- Как скачать оригинальные образы ISO Windows 10 старых версий в Media Creation Tool
- Загрузка любой версии Windows 10 в Media Creation Tool
- Видео инструкция
- Media creation tool: что это за программа
- Что такое Media Creation Tool?
- Как использовать Media Creation Tool
- 1 — Загрузите его
- 2 — Начните процес установки
- 3 — Выберите свой вариант что вы хотите сделать с системой Виндовс
- 4 — Обновление ПК
- 5 — Установите Windows 10 последней версии
- 6 — Создание установочного файла-носителя
- Media Creation Tool
- Обновление Windows
- Создание установочного носителя (загрузочной флешки) в Media Creation Tool
- Особенности и возможности
- Скачать Windows 10 Media Creation Tool
Как скачать оригинальные образы ISO Windows 10 старых версий в Media Creation Tool
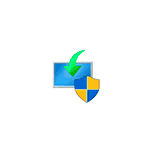
В этой инструкции о том, как использовать Media Creation Tool для того, чтобы скачать ISO Windows 10 версий 1507, 1511, 1607, 1703, 1709, 1803, 1809, 1903, 1909, 2004 и, при желании, 2009 (20H2), что, впрочем, на момент написания этого материала можно сделать и путем простого использования утилиты, вручную загруженной с официального сайта.
Загрузка любой версии Windows 10 в Media Creation Tool
Для того, чтобы скачать любую, включая старую версию Windows 10 ISO с помощью официальной утилиты Media Creation Tool, выполните следующие простые шаги:
- Загрузите bat-файл для выбора версий Windows 10 с официальной страницы разработчика https://git.io/MediaCreationTool.bat (пункт «Download ZIP» справа вверху, а можете взять код файла ниже на странице или по адресу pastebin.com/bBw0Avc4 и вручную создать файл BAT) и распакуйте его.
- Запустите загруженный BAT-файл MediaCreationTool.bat. При срабатывании SmartScreen, нажмите «Подробнее», а затем — «Выполнить в любом случае».
- Выберите нужную версию Windows 10 для скачивания.
- Утилита автоматически загрузит с серверов Майкрософт нужную версию MediaCreationTool.exe и запустит её с нужными параметрами (если вы запустите старую версию MCT вручную, она не разрешит вам загрузить старую версию образа ОС, а предложит обновиться).
- Дальнейшие шаги по загрузке оригинального образа ISO с Windows 10 будут стандартными для утилиты MCT — если вы не знаете, как именно ею пользоваться, обратите внимание на ссылку в первом абзаце этой статьи — там это подробно описано и показано в видео.
В моем тесте всё работает исправно, загрузки проходят успешно, образы доступны на русском языке и в нужной разрядности — x64 или x86 (32-бит).
Видео инструкция
Обратите внимание, что при загрузке образа, в разделе «Выпуск» вам будет доступен более широкий выбор редакций Windows 10, чем при ручном использовании Media Creation Tool, например, здесь присутствует и Enterprise версия системы.
А вдруг и это будет интересно:
Почему бы не подписаться?
Рассылка новых, иногда интересных и полезных, материалов сайта remontka.pro. Никакой рекламы и бесплатная компьютерная помощь подписчикам от автора. Другие способы подписки (ВК, Одноклассники, Телеграм, Facebook, Twitter, Youtube, Яндекс.Дзен)
01.11.2020 в 12:36
Почему бы не использовать Windows ISO Downloader 8.39. Ничего создавать не надо. Чистый образ версии скачивается, любой.
27.11.2020 в 09:52
Откуда Windows ISO Downloader 8.39 скачивает образы?
10.04.2021 в 19:38
С оф. сайта, разве не видно? я всегда им пользуюсь, он то получше чем Media Creation Tool.
01.11.2020 в 19:20
после выбора версии ОС ничего не происходит, не загружается MediaCreationTool.exe
02.11.2020 в 12:50
Интернет есть? Никакой сторонний антивирус не может блокировать доступ программе к интернету?
02.11.2020 в 19:28
Вся проблема была в VPN — извините.
10.04.2021 в 19:40
Тезка пользуй Windows ISO Downloader, он тебе все скачает с оф. сайта.
02.11.2020 в 13:54
Win 10 1607 с помощью git.io/MediaCreationTool.bat — НЕ обновляет
03.11.2020 в 14:17
Не совсем понял вас. Что имеется в виду под «не обновляет»?
02.11.2020 в 14:08
Я думаю куда Вы пропали. оказывается письма от вас за последние пол года приходили в папку СПАМ, как так получилось ? не знаю как в почтовом ящике исключить это
03.11.2020 в 14:21
Здравствуйте.
Не знаю, как на mail.ru (вижу, у вас почта там), но обычно, если зайти в спам, открыть письмо попавшее туда, то где-то сверху есть кнопка вида «не спам». И когда ее нажимаете, письмо перемещается во входящее, а сам почтовый сервис обычно «запоминает», что от этого отправителя не спам.
02.11.2020 в 16:52
Интернет стабильный, из антивирусов — только microsoft defender
02.11.2020 в 19:17
интернет нормальный, антивирус только дефендер
03.11.2020 в 16:05
У меня записалось (как дополнение к работе некоторых программ или в качестве обновлений 76 (семьдесят шесть . ) программ типа Microsoft Visual C++ 2019 X86 Minimum Runtime — 14.26.28720 с 2005 по 2019 г.г. на общую сумму (по моим приблизительным расчётам на 80 — 90 МБ. Некоторые прописаны дважды, по при удалении одной, удаляются оба экземпляра (две одинаковые копии просматриваются в разных приложениях). Зачем козе ТАКОЙ баян . удалять опасаюсь, чтобы не повлияло на работоспособность каких-то программ (Офис, Adobe Premiere Pro и т.п.). Второе — при удалении программы, полученной через автообновление, она перезаписывается повторно. А блокировку на запрет обновления определённых программ, выборочно, наверное не существует? Или обновляй всё — или ничего. Что Вы можете посоветовать в этой ситуации? Подготовил «картинку» в виде файла Excel, но приложить не могу.
04.11.2020 в 11:00
В вашем следующем комментарии со списком, там нет 76 для 2019. Там 76 в целом — от 2005 до 2019. И в общем-то это нормально (я так понимаю, вы вторым способом пользовались).
15.11.2020 в 14:08
Информация очень пригодилась, спасибо за Ваш труд, Дмитрий.
28.11.2020 в 00:38
в этих системах не работает курсор
28.11.2020 в 10:46
Не совсем понял вас… как именно не работает?
20.12.2020 в 23:48
21.12.2020 в 09:08
Странно, вообще работает у всех. Может, у вас мышь какая-то особенная и автоматом не цепляется? Тогда попробовать с другой, обычной.
26.12.2020 в 13:52
Полезный BATничек, спасибо, но
подскажите, возможно ли загрузить оригинальный ISO такой версии: Microsoft Windows 10 Pro Version 1809 (build 10.0.17763.316), именно 10.0.17763.316?
27.12.2020 в 14:22
Не отвечу, не знаю. Может, где-то на сторонних ресурсах и можно найти образ конкретно этой сборки.
10.04.2021 в 19:42
О чем Вы говорите? я сейчас специально скачиваю русскую версию Windows1511 с помощью Windows-ISO-Downloader — 10.04 2021 год. зачем эти бубны. и даже можно скачать Windows 7, правда на аглицком языке — но это не проблема.
Media creation tool: что это за программа
Media Creation Tool – один из самых популярных софтов для установки Windows 10 и создания загрузочного USB или DVD носителя. Поскольку этот инструмент от Microsoft, он очень надежен и легок в применении.
Что такое Media Creation Tool?
Media creation tool имеет две функции:
- Обновление компьютера, с установленным Виндовс 10
- Создание установочного файла (USB-накопитель, DVD) для установки на другом ПК или просто загрузки новейшей версии ISO-файла Windows 10.
Программа для установки Windows – еще один инструмент, который поможет обновить ПК. Если ваша задача стоит установить новуйшую версию Windows, первый вариант – ваш выбор. А если хотите загрузочную флешку – выбирайте второй вариант.
Единственная проблема с Media Creation Tool заключается в том, что он пытается загрузить установку Windows 10 каждый раз, когда вы начинаете создавать загрузочный USB / DVD. Это поведение по умолчанию.
Как использовать Media Creation Tool
Давайте рассмотрим процесс обновления Windows 10 старой версии до новейшей с помощью данной программы.
1 — Загрузите его
Для загрузки программы обновления Windows 10 перейдите по данной ссылке.
2 — Начните процес установки
После загрузки откройте файл MediaCreationTool2004.exe. Откроется новое окно, на которое потребуется некоторое время «Подготовка некоторых вещей».
Далее нужно принять условия лицензии от Microsoft.
3 — Выберите свой вариант что вы хотите сделать с системой Виндовс
После принятия условий лицензии выберите один из предложенных вариантов:
- Обновить этот компьютер сейчас.
- Создать установочный носитель (USB-накопитель, DVD или файл ISO) для иного ПК.
Нужный нам параметр обновления отмечен по умолчанию.
После нажатия вами на кнопку «Далее» при выборе первого варианта, вы попадете на новый экран, на котором будет отображаться ход загрузки Windows 10 с серверов Microsoft.
4 — Обновление ПК
По окончанию загрузки программа установки спросит вас, желаете ли вы загрузить последние обновления безопасности и установить их вместе с обновлением функции. Вы имеете возможность загрузить обновления сейчас или оставить на потом, так как Windows автоматически загрузит их после установки.
При появлении запроса выберите Сохранить личные файлы и приложения. Это гарантирует, что ваши данные и программы, которые установлены на ПК останутся в безопасности.
5 — Установите Windows 10 последней версии
Нажимаем кнопку «Далее» и начнется установка Windows 10. Как пройдет обновление, вам потребуется перезагрузить компьютер. Если все пойдет хорошо, вы войдете в обновленную версию Windows 10. В противном случае, если установка не удастся по какой-либо причине, вы вернетесь к той версии Windows, которая была установлена перед обновлением.
6 — Создание установочного файла-носителя
На шаге 3, если вы выбрали второй вариант, вы увидите аналогичный экран, но вам нужно будет выбрать язык, выпуск и архитектуру Windows 10.
Далее у вас будет два варианта:
Если вам нужно напрямую создать загрузочный USB-накопитель, выберите первый вариант. Вам потребуется USB / DVD-накопитель объемом не менее 8 ГБ.
Для загрузки ISO файла, выберите второй способ. С помощью программы для монтирования образов, вы с легкостью можете создать флешку для обновления Windows 10.
Нажатие «Далее» что бы продолжить процесс установки.
А как вы обновляете свой Windows 10, поделитесь в комментариях.
Media Creation Tool
Windows 10 Media Creation Tool – это официальная утилита от Майкрософт, позволяющая не только скачать оригинальный ISO образ Windows 10, но и записать загрузочный носитель (флешку), обновить или выполнить чистую установку этой операционной системы.
Обновление Windows
Данный инструмент можно использовать для обновления текущей версии Windows 10 (см. как узнать версию и номер сборки) или же обновить Windows 7 или 8.1 до Windows 10. Для этого достаточно скачать и запустить программу, выбрав пункт «Обновить этот компьютер сейчас», а далее следовать инструкциям мастера установки обновлений.
Создание установочного носителя (загрузочной флешки) в Media Creation Tool
- Запустить программу, выбрав пункт «Создать установочный носитель…» → Далее;
- Выбрать язык, архитектуру (32 или 64-бит) → Далее;
- Выбор носителя (ISO файл или USB – устройство) → выбираем USB -устройство флеш-памяти (не менее 8 ГБ) → Далее (что же касается ISO образа, то его можно сохранить на компьютере, а затем записать на DVD или же использовать для запуска Windows 10 на виртуальной машине, например, VirtualBox или VMware Workstation Player);
- Выбрать флешку (если к компьютеру подключено не одно устройство), которую планируется сделать загрузочной → нажать «Далее»;
- Дождаться завершения процесса создания загрузочного носителя Windows.
Особенности и возможности
- Загрузка актуальной версии Windows 10 с серверов Майкрософт;
- Обновление текущей версии операционной системы;
- Обновление Windows 7 или 8.1 до Windows 10;
- Создание установочного носителя с Windows 10 (загрузочной флешки);
- Позволяет скачать и сохранить на компьютере оригинальный ISO образ Windows 10;
- Простой и минималистичный интерфейс на русском языке.
Скачать Windows 10 Media Creation Tool
На сайте для загрузки доступна актуальная версия Media Creation Tool для Windows 10, 8.1, 8, 7 (32 и 64-бит).
Версия: 20H2 (Build 19042.631)
Операционная система: Windows 10, 8.1, 8, 7
Дата релиза: 8 октября 2020
Статус программы: Бесплатная
Рейтинг: 



















