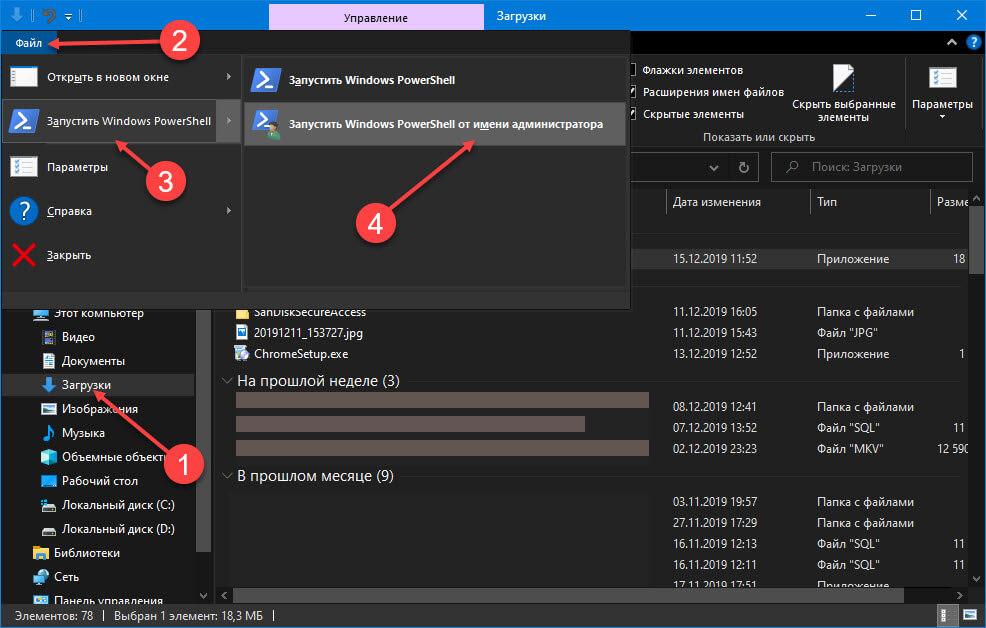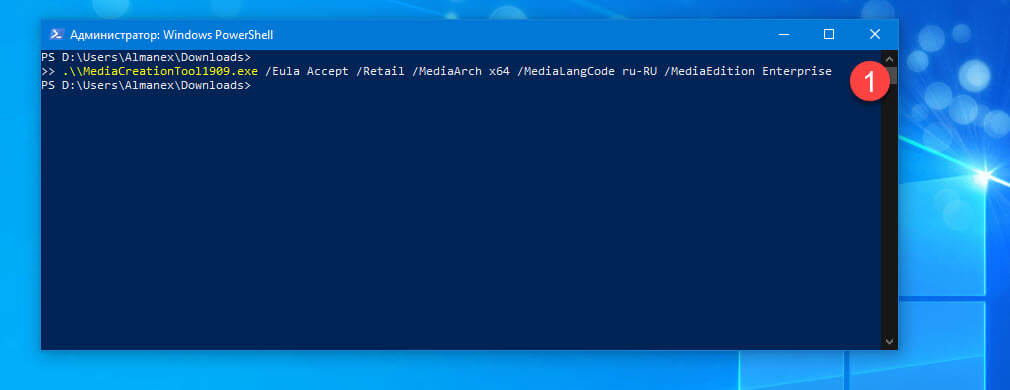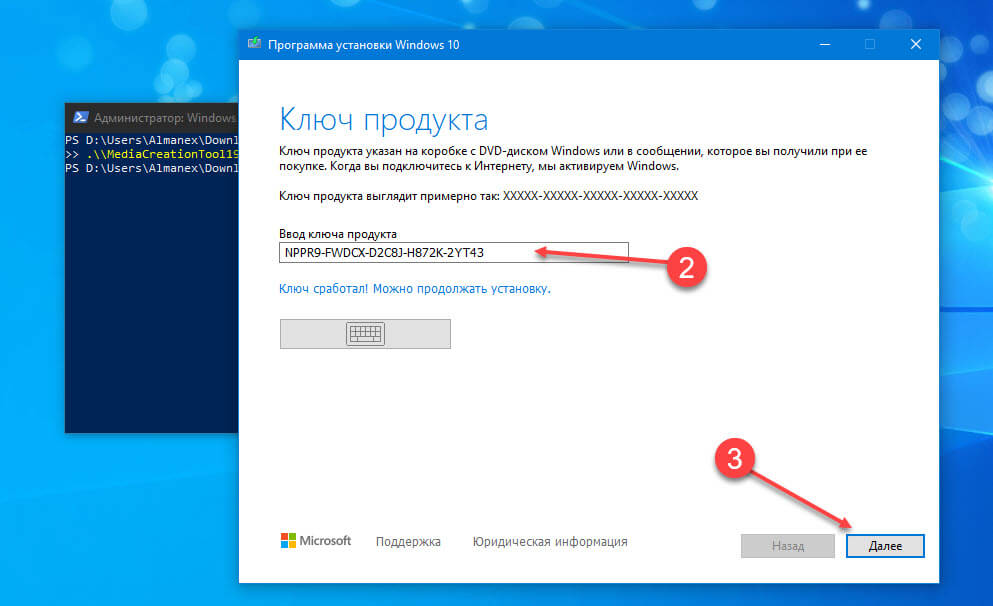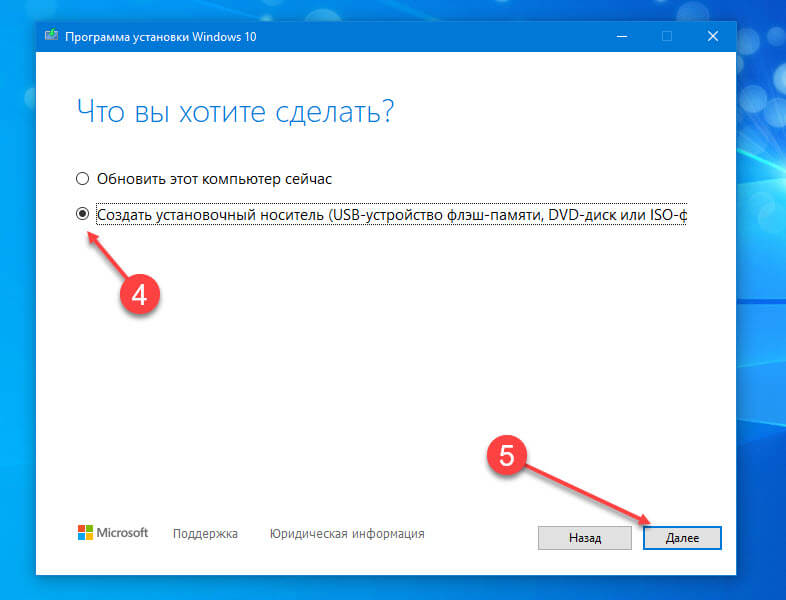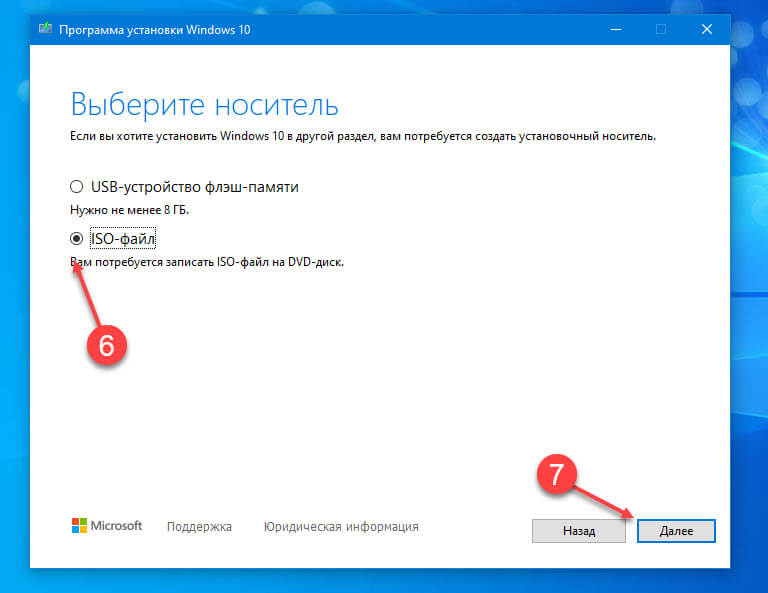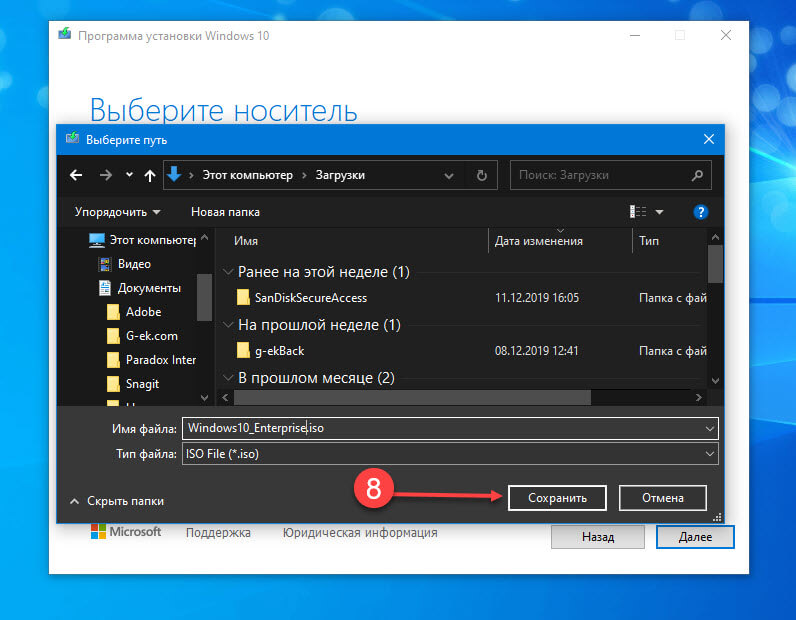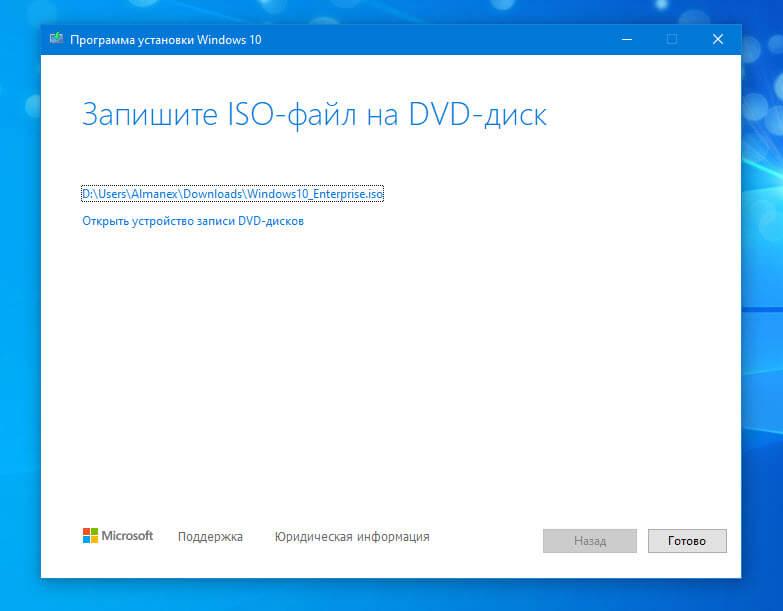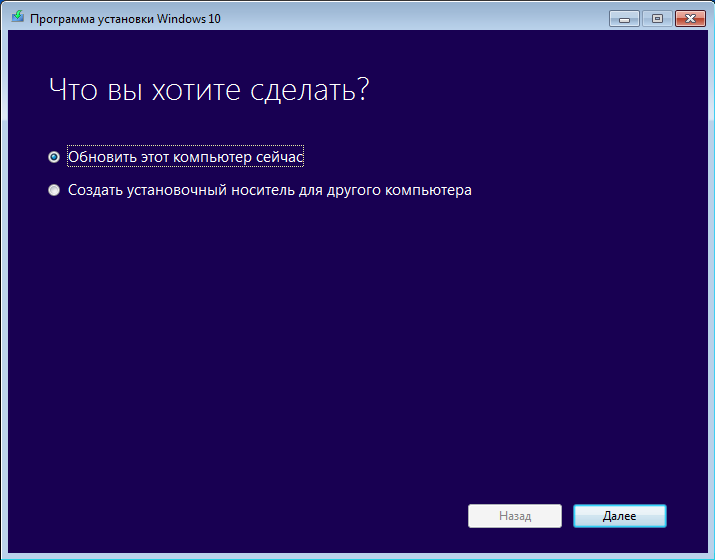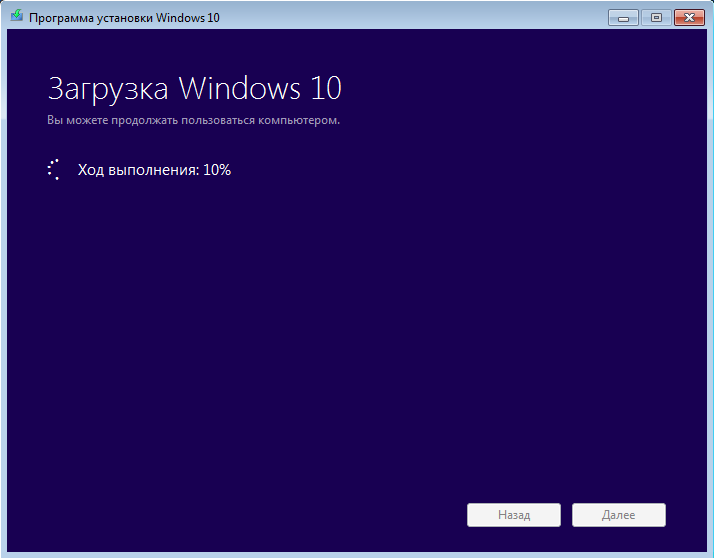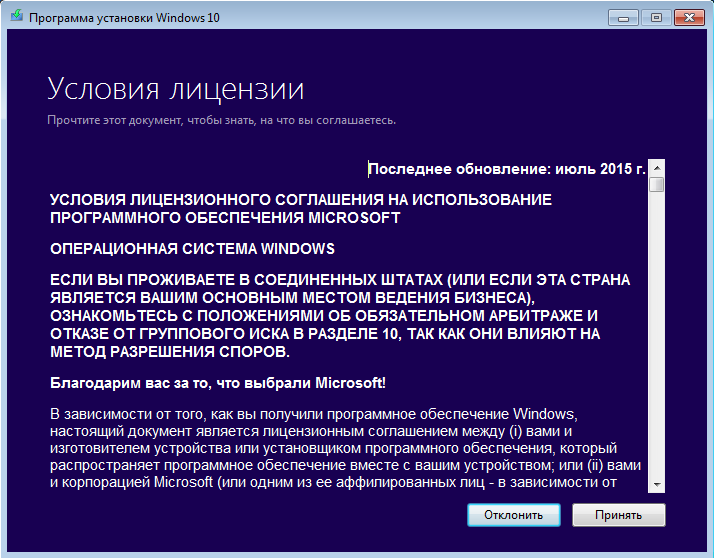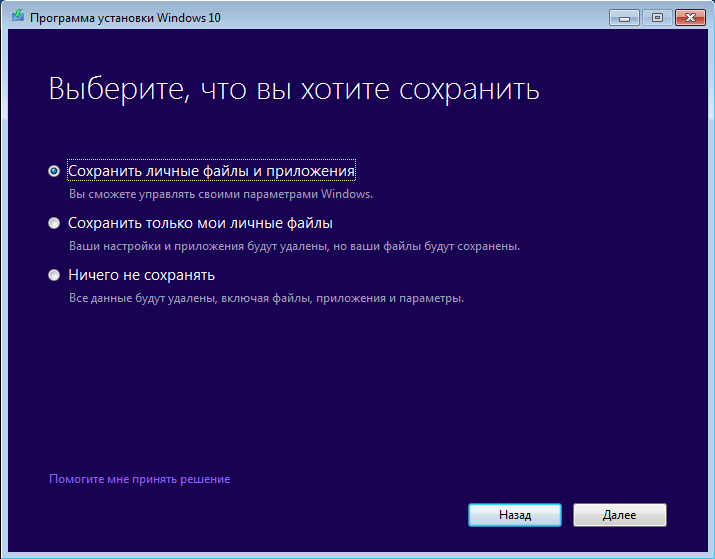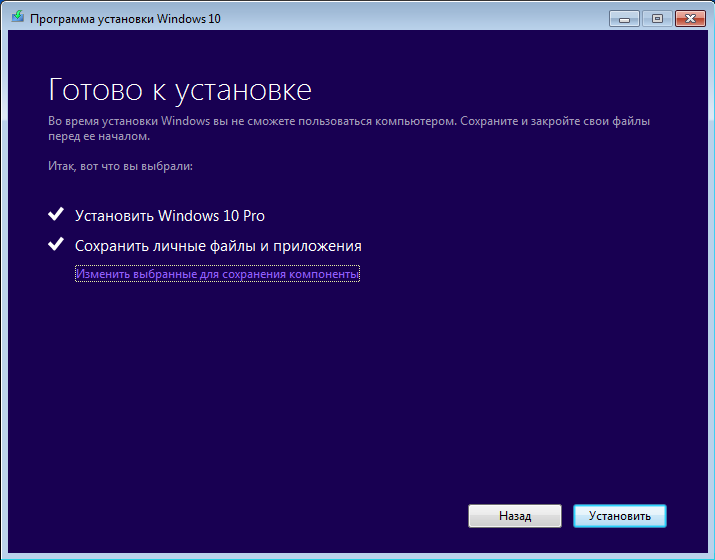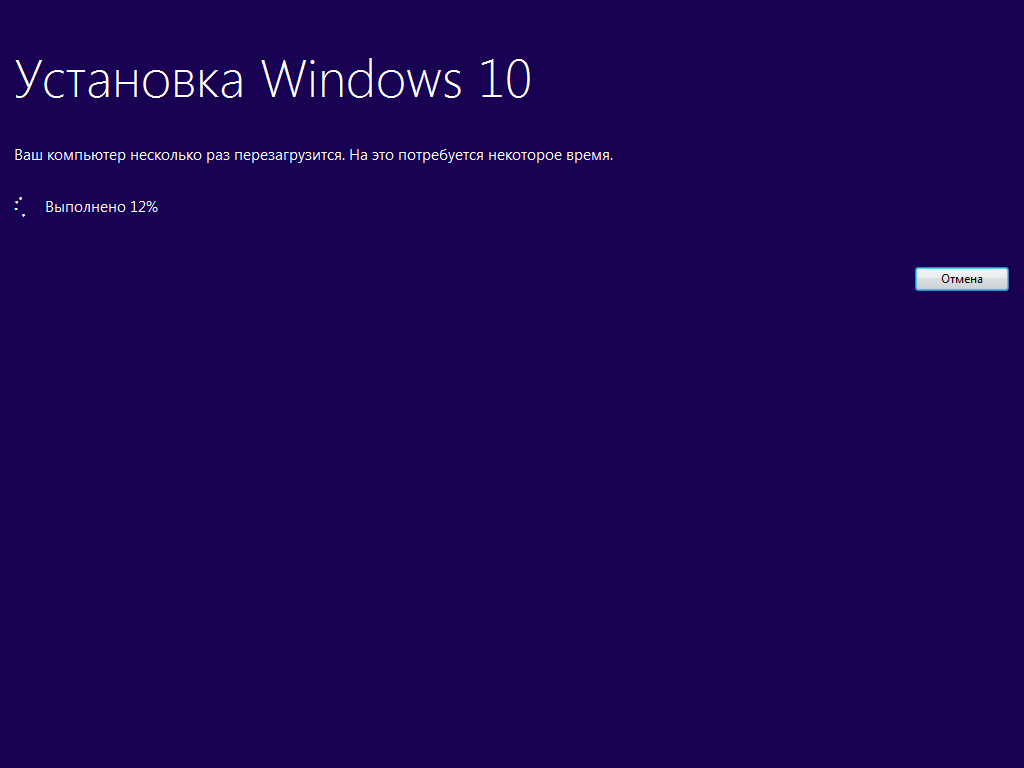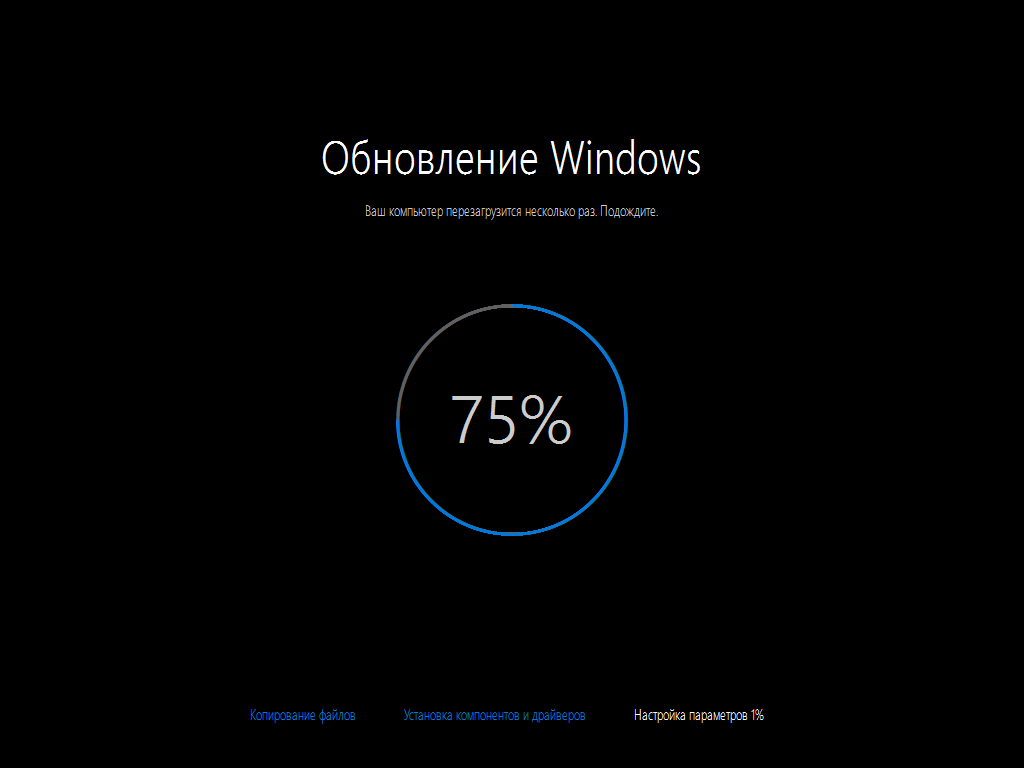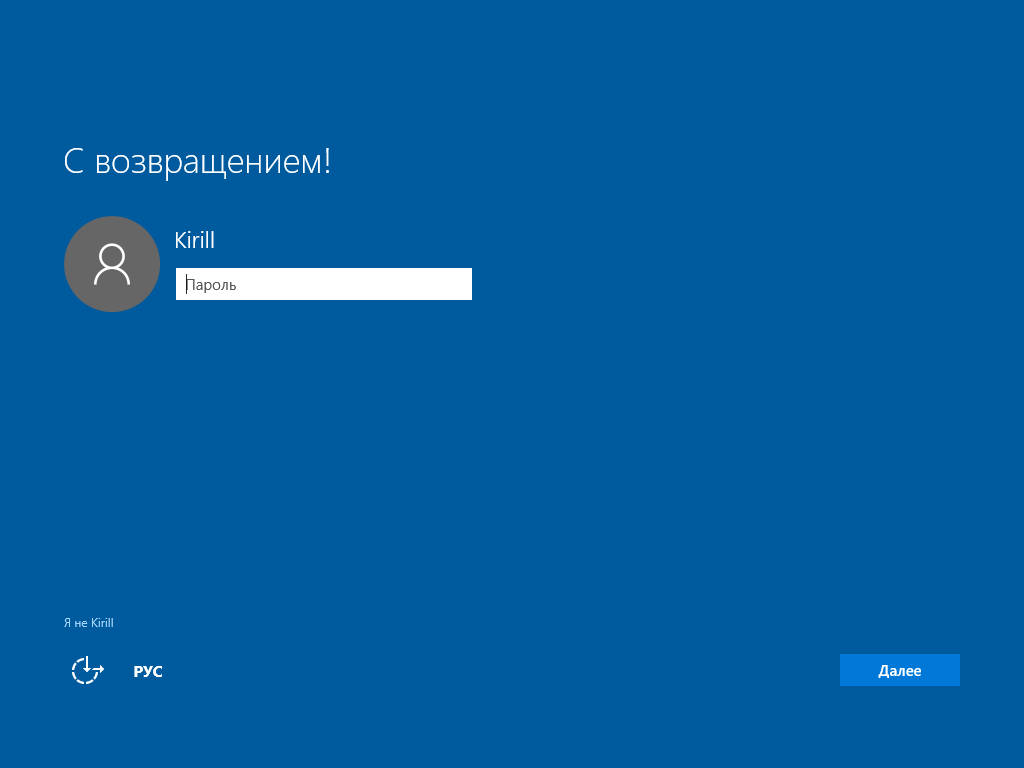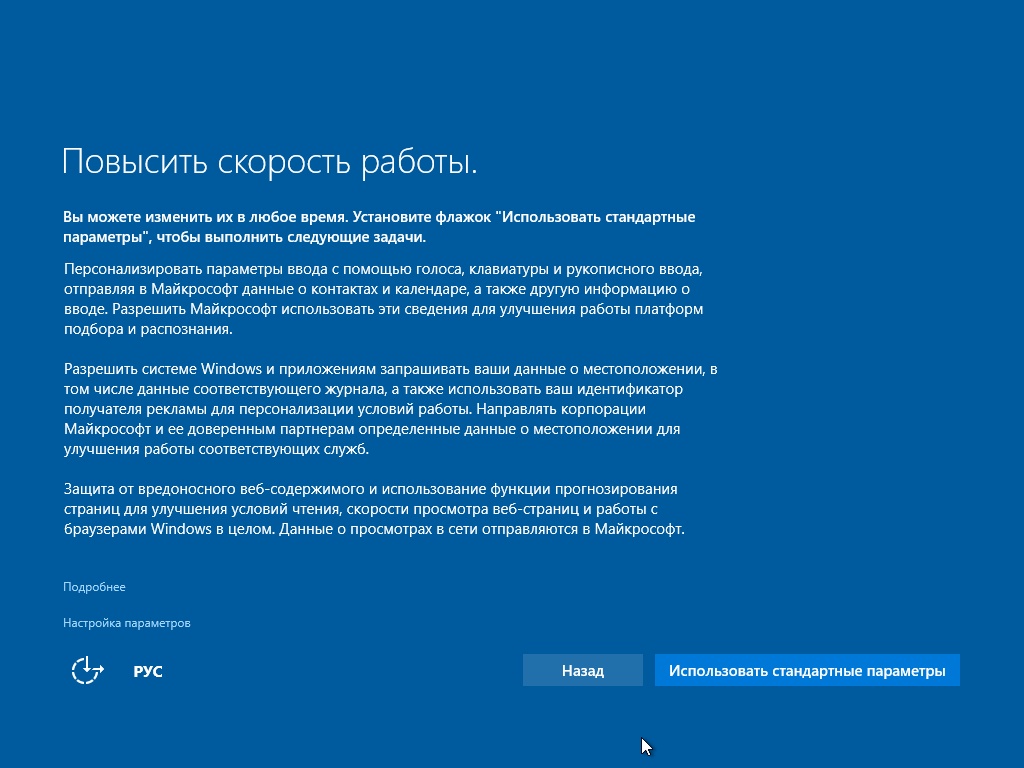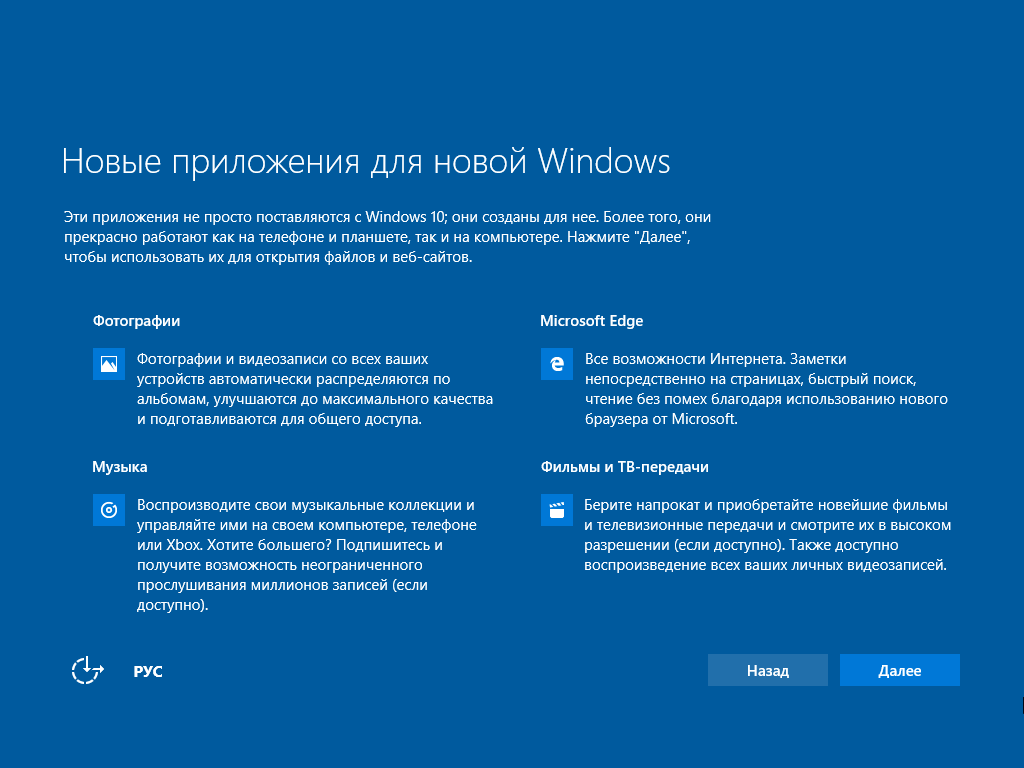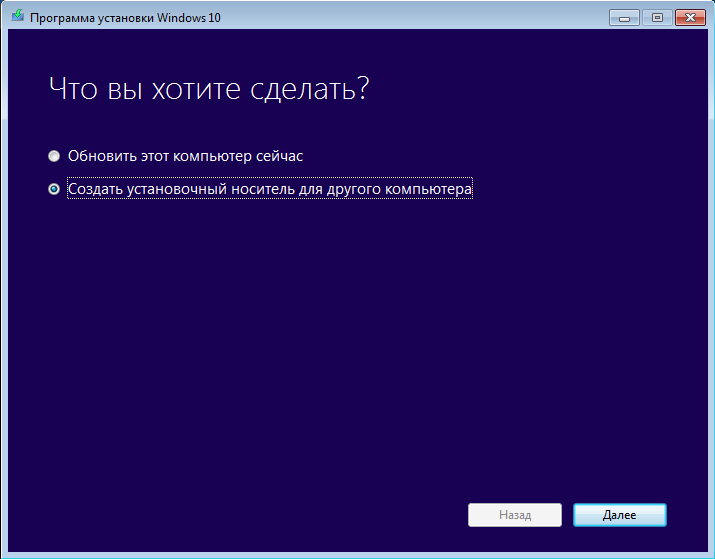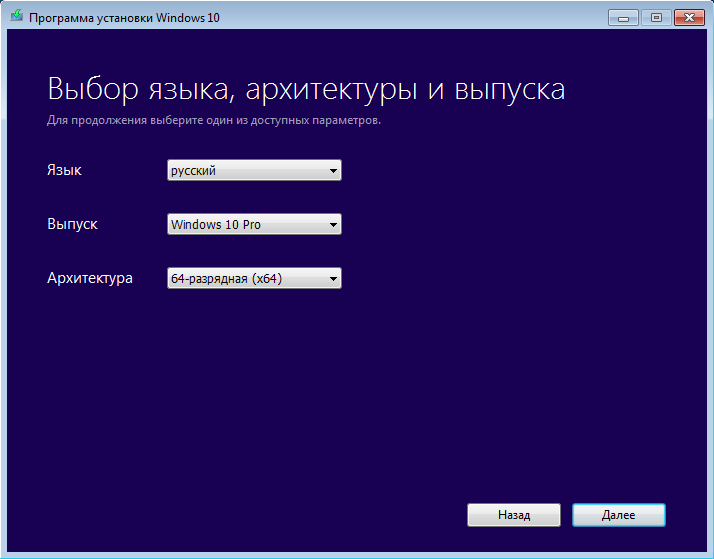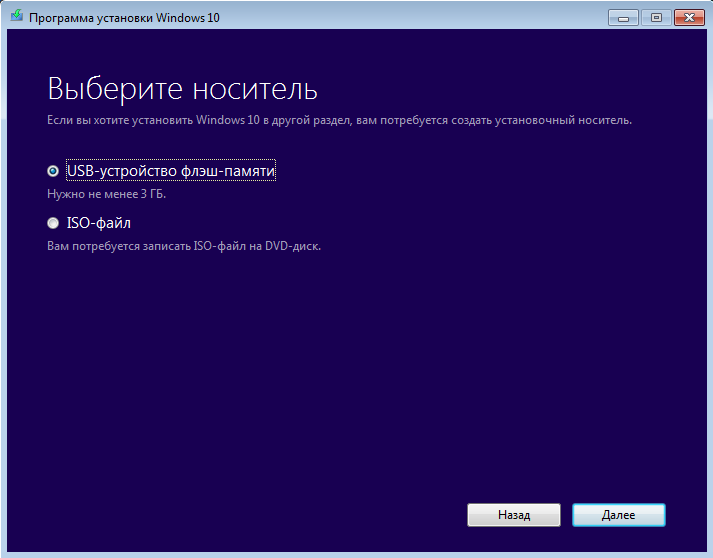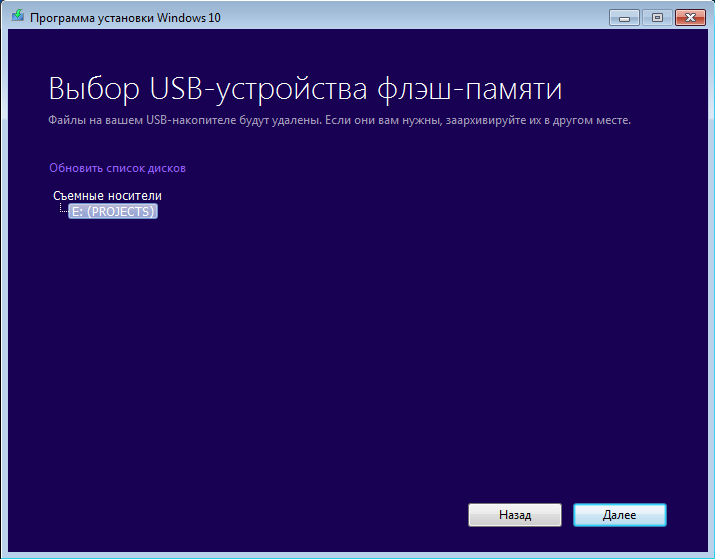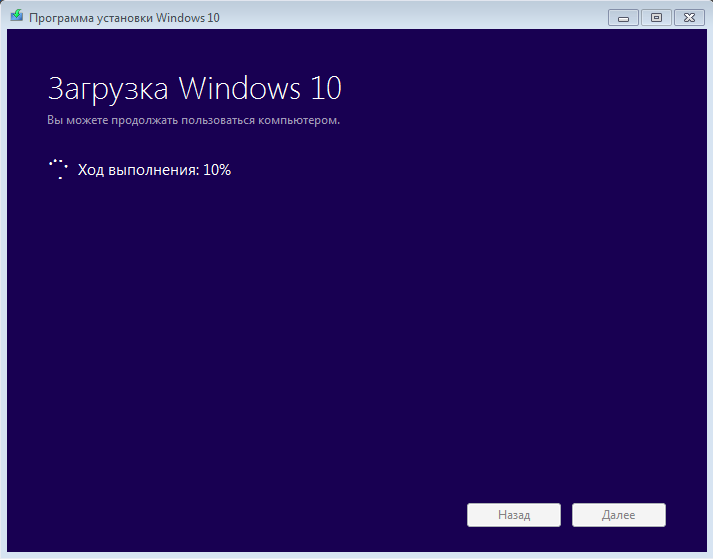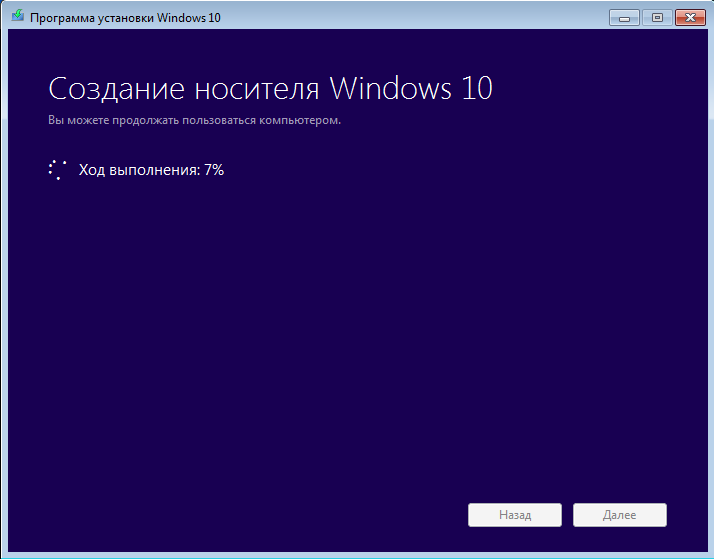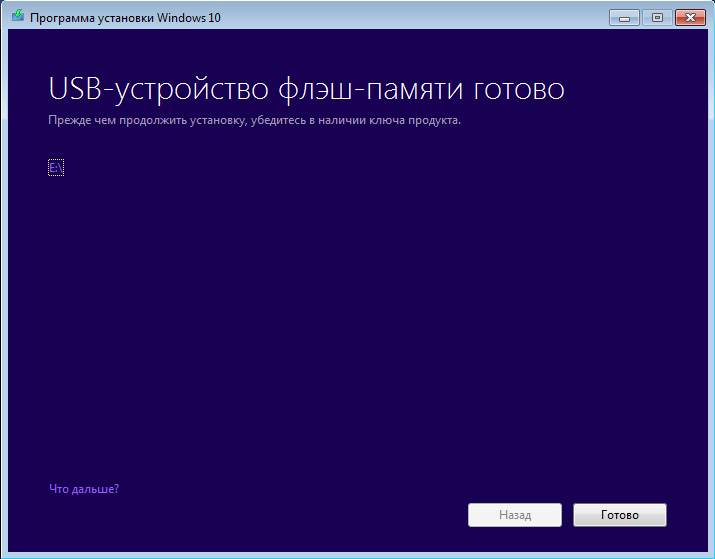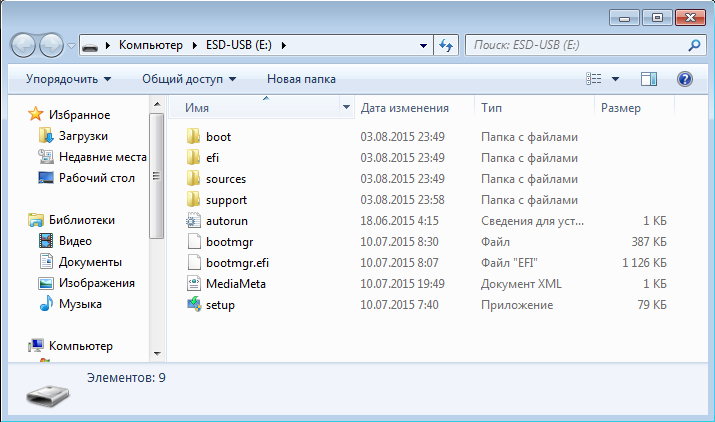- Media Creation Tool для Windows
- Функционал Media Creation Tool
- Релиз Universal MediaCreationTool с поддержкой скачивания Windows 10, версия 21H1
- Как скачать Windows 10, версия 21H1
- Как загрузить Windows 10 Enterprise ISO используя Media Creation Tool
- Чтобы загрузить ISO Windows 10 Enterprise с Media Creation Tool (MCT),
- Обновление до Windows 10 с помощью Media Creation Tool
- Обновление текущей версии Windows
- Создание загрузочного носителя
Media Creation Tool для Windows
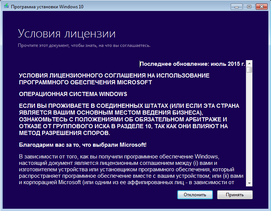 |
| | |
| Версия | Платформа | Язык | Размер | Формат | Загрузка | |
|---|---|---|---|---|---|---|
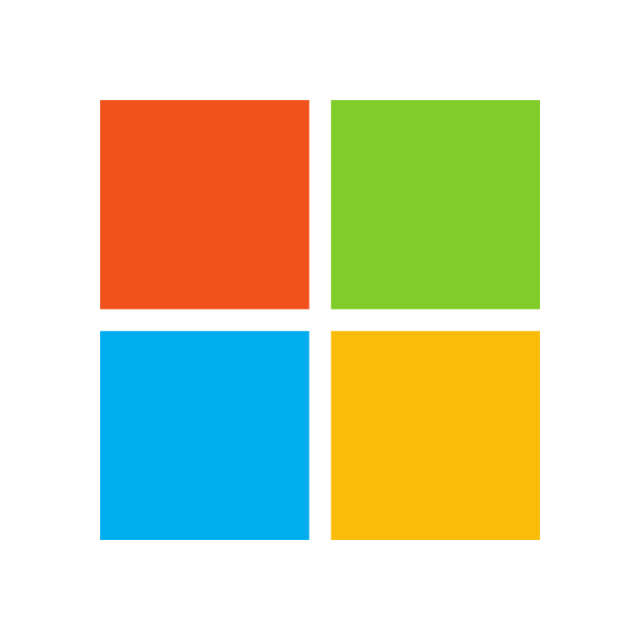 Media Creation Tool Media Creation Tool | Windows | Русский | 19,3MB | .exe | ||
| * скачайте бесплатно Media Creation Tool для Windows, файл проверен! | ||||||
Media Creation Tool или MCT (Медиа креатион тул) – программное обеспечение для создания загрузочных образов операционных систем Windows 7 и выше. Microsoft разработали эту утилиту для упрощения установки разных версий их ОС.
Функционал Media Creation Tool
Утилита подходит для обновления операционной системы или ее установки с нуля. Для работы с программой нужно надежное подключение к интернету: в зависимости от задачи нужно будет скачать файлы размером от 4 до 8 ГБ.
После запуска открывается окно с минималистичным дизайном, где в формате вопрос-ответ задаются нужные настройки. Благодаря этой простой схеме, с MCT справятся даже неопытные пользователи.
В первом окне отображается лицензионное соглашение. После его принятия пользователь выбирает, какую задачу надо решить: обновить текущую версию ОС или создать чистую копию для установки с нуля.
Если выбрать первый вариант, то операционная система обновится до последней доступной версии. При желании пользователь может сменить язык интерфейса или сборку, например, перейти с Домашней на Бизнес или Про версию операционной системы.
При создании загрузочного диска же откроется новое диалоговое окно, где нужно указать необходимые параметры.
Из выпадающих списков можно выбрать язык интерфейса, версию и разрядность операционной системы. Доступна загрузка обеих архитектур – х32 и х64.
Дальше остается выбрать носитель, на котором будет записан установочный пакет:
- – USB. В большинстве случаев понадобится флешка объемом от 8 ГБ. Установочные файлы сразу загружаются на USB;
- – DVD. В этом случае предварительно создается ICO образ пакета, который сохраняется на жестком диске ПК. Его потом нужно самостоятельно записать на DVD.
После этого запускается процесс скачивания.
Плюсы использования Media Creation Tool:
- 1. Простота. Пользователь просто выбирает параметры и запускает процесс. Все остальное делается автоматически;
- 2. Скорость. Обычно загрузка файлов и сборка образа занимает всего 1.5-2 часа;
- 3. Безопасность. Все файлы скачиваются с серверов Microsoft и не несут никакой угрозы для ПК.
Интерфейс утилиты переведен на русский язык. Программа доступна на Windows 7 и выше.
Последняя версия – Media Creation Tool 10.0.17763.1 – вышла в октябре 2018 года.
Релиз Universal MediaCreationTool с поддержкой скачивания Windows 10, версия 21H1
Universal MediaCreationTool представляет собой пакетный файл MediaCreationTool.bat для устройств Microsoft Windows, предназначенный для загрузки ISO-образа Windows 10. В отличие от Microsoft Media Creation Tool, который позволяет скачивать только последнюю версию ISO-образа, Universal MediaCreationTool даёт пользователю возможность скачивать как новые версии Windows 10, так и более старые.
Вы так же можете воспользоваться другим инструментом для скачивания – Rufus. Как скачать Windows 10, 8.1 и создать загрузочный USB-носитель с помощью Rufus
Последняя версия инструмента Universal MediaCreationTool поддерживает скачивание всех версий Windows 10, от Windows 10 версии 1507 до Windows 10, версия 21H1, предстоящего релиза новой версии операционной системы Windows 10.
Как скачать Windows 10, версия 21H1
Чтобы загрузить последнюю версию Universal MediaCreationTool, выполните следующие рекомендации:
2. Нажмите кнопку RAW в правом верхнем углу.
3. В открывшейся ссылке нажмите правой кнопкой мыши в любом месте страницы и выберите «Сохранить как».
4. Имя файла по умолчанию – MediaCreationTool.bat.txt. Вам нужно удалить часть «.txt» из имени файла.
Если в имени файла не отображается расширение .txt, то значит вам нужно включить отображение зарегистрированных расширений. Включить отображение расширений файлов можно следующим образом: откройте Панель управления – Все элементы панели управления – Параметры проводника – Вид – снимите галочку с «Скрывать расширения для зарегистрированных типов файлов». Нажмите на кнопку «OK».
Все, что нужно сделать, это запустить загруженный bat файл – MediaCreationTool.bat. После запуска отобразится меню выбора, которое можно использовать для выбора версии Windows 10, языка, выпуска и архитектуры. Загрузка образов Windows 10 осуществляется с сервера Microsoft.
Поддержка последней версии Windows 10 – приятное дополнение, но это не единственная новая функция, которую автор добавил в пакетный файл.
Новая версия поддерживает предустановки мультимедиа, которые пользователи могут использовать, чтобы сразу перейти к диалогу USB-копирования или сохранения ISO, используя определенные пользователем значения.
Второй вариант также добавляет предустановки автоматического обновления. Их можно использовать для обновления текущей системы или понижения ее до другой версии и даже выпуска. Автор тестировал обновления и понижения версий Windows 10 2004, 20H2 и 21H1, включая переключение между различными архитектурами и выпусками, и в тестах новая функция работала нормально.
Все, что нужно сделать, это переименовать bat файл, добавив к имени файла «auto» для обновления до Windows 10 версии 21H1 или другой числовой идентификатор для обновления до предыдущей выпущенной версии, например, «auto 2004» для обновления до Windows 10. версия 2004.
Перед обновлением системы или понижением версии операционной системы рекомендуется сделать резервную копию системы.
А вы каким инструментом пользуетесь для загрузки ISO-образов Windows 10?
Как загрузить Windows 10 Enterprise ISO используя Media Creation Tool
Публикация: 15 Декабрь 2019 Обновлено: 15 Декабрь 2019
Microsoft всегда делает стабильные выпуски Windows 10 доступными для загрузки с помощью Media Creation Tool — специального программного обеспечения, упрощающего обновление ОС и создание загрузочных носителей. По умолчанию приложение загружает образ ISO с версиями Windows 10, такими как Home, Pro и т. Д. Но что, если вам нужно получить ISO-версию Enterprise? Вот ответ.
Media Creation Tool — это специальный инструмент, который позволит вам создавать загрузочные носители с Windows 10.
Приложение использует форматы файлов, оптимизированные для быстрой загрузки, встроенные опции создания мультимедиа для USB и DVD-дисков, и позволяет создавать файлы ISO 32-битных и 64-битных версий Windows. Все, что вам нужно, это загрузить соответствующую версию инструмента и запустить его.
Корпоративные выпуски Windows 10 по умолчанию доступны только подписчикам MSDN / VLSC. Если доступа к MSDN или VLSC у вас нет, а создать ISO нужно прямо сейчас, есть обходной путь
Вы можете использовать ключи командной строки, которые заставляют Media Creation Tool (MCT) загружать Windows 10 Enterprise напрямую. Подписка не требуется.
Чтобы загрузить ISO Windows 10 Enterprise с Media Creation Tool (MCT),
Шаг 1: Загрузите последнюю версию Windows 10 Media Creation Tool отсюда.
Шаг 2: Откройте командную строку или PowerShell в папке «Загрузки».
Шаг 3: Выполните следующую команду :
Шаг 4: При необходимости подтвердите запрос UAC.
Шаг 5: Для продолжения и создания ISO Используйте ключ KMS с этой официальной веб-страницы, для создания ISO и установки.
Шаг 6: Выберите, «Создать установочный носитель USB- устройство флэш-памяти, DVD диск или ISO файл».
Шаг 7: Выберите «ISO-файл» в качестве целевого носителя и нажмите кнопку «Далее».
Это заставит инструмент загружать образ ISO, который содержит следующие выпуски Windows 10: Enterprise (Корпоративная), Education, Professional, включая их N аналоги без предустановленного мультимедийного программного обеспечения.
Шаг 8: Укажите расположение где будет сохранен созданный ISO образ.
Готово. При необходимости запишите полученный ISO файл Windows 10 Enterprise на флэшку или DVD диск.
Примечание: Возможно, вам потребуется изменить язык образа в соответствии с вашими требованиями. В моем примере выше вы получаете образ с русским языком, но вы можете заменить код языка для аргумента / MediaLangCode ru-RU на / MediaLangCode en-US. E, g, чтобы получить его на английском языке. Для других доступных вариантов языка, пожалуйста, обратитесь к следующей таблице. Используйте значение из столбца «Language/region tag».
Наконец, аргумент /MediaArch x64 говорит MCT загрузить 64-разрядную версию Windows 10 Enterprise. Если вам нужна 32-битная версия Windows, измените ее на /MediaArch x86.
Обновление до Windows 10 с помощью Media Creation Tool
Вместе с выходом Windows 10 была выпущена специальная утилита Media Creation Tool, предназначенная для загрузки дистрибутива операционной системы и создания загрузочного носителя. Кроме того, Media Creation Tool можно использовать как альтернативный вариант для обновления с Windows 7 и 8.1.
Загрузить утилиту можно по адресу http://www.microsoft.com/ru-ru/software-download/windows10. Для загрузки доступны две версии — для 32- и для 64-разрядной версии Windows. Будьте внимательны, если выбрать версию, не поддерживаемую вашей системой, то программа просто не запустится.
После загрузки запускаем утилиту и выбираем один из двух вариантов.
Обновление текущей версии Windows
Для немедленного обновления выбираем «Обновить этот компьютер сейчас» и жмем «Далее».
Начинается загрузка файлов. На время загрузки окно программы можно свернуть и заниматься своими делами.
По окончании загрузки нам будет предложено прочитать лицензионное соглашение и согласиться с ним.
Затем выбираем один из трех вариантов обновления:
• Сохранить личные файлы и приложения — сохраняются пользовательские файлы, установленные приложения, настройки системы, учетные записи и т.д.;
• Сохранить только мои личные файлы — сохраняются только файлы пользователя. Приложения будут удалены а настройки придется производить заново;
• Ничего не сохранять — удаляются все данные и производится чистая установка.
Выбрав подходящий вариант жмем «Далее».
Затем проверяем выбранные настройки и жмем «Установить». Обратите внимание, что версия для обновления выбирается автоматически, исходя их текущей версии ОС. Таблицу соответствия между версиями можно посмотреть здесь.
Запускается процедура установки. На этом этапе еще есть возможность нажать отмену и прервать процесс, вернув все назад.
Затем система перезагружается и установка продолжается.
По окончании установки мы попадаем на экран первоначальной настройки. Вводим пароль текущего пользователя
Настраиваем параметры системы или соглашаемся со стандартными
Просматриваем информацию о новых приложениях.
И после недолгого ожидания попадаем на рабочий стол Windows 10.
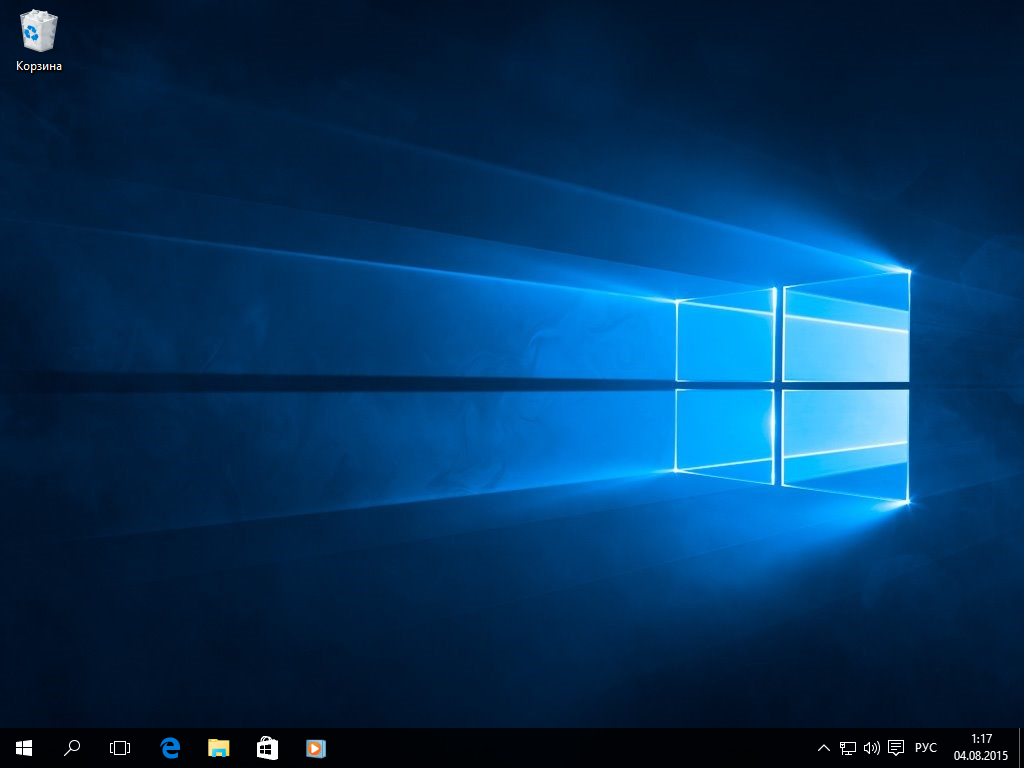
Создание загрузочного носителя
Для создания носителя выбираем «Создать установочный носитель для другого компьютера» и жмем «Далее».
Выбираем язык, редакцию и архитектуру (x64 или x86) загружаемой системы. Здесь надо помнить, что при обновлении язык и архитектура исходной ОС и дистрибутива должны совпадать. Нельзя обновить 32-разрядную систему до 64-разрядной или англоязычную до русскоязычной. Впрочем, можно создать носитель сразу с двумя архитектурами (x64 и x86), а необходимый языковой пакет установить после обновления.
Затем выбираем носитель, на который будут записаны файлы установки. Выбрать можно либо съемное USB-устройство (флешку или жесткий диск), либо ISO-образ диска.
Если выбран ISO-файл, то потребуется указать место для его сохранения, если флешка — то выбрать соответствующее устройство. Все данные на флешке будут удалены.
Дальше идет загрузка файлов
и их запись на выбранный носитель.
По окончании процесса мы получаем загрузочный носитель с дистрибутивом Windows 10.
С него можно сразу выполнить обновление, запустив файл setup.exe, либо загрузиться и произвести чистую установку.
В завершение несколько тонкостей:
• Media Creation Tool можно использовать для загрузки Windows 10 Pro, Windows 10 Home и Windows 10 Home Single Language. Версии Windows 10 Enterprise или Education не поддерживаются;
• Media Creation Tool не поддерживает обновление корпоративных версий Windows 7\Windows 8.1;
• Обновление до Windows 10 на компьютерах с Windows Vista или Windows XP невозможно, только чистая установка;
• При создании установочного носителя (USB или ISO-образа) и при обновлении лицензионных Windows 7\Windows 8.1 ключ продукта не требуется. Ключ продукта требуется только при чистой установке Windows 10 с загрузочного диска.