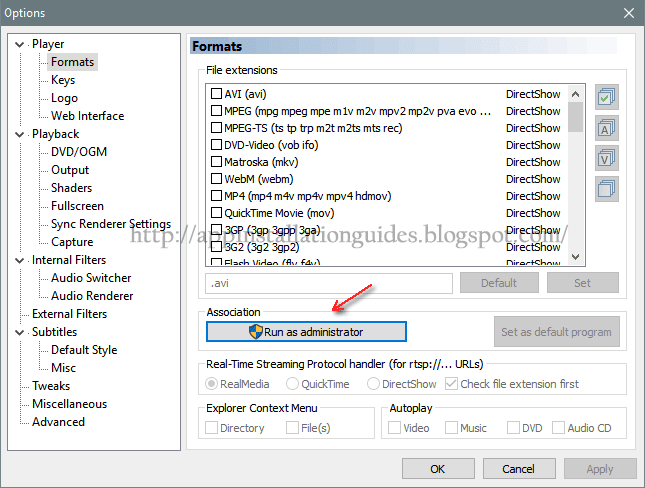- Media Player Classic для Windows 10
- Описание
- Характеристики и функции
- Запуск и начало работы
- Достоинства и недостатки
- Скачать
- Как установить или изменить стандартный проигрыватель Windows 10
- Медиа-плеер в Windows 10 по умолчанию
- Как это сделать
- How to Install Programs and Software
- Step-by-step instructions on how to install Application Programs and Software, Tips, Tricks and Tutorials.
- How to set MPC-HC as default video player on Windows 10
- Как установить плеер по умолчанию в Windows 10
- 1 Способ.
- 2 Способ.
Media Player Classic для Windows 10

| Windows XP, 7, 8, 10 |
| 32 bit, 64 bit, x32, x64 |
| компьютер |
| Русский |
| 2017 |
ОписаниеМедиа Плеер Хоум Синема универсальный проигрыватель аудио и видео дорожек. Разработан программным инженером Gabest в середине лета 2002 года. Изначально он планировался для закрытого использования, но впоследствии было решено выпустить его в общий доступ. За относительно малый срок программа снискала большую популярность и лестные отзывы пользователей. Для работы утилита применяет внешние кодеки, что способствует совместимости практически с любым современным форматом вещания. Основное назначение приложения – это воспроизведение мультимедиа. Помимо этого обладает широким диапазоном второстепенных, но немаловажных свойств, в том числе работа с поврежденными роликами AVI. Интерфейс выполнен по аналогии со стандартным классическим плеером Windows (wmp) от компании Microsoft. Минимализм прекрасно совмещает в себе большой функционал и красочное оформление. Вы не найдете ничего лишнего, только необходимые инструменты. Характеристики и функцииНесмотря на свою простоту, мультимедийный плейер способен выполнять значительное количество разноплановых задач:
Запуск и начало работыВ первую очередь требуется найти правильный файл установки для системы Windows 10. Скачать его можно непосредственно с нашего официального сайта. Здесь вы найдете torrent – файл и download ссылку. Будьте бдительны, если хотите загрузить торрент с подозрительных и непроверенных ресурсов в сети. Это может привести к заражению устройства вирусами и полностью вывести компьютер из строя. После установки откроется рабочее поле mpc. На нем видно:
Чтобы посмотреть видеоролик требуется перейти в раздел «Файл» и кликнуть на быстрое открытие. Появится окно, в котором надо указать путь к видеоролику. После этого начнется показ. Напротив каждой функции изображены горячие клавиши. Запомнив их, использование приложения станет максимально простым и удобным. Запустить любой фильм (к примеру, Scary Movie) можно, просто перетащив иконку на рабочее поле утилиты. Проигрывание начнется автоматически. Достоинства и недостаткиПеречисленные возможности говорят сами за себя. Медиаплеер является многофункциональным проигрывателем и имеет ряд преимуществ по сравнению с аналогами (VLC, KMplayer, WMPC) на рынке ПО:
Недостатки тоже присутствуют:
Минусы незначительные. Если учесть положительные стороны, то их можно не принимать в расчет. СкачатьMedia Player Classic Home Cinema русская версия для Windows 10 – простой и удобный плеер для работы с любым форматом видео. Идеально подойдет для домашнего просмотра кинематографа. С нашего сайта вы сможете скачать последнюю версию программы совершенно бесплатно. Доступны ссылки на torrent файл и прямая ссылка для скачивания. Как установить или изменить стандартный проигрыватель Windows 10Как и в более ранних версиях системы Windows, десятка сама выбирает программы по умолчанию для запуска музыкальных и видео клипов. Но, что если Вам не нравится стандартный медиа-плеер и вместо этого нужна другая программа для открытия музыки и видео файлов? Вы можете установить нужную программу как проигрыватель используемый по умолчанию в Windows 10. Давайте посмотрим, как это сделать. Медиа-плеер в Windows 10 по умолчаниюWindows имеет набор программ, который всегда будет использоваться для открытия определенных типов файлов. Например, при попытке воспроизведения таких файлов аудио как .WMA или файлов видео .ВМА, мгновенно открывается окно стандартного медиа-плеера и автоматически начинается воспроизведение файла. Большую часть времени это прекрасно, но, возможно, Вы захотите использовать другую программу, например, VLC медиа плеер. Как это сделатьОчень просто! Откройте Параметры Windows (нажав «шестерёнку» в меню Пуск) и нажмите кнопку «Система». Перейдите в раздел Приложения по умолчанию, выбрав соответствующий пункт в левом блоке. Прокрутите немного вниз, если не можете найти опцию. Здесь вы можете выбрать приложение по умолчанию для музыкальных файлов и фильмов и ТВ. Нажмите на значок под заголовком Музыкальный проигрыватель, и вы увидите список приложений, которые могут открыть эти файлы. Выберите нужный файл и нажмите на него. Выполните ту же процедуру для видео плеера. После того как Вы сделаете это, Вы сможете успешно использовать выбранный плеер для просмотра видео в Windows 10. Если вы хотите сбросить до рекомендуемого по умолчанию Microsoft, вы можете нажать на кнопку сброса в конце списка. How to Install Programs and SoftwareStep-by-step instructions on how to install Application Programs and Software, Tips, Tricks and Tutorials.How to set MPC-HC as default video player on Windows 10Setting up MPC-HC as default media player to open all video file formats, the built-in file association in MPC-HC options does not work with windows 10 even we run it as administrator. If MPC-HC is not already installed on your system, please install it first, How to install MPC-HC on Windows. Go to MPC-HC Options, from «View» menu >> Options From Options menu click on «Format» and then click on «Run as administrator» Click on associate with video format only (V), check «Use the format-specific icon» Click «OK» and close MPC-HC Player. Click on Start menu or Windows logo >> Settings Click on System settings From the System settings menu click on «Default Apps» >> «Set default by app» In the Program menu click on «Media Player Classic Home Cinema» and then click on the second option «Choose default for this program» Now you can select any video formats that you want MPC-HC as default player, in this tutorial I select them all. Click «Save» button and then «OK» close all the windows. Open up File Explorer and double-click any video files you want to play, MPC-HC will play them by default. Как установить плеер по умолчанию в Windows 10В операционной системе Windows 10, в качестве плеера по умолчанию для воспроизведения музыкальных файлов, используется программа Groove, а для видеороликов и фильмов — программа «Фильмы и ТВ-передачи». Это не всегда удобно, потому не всех устраивает такое положение дел. Соответственно, они предпочитают пользоваться альтернативами. Сейчас я расскажу как можно установить свой плеер по умолчанию в Windows 10. 1 Способ.Откройте параметры Windows 10 и зайдите в раздел Приложения. В меню выбираем пункт «Приложения по умолчанию». Чтобы изменить плеер по умолчанию, в правой части окна найдите пункт «Видеопроигрыватель» и нажмите на кнопку с плюсом. Появится вот такое меню: Среди установленных программ находим тот видеоплеер, который более всего нравится и выбираем его. В моём примере это — VLC. После этого его значок появится под надписью «Видеопроигрыватель». Вот так: Таким образом, при попытке открыть видео-файл на данном компьютере, он будет открываться с помощью VLC. 2 Способ.Открываем Панель управления и заходим в раздел «Программы»: Кликаем на ссылочку «Задание программ по умолчанию». В списке слева выбираем свой проигрыватель, а затем справа щёлкаем левой кнопкой мышки на стрелочку «Выбрать значения по умолчанию для этой программы». Запуститься ещё одно окно со списком всех расширений и типов файлов: Поставьте галочки на те медиа-файлы, для которых хотите установить плеер по умолчанию в Windows 10. Как вариант — поставьте галку «Выделить всё». Остаётся только нажать кнопочку «Сохранить», а затем «OK». Profit! |