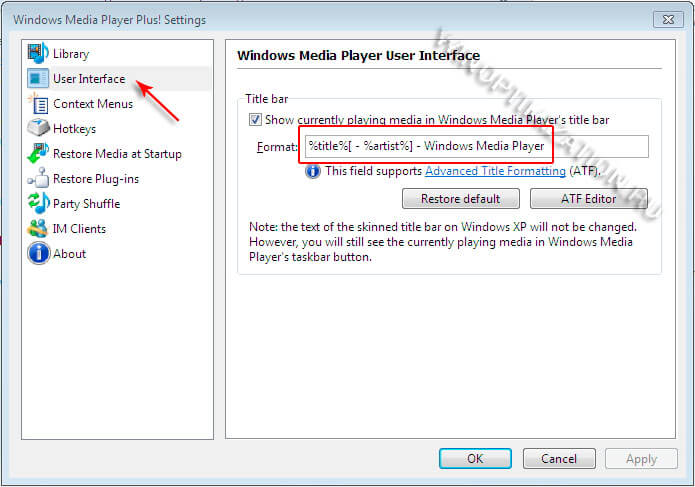- Windows Media Player Plus! для Windows
- Отзывы о программе Windows Media Player Plus!
- Добавляем полезные модули в Windows Media Player
- Устанавливаем и настраиваем плагин Media Player Plus
- Начало работы с Windows Media Center
- Настройка Windows Media Center
- Оптимизация внешнего вида Windows Media Center на экране
- Настройка библиотек мультимедиа
- Настройка тюнеров, ТВ-сигнала и программы передач
- Садитесь поудобнее и наслаждайтесь
Windows Media Player Plus! для Windows
| Оценка: |
3.00 /5 голосов — 6 |
| Лицензия: | Бесплатная |
| Версия: | 2.9 | Сообщить о новой версии |
| Обновлено: | 27.06.2017 |
| ОС: | Windows 10, 8.1, 8, 7, Vista, XP |
| Интерфейс: | Английский |
| Разработчик: | BM-productions |
| Категория: | Утилиты, Плагины |
| Загрузок (сегодня/всего): | 0 / 9 111 | Статистика |
| Размер: | 940 Кб |
| СКАЧАТЬ | |
Windows Media Player Plus! — плагин для популярного медиа-проигрывателя Windows Media Player 11 и выше.
- Добавляет альтернативный расширенный редактор тегов.
- Наличие более функционального и удобного поиска.
- Восстановление последнего активного плейлиста.
- Отключение заголовков группы в библиотеке.
- Наличие расширенных и настраиваемых элементов плагина Windows Live Messenger.
- Доступ к настройкам плагина из основного меню Windows Media Player.
Sound Booster – утилита, способная усилить громкость звука в операционной системе до 500% по сравнению с обычным звучанием.
С помощью данной программы вы можете до неузнаваемости изменить свой голос, применив.
Параметрический многополосный эквалайзер для Windows, использующий технологию Audio Processing Object.
EarTrumpet — удобное приложение для операционки Windows 10, позволяющее управлять громкостью звука любого открытого приложения из единой панели.
FxSound значительно улучшает качество звучания ваших любимых программ и веб-сайтов с помощью.
Perfect Player — полнофункциональный IPTV/медиа-плеер с экранными меню и возможностью управления в.
Отзывы о программе Windows Media Player Plus!

Отзывов о программе Windows Media Player Plus! 2.9 пока нет, можете добавить.
Добавляем полезные модули в Windows Media Player

Устанавливаем и настраиваем плагин Media Player Plus
Меню проигрывателя Windows Media Player, как уже говорилось выше, довольно функционально и разнообразно, однако все же некоторые, для многих удобные инструменты в нем отсутствуют. С помощью бесплатного плагина Media Player Plus мы попытаемся их восполнить.
Первым делом плагин необходимо скачать. Седлать это можно как на нашем сайте, так и на сайте разработчика.
- Разработчик: BM-productions
- Интернет: bmproductions.fixnum.org
- ОС: Windows XP/Vista/7
- Скачать Windows Media Player Plus!
После загрузки плагина следует сразу же его установить. Делается это просто, так же как и установка любой другой программы: закройте проигрыватель Windows Media Player, щелкните два раза по загруженному файлу WMPPlus-2.6.exe, выполните все подсказки мастера установки приложений. По завершению процесса инсталляции модуля можно переходить к его настройке.
Некоторые модули для Windows Media Player будут сразу же активированы после инсталляции Media Player Plus, остальные мы включим самостоятельно и настроим их.
Запускаем проигрыватель Microsoft и видим, что помимо него запустились дополнительные настройки.

Как видно на рисунке выше в настройках Media Player Plus! в меню Library уже активирован пункт “Enable “Find as you type””, который переводится как “Поиск при вводе”. Этот модуль для плеера выполняет поиск во время запроса, например названия композиции, так же как это происходит современных браузерах (Firefox, Chrome и тп.). В этом же меню можно активировать чекбокс с полезным модулем “Disable group headers in the Library Pane”, который отключит группу заголовки в панели плеера библиотеки.
В категории меню “Use Interface” также уже активирован модуль, который отображает название проигрываемой дорожки в заголовке плеера. Вы можете отключить его, если он вам не нужен, или изменить формат вывода заголовка. По умолчанию он будет отображаться как “Название трека – Исполнитель – Название проигрывателя”.
Еще одной полезной категорией меню, является “Restore Media at Startup”, в которой можно активировать модуль “Restore last active playlist”. C помощью этой функции можно запрограммировать поведение плеера по своему желанию. Предположим при просмотре фильма, вам кто-то позвонил, вы отвлеклись и поставили просмотр на паузу. После того как вы поговорите по телефону, и нажмете кнопку воспроизведения, плеер начнет показ фильма с момента за (в нашем примере) 10 секунд до остановки.
Собственно данный плагин для Windows Media Player добавляет еще массу полезных настроек, но все мы из рассматривать не будем. Поэкспериментируйте, чтобы настроить плеер под свои нужды. Только после внесения изменений в плагин, не забывайте нажимать кнопку “Применить”, что последние вступили в силу.
Начало работы с Windows Media Center
Windows Media Center входит в некоторые выпуски Windows 7.
Когда вы привыкли к самым полноразмерным работам, Media Center может превратить компьютер в мощный концентратор развлечения для дома. Вы можете раскрыть весь потенциал Media Center, подключив компьютер к телевизору HDTV и контролируя все действия с помощью пульта управления Media Center.

компьютер, подключенный к телевизору и удаленному центру мультимедиа
Кроме того, можно подключить компьютер к стандартному монитору, клавиатуре и мыши. Вы даже можете организовать потоковую передачу мультимедиа на медиаприставку по домашней сети.
Что бы вы ни выбрали, Media Center не даст вам заскучать благодаря следующим возможностям:
Просмотр, приостановка и запись телепередач в реальном времени.
Просмотр слайд-шоу из ваших фотографий.
Воспроизведение любой композиции из музыкальной библиотеки либо компакт-дисков или DVD.
Настройка Windows Media Center
При первом запуске Media Center вы увидите страницу информационной настройки и два параметра настройки. Быстрее всего, конечно, будет выбрать стандартные параметры. Вы можете выбрать этот параметр, если хотите сразу же перейти к нужному окну. Однако давайте рассмотрим параметры настройки, чтобы получить более представление о том, что можно делать с помощью Media Center.
Нажмите на пульте управления Media Center зеленую кнопку «Пуск»
При первом запуске Media Center нажмите на странице настройки кнопку Продолжить, а затем выберите Пользовательские параметры.
Когда откроется страница Используйте максимум возможностей Windows Media Center, нажмите кнопку Да, чтобы разрешить Media Center скачивать обложки альбомов и DVD-дисков, программы передач, данные из веб-служб мультимедиа и другие полезные сведения.
Media Center также можно открывать с помощью мыши. Выберите «Начните«Все программы»,а затем выберите «Windows Media Center».
Если вы выбрали стандартные параметры, вы можете настроить их позже, выполнив следующие действия на начальном экране Windows Media Center: прокрутите экран до раздела Задачи, выберите Параметры, Общие, Установка Windows Media Center, а затем Повторная установка.
На этом обязательные этапы настройки подходят к концу. Остальные этапы настройки выполнять необязательно, но на странице «Этап установки по выбору» есть еще несколько элементов, которые могут вас заинтересовать.
Оптимизация внешнего вида Windows Media Center на экране
Калибровка экрана помогает улучшить качество изображения на экране телевизора или компьютере.
Так вы сможете пройти основную часть процесса, задав ряд вопросов. Если вы не знаете точные характеристики своего оборудования, например название кабеля или тип экрана, обратите внимание на иллюстрации — они помогут вам определить нужный тип соединения. Закончив отвечать на вопросы и достигнув желаемого результата, закройте окно «Калибровка экрана». Если вы недовольны результатом, можно воспользоваться дополнительными параметрами экрана, выбрав команду «Настроить устройство отображения».

калибровки телевизора или монитора
Вы можете вернуться к калибровке экрана в любой момент:
Нажмите на пульте управления Media Center зеленую кнопку «Пуск»
Прокрутите начальный экран Windows Media Center до раздела Задачи, выберите пункты Параметры > Общие > Установка Windows Media Center > Настройка телевизора или монитора.
Если компьютер подключен к системе объемного звука, вы можете настроить динамики. Выберите конфигурацию динамиков, а затем нажмите кнопку тестирования, чтобы воспроизвести звуковой сигнал. Внимательно прислушайтесь к каждому отдельному динамику и убедитесь, что на него поступает сигнал.
Совет: Если звук отсутствует, убедитесь, что все кабели подключены надлежащим образом, а на обоих динамиках и компьютере установлена достаточная громкость. (Даже самый опытный компьютерный эксперт может случайно отключить Windows через некоторое время.)
Если компьютер подключен к телевизору, обратите внимание на то, что многие видеокарты и кабели не поддерживают звуковые сигналы. Возможно, динамики потребуется подключить напрямую к звуковой плате компьютера.
Вы можете вернуться к настройке динамика в любое время:
Нажмите на пульте управления Media Center зеленую кнопку «Пуск»
Прокрутите начальный экран Windows Media Center до раздела Задачи, выберите пункты Параметры > Общие > Установка Windows Media Center > Настройка динамиков.
Настройка библиотек мультимедиа
При каждом запуске Media Center автоматически сканирует библиотеки музыки, изображения и видео на компьютере. Но что делать, если музыкальные файлы находятся на внешнем жестком диске или изображения находятся на другом компьютере домашней группы? Не беспокойтесь — у Media Center есть решение.
В Библиотеке мультимедиа выберите нужный тип мультимедиа (например, Музыка), а затем нажмите кнопку Далее.
Выберите Добавить папки в библиотеку и нажмите кнопку Далее.
Выберите На этом компьютере (в том числе подключенные сетевые диски) и нажмите кнопку Далее.
Перейдите к папке, в которой хранятся ваши файлы, установите флажок рядом с ней и нажмите кнопку Далее.
Media Center выполнит поиск файлов мультимедиа в этой папке. Кроме того, выбранные папки сохранятся при следующем запуске программы.

совместимость с файлами мультимедиа
Для импорта файлов из общей папки на другом компьютере используется похожий процесс: выберите На другом компьютере, и Media Center выполнит поиск в общих, а не локальных папках.
Вы можете вернуться в библиотеку мультимедиа в любое время:
Нажмите на пульте управления Media Center зеленую кнопку «Пуск»
Прокрутите начальный экран Windows Media Center до раздела Задачи и выберите Параметры > Библиотеки мультимедиа.
Настройка тюнеров, ТВ-сигнала и программы передач
Этот параметр появится в меню дополнительной настройки, только если Media Center обнаружит ТВ-тюнер. ТВ-тюнер — это устройство, которое можно подключить к компьютеру через встроенное или внешнее гнездо, например USB-порт. С помощью совместимого ТВ-тюнера вы можете подключить к компьютеру ТВ-сигнал для просмотра и записи телепередач.
Настройка ТВ позволяет поэтапно настроить ТВ-сигнал для просмотра и записи телепередач в Media Center. Когда откроется страница Результаты обнаружения ТВ-сигнала, выберите Да, настроить ТВ по этим результатам, после чего Media Center настроит большинство параметров автоматически.
Вы можете вернуться к разделу «Настройка ТВ» в любой момент:
Нажмите на пульте управления Media Center зеленую кнопку «Пуск»
Прокрутите начальный экран Windows Media Center до раздела Задачи и выберите Параметры > Общие > Установка Windows Media Center > Настройка ТВ-сигнала.
Садитесь поудобнее и наслаждайтесь
Завершив настройку Media Center, выберите Настройка закончена > Далее > Готово, чтобы открыть Media Center и приступить к изучению. Вся ваша цифровая музыка, фотографии и домашние фильмы (а также множество файлов мультимедиа из Интернета) у вас под рукой — достаточно нескольких щелчков мышью.