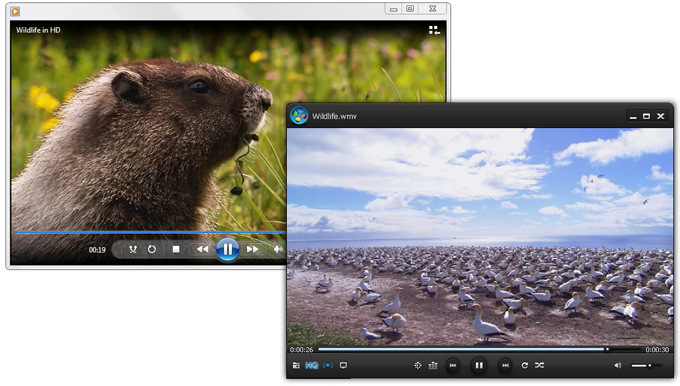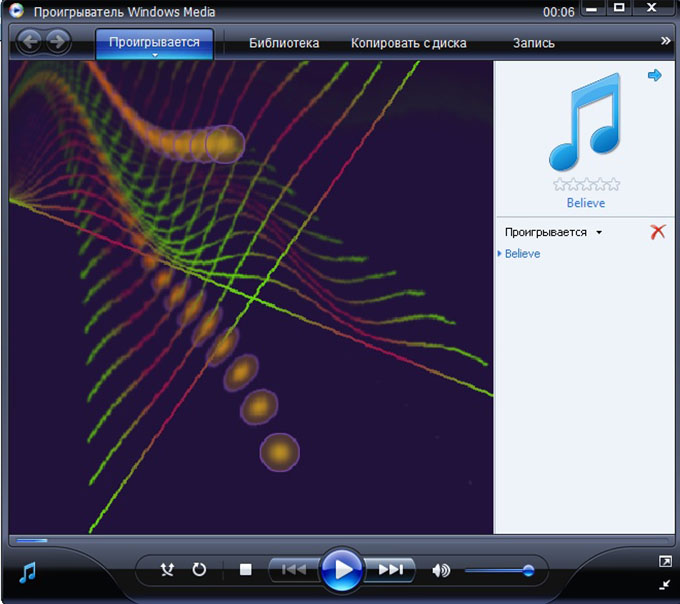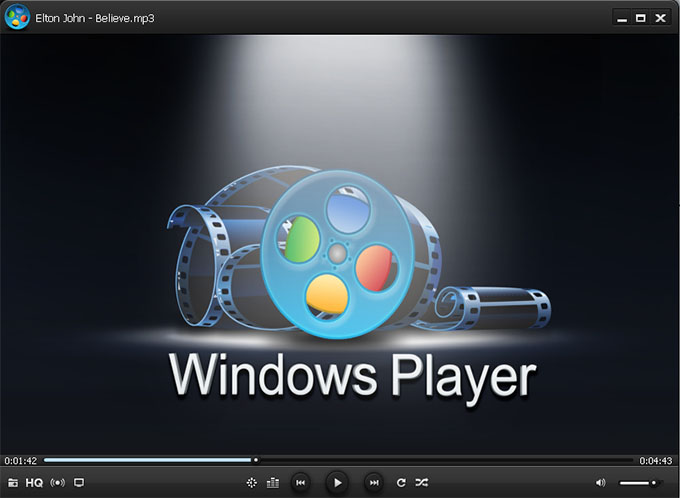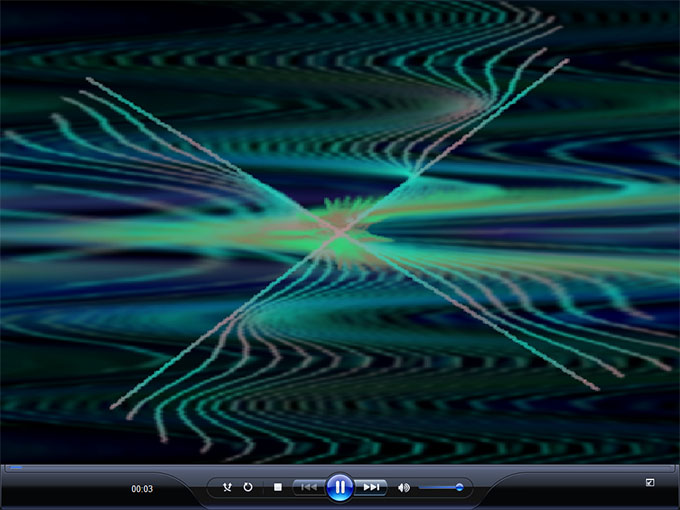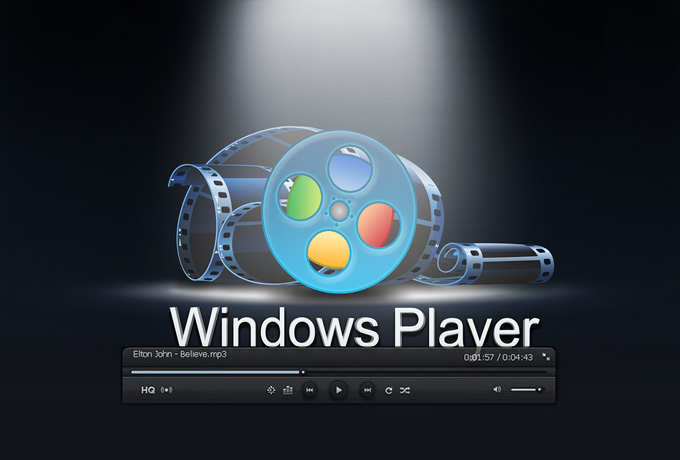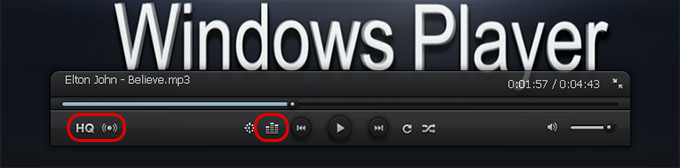- Windows Media Player для Windows
- Основные возможности программы
- WindowsPlayer vs Windows Media Player
- HQ-функция
- Интерфейс
- Режим полно-экранного просмотра
- Техническая сторона
- Контекстное меню
- Проигрыватель Windows Media
- Загрузка проигрывателя Windows Media
- Справка
- Персонализация
- Как скачать проигрыватель Windows Media
- 5 лучших бесплатных медиа-проигрывателей для Windows
- 1. VLC Media Player
- 2. PotPlayer
- 3. Media Player Classic
- 4. ACG Player
- 5. MPV
- Какое приложение Media Player используете в Windows?
Windows Media Player для Windows
 |
| | |
| Версия | Платформа | Язык | Размер | Формат | Загрузка | |
|---|---|---|---|---|---|---|
 Windows Media Player 11 Windows Media Player 11 | Windows | Русский | 25,7MB | .exe | ||
| * скачайте бесплатно Windows Media Player для Windows, файл проверен! | ||||||
Windows Media Player (Виндовс медиаплеер) – проигрыватель видео и аудио файлов, входящий в состав операционных систем семейства Windows. На сегодняшний день бесплатно распространяется компанией Microsoft. Поддерживает подключение дополнительных плагинов, таких, как:
- AC3filter – обеспечивает поддержку многоканального звука, а также выходы S/PDIF. Кроме того, декодирует в режиме реального времени аудиоформат AC3/DTS;
- Xiph.org – предназначен для работы с форматами FLAC, а также Ogg Vorbis, Speex, Theora;
- WMP Tag Pius – плагин, с помощью которого подключаются библиотеки для интеграции в проигрыватель дополнительных форматов: FLAC, Ogg Vorbis, Monkey’s Audio, MPEG-4, Musepack.
Впервые программа появилась в Windows 98 Second Edition. При первой установке медиапроигрыватель проверяет подлинность лицензионной копии операционной системы Windows.
Основные возможности программы
Кроме воспроизведения медиафайлов, программа умеет приобретать в сети платный контент, производить синхронизацию с другими устройствами, например, MP3-плеером, а также проигрывать аудио и видео из iTunes. Помимо этого, Windows Media Player умеет:
- Воспроизводить мультимедийные файлы локально или в потоковом режиме в большинстве популярных форматов;
- Проигрывать DVD, CD или VCD диски;
- Работать с титрами и текстами песен (опционально);
- Просматривать в сети ТВ-каналы и прослушивать FM-радио;
- Импортировать, экспортировать и создавать плейлисты форматов: .asx, .wax, .m3u, .wmx, Search-MS, .wpl, а также изменять их параметры;
- Выводить подробную информацию о воспроизводимом файле – формат, путь размещения, жанр, альбом, исполнитель или композитор. Может отыскать более детальную информацию, воспользовавшись выходом в интернет;
- Записывать с заданной скоростью DVD и CD диски, а также копировать содержимое с музыкальных компакт-дисков в форматах MP3 или WMA\WAV с выбором качества звучания от 48 до 192 кб. Есть возможность установить защиту от копирования;
- Воспроизводить медиаконтент с локального компьютера на удаленный ПК или мобильное устройство;
- 10-полосный графический эквалайзер с поддержкой предустановленных пресетов, к примеру, «Рок» или «Классика».
Последняя на сегодняшний день версия имеет индекс 12 и была выпущена в 2017 году.
WindowsPlayer vs Windows Media Player
Разбор полетов — чем же новый видео проигрыватель WindowsPlayer лучше Windows Media Player?
HQ-функция
Программное улучшение качества видео изображения — сочность красок, насыщенность и яркость картинки
В данной статье мы рассмотрим все нюансы и особенности которые значительно повышают программу WindowsPlayer в рейтинге над Windows Media Player. Не будем «тянуть кота за яйца» приступим, ближе к делу!
Интерфейс
Начнем с интерфейса программы Windows Media Player . Он скучный и более того, он не менялся в течении более последних четырех лет. Если обратить внимание на панель быстрого доступа в самой верхней стороне программы, мы можем заметить множество вкладок таких как «Проигрывается», «Библиотека», «Копировать с диска», «Запись».
Как показал мой опрос среди моих друзей и знакомых, никто и понятие не имеет зачем они и никогда ими не пользуются. В WindowsPlayer разработчики не стали внедрять данное решение в оболочку программы, что значительно красит интерфейс программы, он стает более простым и функциональным.
Режим полно-экранного просмотра
Теперь давайте рассмотрим полно-экранный режим интерфейса двух программ.
В Windows Media Player, нижняя панель вроде и не изменилась. Она как была большой и неуютной такой и остается, только растягивается на всю длину экрана.
Прошу заметить что в WindowsPlayer границы окна интерфейса красиво сворачиваются, а нижняя панель стает видоизмененной в удобную полупрозрачную панель, при хороших и удобных габаритах.
Техническая сторона
WindowsPlayer предоставляет такие замечательные и полезные функции как «улучшение видео» и «улучшения качества звука»
Возле вышеприведенных кнопок в WindowsPlayer мы наблюдаем кнопку быстрого доступа к эквалайзеру программы. (на нижней панели проигрывания). Эквалайзер удобный и красив. Быстро вызывается и закрывается. Окрас полупрозрачный что придает интерфейсу мультимедийности и качества работы разработчиков.
WindowsPlayer 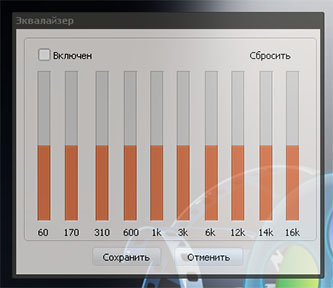 | Windows Media Player 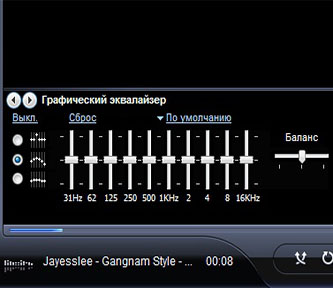 |
Эквалайзер удобный и красив. Быстро вызывается и закрывается. Окрас полупрозрачный что придает интерфейсу мультимедийности и качества работы разработчиков.
В Windows Media Player поиск эквалайзера занял около минут семи.
И все таки я его нашел. Мы наблюдаем сложный графический эквалайзер с непонятными цифрами и стрелками. Наверно создан для людей с десятилетним опытом работы в аудио-студиях.=))
Контекстное меню
Маленький нюанс: как мы знаем обычно нажатием второй клавишей мышки мы можем вызывать контекстное меню, для дальнейших настроек или выбора функций.
WindowsPlayer  | Windows Media Player 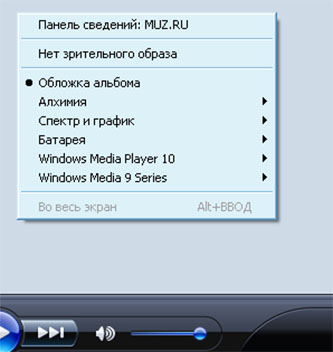 |
WindowsPlayer, здесь мы видем некую педантичность. Все по порядку и кратко, просто и функционально! Мы можем выбрать прямо из этого меню, файл для проигрывания, выбрать видео или аудио дорожку, в том случае если их несколько.
Windows Media Player нас далеко не радует далеко непонятными функциями. Что вы прекрасно можете увидеть на скриншоте. В свою очередь я бы хотел акцентировать внимание на достоинствах
Вывод: WindowsPlayer порадовал больше. Интерфейс очень просто и мультимедиен. Радует качество графической оболочки. Производительность на высшем уровне. Программа заслуживает уважения!
Про недостатки Windows Media Player не хотелось бы опять акцентировать внимание. Программа устаревшая и требует срочного ремонта и обновления от своих разработчиков!
Проигрыватель Windows Media
Поддержка Windows 7 закончилась 14 января 2020 г.
Чтобы продолжить получать обновления системы безопасности от Майкрософт, мы рекомендуем перейти на Windows 10.
Загрузка проигрывателя Windows Media
Скачайте проигрыватель Windows Media для своей версии Windows или узнайте, как воспроизводить файлы Windows Media на вашем компьютере Mac. Подробности см. здесь.
Справка
Получите справку и инструкции для вашей версии проигрывателя Windows Media. Узнайте об основных функциях и устранении проблем.
Если проигрыватель Windows Media перестал работать правильно после обновления из Центра обновления Windows, вы можете убедиться, что проблема вызвана обновлением с помощью средства восстановления системы. Для этого:
Нажмите кнопку Пуск , а затем введите восстановление системы.
Выберите Создание точки восстановления, а затем в области Свойства системы выберите Восстановление системы.
Следуйте указаниям, чтобы выбрать точку восстановления перед набором обновлений, которые, как кажется, привели к возникновению проблемы. Затем выполните восстановление системы. (Это может занять некоторое время.)
После восстановления более ранней конфигурации системы проверьте, работает ли проигрыватель Windows Media правильно.
Для использования расширенных возможностей видео, таких как 4K, можно попробовать приложение «Кино и ТВ (Майкрософт)». Чтобы скачать приложение бесплатно в Microsoft Store, перейдите в раздел Кино и ТВ и выберите Скачать.
Персонализация
Настройте проигрыватель Windows Media с помощью легко устанавливаемых скинов, визуализаций и плагинов для нового внешнего вида и дополнительных функций. Подробнее.
Как скачать проигрыватель Windows Media
Проигрыватель Windows Media доступен для устройств под управлением Windows. Воспользуйтесь этой таблицей, чтобы найти подходящую для вашей системы версию проигрывателя. (Если вы используете компьютер Mac, можно скачать компоненты Windows Media для QuickTime, чтобы воспроизвести файлы Windows Media.)
Операционная система или браузер
Проигрыватель Windows Media 12
Подробнее
Входит в состав Windows 10 (чистая установка и обновление с Windows 8.1 или Windows 7). В некоторых выпусках Windows 10 он входит в качестве дополнительной функции, которую можно включить. Для этого нажмите кнопку Пуск , а затем выберите Параметры > Приложения > Приложения и компоненты > Управление дополнительными компонентами > Добавить компонент > Проигрыватель Windows Media и выберите Установить.
Воспроизведение DVD не поддерживается. Перейдите на страницу Параметры воспроизведения DVD для Windows, чтобы узнать, как добавить функцию воспроизведения DVD в Windows 10.
Проигрыватель Windows Media 12
Подробнее
Входит в состав Windows 8.1 и Windows 8.1 Профессиональная, но воспроизведение DVD-дисков не поддерживается. Перейдите на страницу Параметры воспроизведения DVD для Windows, чтобы узнать, как добавить функцию воспроизведения DVD в Windows 8.1. Для проигрывателя Windows Media 12 для Windows 8,1 N и KN выпусков пакета дополнительных компонентов мультимедиа.
Проигрыватель Windows Media недоступен для Windows RT 8.1.
Проигрыватель Windows Media 12
Подробнее
Входит в состав выпусков Windows 7 Начальная, Домашняя расширенная, Профессиональная, Максимальная и Корпоративная. Для выпусков Windows 7 N и KN Загрузите пакет компонентов мультимедиа.
Компоненты Windows Media для QuickTime
Для переустановки проигрывателя Windows Media выполните следующие действия.
Нажмите кнопку «Пуск» , введите компоненты и выберите Включение или отключение компонентов Windows.
Прокрутите список вниз и разверните Компоненты для работы с мультимедиа, снимите флажок Проигрыватель Windows Media и нажмите кнопку ОК.
Перезапустите устройство. Проигрыватель Windows Media будет удален.
Повторите шаг 1.
Прокрутите список вниз и разверните Компоненты для работы с мультимедиа, установите флажок Проигрыватель Windows Media и нажмите кнопку ОК.
Перезапустите устройство. Проигрыватель Windows Media будет переустановлен.
Примечание: Сведения об устранении проблем с воспроизведением и кодеками см. в разделе «Техническая поддержка» в проигрывателе Windows Media.
5 лучших бесплатных медиа-проигрывателей для Windows
Вот лучшие медиаплееры, доступные для Windows 10, и Windows Media Player не является одним из них. Он устарел, поэтому не используйте его.
1. VLC Media Player
VLC Media Player — самый популярный медиаплеер в мире. Если вы посмотрите на сайт AlternativeTo, вы увидите, что VLC занимает первое место с более чем 5,9 тыс. VLC явно является королем. AlternativeTo — софтверный и мировой популярный сайт с огромной посещаемостью. VLC является сложным и мощным. Он может передавать видео URL в режиме реального времени и может воспроизводить все стандартные типы носителей , включая компакт-диски, DVD-диски и наиболее популярные видеоформаты, такие как MP4, AVI и MKV. Не нужно загружать, устанавливать и возиться с кодеками. Плохая сторона которую я заметил это не подойдет для слабых ПК и ноутов.
2. PotPlayer
PotPlayer — медиаплеер из Южной Кореи. Если бы у VLC не было такой сильной реклами (марки), я думаю, что PotPlayer, стоял бы на 1 месте.
VLC и PotPlayer имеют много общего, в частности, что они оба служат легкими мультимедийными проигрывателями «все-в-одном» для пользователей, которые просто хотят получить готовое решение. Но в отличие от VLC, который может столкнуться с проблемами при работе с более крупными файлами или передовыми видеоформатами, PotPlayer всегда работает без зависаний.
И если вы хотите настроить параметры и настроить по своему вкусу, PotPlayer позволяет вам это сделать. На самом деле вы найдете в нем больше настроек, чем даже VLC, и множество дополнительных функций, таких как предварительный просмотр сцены, закладки, запись клипов и многое другое. И лучше всего, он использует меньше ресурсов, чем VLC .
3. Media Player Classic
Media Player Classic — это одно из тех приложений, которое может вызвать ностальгию и отправить вас в нулевые года . Выпущенный в 2003 году, это была предпочтительная альтернатива проигрывателю Windows Media во время Windows XP. Он затормозил развитие в 2006 году и с тех пор разветвляется на два отдельных проекта : Home Cinema (MPC-HC) и Black Edition (MPC-BE).
Домашний кинотеатр — лучший выбор для повседневных пользователей, стремясь оставаться максимально легким, поддерживая новейшие стандарты и видеоформаты. Black Edition — сверхмощная версия с большим количеством функций, улучшений и улучшений, но она не так проста в использовании.
Media Player Classic: высокая производительность, низкое использование ресурсов, небольшой размер установки — по-настоящему легкий во всех отношениях. Он обрабатывает большинство форматов без проблем и поддерживает некоторые дополнительные функции, такие как загрузка субтитров, захват видео и интеграция со Skype.
Media Player Classic является крупнейшей альтернативой VLC с открытым исходным кодом.
Примечание: MPC-HC был прекращен в июле 2017 года, но он все еще работает хорошо и его стоит использовать.
4. ACG Player
Теперь, когда у нас есть «Большая тройка», я хочу выделить этот видеопроигрыватель, который находится в магазине Microsoft windows 10. Называется ACG Player. Если вы считаете, что Media Player Classic был легким, это удивит Вас еще больше.
Первое, что вы заметите, это упрощенный интерфейс и сенсорные элементы управления. Нажмите верхнюю половину для воспроизведения / паузы, коснитесь нижней половины, чтобы переключить элементы управления. Проведите по экрану влево-вправо, чтобы перемотать назад и перемотать вперед, проведите пальцем вверх по громкости. Очевидно, что это приложение было разработано для планшетов Windows 10, но альтернативы сочетания клавиш тоже существуют.
Расширенные функции включают в себя настройку жестов, режим нескольких окон, управление списком воспроизведения, онлайн-потоковое воспроизведение и возможность настройки субтитров и анимации.
Короче говоря, ACG Player является одним из немногих приложений в Microsoft Store.
5. MPV
В MPV у нас есть еще один бесплатный, кросс-платформенный конкурент с открытым исходным кодом для VLC. Этот конкретный проект является вилкой как MPlayer, так и mplayer2, сохраняя хорошие кусочки, выкидывая мусор и добавляя намного больше положительных ништяков.
Первое, что выделяется, — отсутствие традиционного пользовательского интерфейса. Это чистый видеопроигрыватель с минимальным контролем, наложенным снизу, и он контролируется главным образом с помощью движений мыши. Nifty и удобный для сенсорных устройств.
Между MPV и VLC MPV определенно сложнее использовать, если вы хотите сделать что-то большее, чем просто смотреть фильмасы. Это, как правило, более эффективный и менее требовательный ресурс, но такие вещи, как возиться с субтитрами или потоковая передача в Chromecast, могут быть болью. Стоит попробовать. Что вам терять?
Какое приложение Media Player используете в Windows?
Я смотрю онлайн фильмы и не использую плеера), но стоит PotPlayer и на ноуте установлен VLC на всякий пожарный.