- ZMedia Proxy
- Media proxy под windows
- ZMediaProxy — инструкции.
- Запуск на Windows:
- Запуск на Android (TV Box X92), нужен рут:
- Запуск на Keenetic Giga KN-1010:
- Запуск на приставке x96 (Amlogic S905X) ОС Alexelec:
- Запуск на Linux mint v. 20:
- Запуск на роутере Ramips и прошивке Padavan:
- Запуск ZMP через прокси:
- Запуск STRAH.VIDEO:
- Загрузка плейлиста в OttPlayer, ss-iptv
- Моему плееру нужен файл .m3u файл .m3u8 не подходит
- Как настроить просмотр на телевизоре #1
- Как настроить просмотр на телевизоре #2
- Просмотр плейлистов на телевизорах Samsung SmartTV
- Видеотека Забавы
- Создаем свой собственный прокси сервер на Windows.
ZMedia Proxy
ZMedia Proxy — это дешифратор Zabava Wink и Peers потоков, позволяющий смотреть бесплатно сотни телеканалов и тысячи фильмов из данных сервисов.
ZMedia можно запускать в паре с любым iptv плеером. Для плейлистов с фильмами можно использовать плеер Ott-Play (Televizo). Такие листы достаточно тяжёлые и возможно не будут грузиться в некоторых плеерах, к примеру в TiviMate.
Приложение имеет многоязычный интерфейс, а также требует установленную на устройстве версию андроид не ниже 4.2 Jelly Bean. Без рекламы. Полная поддержка Android TV.
- автоматический запуск при запуске устройства
- расшифровка Zabava и Peers-потоков
- поддержка до трёх своих плейлистов
- выбор лучшего качества видео (если в плейлисте их несколько)
- Забава/Wink от CMist — http://immo.date/ero.m3u (с эротикой). 565 каналов: категории, программа, архивы, прописан user-agent.
- Забава/Wink от CMist — https://pastebin.com/raw/Lm41DLMs (без эротики). 323 общих канала (SD/HD/4K), 80 федеральных (со смещением) и 162 региональных.
Ссылка для вставки в плеер после запуска приложения пишется в шторке ZMedia Proxy (по умолчанию: http://127.0.0.1:7171/playlist.m3u8). В модификации работает только альбомный режим (без поворота). Есть тёмное оформление, новые иконки и баннер для Android TV.
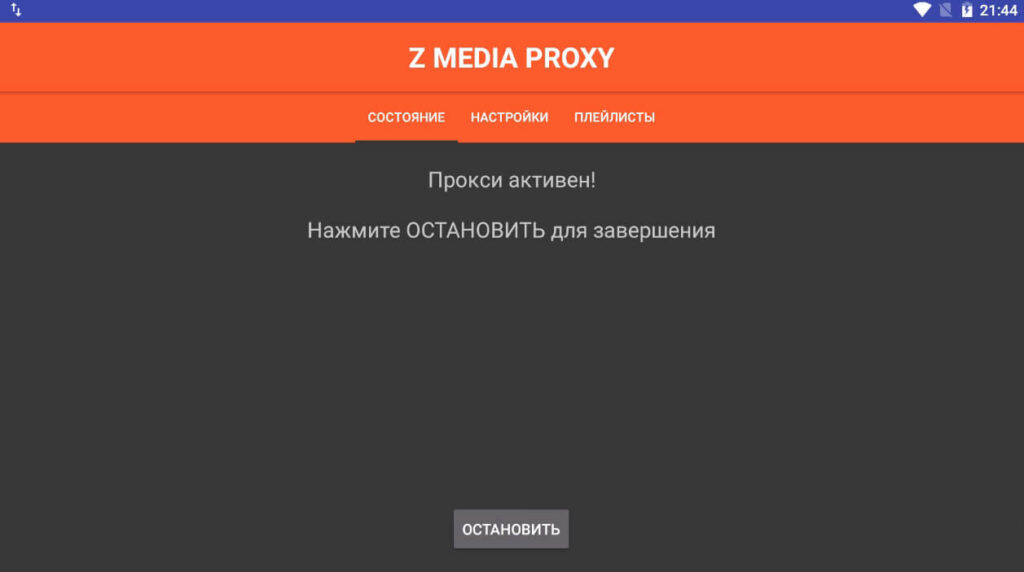
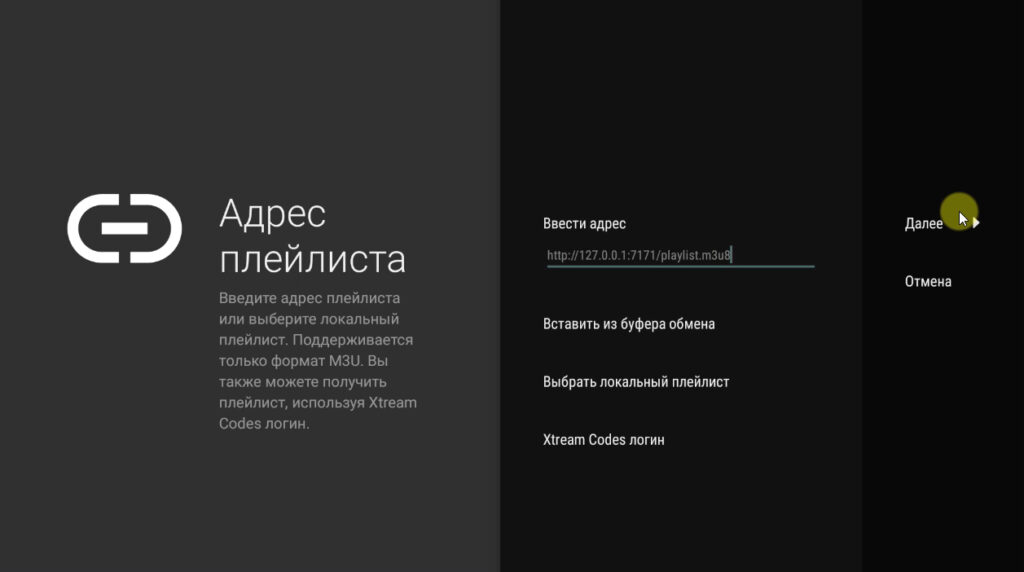
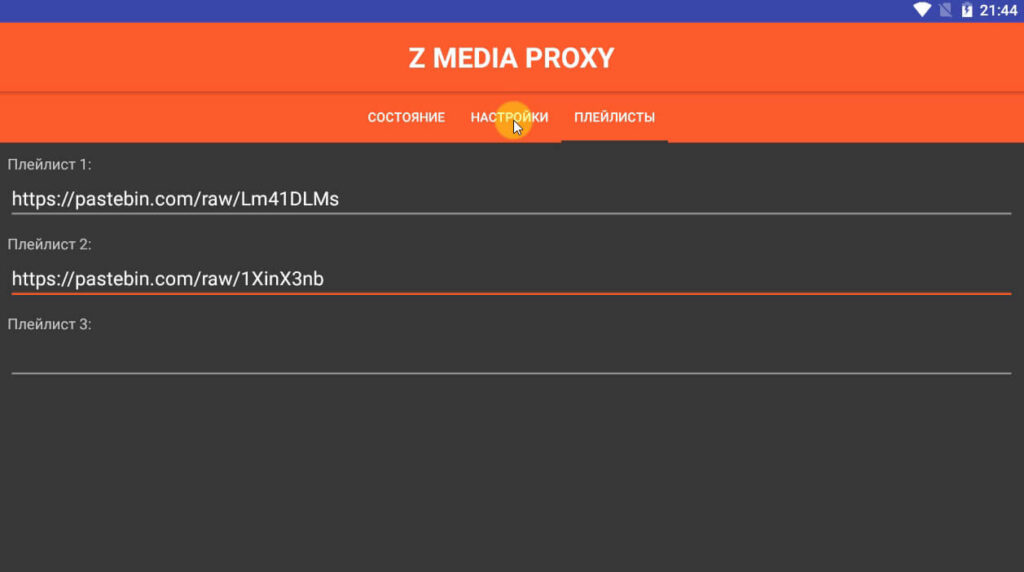
Плейлист от PT в приложении встроен и работает по умолчанию. Если Zabava не работает через прокси, возможно поможет дописать ?version=2 в конец ссылок. Также можно вставить три ссылки на плейлисты и объединить в один.
Media proxy под windows
ZMediaProxy — инструкции.
Запуск на Windows:
Файл zmp-windows-xxx-x-x-xx.exe для удобства переименовываем в zmp.exe
Создаем рядом с файлом zmp.exe новый текстовый файл, переименовываем его в zmp.cmd
На нем правый клик мышью — «Изменить«
Пишем там:
zmp.exe —host 192.168.xxx.xxx —port 7171 —best —rosnd «http://. /?z-m-p&LOGIN&PASSW»
Узнаем локальный адрес машины с ZMP, вместо 192.168.xxx.xxx пишем этот адрес.
Вместо http://. /?z-m-p&LOGIN&PASSW пишем ссылку на плейлист, полученную здесь.
Сохраняем, закрываем zmp.cmd и запускаем его, видим примерно это:
— это значит, ZMP запустился и предложил нам плейлист: http://192.168.xxx.xxx:7171/playlist.m3u8
Теперь этот плейлист вписываем в плеер, и смотрим кинцо.
Если видим заставку Ростелекома, меняем юзерагент в плеере.
* Можно указать несколько плейлистов в кавычках, разделяя их пробелами.
Запуск на Android (TV Box X92), нужен рут:
Бинарник zmp-android-arm7
В терминале:
su
cp /sdcard/Download/zmp-android-arm7 /system/xbin/zmp
chmod 755 /system/xbin/zmp
Запускать можно с правами пользователя.
Синтаксис команды запуска на выполнение такой же, как в Windows.
Запуск на Keenetic Giga KN-1010:
Запуск на приставке x96 (Amlogic S905X) ОС Alexelec:
Использовал программу WinSCP.
Заходим на приставку, создаем папку zmp в директории /storage/.config/
В папку помещаем файл zmp-linux-arm64 и даем ему права 744 .
Открываем файл autostart.sh в директории /storage/.config/ и вписываем:
#!/bin/sh
(
/storage/.config/zmp/zmp-linux-arm64 —host (IP-приставки) —port 7171 (путь к плейлисту)
)&
Далее запускаем программу Putty вводим пароль mcpc (для Alexelec) и запускаем команду: chmod +x /storage/.config/autostart.sh
Вроде вкратце все.
Перезапускаете приставку и смотрите.
— Если не видите папку .config — включите отображение скрытых файлов в WinSCP
Запуск на Linux mint v. 20:
файл zmp.sh
——
/home/user/zmp/2.1.25/zmp-linux-amd64 —host x.x.x.x —best «/home/user/zmp/2.1.25/data/playlist.m3u8»
——
где:
—host x.x.x.x — Ваш ПК,
«/home/user/zmp/2.1.25/data/playlist.m3u8» — Ваш плейлист.
Запуск на роутере Ramips и прошивке Padavan:
Файлы zmp-linux-mipsle и zmp.m3u8 (если не используется ссылка) кидаем (если позволяет свободная память роутера) в папку /etc/storage/ (если установлен entware, куда-нибудь в папку opt, тогда нужно поменять пути в скрипте), в ней же создаем файл zmpstart.sh
#!/bin/sh
/etc/storage/zmp-linux-mipsle —host 192.168.1.1 —port 7171 —best /etc/storage/zmp.m3u8
(или ссылка на плейлист)
Даем файлам необходимые разрешения
chmod +x /etc/storage/zmpstart.sh
chmod +x /etc/storage/zmp-linux-mipsle
Запуск выполняется командой /etc/storage/zmpstart.sh
Помещаем в автозапуск любым удобным способом, например Выполнить после события WAN up/down:
Нужно теперь все это дело оформить в скрипт (сервис), а для роутеров с маленьким rom, загрузку zmp-linux-mipsle в /tmp
Для роутеров с маленьким rom zmpstart.sh:
#!/bin/sh
wget -P /tmp/ https://github.com/mihei78/domian/raw/master/zmp
chmod +x /tmp/zmp
/tmp/zmp —host 192.168.10.1 —port 7171 —best /etc/storage/zmp.m3u8
Все работает, как часы на mi-r3g, nexx wt3020
Запуск ZMP через прокси:
Windows:
set HTTP_PROXY=socks5://192.168.1.1:8090
set HTTPS_PROXY=socks5://192.168.1.1:8090
zmp playlist.m3u8
Linux:
export HTTP_PROXY=socks5://192.168.1.1:8090
export HTTPS_PROXY=socks5://192.168.1.1:8090
zmp playlist.m3u8
Адрес socks5://192.168.1.1:8090 надо заменить на Ваш адрес прокси
STRAH.VIDEO так работать не будет!
Запуск STRAH.VIDEO:
Скачайте phantomjs для своей операционной системы [download] и файл zmp_extra.zip. Разместите phantomjs и файл strah.js (из архива zmp_extra.zip) в каталоге с программой ZMediaProxy.
Загрузка плейлиста в OttPlayer, ss-iptv
Пропишите в строке запуска плейлист z-m-p (ссылка).
Вам запущенный сервер пишет примерно такое:
ZMediaProxy 2.1.26
Playlist ready: http://192.168.1.62:7171/playlist.m3u8
и вставляете это в адресную строку барузера в устройстве, находящемся в одной локальной подсети с сервером, или в браузере машины, на которой установлен сервер.
Браузер скачает плейлист, и положит его в папку «Загрузки».
Открываете эту папку, находите там плейлист «playlist.m3u8».
Переходите в наш сервис хранения плейлистов: /yourplaylists и заливаете туда плейлист «playlist.m3u8».
Ссылку, которую Вам отдаст сервис во всплывающем окне — вставляете в Ваш плеер или пишете в Личном кабинете оттплеера, и смотрите кинцо.
Вместо IP 192.168.1.62 должен быть IP Вашего сервера!
Моему плееру нужен файл .m3u файл .m3u8 не подходит
Из окна запущенного ZMP копируете http://192.168.1.62:7171/playlist.m3u8
(Вместо IP 192.168.1.62 должен быть IP Вашего сервера!)
и вставляете это в адресную строку барузера в устройстве, находящемся в одной локальной подсети с сервером, или в браузере машины, на которой установлен сервер.
Браузер скачает плейлист, и положит его в папку «Загрузки».
Открываете эту папку, находите там плейлист «playlist.m3u8».
Переименовываете «playlist.m3u8» в «playlist.m3u».
Переходите в наш сервис хранения плейлистов: /yourplaylists и заливаете туда плейлист «playlist.m3u».
Ссылку, которую Вам отдаст сервис во всплывающем окне — вставляете в Ваш плеер.
Как настроить просмотр на телевизоре #1
Для стабильного просмотра на телевизорах LG или Samsung желательно использовать плеер SmartIPTV.
Да, на вкус и цвет товарища нет, можно и Форк-Плеер, но лично по мне SmartIPTV удобней всего.
Запускаем ZMP на своём гаджете, будь то компьютер, неттоп, малина, или любой другой гаджет и благодаря ZMP мы имеем плейлист такого плана (для примера): http://192.168.112.6:7171/playlist.m3u8 (уже много раз обсуждалось как запускать и настраивать ZMP. Читайте тему, и вы найдёте ответы на все ваши вопросы).
Самый быстрый и простой (без заморочек) способ запустить плейлист на телевизоре, это отправить URL плейлиста (в нашем случае для примера http://192.168.112.6:7171/playlist.m3u8) через сайт SIPTV (http://siptv.eu/mylist) прямо на телевизор.
В окно «URL:» прописываем нашу ссылку с плейлистом, далее в окне «MAC:» указываете соответственно MAC адрес своего телевизора, и нажимаем кнопку SEND.
На телевизоре запускаем SmartIPTV плеер и нажимаем кнопку на пульте CH-LIST или цифру НОЛЬ.
Всё, на телевизоре прописана прямая ссылка на плейлист, отдаваемый ZMP.
Если что то в плейлисте меняется, то SIPTV автоматом подхватит все изменения.
ВНИМАНИЕ!
Телевизор, роутер и гаджет с ZMP очень желательно соединить в одну сеть Ethernet кабелем.
Не используйте WiFi, потому что с большой вероятностью будут глюки, фризы и затыки.
На этом всё. Вроде максимально просто и доступно получилось. Надеюсь :))
За эту инструкцию спасибо Alex19845
Как настроить просмотр на телевизоре #2
Смартфон Android 9. Установлен zmpa-0.0.36a
Настройки в zmpa:
Playlists: http://iptv.denms.ru/?zabava2&ЛОГИН&ПАРОЛЬ
Settings:
• Host — 192.168.0.147 (IP локальный вашего устройства на котором установлен zmpa)
• Port — 7171
Do not decrypt encrypted streams у меня включен.
На ТВ установлен OTTPlay Alex, добавлен в плеер плейлист с адресом:
http://192.168.0.147:7171/playlist.m3u8
ТВ каналы работают, архив работает.
За эту инструкцию спасибо zzoat
Просмотр плейлистов на телевизорах Samsung SmartTV
Для просмотра плейлистов m3u и m3u8 на телевизорах SmartTV рекомендуется установить приложение SS-IPTV
Сайт приложения SS-IPTV: http://ss-iptv.com/
Установка SS-IPTV на телевизоры серии E (Приложение работает на моделях серии E и выше.)
1. Нажмите кнопку SmartTV на пульте управления.
2. Нажмите красную (A) кнопку пульта для входа в учетную запись
3. В появившемся окне выберите пункт Созд. уч. зап.
4. В поле Уч. зап. Samsung введите develop, а в поля пароля любое 6-ти значное число
5. Нажмите снова красную (А) кнопку и выберите пункт Вход, используя только что созданного пользователя develop.
6. Нажмите на пульте кнопку синюю (B) кнопку, если у вас телевизор D-серии или кнопку Tools для телевизоров E-серии
7. Выберите Настройки -> Разработка -> Настройка IP-адреса серв.
8. В появившемся меню введите 91.122.100.196
9. Выберите пункт Синхронизация приложений пользователя.
10. По окончанию установки SS-IPTV должно появиться в списке приложений SmartTV.
Установка SS-IPTV на телевизоры серии F
1. Нажмите кнопку MENU (для телевизоров с сенсорным пультом кнопка MORE, а там выбрать пункт MENU).
2. Перейдите в раздел Функции Smart, Уч. зап. Samsung.
3. Выберите Вход.
4. В поле Эл. п. введите develop, поле Пароль оставьте пустым (для некоторых моделей необходимо ввести пароль sso1029dev!).
5. Нажмите кнопку SmartTV, на странице Приложения перейдите в Доп. приложения.
6. Откройте меню Парам., в нем выберите пункт IP Setting.
7. В появившемся окне при помощи цифровой клавиатуры (на сенсорных пультах открывается по кнопке MORE и переключению в соответствующий режим) введите 91.122.100.196
8. Вернитесь в меню Парам. и выберите пункт Start App Sync.
9. По окончанию установки SS-IPTV должно появиться в списке приложений SmartTV.
Установка SS-IPTV на телевизоры серии H
1. Нажмите кнопку MENU (для телевизоров с сенсорным пультом кнопка MORE, а там выбрать пункт MENU).
2. Перейдите в раздел Функции Smart, Уч. зап. Samsung.
3. Выберите Вход.
4. В поле Эл. п. введите develop, поле Пароль оставьте пустым.
5. Нажмите кнопку SmartTV, на странице Приложения перейдите в Доп. приложения.
6. Установите фокус на любом приложении, нажмите и подержите кнопку Enter на пульте.
7. В появившемся меню выберите пункт IP Setting.
8. При помощи цифровой клавиатуры (на сенсорных пультах открывается по кнопке MORE и переключению в соответствующий режим) введите 91.122.100.196
9. Далее заново откройте контекстное меню приложения (долгое нажатие кнопки Enter на приложении) и выберите пункт Start App Sync.
10. По окончанию установки SS-IPTV должно появиться в списке приложений SmartTV.
Инструкции на сайт доставил cosmoirid (Виктор), за что ему огромное СПАСИБО!
Видеотека Забавы
За предоставленные ссылки огромное спасибо Uragan66
Создаем свой собственный прокси сервер на Windows.
Здравствуй. Как ты уже понял сейчас будем создавать личный прокси сервер. Что это такое можешь почитать тут , а так же различие их типов тут . Мы же будет создавать socks прокси.
Для этого нам понадобится бесплатный прокси-сервер под названием 3proxy . Для этого переходим на официальный сайт и качаем самую свежую версию.
3proxy умеет работать с HTTP/HTTPS, FTP over HTTP, SOCKS, можно делать разные правила разрешений и запретов, даже скорость ограничивать персонально для выбранного пользователя. Так же он весит меньше мегабайта, но не имеет графического интерфейса.
Скачиваем программу и распаковываем куда хотите.
В каталоге мы увидим три папки и еще всякие файлики. В папке bin хранится сама программа прокси сервера и всякие плагины, в папке cfg хранится пример файла конфигурации и sql скрипт для создания базы данных, однако понадобиться нам только один файл, которого еще нет.
Мы идем в папку bin, там создаем файл 3proxy.cfg. Открываем его на редактирование, вписываем туда всего четыре строчки:
timeouts 1 5 30 60 180 1800 15 60
Первая строка говорит, что авторизация не требуется, вторая заставляет работать по протоколу socks, третья это время ожидания подключения и последняя порт работы socks.
Мы настроили самый примитивный конфиг, обычно в лучшем случае он выглядит как-то так.
internal 192.168.0.1
external 211.80.11.12
nserver 213.153.100.1
nserver 213.153.101.1
nscache 65536
rotate 30
nobandlimin * * * 110
bandlimin 24000 * 192.168.0.2,192.168.0.3
bandlimin 48000 * 192.168.0.4
bandlimout 24000 *
counter «c:\3proxy\3proxy.3cf» D «C:\3proxy\traf\traf»
nocountin * 192.168.0.4 * 110 *
countin «1/name» M 50 * 192.168.0.2 * * *
countin «2/name1» M 80 * 192.168.0.3 * * *
countin «3/name2» M 30 * 192.168.0.4 * * *
auth iponly
allow * 192.168.200.4 * * * 1-5 09:00:00-18:00:00
allow * 192.168.0.2,192.168.0.3 * 80,443 * 1-7 00:00:00-23:59:59
proxy
Сохранили конфиг, далее нам нужно запустить сам сервер, в винде 3proxy работает как служба, чтобы ее включить, нужно сделать следующее.
Открываем cmd от имени администратора, переходим в каталог, содержащий файл 3proxy.exe.
cd c:\твой путь\3proxy\bin
и запускаем инсталляцию:
Тут соглашаемся и инсталляция сразу закончится.
P.S Для примера я делаю на VPS от амазона с windows 7, если ты читал про VPN , то быстро поймешь.







