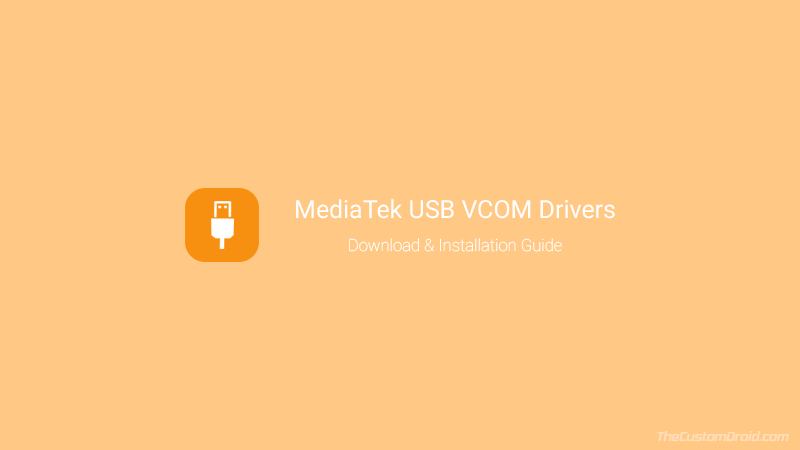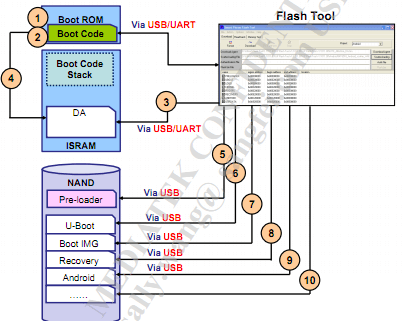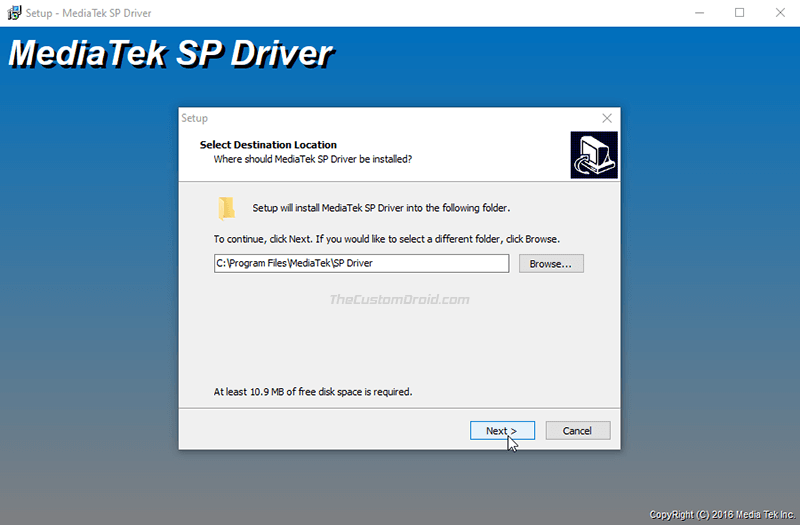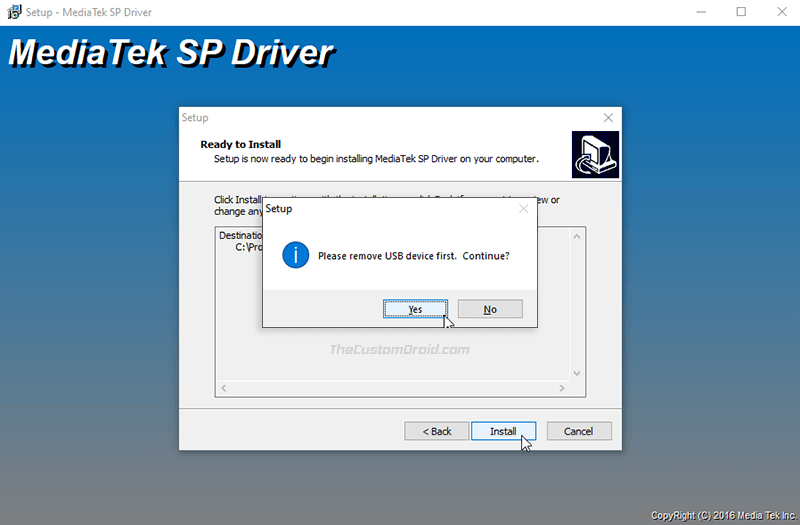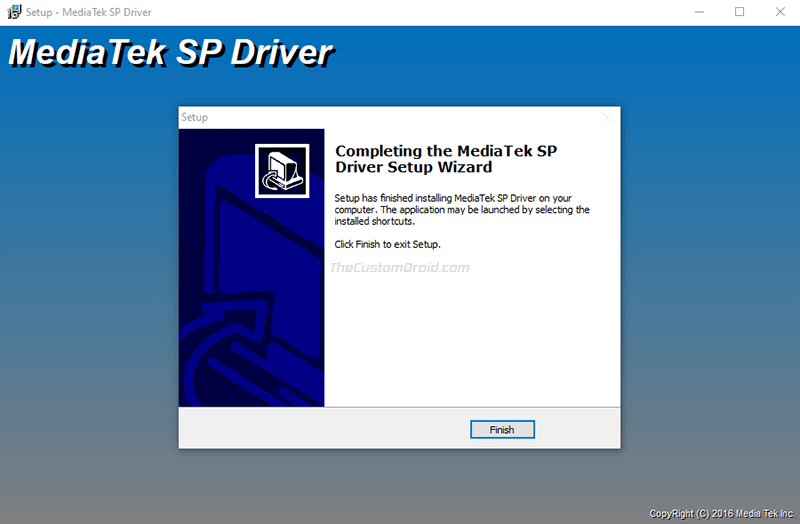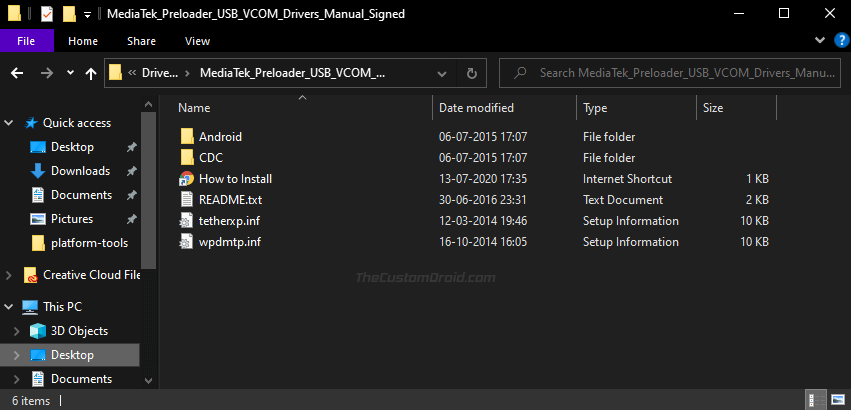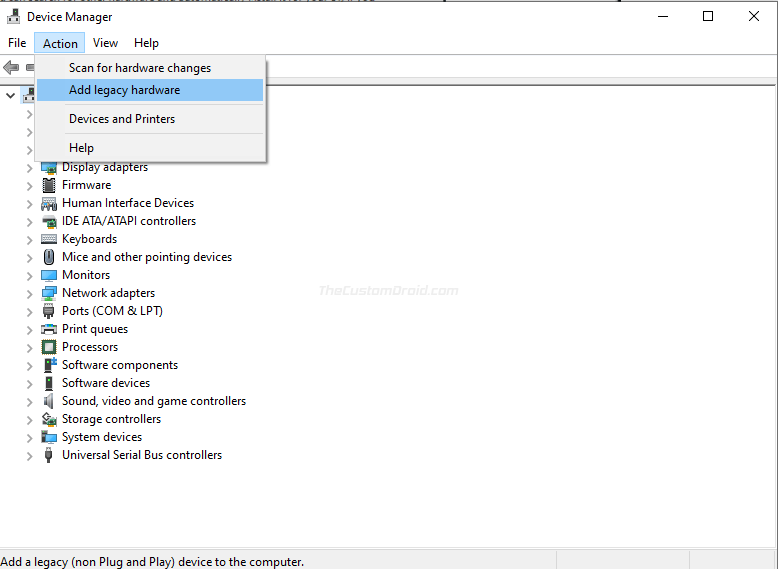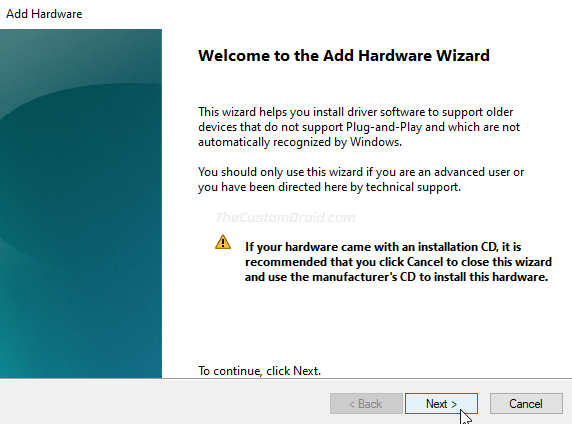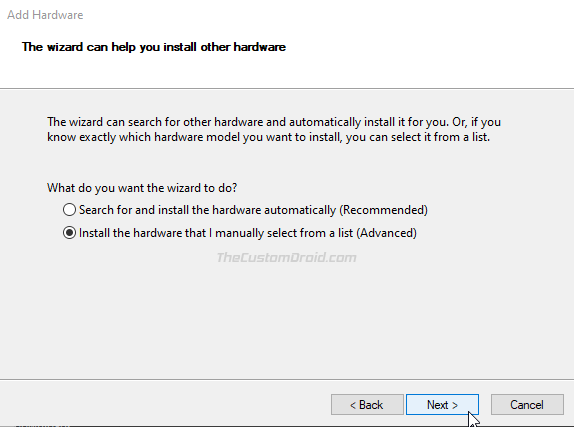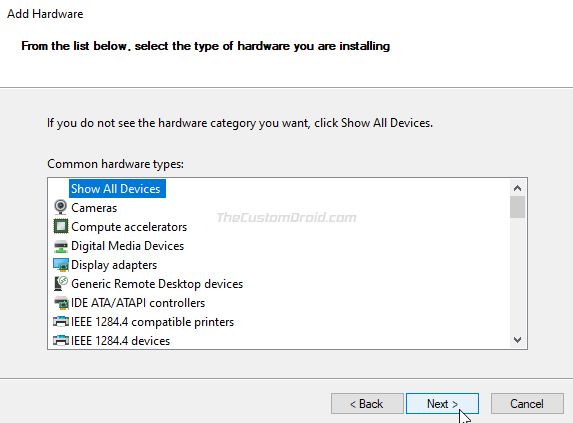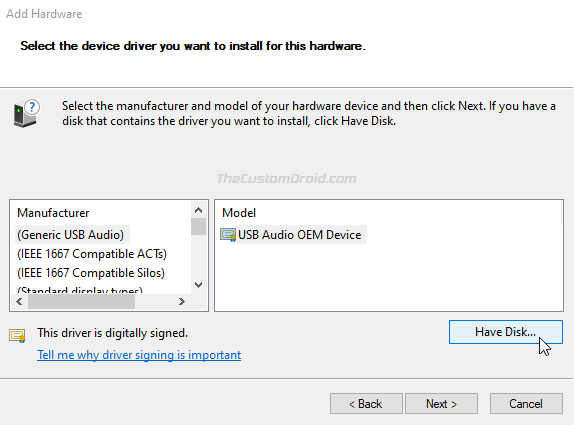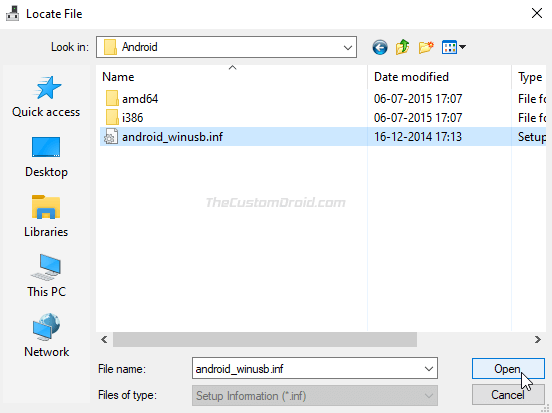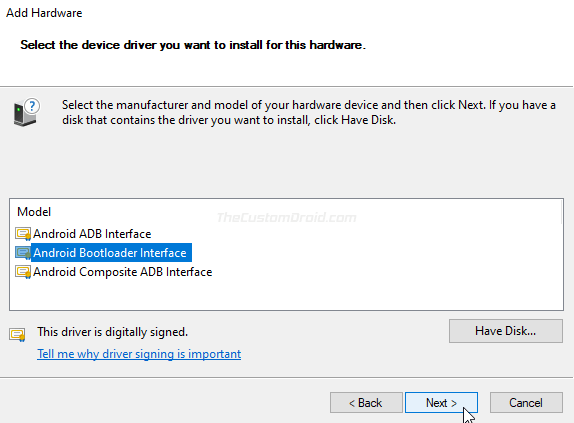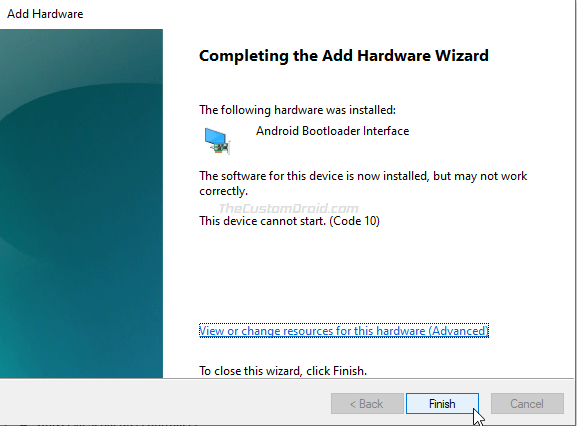- Как устанавливать USB VCOM драйвера для прошивки устройств на чипсете MT65xx через SP Flash Tool
- Краткая инструкция по установке USB VCOM драйвера для прошивки устройств на чипсете MT65xx через SP Flash Tool
- Cкачать:
- USB драйвера для Китайских телефонов на платформе Mediatek (MTK)
- Cкачать:
- Спойлер
- [TUT] Instructions MTK6577 USB VCOM Driver Installation
- Breadcrumb
- kumar abhishek
- Download MediaTek Preloader USB VCOM Drivers (for MT65xx, MT67xx, and MT68xx Chipest) & Installation Guide
- What are MediaTek USB VCOM Drivers?
- Download MediaTek USB VCOM Drivers
- How to Install MediaTek USB VCOM Drivers
- Method 1: Automatic & Direct Installation
- Method 2: Manual Installation
- FAQs: Frequently Asked Questions
Как устанавливать USB VCOM драйвера для прошивки устройств на чипсете MT65xx через SP Flash Tool
Краткая инструкция по установке USB VCOM драйвера для прошивки устройств на чипсете MT65xx через SP Flash Tool
1. Если у вас Windows 8\8.1 или windows 10, то отключите проверку цифровой подписи драйвера по данной инструкции: Отключение проверки цифровой подписи драйверов на Windows 8 | Отключение обязательной проверки подписи драйвера на windows 10 в параметрах загрузки . Если Windows 7 или другая система, то можно пропустить данный пункт
2. Если вы уже устанавливали драйвер, но что-то пошло не так и хотите переустановить его, то удалите драйвер по данной инструкции: Как полностью удалить драйвера для «чистой» переустановки? [Инструкция]
3. Скачайте из вложений архив с драйверами и распакуйте его. Я не гарантируют что данный драйвер подойдёт именно к вашему устройству (по-идее на всех MT65xx должен работать), так что возможно вам придётся найти архив именно для вашего устройства, однако способ установки будет точно такой же как описан тут. Если в архиве с драйверами который вы нашли для вашего устройства, находятся только exe файлы, то эта инструкция не по установке exe. В данной инструкции описывается установка драйверов в формате .inf, которые устанавливаются вручную через диспетчер устройств (загляните в распакованный архив и убедитесь что там находятся разные файлы в формате .inf)
4. Запустите диспетчер устройств на вашем ПК (мой компьютер -> свойства -> диспетчер устройств). Далее выключите устройство, вытащите из него батарею и вставьте её обратно, однако устройство не включайте. Если батарея несъёмная, то просто выключите устройство
5. Теперь внимательно смотрим на диспетчер устройств и в это же время подключаем к компьютеру наше выключенное устройство. Как только там отобразится новое подключённое устройство под названием MT65xx Preloader (название может чуть отличаться, если не ошибаюсь, но будет присутствовать слово Preloader), делаем правый клик по устройству и выбираем обновить драйвер, затем поиск драйвера на компьютере, потом кнопка обзор и указываем путь куда мы распаковали наши драйвера (папка извлечённая из архива где находятся файлы .inf)
6. После установки драйвера желательно перезагрузить ПК. Если драйвер установится, то Flash Tool будет распознавать ваше устройство и прошивка пойдёт
Если я что-то написал не так, то пожалуйста поправьте меня, сам устанавливал таким образом драйвер на устройство на MT65xx только пару раз, возможно есть еще подводные камни.
Для тех кто «в БРОНЕПОЕЗДЕ» вот инструкция в картинках: Инструкция по установке драйверов для SP Flash Tool на Windows 10 данный способ установки драйверов подходит для любой версии ОС Windows, т.е. не только для десятки
UPD: добавил архивы с драйверами, в который присутствует автоустановщик, а также архив с универсальными драйверами для всех систем Windows (архив Windows+10_MTK_VCOM_USB_Preloader_Drivers.zip)
Cкачать:




Источник
USB драйвера для Китайских телефонов на платформе Mediatek (MTK)
Смартфоны:
драйвер для MT6573 (Innovative Platform for Mainstream Smartphones)
драйвер для MT6575 (Dual-SIM smartphone platform for the mainstream market)
драйвер для MT6577 (1 GHz Dual-Core Smartphone Platform)
драйвер для MT6589 (Quad-Core Cortex-A7 1GHz+CPU Smartphone Platform)
Обычные телефоны:
драйвер для MT6223 (GSM/GPRS solution for ULC/ULC+ market)
драйвер для MT6235 (GSM/GPRS/EDGE solution for Mainstream Multimedia)
драйвер для MT6236 (GSM/GPRS/EDGE Feature-rich Multimedia solution)
драйвер для MT6238 (GSM/GPRS/EDGE Premium Multimedia solution)
драйвер для MT6239 (GSM/GPRS/EDGE Premium Multimedia solution)
драйвер для MT6250 (Single-Chip GSM/GPRS/EDGE-RX entry-multimedia solution)
драйвер для MT6252 (GSM/GPRS/EGPRS entry-multimedia single chip solution)
драйвер для MT6253 (Single-Chip GSM/GPRS entry-multimedia solution)
драйвер для MT6255 (Single-Chip GSM/GPRS/EDGE-RX Smart Feature Phone solution)
драйвер для MT6268 (High-end EDGE/GPRS/WCDMA Feature Rich Multimedia Phone Solution)
драйвер для MT6276M (HSPA Data Modem Solution)
драйвер для MT6516 (EDGE/GPRS Feature Rich Multimedia Smart Phone Entry Solution)
Установка:
1. Распаковать архив.
2. Запустить install_driver.exe (для 32 битной версии Windows) или installdrv64.exe (для 64 битной).
Cкачать:

| Похожие темы | Форум |
| Как устанавливать USB VCOM драйвера для прошивки устройств на чипсете MT65xx через SP Flash Tool | MediaTek |
| USB драйвера для LG 4.2.0 | LG |
| USB драйвера для Samsung 1.5.45.0 \ 1.5.51.0 | Samsung |
| USB драйвера для HTC [4.2.0.001] | HTC |
| USB драйвера для телефонов Lenovo | Lenovo |
Драйвера не устанавливаются на 64 разрядную систему
тогда вручную ставь, зайди в диспетчер устройств и оттуда укажи путь к драйверу
Для какого телефона ты ставишь драйвер?
Еще вариант (пример установки драйвера для TeXet TM-7025):
Ручная установка драйвера ADB
Спойлер
Шаг 1. Скачать драйвер. Если вы этого еще не сделали, откройте Android SDK Manager , найдите раздел Extras, поставьте галочку напротив Google USB Driver и нажмите Install Packages. Все просто. Ждете, пока загрузится.
Шаг 2. Найдите драйвер и сделайте его копию в отдельную папку. Зайдите в папку %android-sdk%\extras\google\ и увидите там заветную папочку usb_driver. Вот ее скопируйте куда-то, и там же будем проводить дальнейшие манипуляции. В принципе, можете править и «оригинал», но я предпочел сохранить оригинал нетронутым на всякий пожарный.
Шаг 3. Правим inf-файл. В папочке открываем файл android_winusb.inf и ищем там строки такого вот вида:
Делаем копию этих строк, заменяем Google Nexus One на %имя_вашего_девайса% для идентификации в будущем и… открываем диспетчер устройств Windows. Ищем там наше устройство(Android, Android Composite ADB Interface или что-то в этом стиле). Открываем свойства устройства, вкладка «Сведения», в списке выбираем пункт «ИД оборудования» и видим такую вот картину.
Копируем строчку, которая больше всего похожа на ту, что показана на рисунке(Она, по идее просто немного короче), и вставляем ее в наш inf-файл.
В %SingleAdbInterface% мы конец строки удаляем, как видно, в %CompositeAdbInterface% вставляем целиком. Повторять два раза все, наверное, не надо, но у меня уже все стоит и мне лень экспериментировать 
Сохраняемся(будьте внимательны — в некоторых случаях для этого нужно запускать блокнот с правами администратора, т. к. в пользовательском режиме вам не дадут перезаписать inf-файл).
Шаг 4. Установка драйвера. Теперь, когда все подготовлено, возвращаемся в диспетчер устройств и удаляем все ранее установленные adb драйверы(если были). Обновляем список устройств и видим наш девайс без драйверов. Открываем его свойства и выбираем «обновить драйверы», выбираем установку из папки, указываем папку с поправленым inf-ом и запускаем установку — наш драйвер моментально находится, но при установке он может ругаться о несовместимости с вопросом «продолжать ли, насяльнека?». Продолжаем. Все, драйвер установлен.
Шаг 5. Финал. Для точности делаем вынь-всунь USB-порта, ждем пока все обнаруживается, открываем консоль(Win+R, вводим cmd) и пишем adb devices. Если все прошло хорошо — видим заветный пункт списка, обозначающий, что adb теперь видит наш девайс.
С этого момента можно спокойно запускать eclipse и строить программы, наслаждаясь удобной автоматической сборкой, установкой и возможностью дебага прямо на нашем устройстве.
Если команда adb у вас вообще не работает. Компьютер -> Свойства -> Переменные среды. Ищем переменную Path и в конце дописываем(ни в коем случае не перезаписываем) в конце точку с запятой, а после адрес папки, где живет adb(обычно %android-sdk%\platform-tools\). После перезагрузки должно заработать.
Иногда adb не запускается автоматически при старте системы. Запустите вручную.
Что это было?
На самом деле все просто. В силу неких причин(винда мастдай/у прогеров кривые руки/гугловский инф-файл писался только для родных гугловских девайсов/в вашем компьютере все испортили бозоны Хиггса) винда не хочет кушать гугловский драйвер для негугловских девайсов, не записанніх в inf-файл. Видимо, там все как раз завязано на этих ИД-оборудования. Но ведь софтверная часть на подавляющем большинстве андроид-устройств в части дебаггер-коннектора к ПК идентична, потому драйвер должен нормально общаться с любым Андроид-устройством. Наша задача — обмануть Windows и заставить ее принять девайс за «драйверо-подходящий», что мы и сделали путем дописывания его ИД в inf-файл драйвера.
Надеюсь, кому-то данный мануал поможет завести свой китайский или другой девайс, для которого при сборке системы забыли сделать нормальный драйвер adb, или тем, кого задалбывает качать официальный драйвер от производителя устройства(это бывает настолько гемморно, что быстрей сделать все вышеописанное — у меня так было с драйвером для телефона LG E510).
P. S. Я не проводил массового тестирования данного метода, так что не могу гарантировать, что он заработает в 100% во всех случаях. Но у меня он заработал на Windows 7, а после и на Windows 8. Файл приходилось править для каждого раза отдельно, но не думаю, что это такая уж проблема.
Источник
[TUT] Instructions MTK6577 USB VCOM Driver Installation
Breadcrumb
kumar abhishek
Senior Member
Since here every day again and again problems with the USB VCOM driver installation for MTK6577 appear Phones, here is a short guide to the installation, and a final, successful test with SPFlashtool!
Installation of the USB VCOM driver:
[1] With USBDeview, clean up your PC from all possible old MTK VCOM entries, then reboot your PC.
[2] Smartphone is switched off, and still dont connect via USB to the PC.
[3] Open Device Manager and leave it open!
[4] Your switched off Smartphone with inserted rechargeable battery via USB connect now on the PC, you should now see a MT65xx preloader in the Device Manager.
(With some MTK6577 Smartphones should be installed without battery. Please before hand inform.)
[5] now launch the Installdriver.exe from the unzipped MT6577 USB VCOM drivers folder. Confirm the installation of unsigned drivers
[6] now! (W7 x 64 this confirmation comes later in the manual installation!) After the installation is complete, you have no entry in the Device Manager, it is correctly!
[8] Open Device Manager and open the switched-off Smartphone via USB to the PC release, now connect (same USB port!)
[9] Now a MediaTek PreLoader USB VCOM should appear for a brief moment in the Device Manager entry!
[10] At the moment the entry double click and click on «Update driver» under the tab «Driver».
[11] With the wizard in the unzipped MTK 6577 USB VCOM drivers navigate and select the folder for your operating system.
Источник
Download MediaTek Preloader USB VCOM Drivers (for MT65xx, MT67xx, and MT68xx Chipest) & Installation Guide
Through this page, you can download the latest version of the MediaTek USB VCOM drivers for Android devices with the MT65xx, MT67xx, and MT68xx chipsets. Further, we will also guide you on how to install the MediaTek USB VCOM drivers on any Windows 10-to-XP PC using two different methods.
What are MediaTek USB VCOM Drivers?
MediaTek USB VCOM Drivers allow your computer to connect and communicate with a MediaTek-powered Android device over a USB connection.
So, why and when would you need to install MediaTek USB drivers on your PC? The primary purpose of these drivers is to help your Windows PC recognize the device’s Preloader for flashing firmware using the SP Flash Tool. To further understand this, let us first take a look at what the “preloader” is.
All Android devices come with a bootloader that executes the kernel and defines how the Android system is booted (known as the “Boot Process”). When it comes down to MTK Android devices, this is called the “Preloader”, a proprietary loader developed by MediaTek. Apart from being responsible for the boot process, the Preloader on MediaTek devices can also act as an interface to download/flash firmware files to the NAND memory of the device, which is where the Android OS resides. Something very identical to the EDL mode on Qualcomm Android devices.
The figure below explains how the Preloader on MediaTek-powered Android devices can communicate with the SP flash tool over USB (Courtesy of mcgrady_tracy at CSDN).
So, you would need to install the MediaTek USB VCOM drivers (or MediaTek Preloader Drivers) on your PC to be able to flash firmware files on any MTK Android device using the SP Flash Tool. This can allow you to flash the stock ROM for unbricking the device or upgrading the software on it. It can even help you install custom binaries like TWRP recovery, Magisk Root, and more.
Further, they also hold an important role when and if you need to transfer files to/from your Android device over MTP protocol, and also when operating with Android tools like ADB and Fastboot.
Download MediaTek USB VCOM Drivers
Below, you will find the links to download the latest MediaTek USB VCOM drivers for devices with MT65xx, MT67xx, and MT68xx chipsets. Make sure that you download the driver package according to the installation method you choose.
Automatic/Direct Installation
| Filename: | MediaTek_Preloader_USB_VCOM_Drivers_Setup_Signed.zip |
| File size: | 8.85 MB |
| Uploaded on: | September 25, 2020 |
| Download link: | Click here to download |
Manual Installation
| Filename: | MediaTek_Preloader_USB_VCOM_Drivers.zip |
| File size: | 8.39 MB |
| Uploaded on: | September 25, 2020 |
| Download link: | Click here to download |
How to Install MediaTek USB VCOM Drivers
The provided MediaTek USB drivers could be installed on any Windows 10, Windows 8.1/8, Windows 7, Windows Vista, and Windows XP PC using two different methods. The first method follows an automatic and direct approach and lets you install the said drivers by simply using the setup wizard. This is the easiest and recommended way to install MediaTek USB VCOM drivers on your PC.
However, if you find that it doesn’t work and your particular MTK Android device is still not detected by the computer, then you can follow the second method that takes the manual approach for the installation.
Method 1: Automatic & Direct Installation
- Download the ZIP package of the MediaTek Preloader USB VCOM drivers to your Windows PC.
- Go to the directory where the file was downloaded and extract its contents using an archive utility like 7-Zip.
- Now double-click on the “MediaTek_Preloader_USB_VCOM_Drivers.exe” executable file.
- If you’re operating on a PC with Windows 10 or Windows 8, you’d be prompted to allow “User Account Control“. Click on “Yes“.
- The InstallShield Wizard will prompt you to select the destination folder where the USB drivers should be installed. By default, these are installed to “C:\Program Files\MediaTek\SP Driver“. If you wish to change the folder, you can do so by clicking on “Browse“.
- Click on “Next” once you have finalized the destination folder.
- Now, click on the “Install” button to begin installing the MediaTek Preloader USB VCOM drivers on your Windows PC.
- If the setup prompts you to remove USB devices first, then make sure that you have disconnected your MTK Android device from the PC and click “Yes“.
- Once the installation finishes, click “Ok” and then on “Finish” to close the setup wizard.
- Finally, restart your PC.
That’s it! The MediaTek USB VCOM drivers are now successfully installed on your Windows PC.
Method 2: Manual Installation
If the automatic method does not work and your PC still doesn’t recognize your MTK Android device, then you can follow the steps below to manually install MediaTek USB VCOM drivers on Windows.
Step 1: Download the “MediaTek_Preloader_USB_VCOM_Drivers.zip” package on your PC. Then extract the contents of the downloaded file to a suitable location. The extracted folder should contain the Windows driver information files.
Step 2: Go to “Control Panel” > “Device Manager” on your Windows PC. Click on your PC’s name at the very top of the Device Manager’s list, then click “Action” and select “Add legacy hardware”.
Step 3: The Add Hardware Wizard should now be launched on your PC, click on “Next”.
Step 4: Then choose “Install the hardware that I manually select from a list” from the menu and hit “Next”.
Step 5: Select “Show All Devices” from the top of the shown list and click “Next”.
Step 6: The hardware wizard will now prompt you to select the device driver that you want to install. To do this, click “Have Disk”.
Step 5: Now click on “Browse” and navigate to the location where the USB driver package was extracted. Open the “Android” folder, select the “android_winusb.inf” file and click “Open”.
Step 6: You should now see a list of device drivers available for installation. Depending on what your use-case is, select the driver and click on “Next”.
For example, if you’re working with ADB and need the ADB drivers, select “Android ADB Interface”. On the other hand, if you want to flash a firmware file on your device using the SP Flash Tool, then choose “Android Bootloader Interface”.
Step 7: The hardware wizard should now be ready to install the driver. Finally, click “Next” to begin installing the MediaTek USB VCOM drivers.
That’s it! Once the driver installation is complete, click “Finish” and restart your PC.
FAQs: Frequently Asked Questions
Now before you leave, we have tried to answer some of the most frequently asked questions regarding the MediaTek USB VCOM drivers.
Question 1: I have encountered the “Code 10” error message towards the end of the installation process, what should I do?
- Answer: If you see the “Code 10” error message stating “The software for this device is now installed, but may not work correctly”, then you can safely ignore it. Make sure that you reboot your PC after the USB drivers have been installed.
Question 2: I have installed the USB drivers and my MediaTek Android device is still not recognized by the computer, what should I do?
- Answer: In rare cases, the drivers may not work because they detect a previous installation of another set of drivers. That means you have several MediaTek USB drivers installed on your machine.
In such a case, you will need to uninstall all MediaTek USB drivers from your PC (we suggest using USB Deview for this purpose). Once done, you can re-install the USB drivers from above.
Question 3: I am operating with the Android ADB command-line tool, where can I download the MediaTek ADB drivers?
- Answer: The MediaTek ADB drivers are already included in the USB drivers package provided on this page, so you wouldn’t need to install them separately. If you opted for the manual installation, make sure to choose “Android ADB Interface” to install the ADB drivers.
Question 4: The driver installation fails and shows that “The third-party INF does not contain digital signature information, what should I do?
- Answer: The USB drivers provided here are all digitally signed. Though you might not encounter this error, if you do, then you’d need to disable driver signature enforcement on your Windows 8 or 10 PC. We’d suggest following this guide to do this.
So there you go! You have just been able to download MediaTek USB VCOM drivers and learned how to install them using two different methods. You can now go ahead, transfer files, work with ADB, or flash stock ROM using the SP Flash Tool for unbricking or upgrading your phone.
If you have any questions regarding the drivers or the installation steps shared on this page, please feel free to let us know via the comments section below.
Also download OEM-specific USB drivers for:
Источник