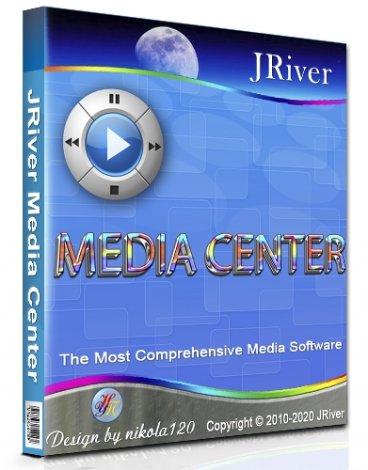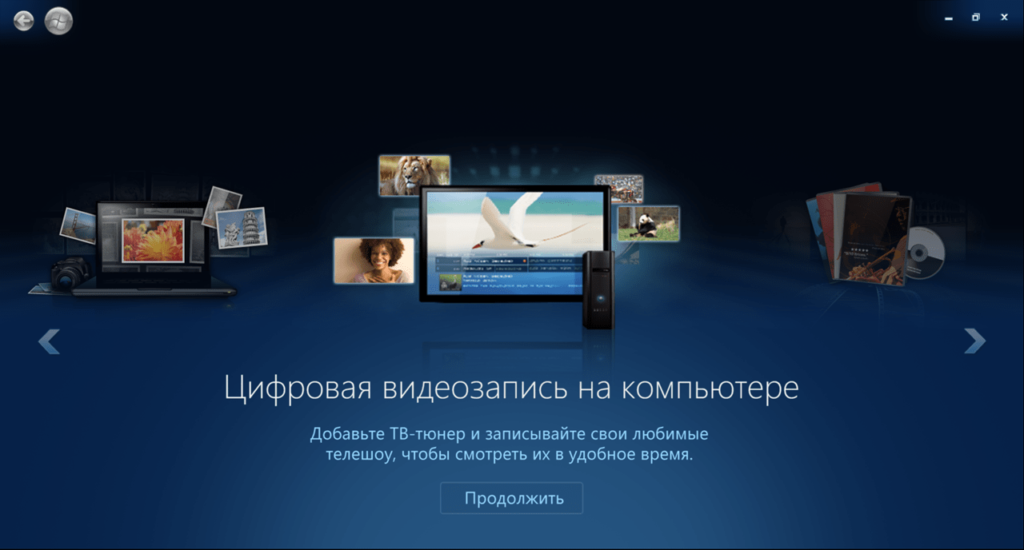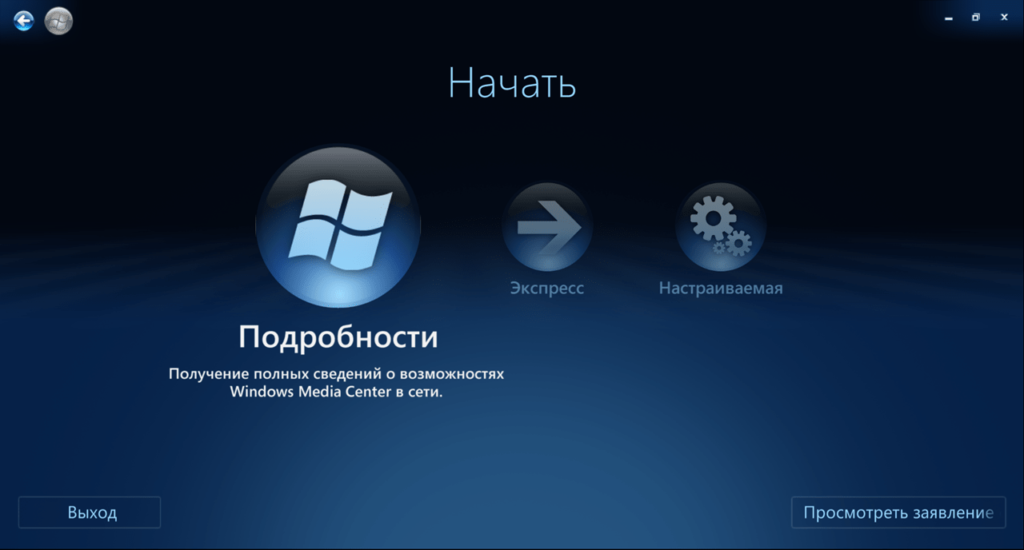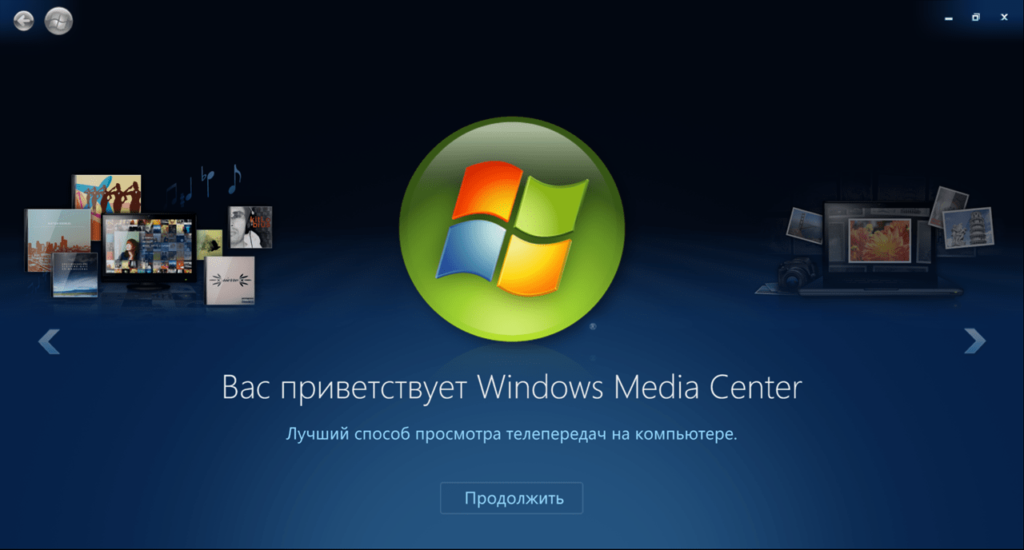- XBMC Media Center
- Window Media Center для Windows 10
- Описание
- Незыблемая классика
- Возможности
- Интерфейс
- JRiver Media Center 26.0.87 (2020) РС | RePack & Portable by elchupacabra
- Windows Media Center для Windows 10
- Установка
- Функции
- Как установить Windows Media Center в Windows 10.
- Установка Windows Media Center в Windows 10
- Известные проблемы и их решения после установки WMC для Windows 10:
- Замечания по установке:
- Видео процесса установки Windows Media Center в Windows 10.
XBMC Media Center
XBMC Media Center — многофункциональный мультимедийный комплект с изящным графическим интерфейсом, хранит/проигрывает видео, музыку, фотоснимки и RSS-новости.
В современном жилище совершенно необходимо иметь все возможности для просмотра разнообразного развлекательного контента. Некоторые предпочитают запастись кучей узкоспециализированных гаджетов, но даже при наличии TV и компьютера тоже можно обустроить свой удобный «всеядный» медиацентр.
Скачать XBMC Media Center бесплатно на русском языке возможно с официального сайта на soft-file.ru по ссылке ниже.
Естественно, для подобных целей и софт нужен подходящий, но здесь уже все давно придумано, и даже есть некоторый выбор между программным обеспечением. Но чтобы не прогадать, можно просто установить XBMC Media Center, который не подведет во всех вопросах, связанных с домашней медиатекой.
Учитывая внушительные возможности утилиты, инсталляционный файл «весит» абсолютно немного. Во время установки предпочтительно иметь подключенный интернет, через него будут подгружаться некоторые необходимые компоненты. Волнительный первый запуск приложения встречает пользователей эффектным интерфейсом. Нужно подметить, внешняя оболочка программы может подвергаться бесчисленным изменениям посредством скинов, но и стандартный вид, который предоставляется по умолчанию, довольно привлекателен.
Как всегда главное окошко приложения подразделяется на условные пространства: слева — весь функциональный список с командами, а по центру отражаются либо детализированные данные о загруженных файлах, либо экран проигрывания мультимедиа.
Чтобы загрузить картинки, композиции и видео непосредственно в приложение, нужно соответственно этим пунктам добавлять источники. В понятие источник входят как локальный носитель, так и сетевые хранилища. У XBMC Media Center есть возможность сканировать, загруженные с ПК, файлы и искать в сети некие дополнительные данные к ним, такие, к примеру, как обложки, заполненное описание и другое. К документам, не получившим автоматическое заполнение, допускается вводить найденную информацию вручную.
Программа также располагает некоторыми вспомогательными скриптами. К таким полезным «штучкам» можно отнести RSS-ридер, подающий новости бегущей строкой, а также отображение прогноза погоды маленькой иконкой, на целых 30 дней. Если обобщить, то XBMC Media Center располагает своей красотой, стабильностью, законченностью задумки разработчиков и действительно комфортабельным функционалом.
Откройте программу и нажмите SYSTEM. Далее в окне кликните APPEARANCE, после INTERNATIONAL и нажмите LANGUAGE. По умолчанию включен английский язык, ползунком вниз/вверх найдите Русский язык и выберите его.
Window Media Center для Windows 10
Описание
Незыблемая классика
Возможности
Window Media Center для Windows 10 все также представляет собой классический мультимедиа центр, в задачи которого входит воспроизведение контента следующих форматов:
- музыка;
- изображения;
- видео.
Пользователь получает доступ к основным мультимедийным файлам на своем компьютере. Медиа-центрработает не со всеми форматами файлов. Программа не требует установки дополнительных драйверов или кодеков для работы.
Перед началом работы приложение запросит предварительную настройку. Персональная настройка позволит ПО обнаружить нужный контент мультимедийного характера. Данный этап может занять некоторое время. Поэтому существует экспресс-режим, который найдет все файлы формата на автоматизированном уровне.
Также программа выполняет импорт файлов с подключенного устройства. Формат поддерживаемых устройств не обширен.
Интерфейс
Графическая оболочка портированной версии получила явные изменения. Так на первый взгляд становится ясно, что центр в первую очередь ориентировался на обладателей геймпада или пульта. На это намекает горизонтальное меню и небольшое количество активных клавиш. Тем не менее, управление с помощью мыши и клавиатуры не утратило актуальности. Также WMC можно использовать на устройствах поддерживающих сенсорный ввод.
Внешний вид ПО заметно стал лучше и является преимуществом программы.
JRiver Media Center 26.0.87 (2020) РС | RePack & Portable by elchupacabra
Автор: Baguvix от 12-06-2020, 00:43, Посмотрело: 1 140, Обсуждения: 0
JRiver Media Center 26.0.87 RePack & Portable by elchupacabra
Год выпуска: 2020
Версия: 26.0.27
Адрес оф. сайта: JRiver, Inc .
Автор сборки: by elchupacabra
Язык интерфейса: Русский, Английский и др.
Лечение: не требуется (инсталлятор уже пролечен)
Системные требования:
Windows 7 | 8 | 8.1 | 10 (32/64-bit)
Описание:
JRiver Media Center — мультимедийный центр.
Воспроизводит практически все популярные аудио- и видеоформаты, в том числе MP3, аудио-CD и DVD, способен преобразовывать CD-аудиотреки в WAV и MP3,
переписывать на жесткий диск виниловые диски и кассеты, а также создавать аудио-CD, причем для выполнения этих задач программа содержит множество настраиваемых параметров.
Кроме этого, включает в себя функциональный органайзер мультимедийных файлов, медиаредактор, эквалайзер, встроенный DSP и удобный планировщик заданий для автоматизации процессов проигрывания/записи, а также поддерживает пульт ДУ.
Из необязательных, но приятных функций — становящаяся уже почти стандартом для качественных программ возможность модификации внешнего вида с помощью скинов, мини-режим проигрывателя и «телевизор».
Программа дает возможность организовать коллекцию фотографий, просматривать детальную информацию о каждом файле.
Уникальный полноэкранный режим позволяет работать с медиа-коллекцией, управляя ей с экрана монитора или телевизора. Поддерживаются различные пульты дистанционного управления. Media Center поддерживает множество моделей портативных плееров, позволяет синхронизировать медиа-библиотеку с iPod и многими другими устройствами
При помощи JRiver Media Center Вы сможете, с помощью компьютера, управлять всеми подключенными к нему мультимедиа-устройствами. С помощью этой программы вы сможете копировать музыку на портативные цифровые плееры,
перемешать цифровые фотографии с камеры в цифровую библиотеку медиа-центра, записывать из аудио-файлов музыкальные диски, записывать любимые телепрограммы и просматривать их на ТВ. Мультимедийный центр позволяет включить в разных комнатах в одно и то же время разную музыку.
• Поддержка более 80 форматов файлов.
• Создание пользовательских плейлистов и Smartlists из библиотеки.
• Запись CD и DVD.
• Поддержка популярных MP3 устройств, в том числе IPod ®, Creative ® и SanDisk ®.
• Возможность выбора скинов.
• Поиск, загрузка и проигрывание от Google Video / Images, YouTube и SHOUTcast — все, не выходя из приложения.
• Media Режим — кнопка для быстрого доступа к информации типа: музыка, фотографии, видео.
• Встроенный CD Labeler для печати наклеек.
• Автоматический контроль и импорт недавно добавленных файлов.
• Колесико прокрутки и масштабирования для фотографии, видео, DVD и ТВ.
• Поддержка скинов Winamp 2.
• Новый дисплей Режима просмотра.
• Медиа-сервер — Домашняя сеть.
• Replay Gain (объем выравнивания).
• В-линия редактирования свойств файла.
• Visualization Studio — создавать и сохранять собственные визуализации.
• Встроенный Менеджер закачек.
• Медиа-редактор для редактирования музыкальных файлов.
• Просмотр телевидение (с тюнера).
• Запись и просмотр DVD.
• Организация и улучшение цифровых изображение.
• Гибкая база данных, которая допускает неограниченное количество новых полей для добавления.
• Панель View — показывает обложки альбомов / изображений для каждого трека или CD или DVD.
• Встроенный музыкальный редактор Слайд-Шоу.
• Web или FTP загрузка мультимедийных файлов.
• Поддержка Play ‘N’ Universal Plug устройств, например Media стримеров.
• Базовое редактирование изображений.
1. Совмещённые в одном дистрибутиве установка программы или распаковка портативной (от разработчика) версии
2. Не требует регистрации (патч Astron)
3. Мультиязычный интерфейс (включая русский)
4. В портативную версию уже включены необходимые кодеки
5. Подхватывает внешний файл настроек settings.reg (для установки) или пользовательский файл настроек
портативной версии User Settings.ini (если находятся рядом с инсталлятором)
«Тихая» установка с ключами /SILENT или /VERYSILENT (или файлом «Тихая установка.cmd»)
Для «Тихой» установки портативной версии дополнительный ключ /PORTABLE=1 (или файлом «Распаковка portable.cmd»)
Примечание. Во время установки будет предложено посетить сайт автора репака. Снимаем галочку по желанию.
Windows Media Center для Windows 10
С помощью приложения можно слушать музыку, смотреть потоковое видео и другой мультимедийный контент. Доступна возможность синхронизации с портативными устройствами.
Windows Media Center для Windows 10 – приложение для компьютеров и ноутбуков, с помощью которого можно добавить проигрыватель в последнюю версию операционной системы. Для установки необходимо иметь права администратора.
Установка
После скачивания архива необходимо распаковать его с помощью 7-Zip или другой аналогичной утилиты. Затем следует перейти в корневую директорию диска C и создать папку с именем Wmc. Далее нужно кликнуть правой кнопкой мыши на файле _TestRights и запустить его от имени администратора.
При этом должна открыться командная строка. Если этого не произойдет, необходимо перезагрузить компьютер и повторить действие. После этого следует запустить файл Installer и следовать инструкции на экране.
Когда установка будет завершена, в списке приложений появится Window Media Center. Его можно использовать для просмотра видеозаписей и прослушивания музыки.
Функции
С помощью проигрывателя можно смотреть телевидение. Для этого требуется наличие TV тюнера. Утилита позволяет получить доступ к спутниковым и цифровым телевизионным каналам высокой четкости. Доступна функция записи передач.
Также пользователи могут запускать слайд шоу из фотографий, хранящихся в памяти компьютера или ноутбука. Кроме того, есть возможность создавать плейлисты и слушать музыку.
Как установить Windows Media Center в Windows 10.
Публикация: 24 Апрель 2019 Обновлено: 21 Май 2020
Немного о Windows Media Center
Windows Media Center впервые представлен в качестве специального издания Windows XP еще в 2002 году и был назван Windows XP Media Center Edition. С тех пор он был частью каждой версии операционной системы Windows.
Тем не менее, даже в предыдущих версиях Windows, Windows Media Center не был доступен во всех выпусках. На самом деле, Медиа-центр не был частью системы Windows 8, Microsoft предлагал пользователям приобрести и установить Media Center за небольшую плату.
Медиа-центр официально не доступен для Windows 10 и не поддерживается. То есть, пользователи, которые ранее имели Windows 7 + WMC не смогут насладиться Windows Media Center в Windows 10.
Альтернативы WMC
Несмотря на то, что WMC не стал очень популярным (может быть, потому что он не был доступен во всех редакциях), есть много пользователей, которые до сих пор используют программу чаще, чем любые другие сторонние медиа-центры. Хороший набор функций, совместимость с устройствами, и легкая для навигации UI сделали программу очень популярной среди части пользователей ПК.
Конечно, есть пара неплохих альтернатив для Windows Media Center, но все знают, что ни один из них не похож даже отдаленно на Windows Media Center, когда речь идет простоте использования.
Всякий раз, когда Microsoft прекращает поддержку функции или программы, разработчики, и энтузиасты Windows стараются сделать все возможное, чтобы принести такое приложение в последнею версию Windows. Windows Media Center никогда не умрет. Это стало нашим лейтмотивом. Windows Media Center без особых проблем переходит в новую версию и «Майское обновление» Windows10 1903 не исключение.
Помимо Windows Media Center одним из примеров может выступать Классическое Средство Просмотра фотографий восстановить которое можно с помощью правки реестра. С инструкцией можно ознакомиться в статье: Как вернуть Классическое Средство Просмотра фотографий в Windows 10.
Всего несколько дней назад Windows Media Center (WMC) 13 версии доступен для скачивания. Проект сообщества, который продолжает старательно улучшать WMC для Windows 10.
Установка Windows Media Center в Windows 10
Для того, чтобы успешно установить и запустить Windows Media Center на компьютере с Windows 10, вам нужно, следовать приведённым ниже инструкциям. И, прежде чем перейти на страницу загрузки, пожалуйста, создайте вручную точку восстановления системы, и вы сможете легко вернуться к текущими настройками.
Шаг 1: Откройте ссылку для загрузки последней версии, доступными по ссылкам ниже:
В этом пакете используются файлы WMC V13 с обновленным и модифицированным установщиком в стиле V8, так что он будет установлен на любую версию Windows 10. Также присутствуют дополнительные сценарии, которые можно использовать для устранения некоторых известных проблем, если они возникнут.
Шаг 2: Загрузите и распакуйте архив. Вы получите папку с несколькими файлами.
Шаг 3: Теперь в корневой директории диска C:\, создайте папку Wmc и скопируйте в нее, содержимое папки из распакованного ранее архива.
Шаг 4: Кликните правой кнопкой мыши на файле _ TestRights и выберите команду «Запуск от имени администратора». Нажмите кнопку «Да», когда появится диалоговое окно Контроля учетных записей пользователя.
Примечание: После запуска этого файла откроется окно командной строки. Если окно командной строки закроется, и запустится новое окно, переходите к Шагу 5. Если новое окно не открывается, пожалуйста, перезагрузите компьютер, а затем снова повторите этот Шаг 4.
Шаг 5: Кликните правой кнопкой мыши на файле Installer.cmd (CMD-файл) и запустите от имени администратора. Нажмите «Да», чтобы начать установку Windows Media Center для Windows 10.
Шаг 6: После установки на рабочем столе или в меню «Пуск» → «Стандартные», найдите значок «Windows Media Center» и запустите программу.
Все! Вы справились.
Известные проблемы и их решения после установки WMC для Windows 10:
Для того чтобы применить исправления описанные ниже, перейдите в папку WMC созданную в шаге 3. Здесь вы найдете файлы сценариев которые помогут вам исправить известные проблемы.
- fix_thumbnails.cmd
- replace_dlls.cmd
- reset_security_tokens.cmd
- fix_MSSQLLite.cmd
В списке записанных телепрограмм может не быть миниатюр. Это связано с тем, что MS изменила функциональность оригинального фильтра bda / cp / ca и кодека XDS (для вас и меня), на который опирается WMC, а в более поздних версиях удалила DLL и записи реестра, которые полностью на нее ссылаются. Вы можете запустить fix_thumbnails.cmd, чтобы это исправить.
WMC не запускается или сразу после запуска закрывается, а ошибки в средстве просмотра событий указывают на проблему с EHShell.exe и KernelBase.dll. Скорее всего, это связано с тем, что Microsoft удалила библиотеки DLL и записи реестра для MS SQLLite в последних сборках Windows 10. Вы можете использовать run fix_MSSQLLite.cmd, чтобы это исправить.
Воспроизведение файлов DVR-MS может не работать и выдает сообщение об отсутствующем декодере. Вы можете запустить fix_thumbnails.cmd, чтобы исправить это.
При попытке воспроизведения записанного эфира может отсутствовать звук или изображение, или ошибка при использовании всех тюнеров при просмотре телепередач в прямом эфире. Это потому, что MS изменила функциональность MsVidCtl.dll. Вы можете запустить replace_dlls.cmd, чтобы это исправить.
WMC может дать сбой при попытке просмотра TV или воспроизведения записанного. Это потому, что MS изменила функциональность CpFilters.dll. Вы можете запустить replace_dlls.cmd, чтобы исправить это.
Возможно, не удастся загрузить исходные данные настройки телевизора и / или PlayReady при установке на ПК, который ранее имел другую версию. Ошибки в средстве просмотра событий указывают на недопустимый токен безопасности. Вы можете запустить reset_security_tokens.cmd, чтобы это исправить.
Может возникнуть значительная задержка перед началом воспроизведения звука и изображения при начале просмотра телепередач в прямом эфире или при просмотре записанной телепрограммы при установке на ПК, который ранее имел другую версию. Я обнаружил, что это произошло из-за того, что PlayReady необходимо сбросить файл глобальных данных (% programdata% \ microsoft \ playready \ mspr.hds). Вы можете запустить reset_playready.cmd, чтобы сделать это.
Сбой WMC при загрузке метаданных и / или обложек CD для музыки. Ошибки в журнале событий указывают на несовместимость с основными функциями Windows. Microsoft также прекратила предоставление услуг метаданных для WMC. Единственный известный в настоящее время обходной путь — отключить загрузку обложек CD и метаданных в WMC.
WMC многократно воспроизводит первые несколько секунд записанной телевизионной программы, видео или DVD. Это часто вызывается включением звуков навигации, и их отключение обычно решает проблему.
Некоторые из известных проблем, которые в настоящее время не имеют исправлений:
Защищенное телевидение для кабельных карт не работает в WMC в Windows 10 после версии 1511. Эта проблема возникает в Windows, а не в WMC, и, по-видимому, является результатом обновления Microsoft механизма DRM.
Extenders (включая Xbox) нельзя настроить в WMC в Windows 10 после версии 1511. Это проблема в Windows, а не в WMC, и, по-видимому, это связано с изменениями, внесенными в RDP.
Невозможно изменить количество колонок или протестировать их в 32-битных версиях.
Замечания по установке:
Процесс установки проверен на разных ПК под управлением Windows 8.1 и Windows 10 версий 1709–2004, используя различные карты DVB-T (2) и DVB-S (2).
Я не тестировал тюнеры кабельных карт, потому что у меня их нет. Я считаю, что могут быть проблемы с распознаванием некоторых версий.
Хотя Xbox Extenders (только) работают в WMC V13 на Windows 8.1 и Windows 10 V1511, они не очень надежны, поэтому я рекомендую использовать V12.
При установке в первоначальной установке Windows рекомендуется полностью завершить настройку Windows и несколько раз перезагрузиться, прежде чем пытаться установить WMC.
Иногда требуется перезагрузка до и / или после установки библиотек DLL и записей реестра.
Многие записи в сценариях установщика жестко запрограммированы для Windows, установленной на диске C: и я уверен, что последствия этого очевидны.