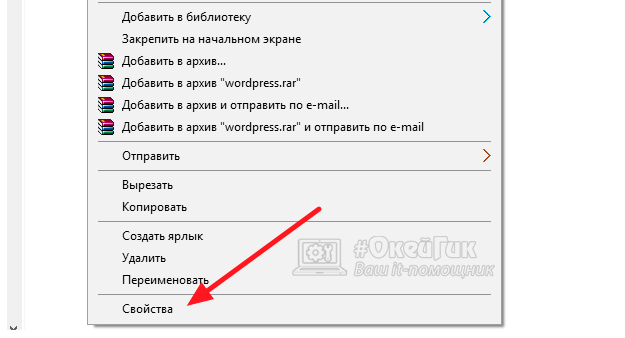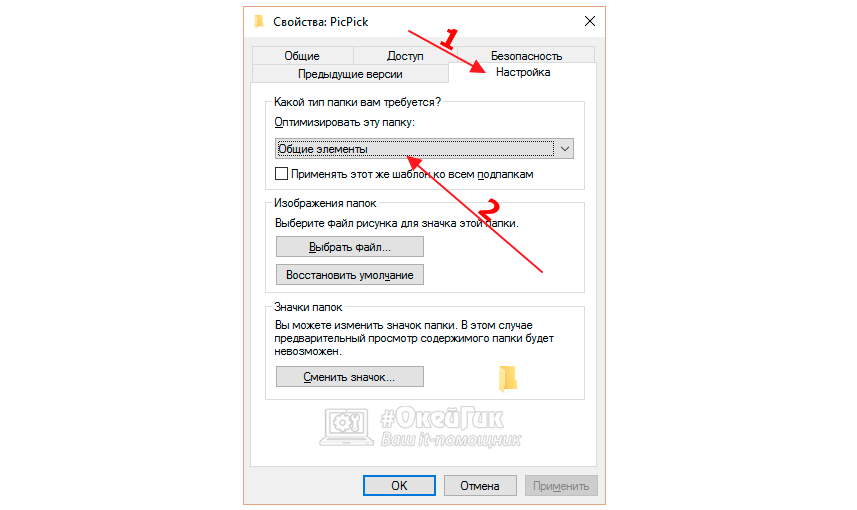- Ускорение открытия папок в проводнике Windows
- Почему ваши папки загружаются так медленно?
- Как ускорить открытие ме-е-е-едленной папки?
- Долго открываются папки Windows 10: способ оптимизации
- Почему долго открываются папки на Windows 10
- Как исправить долгую загрузку папок
- Папки долго грузятся в Windows 10. Что делать?
- Почему папки долго грузятся?
- Отключаем или изменяем оптимизацию папки
- Почему долго открываются папки в Проводнике Windows?
- Почему Проводник долго открывает папки?
- Как с этим бороться?
- 1. Добавляем папки в исключения антивируса
- 2. Отключаем миниатюры в Проводнике для папок с большим количеством данных
- 3. Разделяем большие папки на несколько мелких
Ускорение открытия папок в проводнике Windows
У вас медленно открываются папки?
Доброго времени суток, дорогие гости!
Случалось ли вам наблюдать такой эффект: у вас в папке Загрузки накопилось множество различных файлов из интернета и эта папка стала медленно открываться, когда вы в нее заходите? Хотя это может быть любая другая папка с большим количеством файлов. Я наблюдал подобные тормоза при открытии на различных компьютерах у своих клиентов и не только. Меня это, конечно, раздражало, так же как и вас, полагаю. И сейчас я поделюсь способом, который повысит скорость открытия папки в Windows (7, 8 или 10).
Почему ваши папки загружаются так медленно?
Это давнишняя особенность, которая берет свое начало еще с Windows Vista. Она позволяет пользователю «объяснить» Проводнику какой тип файлов содержится в определенных каталогах, для того, чтобы оптимизировать способ их отображания.
Например, если вы создадите папку Music, затем скопируете туда несколько mp3 файлов, то проводник Windows самостоятельно оптимизирует ее для содержимого типа «Музыка». То есть, при открытии папки, вы заметите новые колонки, которых раньше не было, например «Название, исполнитель, альбом». Можете проделать такой опыт у себя и убедиться сами.
Но когда папка оптимизирована под «Изображения», а на самом деле внутри хранится куча самых разных файлов, из которых собственно картинок не более 1%, то эта функция из удобной и приятной фишки превращается в надоедливый и раздражающий баг. Ведь когда папка оптимизирована под изображения, то при ее открытии Проводник сразу начинает перебирать все файлы внутри, чтобы проверить и обновить все миниатюры/эскизы у всех найденных файлов, особенно если там недавно происходили изменения (добавление / удаление).
А если внутри лежат скачанные программы, которыми сразу начинает интересоваться ваш антивирус? Представляете, как Проводник и антивирус накинулись одновременно на одну и ту же папку? А если файлов накопилось несколько тысяч? В такой ситуации даже мощный и современный компьютер может призадуматься и хорошенько вспотеть от такой нагрузки, а старый вообще крепко зависнет:)
В первую очередь, характерна такая беда для папки Downloads (Загрузки), в которую скачивается все подряд из интернета, а разобрать ее никак не доходят руки и ноги. Благодаря автоматическому определению содержимого папка Загрузки почему-то имеет тип Изображения по умолчанию. Вопрос «почему так» лучше адресовать разработчикам, а мы лучше ответим на вопрос «Как это исправить».
Как ускорить открытие ме-е-е-едленной папки?
Когда вы знаете, где именно хранится настройка, то решение проблемы выглядит проще простого. Во-первых, выберите проблемную папку, например Загрузки. Если у вас несколько таких папок, то выберите вышестоящий каталог, который объединяет их.
Когда вы определились с папкой, то нажимаете на ней правой кнопкой мыши либо на свободном месте внутри нее и выбираете Свойства.
Далее переходим на вкладку Настройка (на англ. Customize):
Во вкладке Настройка в разделе «Какой тип папки вам требуется?» сразу под пунктом Оптимизировать эту папку находится выпадающий список с типами контента.
Выберите Общие элементы. Дополнительно можете поставить галочку чуть ниже Применять этот же шаблон ко всем подпапкам. Жмите ОК.
Изменения должны вступить в действие немедленно. Ступайте в вашу ме-е-е-едленную папку и обновите ее по F5 либо заново зайдите. Проблема должна исчезнуть.
Помогла ли статья решить вопрос с подвисающими папками? Поделитесь в комментариях.
Долго открываются папки Windows 10: способ оптимизации
Компания Microsoft настоятельно рекомендует пользователям обновиться до операционной системы Windows 10, которая имеет массу преимуществ, по сравнению с прошлыми версиями. Но не стоит забывать и о недостатках, которых в новой ОС американской корпорации более чем достаточно. Одной из проблем Windows 10 является медленная загрузка директорий. Долго открываться папки могут даже на самых современных компьютерах, и дело здесь вовсе не в «железе», как думают многие, а в особенностях операционной системы.
Почему долго открываются папки на Windows 10
В операционной системе Windows Vista была введена функция Automatic Folder Type Discovery, которая требуется для анализа содержимого папки и адаптации отображения файлов на основе полученных данных, она перекочевала в Windows 10. Если говорить более простым языком, все файлы в операционной системе можно разделить на несколько типов. Согласно мнению компании Microsoft, пользователи должны хранить в одной папке музыку, в другой видео и так далее. На практике малое количество пользователей действуют действительно так, и тип файлов вышеназванная функция определяет неправильно, из-за чего и возникают проблемы с долгой загрузки папки.
Каждый из типов файлов в отдельной папке имеет свои параметры, которые операционная система стремится просканировать, чтобы отображать их для удобства пользователя. Всего в Windows предусмотрена оптимизация под 4 типа файлов со следующими параметрами отображения:
- «Видео»: имя, дата, тип, размер, продолжительность;
- «Музыка»: имя, номер композиции, название, исполнитель, альбом;
- «Изображения»: имя, дата, тип, размер, теги;
- «Документы»: имя, дата изменения, тип, размер.
Утилита Automatic Folder Type Discovery анализирует файлы в папке, предлагая пользователям файловую оптимизацию, на основе полученных данных. Однако, если, например, в папке «Загрузки» хранятся все типы файлов, а она оптимизирована под «Музыка», операционная система стремится получить из файлов параметры для заполнения соответствующих граф. На это уходит немало времени, в результате чего папка долго открывается, поскольку системе приходится анализировать каждый файл на наличие параметров «Номер композиции», «Исполнитель», «Альбом» и других, которых у них может не быть.
Если папка автоматически оптимизирована не под те файлы, которые в ней хранятся, ее загрузка может длиться от нескольких секунд до нескольких минут, в зависимости от количества данных в ней. В такой ситуации рекомендуется отключить функцию Automatic Folder Type Discovery для конкретной папки, что может сделать каждый пользователь.
Как исправить долгую загрузку папок
Поскольку в большинстве случаев функция Automatic Folder Type Discovery работает без проблем, отключать ее полностью, изменяя параметры реестра, не рекомендуется. Лучше отключить ее для конкретных папок, куда сваливается весь «мусор» без сортировки. Делается это следующим образом:
- Необходимо нажать правой кнопкой мыши на папку, которая долго грузится. В открывшемся меню выбрать пункт «Свойства»;
Важно: Если в папке хранятся другие папки, оптимизация которых с помощью функции Automatic Folder Type Discovery не требуется, можно сразу применить назначенные действия и для них, поставив галочку в пункте «Применять этот же шаблон ко всем подпапкам».
После этого скорость загрузки даже самых увесистых папок сократится до нескольких секунд.
Папки долго грузятся в Windows 10. Что делать?
В Windows 10 присутствует не мало интересных функций и не мало будоражащих пользователей проблем. Поэтому, эти проблемы нужно как-то решать, какие-бы они не были.
В данной статье пойдёт разговор о том, почему папки долго грузятся в Windows 10. Скорее всего, не то я сталкивался с такой проблемой, когда открываешь какую-нибудь папку и начинается долгая загрузка вверху. При этом, не важно какой мощности у вас компьютер, случаи наблюдались на достаточно производительных устройствах. Давайте попробуем решить эту проблему.
Почему папки долго грузятся?
Хочу сказать, что такая проблема наблюдается не только в Windows 10, и в ранних версия ОС. Путем наблюдений и анализа выяснилось, что проблема возникает из-за функции, которая была встроена в систему еще со времен Windows Vista. Данная функция проводника позволяет указать системе типы файлов, хранящихся в этой папке и подпапках. Таким образом, система будет знать о файлах, и в случае чего, оптимизирует их для запуска пользователем.
Для некоторых папок оптимизация системой проводится в астматическом режиме, неважно, задавали ли вы ей это, или нет. Например, для папок Загрузки, Видео, Документы и т. д. Кроме того, в Windows есть функция Automatic Folder Type Discovery, которая как раз проводит анализ файлов, а потом, на основе этих анализов проводится оптимизация. Функция включена по умолчанию.
Как вы уже поняли, функция, а точнее ее алгоритм, не совсем совершенен, поэтому, возникают такие тормоза при загрузке папок. Не всегда получается определить тип файлов в папке.
Например, в какой-то папке присутствуют изображения или фото, и система это поняла. В этом случае, при открытии папки с фото или картинками мы будем наблюдать загрузку миниатюр для каждой фотографии и картинке. Это будет происходит длительное время. А представьте, что файлов там от нескольких тысяч? Я думаю, вы сами понимаете, что будет.
Хочется заметить, что папка «Загрузки» для утилиты Automatic Folder Type Discovery является лакомым кусочком. Файлов там может хранится разнообразное количество, поэтому, загрузка данной папки может длиться по насколько минут, что сильно раздражает. И не важно, какой мощности у вас компьютер, придется либо потерпеть, либо попытаться решить проблему.
К счастью, данную функция можно отключить, что мы сейчас и будем делать.
Отключаем или изменяем оптимизацию папки
Для начала, нужно определить, какие папки медленно грузятся. Скорее всего, в утилите Automatic Folder Type Discovery их может быть не много, всего пару штук.
Теперь нужно зайти в свойства этой папки, нажимаем на нее ПКМ и выбираем «Свойства».
Теперь переходим во вкладку «Настройки» и там, в выпадающем меню «Оптимизировать эту папку» выбираем «Общие элементы».
Чуть ниже ставим галочку напротив «Применять этот шаблон ко всем подпапкам». После сделанного жмем применить и ОК.
Вот и все, это должно решить проблемы с долгой загрузкой папок. Инструкция будет работать и на Windows 7 и Windows 8, пользуемся.
Почему долго открываются папки в Проводнике Windows?
Наверняка вы могли заметить, что некоторые папки в Проводнике (или в другой программе, которая показывает содержимое дисков) очень долго открываются. Запускаешь так Проводник, выбираешь нужный диск, кликаешь два раза по папке, а она пуста. И лишь через несколько секунд начинают появляться первые файлы и папки, но и то не все сразу. Иногда на это уходит до 10-15 секунд. Особенно это касается папок, которые часто используются (например, папка «Загрузки»). Как избавиться от этого утомительного ожидания раз и навсегда?
Почему Проводник долго открывает папки?
Чтобы понять причины происходящего, давайте заглянем «под капот» операционной системы и посмотрим, как она показывает содержимое папок в Проводнике.
После двойного клика по папке вы не сразу получаете к ней доступ. Перво наперво в работу включается антивирус, который проверяет всё содержимое на вирусы. Если в процессе проверки выявляется зараженный файл, то он автоматически помещается в карантин и вы видите соответствующее уведомление.
Затем в работу включается сам Проводник, который начинает считывать данные проверенных файлов и выводить их на экран. Если в папке есть файлы большого объема (фото или видео), то Проводник также создает/обновляет миниатюры для них, чтобы вы прямо в списке могли видеть содержимое файлов без открытия их в соответствующей программе.
Особенно сильно увеличивает время ожидания наличие в папках огромного множества файлов маленького размера. В этом случае антивирус и Проводник могут очень долго анализировать данные.
И лишь после всего этого Проводник дает вам разрешение начать работать с данными в папке.
Как с этим бороться?
Для устранения этой проблемы необходимо проделать три достаточно простых шага.
1. Добавляем папки в исключения антивируса
Таким образом антивирус просто будет игнорировать содержимое таких папок.
При этом необходимо понимать несколько критически важных моментов относительно некоторых папок.
«Загрузки». Проверка данной папки антивирусом просто жизненно необходима. Она является своеобразной «карантинной зоной», через которую файлы попадают из сети на компьютер. Соответственно, там могут быть опасные объекты, которые могут навредить вашим данным. Например, вместе со скаченной с варезника программой на компьютер попадет троян.
Не нужно заносить в исключения антивируса папку «Загрузки».
Более того, ее рекомендуется время от времени очищать от ненужной информации (подробнее…). Такая очистка в том числе поможет устранить проблему с медленным отображением содержимого папки.
«Фотографии»/«Музыка»/«Видео». Коллеции, которым уже много лет и которые пополняются новыми данными достаточно редко (а при скачивании файлы все равно попадают в «Загрузки» и проверяются) вполне можно исключить из проверки антивирусом. Это ускорит открытие папки.
Виртуальные машины. Если вы работаете с виртуальными машинами, то не лишним будет также добавить папки с образами виртуальных машин в исключения антивируса. Это ускорит работу с ними, так как эти файлы невероятно огромны и на их проверку требуется особенно много времени.
2. Отключаем миниатюры в Проводнике для папок с большим количеством данных
Чтобы сделать это, просто переключитесь в Проводнике в разделе «Вид» на режим «Список» или «Таблица».
Это отключит миниатюры и файлы/папки будут появляться в Проводнике без дополнительных задержек.
3. Разделяем большие папки на несколько мелких
Разделением крупных папок на несколько мелких также можно добиться ускорения отображения содержимого папки в Проводнике. Конечно, это не даст гигантского ускорения, но все же позволит в какой-то мере ускорить процесс отображения. Чем меньше данных для анализа, тем быстрее антиирус проверит их, а Проводник отобразит.
Например, можно переносить неиспользуемые файлы/папки в подпапку «Архив», а в основной оставлять только данные для текущей работы. Помимо ускорения это еще и упрощает работу с документами.