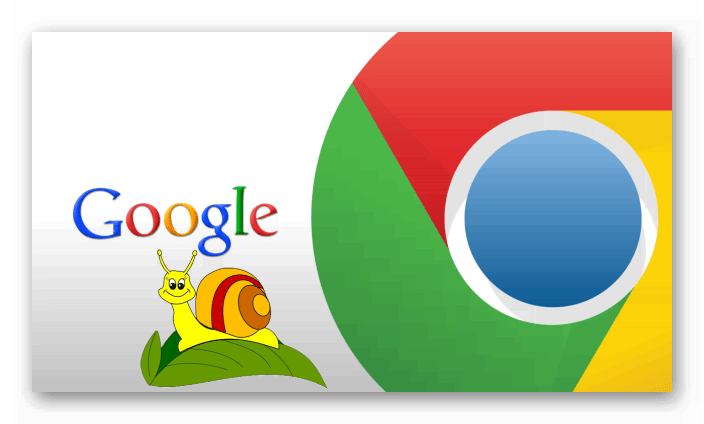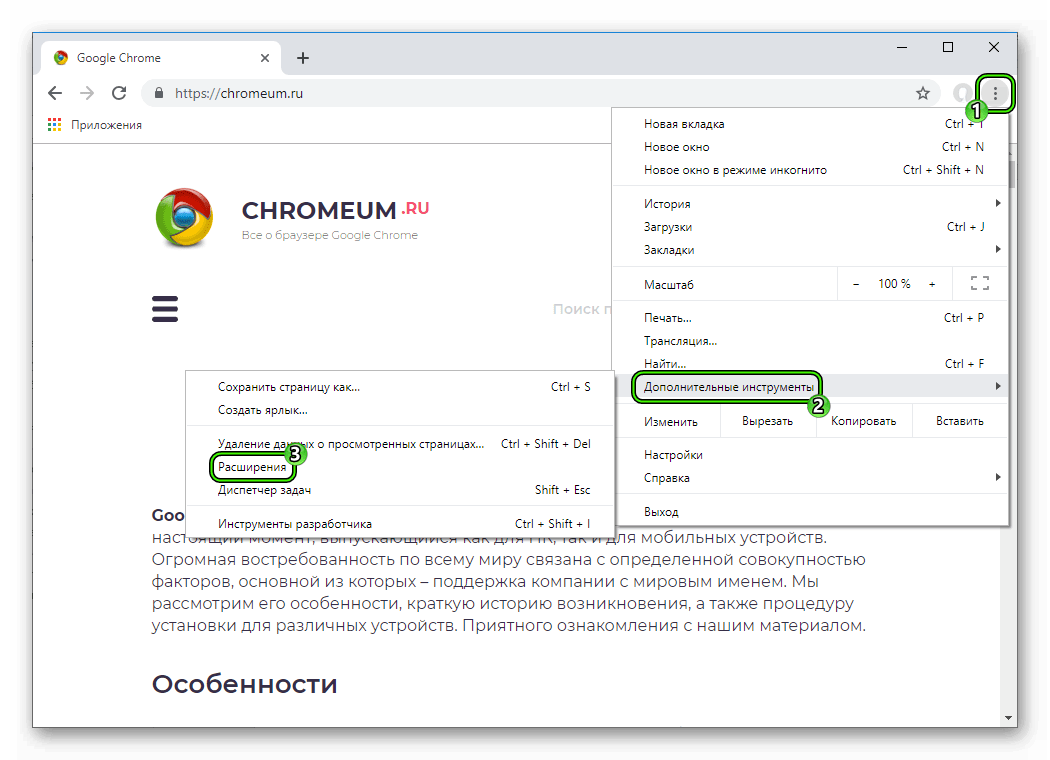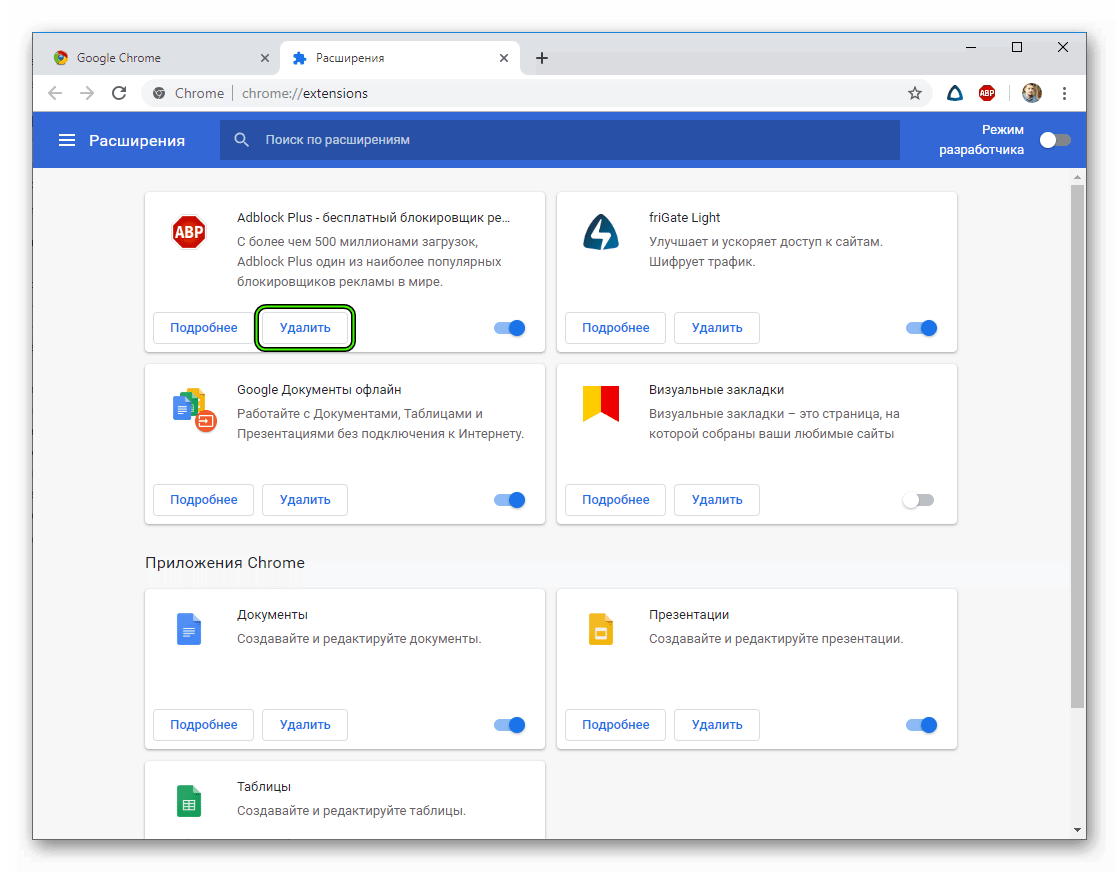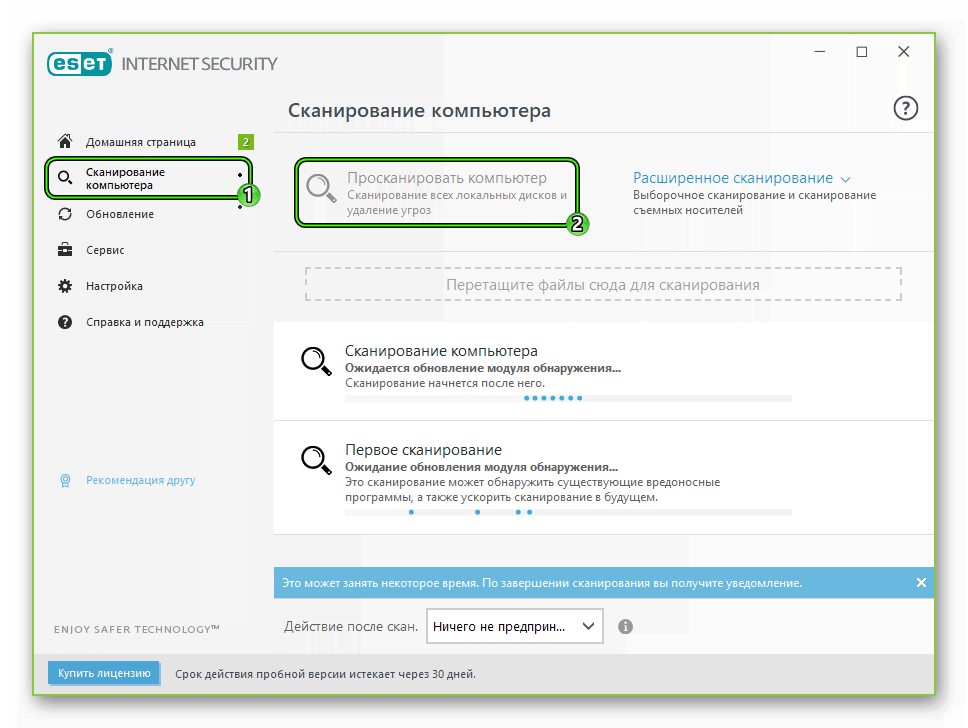- Тормозит браузер Гугл Хром: что делать и как исправить
- Расширения
- История
- Обновление
- Специальный инструмент
- Тормозит браузер Google Chrome ? Простое решение
- Используем диспетчер задач Chrome для того, чтобы выяснить, что вызывает его медленную работу
- Дополнительные причины того, что тормозит Хром
- Почему тормозит Google Chrome и как ускорить его работу
- Вводная информация
- Причины возникновения проблемы
- Отключаем расширения
- Ищем и устраняем вирусы
- Другие варианты решения проблемы
- Заключение
Тормозит браузер Гугл Хром: что делать и как исправить
В этом обзоре мы расскажем, почему тормозит браузер Гугл Хром, что делать и как это исправить. Мы подробно поговорим о существующих способах ускорения работы и приведем пошаговые инструкции по улучшению браузера. Изучите эту статью, чтобы справиться с проблемами при необходимости.
Расширения
Если ты не знаешь, почему тормозит Гугл Хром и как ускорить его работу, рекомендуем обратить внимание на установленные расширения – некоторые дополнения могут занимать большое количество места и замедлять работу системы. Вот что тебе нужно сделать:
- Открой браузер;
- Нажми на три вертикальные точки на верхней панели;
- Перейди к строке «Дополнительные инструменты»;
- В выпадающем меню выбери пункт «Расширения»;
- На открывшемся экране переведи тумблеры приложений в положение «Выключено».
Расскажем, что делать, если тормозит Гугл Хром, а манипуляции с расширениями не помогли.
История
Зачастую ответ на вопрос, почему Гугл Хром тормозит, кроется в большом количестве данных, скопившихся от просмотра страниц. Напоминаем, как можно очистить историю и облегчить работу браузера:
- Кликни на иконку управления и настроек;
- Выбери пункт «Дополнительные инструменты»;
- Нажми на строчку «Удалить данные о просмотренных страницах»;
- Откроется окно с данными – выберите период очистки и формат данных (кэш, файлы куки, изображения, загрузки и другое);
- Нажми иконку «Очистить историю».
- Открой Хром;
- Используй сочетание горячих клавиш Ctrl+Shift+Del;
- Выбери необходимые пункты и кликни на кнопку очистки истории.
Тормозит браузер Гугл Хром на Виндовс 10 или в другой версии операционной системы? Подскажем еще один способ ускорения работы программы.
Обновление
Проблема со скоростью работы может быть связана с устаревшей версией браузера. Чтобы проверить необходимость переустановки:
- Открой меню управления и настроек (три вертикальные точки);
- Нажми на строку «Обновление»;
- Загрузи версию и кликни иконку «Перезапустить».
Обрати внимание, что отсутствие строки говорит об отсутствии обновлений.
Специальный инструмент
Не можешь понять, почему Google Chrome тормозит на Виндовс 7 или другой операционной системе? Попробуй использовать специальный инструмент очистки от разработчика.
Он представляет собой справку, с подробным описанием всевозможных действий. Информацию вы найдете в справке Google — https://support.google.com/chrome/answer/2765944
Как видишь, не так уж и страшно, если затормозил браузер, просто выполни указанные нами методы и мы уверены, браузер заработает!
Бонус: Самый радикальный, но однозначно действенный метод — удалить браузер, а после, установить его за ново.
Тормозит браузер Google Chrome ? Простое решение
В этой инструкции подробно о том, как выяснить, почему тормозит Google Chrome в Windows 10, 8 и Windows 7 , что вызывает его медленную работу и как исправить ситуацию.
Используем диспетчер задач Chrome для того, чтобы выяснить, что вызывает его медленную работу
Вы можете видеть нагрузку на процессор, использование памяти и сети браузером Google Chrome и отдельными его вкладками в диспетчере задач Windows, но не все знают, что в хроме есть и собственный встроенный диспетчер задач, подробно показывающий нагрузку, вызываемую различными запущенными вкладками и расширениями браузера.
Чтобы использовать диспетчер задач Chrome для выяснения того, что вызывает тормоза, используйте следующие шаги
- Находясь в браузере, нажмите клавиши Shift+Esc — откроется встроенный диспетчер задач Google Chrome. Также его можно открыть через меню — Дополнительные инструменты — Диспетчер задач.
- В открывшемся диспетчере задач вы увидите список открытых вкладок и использование ими оперативной памяти и процессора. Если, как у меня на скриншоте, вы видите, что какая-то отдельная вкладка использует значительное количество ресурсов ЦПУ (процессора), с большой вероятностью на ней происходит что-то, вредящее работе, на сегодняшний день это чаще всего майнеры (не редки на онлайн-кинотеатрах, ресурсах «скачать бесплатно» и подобных).
- При желании, нажав правой кнопкой мыши в любом месте диспетчера задач, вы можете отобразить другие столбцы с дополнительной информацией.
- В целом, вас не должно смущать то, что почти все сайты используют более 100 Мб оперативной памяти (при условии, что у вас её достаточное количество) — для сегодняшних браузеров это нормально и, более того, обычно служит более быстрой работе (так как не идет обмен ресурсами сайтов по сети или с диском, которые медленнее чем RAM), но если какой-то сайт сильно выделяется из общей картины, стоит обратить на него внимание и, возможно, завершить процесс.
- Задача «Процесс GPU» в диспетчере задач Chrome отвечает за работу аппаратного ускорения графики. Если она в значительной степени нагружает процессор, это тоже может быть странно. Возможно, что-то не так с драйверами видеокарты или стоит попробовать отключить аппаратное ускорение графики в браузере. Это же стоит попробовать сделать, если тормозит прокрутка страниц (долго перерисовываются и т.п.).
- В диспетчере задач Chrome отображается также нагрузка, вызываемая расширениями браузера и иногда, если они работают неправильно или в них встроен нежелательный код (что тоже возможно), может оказаться, что нужное вам расширение — как раз то, что тормозит работу в браузере.
К сожалению, не всегда с помощью диспетчера задач Google Chrome можно выяснить, что вызывает лаги браузера. В этом случае следует учесть следующие дополнительные моменты и попробовать дополнительные методы исправления проблемы.
Дополнительные причины того, что тормозит Хром
Прежде всего стоит учитывать, что современные браузеры в целом и Google Chrome в частности достаточно требовательны к аппаратным характеристикам компьютера и, если на вашем компьютере слабый процессор, малый объем оперативной памяти (4 Гб на 2018 год — уже мало), то вполне возможно, что проблемы могут быть вызваны именно этим. Но это не все возможные причины.
Среди прочего, можно отметить такие моменты, которые могут оказаться полезными в контексте исправления проблемы:
- Если Chrome долго запускается — возможно, причина в сочетании малого объема оперативной памяти и малого количества места на системном разделе жесткого диска (на диске C), стоит попробовать очистить его.
- Второй момент, также касающийся запуска — некоторые расширения в браузере инициализируются еще при запуске, а в диспетчере задач в уже запущенном Chrome ведут себя нормально.
- Если медленно открываются страницы в Chrome (при условии, что с Интернетом и в других браузерах всё в порядке) — возможно, вы включили и забыли отключить какое-то расширение VPN или Proxy — Интернет через них работает сильно медленнее.
- Также учитывайте: если, к примеру, на вашем компьютере (или другом устройстве, подключенном к той же сети) что-то активно использует Интернет (например, торрент-клиент), это естественным образом приведет к замедлению открытия страниц.
- Попробуйте очистить кэш и данные Google Chrome, см. Как очистить кэш в браузере.
В том, что касается расширений Google Chrome, они чаще всего бывают причиной медленной работы браузера (а также его вылетов), при этом не всегда их можно на этом «поймать» в том же диспетчере задач, потому один из методов, которые я советую — попробовать отключить все без исключения (даже нужные и официальные) расширения и проверить работу:
- Зайдите в меню — дополнительные инструменты — расширения (или введите в адресную строку chrome://extensions/ и нажмите Enter)
- Отключите все без исключения (даже те, что вам на 100 процентов нужны, мы делаем это временно, только для проверки) расширения и приложения Chrome.
- Перезапустите браузер и проследите — как он ведет себя на этот раз.
Если окажется, что с отключенными расширениями проблема исчезла и тормозов больше нет, попробуйте включать их по одному, пока не будет выявлено проблемное. Ранее аналогичные проблемы могли вызывать плагины Google Chrome и аналогичным образом можно было их отключать, но в последних версиях браузера управление плагинами убрали.
Дополнительно, на работу браузеров может влиять вредоносное ПО на компьютере, рекомендую выполнить проверку с помощью специальных средств для удаления вредоносных и потенциально нежелательных программ.
И последнее: если медленно открываются страницы во всех браузерах, а не только Google Chrome, в данном случае следует искать причины в работе сети и общесистемных параметрах (например, убедиться, что у вас не прописан прокси-сервер и т.п.
Почему тормозит Google Chrome и как ускорить его работу
Ничто не идеально. Даже самая крутая и удобная программа может начать виснуть и тормозить. В том числе популярный веб-обозреватель от компании Google. А теперь поговорим о том, что делать, если тормозит браузер Гугл Хром. Разберем причины возникновения этой проблемы и пути их решения.
Вводная информация
Для начала стоит усвоить, что за постоянными тормозами и подвисаниями стоят вполне реальные причины. В большинстве случаев проблему можно решить собственными силами. Но иногда это не получается сделать.
Тем не менее, попытаться можно. В данном материале мы рассмотрим варианты решения проблемы. Но сначала поговорим о том, почему может глючить столь надежный веб-обозреватель от уважаемого разработчика.
Причины возникновения проблемы
Перед тем, как пытаться что-то сделать с неадекватным поведением Google Chrome нужно определить причину возникновения проблемы. Тогда можно будет ее оперативно решить. Да и причин-то не особо много.
- Лишние расширения. Всевозможные дополнения для Хрома – это хорошо и удобно. Но при запуске каждого из них браузер создает отдельный процесс. В итоге, оперативная память оказывается полностью забита. Поэтому случаются тормоза.
- Открыто много вкладок. Каждая вкладка Хрома со старта занимает около 150 МБ оперативной памяти (пустая вкладка). Размер может увеличивать в соответствии с типом контента. Если вкладок открыто слишком много, то RAM будет катастрофически не хватать.
- Наличие вирусов. Часто браузеры и другие приложения могут глючить из-за того, что на компьютер пользователя пробрались вирусы. Если их вовремя не устранить, то ситуация может стать еще хуже и серьезнее.
- Банальная нехватка памяти. Если ваш ПК довольно старый, со слабеньким процессором и 2 ГБ оперативной памяти, то надеяться на то, что Chrome будет нормально на нем работать не стоит. Ему требуется как минимум 3 ГБ RAM для стабильной работы.
Выше рассмотрены основные причины тормозов при использовании веб-обозревателя Google Chrome. Пользователь может справиться почти со всеми из них. О том, как это сделать мы расскажем прямо сейчас.
Отключаем расширения
Первая и самая распространенная причина того, что Хром работает очень медленно – наличие огромного количества расширений. Далеко не все они нужны. А полезности вообще лучше умолчать. Львиную долю из них можно отключить. А делается это так.
- Запускаем Гугл Хром.
- Нажимаем на три точки в верхнем правом углу, перемещаемся на пункт «Дополнительные инструменты», кликаем по строке «Расширения».
- Далее выбираем ненужные и жмем на каждом на кнопку «Удалить».
- После этого перезагружаем браузер.
После рестарта ненужные обновления не будут больше нагружать веб-обозреватель. Это первое, что нужно сделать в том случае, если Гугл Хром виснет. Лучше стабильная работа, чем различные примочки, расширяющие функционал.
Ищем и устраняем вирусы
Вредоносное программное обеспечение – еще одна причина того, что Chrome может работать крайне нестабильно. Для решения проблемы понадобится какое-нибудь антивирусное ПО. Лучше использовать Антивирус Касперского или продукты от ESET. Рассмотрим пример с NOD32.
- В системном трее ищем значок антивируса. Дважды кликаем по нему.
- Далее перемещаемся на вкладку «Сканирование компьютера».
- Щелкаем по пункту «Просканировать…».
Начнется процесс сканирования. Он будет происходить автоматически. Вирусы будут устраняться тоже в автоматическом режиме. Потом можно будет просмотреть подробный отчет о количестве найденных и устраненных вредоносных объектов.
Другие варианты решения проблемы
Если ничего из вышеперечисленного особо не помогло, то это значит, что у вас катастрофически не хватает оперативной памяти для нормальной работы Хрома. Остается только два варианта: либо работать с меньшим количеством вкладок, либо увеличивать объем RAM.
Заключение
Выше мы рассмотрели способы исправления ситуации в том случае, если популярный веб-обозреватель Google Chrome работает из рук вон плохо. Обычно помогают варианты с отключением расширений и устранением вирусов. Но если нет, то придется увеличить объем оперативной памяти.