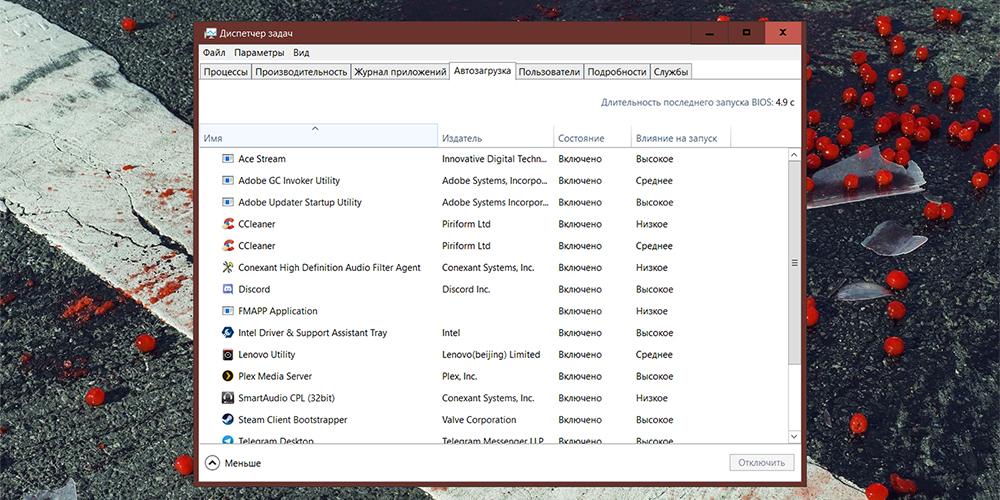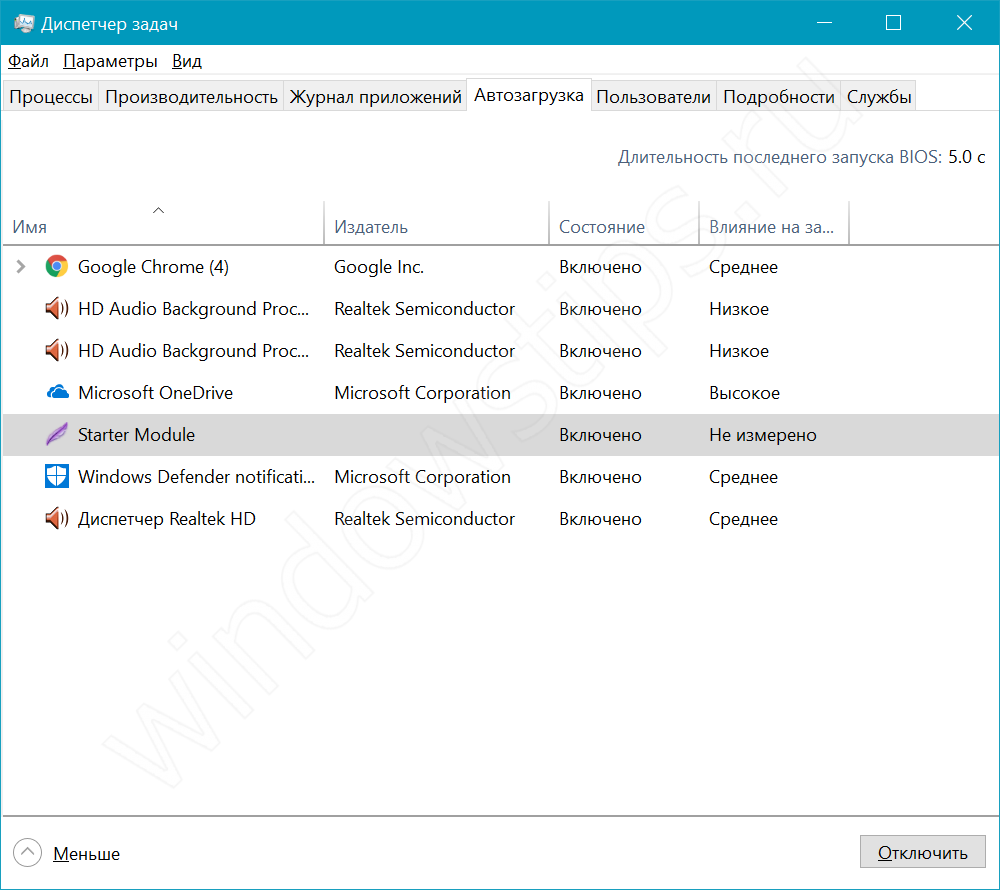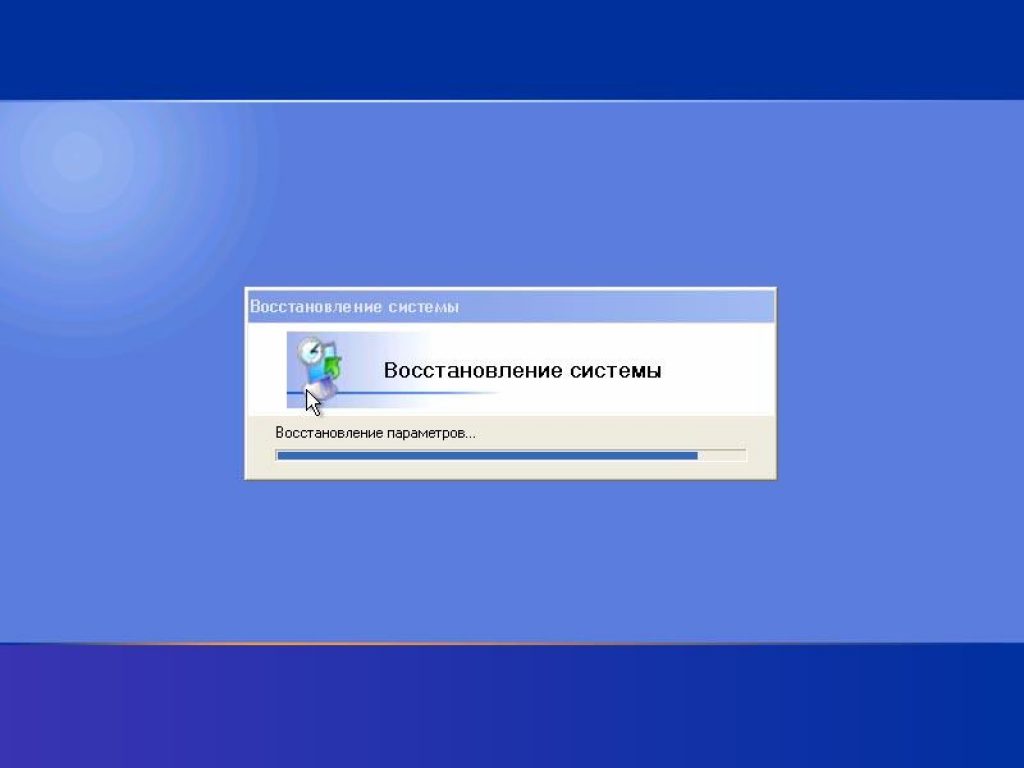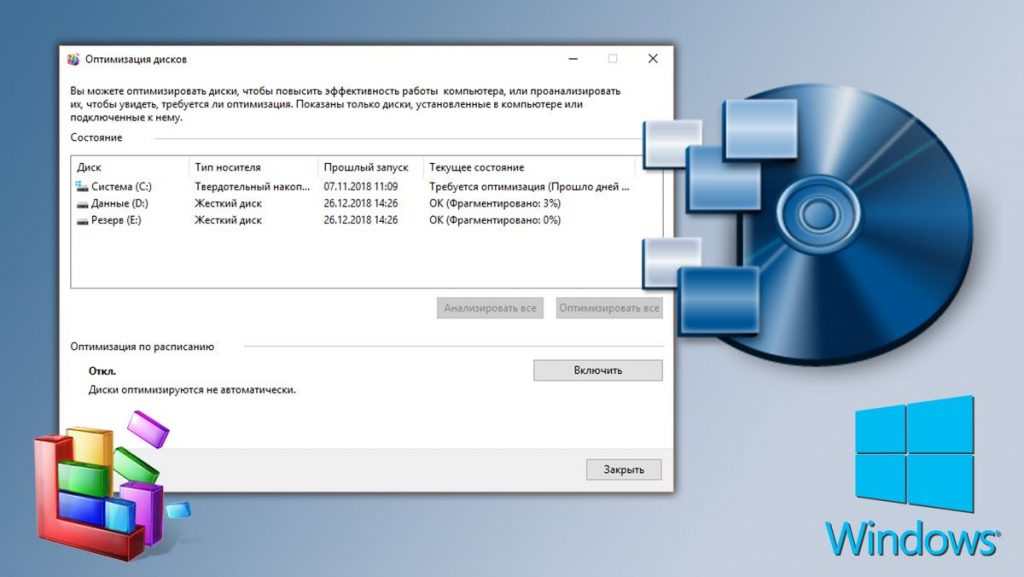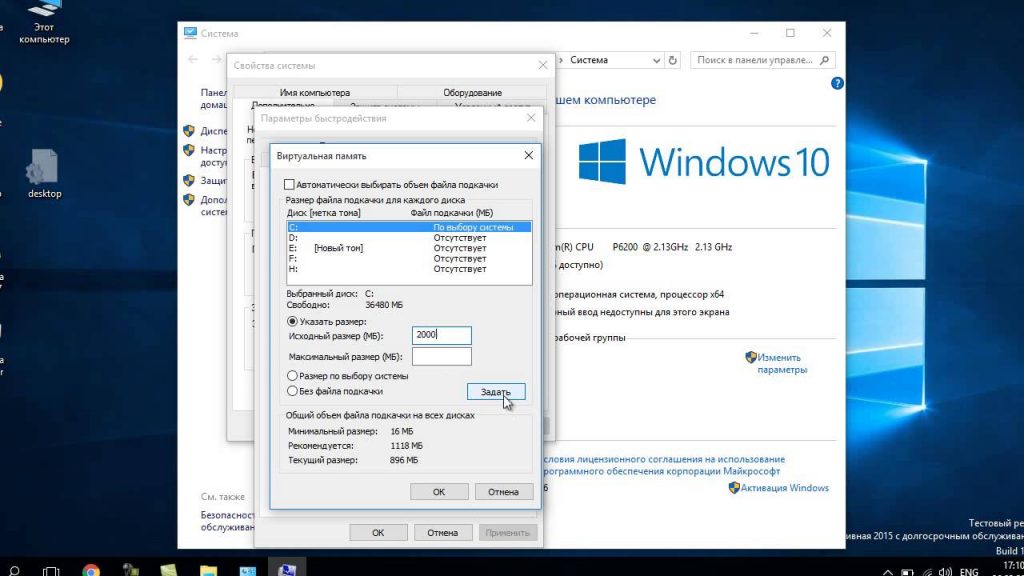- Lenovo Ideapad 100 — повышаем производительность
- Замена оперативной памяти в ноутбуке Lenovo Ideapad 100 15iby
- Замена жесткого диска на SSD в ноутбуке Lenovo Ideapad 100 15iby
- Итоги повышения производительности ноутбука Lenovo Ideapad 100 15iby
- Ноутбук леново тормозит и виснет? Быстрая реанимация работоспособности
- Зависания ноутбука
- Аппаратные неполадки
- Перегрев
- Неисправности жесткого диска и оперативной памяти
- Программные проблемы
- Ненужные компоненты в Автозагрузке
- Зависшие задачи
- Зависания в процессе работы
- Принудительная перезагрузка
- Медленная работа ноутбука
- Вирусы
- Автозагрузка
- Жесткий диск
- Нехватка оперативной памяти
Lenovo Ideapad 100 — повышаем производительность

Обычно такие ноутбуки в пределах цены в 15-20 т.р. рекомендуют своим «старшим» дети и внуки с той мотивацией, что на Skype и выход в интернет его такого хватит. Но практика показывает что «без нервов» пользоваться ноутбуком с такими характеристиками не получается — всё крепко зависает ещё на запуске ОС Windows.
Вот тут то и возникает вопрос — что можно сделать с таким ноутбуком? Как его «раскочегарить» для более-менее приемлемой офисной работы?
Поскольку процессор в этой модель ноутбука припаян к плате, то остаётся всего два реализуемых варианта:
- замена накопителя данных на SSD нужного объёма
- увеличение объёма оперативной памяти компьютера

Вообще, если бюджет ограничен, то именно в данном Lenovo Ideapad 100 15iby начинать стоит с замены оперативной памяти. А если бюджет позволяет, то менять сразу и ОЗУ и накопитель данных. Со своим ноутбуком мы так и сделали — один раз разобрали и за раз поменяли и ту и другую деталь.
Замена оперативной памяти в ноутбуке Lenovo Ideapad 100 15iby
Именно замена. Не добавление, а замена. Всё так по той причине, что слот под модуль памяти всего один. Поэтому имеющийся модуль на 2Gb был извлечен, а новый на 8 Гб приобретен и установлен в слот памяти. При покупке модуля памяти изучили характеристики процессора Intel Celeron N2840 и выяснилось, что 8 Гб ОЗУ для него — это предел. Больше невозможно, меньше — можно. Так чтобы закрыть этот вопрос по максимуму согласовали с заказчиком планку памяти именно на 8Гб.
Добраться до планки памяти позволяет полное снятие задней крышки ноутбука. В нём — как и во многих других моделях современных ноутбуков — не используется модульная система крышек, предоставляющих доступ к отдельным компонентам устройства. Поэтому вывинчиваем все винтики на задней крышке. Потом поддеваем и извлекаем клавиатуру. После чего выкручиваем винтики под клавиатурой, извлекаем заглушку DVD-rom, вывинчиваем два винта под этой самой заглушкой и аккуратно снимаем крышку.

Для снятия можно использовать спец инструмент или же обычную пластиковую карточку — это позволит не наставить по корпусу ноутбука царапин и вмятин от инструмента.
Важно учитывать факт батареи в ноутбуке. Как только задняя крышка была снята мы отыскали кабель от батареи на материнскую плату и отсоединили его.

Только после этого проводили замену модуля памяти. С самой заменой все просто — отжали усики — извлекли старый модуль, установили в слот новый модуль и надавили до характерного щелчка удерживающих усиков. Готово.
Замена жесткого диска на SSD в ноутбуке Lenovo Ideapad 100 15iby
Замена жесткого диска осуществляется так же со снятием задней крышки. А дальше всё просто — выкрутили 4 удерживающих винта и сдвигом справа налево извлекли жесткий диск в удерживающей рамке. Далее — заменили ЖД на SSD в рамке и поставили всю конструкцию на прежнее место.

Что касается замены HDD на SSD в этом ноутбуке. Сама замена как таковая — это отличный способ поднять отзывчивость работы устройства при всех прочих равных. Этим способом мы пользовались весь 2018 и 2019 год при проведении модернизации ноутбуков. Пользуемся им и здесь. Так вот важно выбрать для этих целей подходящий SSD — так чтобы и надёжно и не очень уж дорого. Пробовали ставить Crucial, но не все ноутбуки их «видят». Отказались. Пробовали ставить ADATA на 120-256ГБ и всё бы хорошо но многие ADATA вышли из строя в первый год эксплуатации. Вот так путем проб и ошибок пришли к трём вариантов используемых SSD:
- SSD Samsung (EVO или PRO) для самых ответственных задач — большие тексты, работа с БД, создание контента, 1С и всё такое
- SSD WD Blue для плотной работы без хранения ответственных данных
- SSD WD Green для случаев эпизодической работы (преимущественно для домашнего использования)
Заказчиком предполагалось использовать его Lenovo Ideapad 100 15iby как раз эпизодически и как раз дома. Поэтому выбором стал SSD WD Green на 240 гб. Это отличный диск. За 2019 год их было поставлено множество и всего один раз наткнулись на брак, который успешно устранил наш поставщик методом замены на исправный SSD с гарантией.

Итоги повышения производительности ноутбука Lenovo Ideapad 100 15iby
Что там и говорить — даже после проведенной модернизации ноутбук не хватает звёзд с неба — ведь внутри у него все тот же медленный процессор Celeron. Однако. Теперь он достаточно быстро загружается, успешно пережил установку антивируса и не впадает в ступор при его запуске, все данные для работы помещаются в оперативной памяти и не кешируются на основной накопитель. Теперь можно безболезненно запустить несколько браузеров (и вкладок в них), Skype, открыть несколько word и excel документов и успешно всем этим пользоваться и переключаться между приложениями. Так же ноутбук гораздо лучше справляется с установкой windows update и прочими дисковыми операциями.
По итогу проведенной модернизации и только после неё ноутбук стал соответствовать критерию «на Skype и выход в интернет и такого хватит».

Этим ноутбуком уже пользуется заказчик, ну а наш сервис ждёт новых устройств для проведения настройки ноутбука в Краснодаре или модернизации ноутбука в Краснодаре.
Уже когда этот материал был написан обнаружилось, что когда-то мы писали обзор на данные ноутбук Lenovo. Если интересно, то он вот тут.
Ноутбук леново тормозит и виснет? Быстрая реанимация работоспособности
Зависания или «торможения» ноутбука способны не просто испортить настроение, но буквально довести до нервного срыва. Особенно, если необходимо срочно закончить работу (впереди дедлайн) или команда в онлайн игре ждет не дождется своего командира.
Торможением, медленной работой и зависанием со временем начинают грешить любые ноутбуки: дорогие и дешевые, от известных и не очень брендов. Причиной могут быть проблемы программные (их множество) и аппаратные.
Чтобы оперативно улучшить работу ноутбука и/или срочно реанимировать его, нужно прежде всего классифицировать проблему. Прежде всего, необходимо понимать, что «зависание» и «торможение» — не одно и то же.
При зависании компьютер (ноутбук, планшет) не реагирует ни на что и нет возможности сохранить документ, завершить работу приложения или выйти из игры.
«Тормоза» — это медленная работа ноутбука: открытие приложений, отклик на клики мыши и т. п.
Зависания ноутбука
Перестав реагировать на действия пользователя, лэптоп демонстрирует тем самым наличие довольно серьезных проблем. Чтобы выйти из ситуации с наименьшими потерями нужно постараться разобраться в причинах: аппаратных или программных.
Аппаратные неполадки
Перегрев
Если ноутбук загружается, работает какое-то время работает, после чего виснет и вновь начинает работать только после выключения и нескольких часов «отдыха» — вероятнее всего он попросту греется.
Причиной перегрева может быть материнская плата, процессор или накопитель информации, а часто — пыль, забившаяся внутрь. В любом случае лучше всего немедленно обратиться к специалистам.
Неисправности жесткого диска и оперативной памяти
Зависание происходит при попытке включения и загрузке ОС? Очень вероятно, что возникли неисправности того или иного аппаратного компонента (материнской платы, жесткого диска, памяти).
Если причину не удастся устранить способами, описанными ниже, придется обратится к специалистам.
Программные проблемы
Ненужные компоненты в Автозагрузке
При зависании ноутбука в момент загрузки стоит попробовать загрузить систему Windows в безопасном режиме с помощью клавиши «F8» (клавиши или их сочетания на ноутбуках разных марок могут быть различными).
Ноутбук загрузился в безопасном режиме? Это хороший знак. Далее нужно нажать одновременно клавиши с эмблемой Windows и «R», вызвав окно «Выполнить», в котором набирается команда «msconfig» для вывода окна «Конфигурация системы».
Здесь, на вкладке «Автозагрузка» нужно «Отключить все».
Если система загрузилась, то проблема решена. Остается лишь заново запустить «Автозагрузку» и включить необходимые программы: драйвера видеокарты и антивирус.
Зависшие задачи
Случается, что нормально работающий ноутбук, «намертво» зависает при выключении. Системе мешает какой-то процесс или приложение.
Запустив «Диспетчер задач» стоит попытаться закрыть такое приложение принудительно.
Зависания в процессе работы
Если ноутбук вдруг завис во время работы, необходимо попытаться выявить причину логически:
- Зависания возникли после обновления оборудования? Вероятнее всего причина в драйверах устройства.
- Зависание произошло после установки нового ПО или происходит после запуска новой программы? Причина в несовместимости софта и его компонентов.
Для устранения стоит попытаться сделать откат и запустить «Восстановление системы», выбрав дату подходящую дату (когда лэптоп работал нормально).
Принудительная перезагрузка
Все вышеописанные действия происходят после перезагрузки ноутбука, но что делать, если он завис «намертво» и перезагрузить его через кнопку «Пуск» невозможно?
- Самой первой попыткой перезагрузки должно стать одновременное нажатие клавиш «Ctr», «Alt», «Del».
- Если это не помогло — следует нажать и удерживать кнопку включения/выключения на корпусе ноутбука.
- Крайняя мера — отключить питание, то есть — вытащить батарею. Для безбатарейных лэптопов этот способ непригоден. Придется отключать питание и ждать. Долго.
Медленная работа ноутбука
Замедления в работе также могут быть следствием аппаратных неполадок: перегрева и неисправностей «железа».
Нужно отдавать себе отчет в том, что ноутбук, которому «стукнуло» 4-5 лет, просто физически не может работать как новенький.
Но наиболее часто к медленной работе приводят программные причины.
Вирусы
Увы, уберечься от вирусов на все 100% невозможно. Поэтому периодически необходимо проводить принудительную проверку и «чистку» устройства.
Кстати, излишне мощный антивирус, в котором подключены все его функции, сам может изрядно тормозить систему. Говорить о том, что установка двух антивирусных программ одновременно категорически запрещена, необязательно — это известно всем.
Автозагрузка
В тяжелых случаях избыточное количество загружаемых автоматически программ приводит к зависанию «наглухо», но часто ноутбук просто начинает ощутимо «тормозить». Порядок действий в этом случае то же, что и при зависании.
Жесткий диск
Очень неплохо периодически проводить дефрагментацию и оптимизацию жесткого диска.
Делается это либо средствами Windows, либо при помощи специальных утилит.
Нехватка оперативной памяти
Современные ресурсоемкие приложения, особенно игры, требуют все больше оперативной памяти.
Увы, установить дополнительную память в ноутбук не получится.
- Можно попытаться увеличить файл подкачки для Windows.
- Неплохо также, почистить Рабочий стол от «мусора» — ненужных ярлыков и документов.
В общем случае все перечисленные действия должны помочь восстановить работоспособность ноутбука. Увы, проблемы могут быть более серьезными: «кривая» установка операционной системы, серьезные неполадки «железа» и полное устаревание ноутбука — моральное и физическое несоответствие современному софту.
Систему конечно можно переустановить, а вот на смену старому ноутбуку придется покупать более новый и мощный.
Автор, специалист в сфере IT и новых технологий.
Получил высшее образование по специальности Фундаментальная информатика и информационные технологии в Московском государственном университете имени М.В. Ломоносова. После этого стал экспертом в известном интернет-издании. Спустя время, решил попробовать писать статьи самостоятельно. Ведет популярный блог на Ютубе и делится интересной информацией из мира технологий.