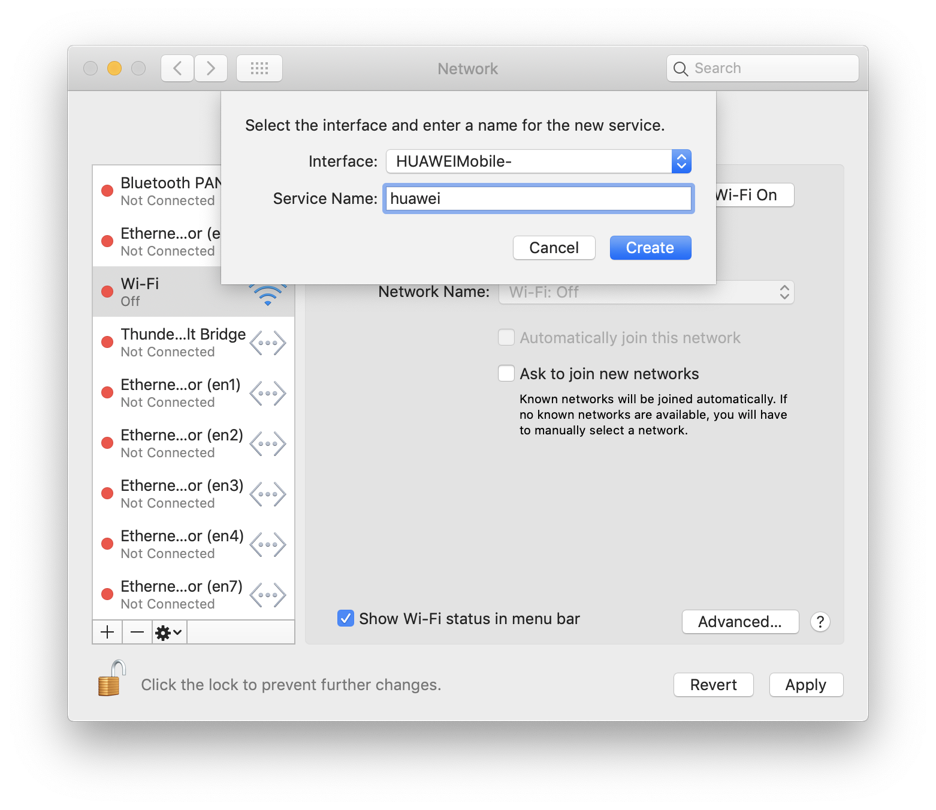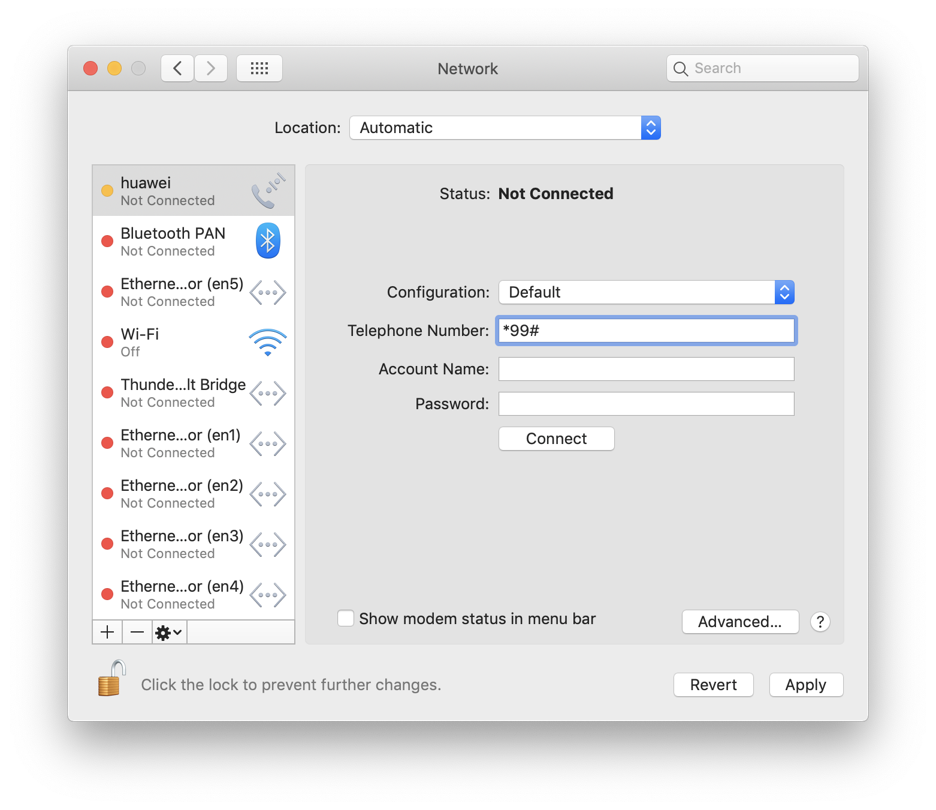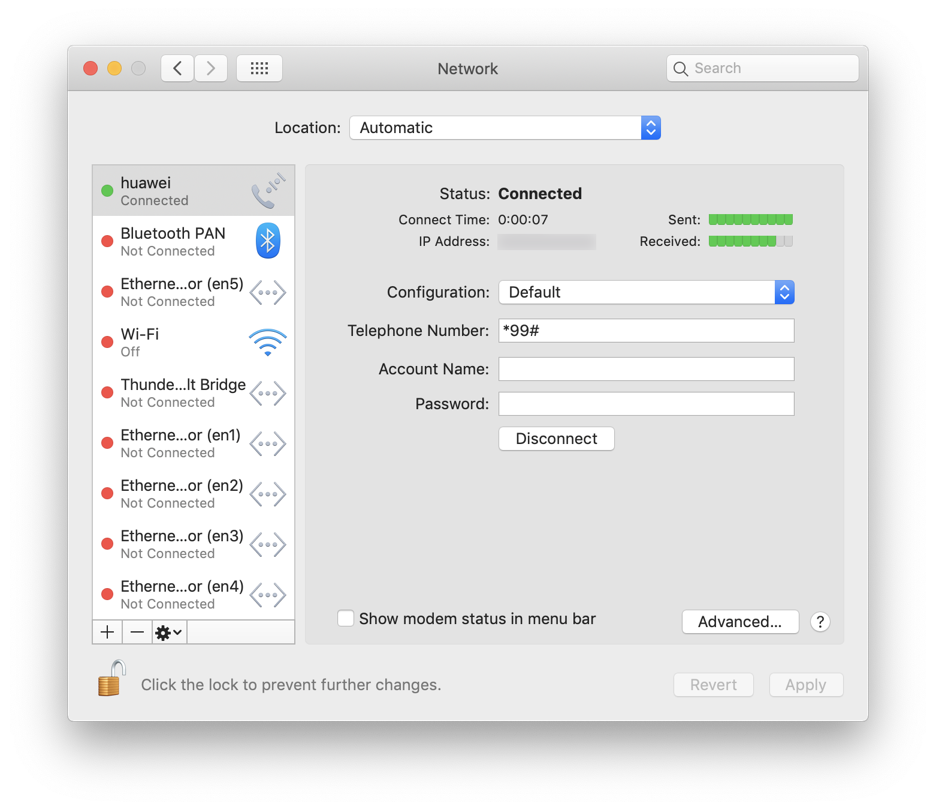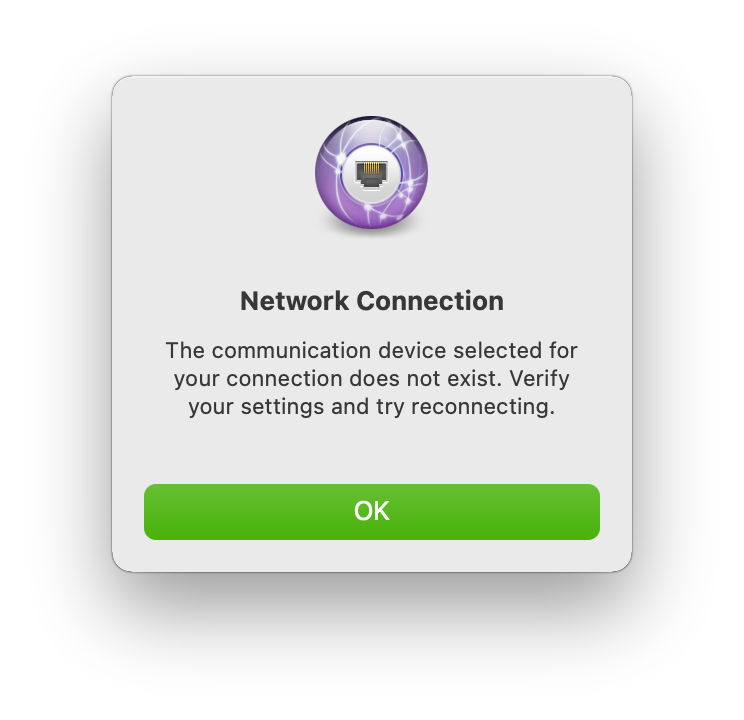- Declaration of VAR
- Huawei E3372 modem on Mac OS
- About the modem
- What’s wrong with the Megafon software
- How to use the modem natively
- Driver for Mac OS
- Switching to dial-up mode
- Connecting to the internet on Mac OS
- Настройка автоматического подключения коммутируемого модема на Mac
- Устранение неполадок коммутируемого модема на Mac
- Если коммутируемый модем подключается автоматически
- Если коммутируемый модем не подключается автоматически
- Если коммутируемый модем постоянно отключается от Интернета
- Если Вы получаете сообщение «Не удалось выполнить идентификацию», когда модем набирает номер интернет-провайдера
- Blog of Khlebalin Dmitriy
- (Дорогу осилит идущий…)
- Mac OS не находит LTE модем.
Declaration of VAR
and some other stuff
Huawei E3372 modem on Mac OS
So I have this 4G+/LTE modem — Huawei E3372, also known as Megafon M150-2 — which is exactly the variation I got.
Eventually I got sick of its connection management software for Mac OS (the one that comes from Megafon), so I started looking for a way to be able to connect to the internet on Mac OS without it.
About the modem
The modem itself is rather a great piece of hardware.
Coming in a form-factor of a USB-stick, it is capable of maintaining quite a high-speed internet connection, and apparently it supports all the international LTE standards because I was using it in several countries without problems.
On top of that it has slots for external antennas and even a slot for microSD card (don’t know what to do with it):

Note that it requires full-sized SIM-cards.
I bought it several years ago in Moscow at some Megafon selling point. Back then it cost me just
700 RUB (10-20 USD?). The reason for such a low price is usually that modems are locked to a particular operator, but in my case surprisingly that wasn’t the case.
If memory serves me well, I did not perform any unlocking operations, and it just works fine with SIM-cards from other operators than Megafon. I must say, however, I never tried it with any other russian operators — the only SIM-cards I was using it with were the ones from norwegian operators (Telia and Phonero).
And it is available for purchase even today:
- from the very same Megafon, although it is likely to be a locked version (which can be unlocked);
- an unlocked version on Amazon.
What’s wrong with the Megafon software
But what is wrong with the Megafon software? Well, while it does its job, after some time it started to irritate me for the following reasons:
- It installs god knows what to your system, while the only thing you really need is just a modem driver;
- In addition to the main application it requires its service to run in the background, otherwise it won’t even start discovering the modem;
- It sends some data to different Megafon hosts. I would understand if it was for checking the updates, but why different hosts then? I don’t feel like having yet another spyware in my system;
- File Activity tool from Instruments shows some enormous files access by the application and/or service. What could be the purpose of such an activity, I wonder?
So I started looking for a way to avoid using the Megafon software.
How to use the modem natively
The first clue was the fact that the modem works just fine with routers:
There is no need to install any Megafon software on the router for it to be able to connect to the internet via the modem, is there? So why the need in such a software on Mac OS?
After some research I got the following steps (mostly from this great topic at 4PDA and also this SuperUser answer):
- Install the driver for Mac OS for the initial modem discovery;
- Put the modem into a mode in which it will be discovered by Mac OS as a dial-up modem;
- Add a new network service using the modem.
Driver for Mac OS
Maybe it’s just me, but I’ve spent quite a some time looking for a driver. Surely, I could use the one installed together with the Megafon software, but there is no way to install only the driver, and I wanted to have a “clean” set-up procedure.
Most of links I found on the internet were dead. Of course I tried looking at the official Huawei’s website, but didn’t succeed there either.
But then in a comment section at some blog I did find a link to the working driver. And it was hosted on the official Huawei’s website! I don’t know how does one find it on his own, but here’s the link.
You don’t have to install everything, the only thing you need from this package is the driver ( MobileConnectDriver.pkg ):
I will be hosting a copy just in case the official link dies like the rest at some point. Note that this is a driver for Mac OS Mojave, scroll to bottom for the Catalina version.
After the installation you should get the following thing installed:
Check if the modem is discovered in the system:
Switching to dial-up mode
I’m sure that it’s called something else and not the “dial-up mode”, but I haven’t found the correct name for it.
So, you’ve got your modem discovered by the system. Connect to it via screen :
And try to communicate with it using AT -commands. First I tried to collect some information about the device (first line in each group is the command, the following lines are the response):
From the Revision value we can see that is starts with 21 , which means that the modem has the STICK firmware. The HILINK revision numbers start with 22 . More details about firmware types are here (in russian).
Okay, and here’s the command to switch the modem into dial-up mode:
Connecting to the internet on Mac OS
The only thing left is to create a new network service in Mac OS.
Create a new service using HUAWEIMobile- interface:
Set the good old mobile dial number *99# :
And you’re connected to the internet without any additional software, using only the native Mac OS tools:
As it was pointed out in comments, the driver stopped working on Mac OS Catalina. Most likely this is because it was x32, and Catalina requires x64, so an x64 version of driver is required. That actually was one of the reasons why I haven’t upgraded to Catalina.
Fortunatelly, such version exists, and apparently has been available since at least 30.10.2019. An awesome chap shared a link on 4PDA forum. I’ll host a copy here too.
I’ve tested it on Catalina, and it works fine.
Mac OS Big Sur was released today. I installed it in the same virtual machine like the last time to test the modem, and no, it doesn’t work there.
The modem driver should have been still in the system after update, but even so, I’ve installed it again just in case (the one that worked on Catalina). Installation process went fine, didn’t even ask to allow it in Gatekeeper, but when I try to connect, it gives me this error:
And ls -l /dev/tty.HUA* shows that it’s not there.
So yeah, fuck you, Apple, I ain’t updating to Big Sur.
Источник
Настройка автоматического подключения коммутируемого модема на Mac
Можно настроить автоматическое подключение модема к Интернету при использовании приложения, которое требует интернет-подключения, например Safari или Почты.
Когда Ваш модем настроен, каждый раз при открытии приложения, требующего подключения к Интернету, модем будет набирать номер Вашего интернет-провайдера и выполнять подключение.
На Mac выберите меню Apple
> «Системные настройки», затем нажмите «Сеть».
Выберите свой модем в списке слева.
Если модема нет в списке, убедитесь, что он установлен на компьютере или подключен к USB-разъему, если это внешний модем. Нажмите кнопку «Добавить» 
Нажмите «Дополнения», затем — «PPP».
Выберите «При необходимости подключаться автоматически».
Настройте другие параметры подключения, такие как «Отключение при выходе пользователя из системы» или «Отключение при переключении учетной записи пользователя».
Источник
Устранение неполадок коммутируемого модема на Mac
Если коммутируемый модем подключается автоматически
Если в панели «PPP» в разделе настроек «Сеть» выбрано автоматическое подключение, компьютер будет подключаться к Интернету каждый раз, когда Вы откроете приложение или воспользуетесь службой, использующими TCP/IP.
Например, если Вы выбрали вариант автоматического подключения и включили общий доступ к файлам на панели «Службы» в настройках общего доступа, то модем будет подключаться автоматически при загрузке компьютера.
Модем может начать дозваниваться до интернет-провайдера при работе следующих приложений: Почта, Справочник и веб-браузер.
Вы можете настроить режим работы без автоматического подключения модема.
На Mac выберите меню Apple
> «Системные настройки», затем нажмите «Сеть».
Выберите свой модем в списке слева.
Если Ваш модем не отображается в списке, убедитесь, что он подключен к компьютеру (внутренне или внешне), нажмите кнопку «Добавить» 
Нажмите «Дополнения», затем — «PPP».
Снимите флажок перед «При необходимости подключаться автоматически».
Вы можете настроить другие параметры подключения, такие как «Отключение при выходе пользователя из системы» или «Отключение при переключении учетной записи пользователя».
Если коммутируемый модем не подключается автоматически
Если в панели «PPP» в настройках модема выбрана функция «При необходимости подключаться автоматически», а модем не подключается к сети при использовании Почты, веб-браузера или другого приложения, требующего интернет-подключения, то необходимо сбросить эту функцию.
Например, даже если параметр «При необходимости подключаться автоматически» выбран, функция становится невыполнимой при отмене попытки PPP-подключения, когда модем производит набор, или при ручном отключении после автоматического подключения.
Решение этой проблемы.
Подключитесь снова вручную.
Измените любую настройку PPP, нажмите «Применить», затем нажмите «Повторить».
Переведите компьютер в режим сна, затем выведите его из этого режима.
Измените расположение в сети.
Если коммутируемый модем постоянно отключается от Интернета
Если через несколько секунд простоя Mac Вам приходится повторно набирать номер коммутируемого модемного подключения к Интернету или повторно подключать PPPoE, возможно, на Mac настроено автоматическое отключение при простое.
На Mac выберите меню Apple
> «Системные настройки», затем нажмите «Сеть».
Выберите разъем модема (внутренний или внешний) или конфигурацию PPPoE в списке слева, затем нажмите «Дополнения».
Нажмите «PPP», затем убедитесь, что снят флажок «Запрашивать каждые __ мин для сохранения подключения». Если этот флажок установлен, увеличьте срок простоя компьютера до отключения.
Если Вы получаете сообщение «Не удалось выполнить идентификацию», когда модем набирает номер интернет-провайдера
Если Вы получаете сообщение о сбое аутентификации при попытке подключения к Интернету через коммутируемую учетную запись интернет-провайдера, возможно, Ваши имя пользователя и пароль в разделе настроек «Сеть» указаны неправильно.
На Mac выберите меню Apple
> «Системные настройки», затем нажмите «Сеть».
Выберите свой модем в списке слева.
Если Ваш модем не отображается в списке, убедитесь, что он подключен к компьютеру (внутренне или внешне), нажмите кнопку «Добавить» 
Убедитесь, что имя учетной записи и пароль совпадают с теми, которые предоставил Вам интернет-провайдер.
Если текущий пароль не отображается, поэтому внимательно введите его снова, чтобы убедиться в его правильности. Не интерпретируйте число точек в поле, как количество символов текущего пароля — они могут не совпадать.
Источник
Blog of Khlebalin Dmitriy
(Дорогу осилит идущий…)
Mac OS не находит LTE модем.
Сегодня ко мне в руки попал Мак на котором присутствует как Mac OS, так и винда на виртуалке. Человек обратился с проблемой: «Mac OS не находит LTE модем» (в его случае, это модем от «Мегафон»). При том интересная особенность, что при подключении его напрямую к виндовой виртуалке все прекрасно работает, а вот на Mac OS пишет что модем и вовсе отсутствует.
Предположил что проблема в самой новой операционке и банально нет дров, но на сайте в разделе поддержки драйверов операционка заявлена, проблем вроде как нет.
Стал пробовать различные варианты патчи и прочее, что советуют люди на форумах, но модема как не было, так и не появилось, ничего не помогало…
Позвонил в техподдержку «Мегафона», что-то советовались думали в итоге просто сказали: «Должен работать, если не работает, обратитесь в Apple»…
Продолжил далее свои изыскания, уже думал звонить в Apple, но на одном из форумов наткнулся на рекомендацию, которая и стала ключом к решению проблемы:
Изначально драйвера установлены, но выглядит все на Mac OS вот так.
- Выполнить полную деинсталляцию всего ПО от девайса (в данном случае от Мегафона но думаю аналогично ситуация выглядит с другими операторами)
- Дополнительно можно вручную удалить все упоминания «megafon» и «huawei» в папках Library/System/Extensions,
/Library/LaunchAgents и Library/LaunchAgents (На этом маке была установлена CleanMyMac, для полной деинсталляции воспользовался ей, чтоб не зачищать хвосты руками).
Вот что на эту тему говорит нам Apple: команда (csrutil) включает/отключает работу службы System Integrity Protection (подробно здесь: https://support.apple.com/en-us/HT204899), которая не даёт корректно устанавливаться корявым драйверам.
Это всего лишь один из вариантов возникающей проблемы, ссылки по аналогичным проблемам:
Источник