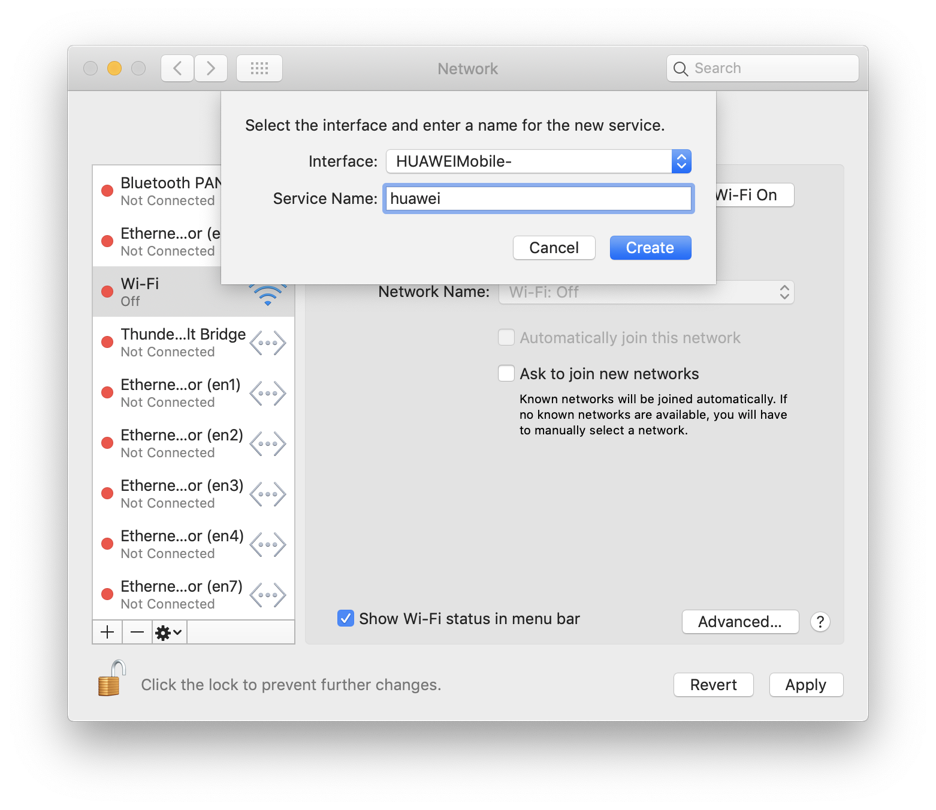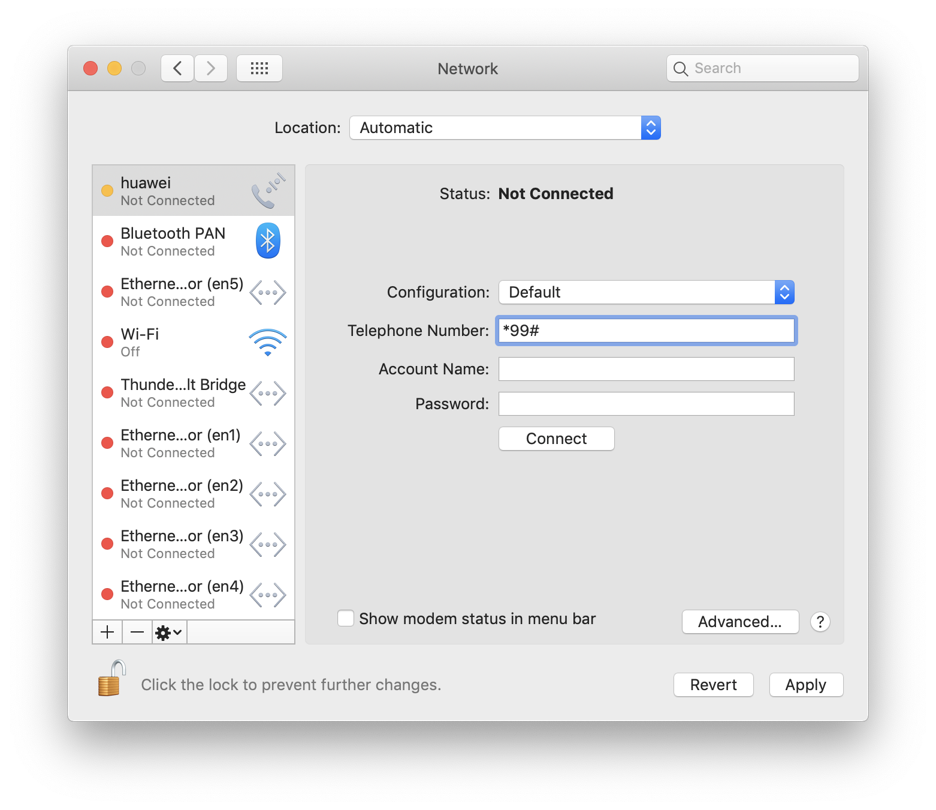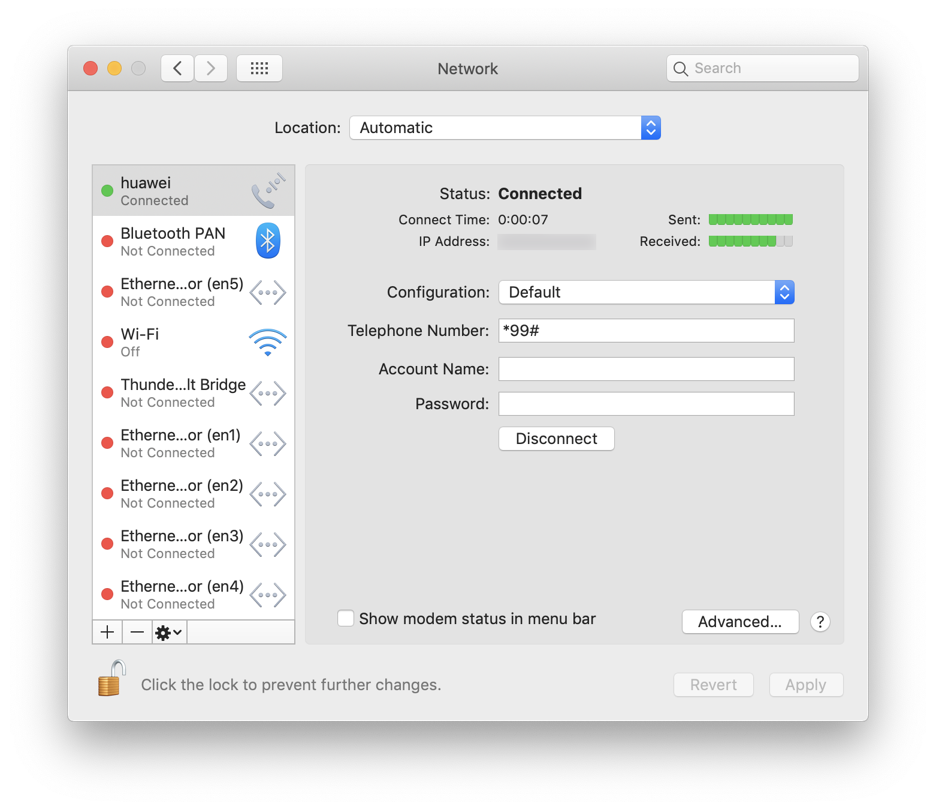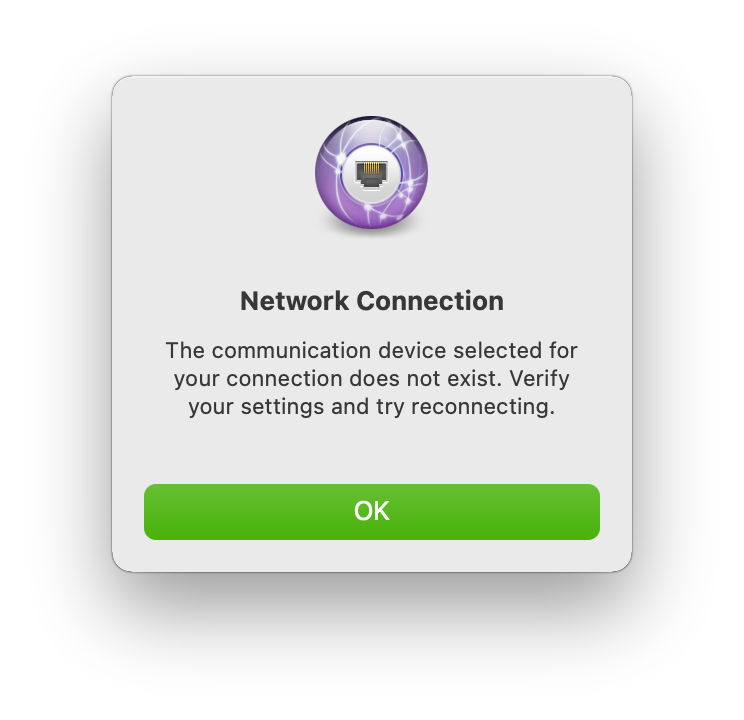- Declaration of VAR
- Huawei E3372 modem on Mac OS
- About the modem
- What’s wrong with the Megafon software
- How to use the modem natively
- Driver for Mac OS
- Switching to dial-up mode
- Connecting to the internet on Mac OS
- Настройка автоматического подключения коммутируемого модема на Mac
- Твой Сетевичок
- Все о локальных сетях и сетевом оборудовании
- Как подключить модем Мегафон: компьютер, макбук, планшет, антенна и другие устройства
- Подключение устройства от «Мегафон» к различным устройствам
- Подключить модем от «МегаФон» к ноутбуку или стационарному компьютеру
- К макбуку
- К планшету
- Подключение девайса к роутеру
- К смартфону
- Подключить модем к антенне
- К автомагнитоле
- К ресиверу «Триколор»
- Частые ошибки
- «Подключение разорвано»
- «Нет устройства»
- «Есть подключение, но нет интернета»
Declaration of VAR
and some other stuff
Huawei E3372 modem on Mac OS
So I have this 4G+/LTE modem — Huawei E3372, also known as Megafon M150-2 — which is exactly the variation I got.
Eventually I got sick of its connection management software for Mac OS (the one that comes from Megafon), so I started looking for a way to be able to connect to the internet on Mac OS without it.
About the modem
The modem itself is rather a great piece of hardware.
Coming in a form-factor of a USB-stick, it is capable of maintaining quite a high-speed internet connection, and apparently it supports all the international LTE standards because I was using it in several countries without problems.
On top of that it has slots for external antennas and even a slot for microSD card (don’t know what to do with it):

Note that it requires full-sized SIM-cards.
I bought it several years ago in Moscow at some Megafon selling point. Back then it cost me just
700 RUB (10-20 USD?). The reason for such a low price is usually that modems are locked to a particular operator, but in my case surprisingly that wasn’t the case.
If memory serves me well, I did not perform any unlocking operations, and it just works fine with SIM-cards from other operators than Megafon. I must say, however, I never tried it with any other russian operators — the only SIM-cards I was using it with were the ones from norwegian operators (Telia and Phonero).
And it is available for purchase even today:
- from the very same Megafon, although it is likely to be a locked version (which can be unlocked);
- an unlocked version on Amazon.
What’s wrong with the Megafon software
But what is wrong with the Megafon software? Well, while it does its job, after some time it started to irritate me for the following reasons:
- It installs god knows what to your system, while the only thing you really need is just a modem driver;
- In addition to the main application it requires its service to run in the background, otherwise it won’t even start discovering the modem;
- It sends some data to different Megafon hosts. I would understand if it was for checking the updates, but why different hosts then? I don’t feel like having yet another spyware in my system;
- File Activity tool from Instruments shows some enormous files access by the application and/or service. What could be the purpose of such an activity, I wonder?
So I started looking for a way to avoid using the Megafon software.
How to use the modem natively
The first clue was the fact that the modem works just fine with routers:
There is no need to install any Megafon software on the router for it to be able to connect to the internet via the modem, is there? So why the need in such a software on Mac OS?
After some research I got the following steps (mostly from this great topic at 4PDA and also this SuperUser answer):
- Install the driver for Mac OS for the initial modem discovery;
- Put the modem into a mode in which it will be discovered by Mac OS as a dial-up modem;
- Add a new network service using the modem.
Driver for Mac OS
Maybe it’s just me, but I’ve spent quite a some time looking for a driver. Surely, I could use the one installed together with the Megafon software, but there is no way to install only the driver, and I wanted to have a “clean” set-up procedure.
Most of links I found on the internet were dead. Of course I tried looking at the official Huawei’s website, but didn’t succeed there either.
But then in a comment section at some blog I did find a link to the working driver. And it was hosted on the official Huawei’s website! I don’t know how does one find it on his own, but here’s the link.
You don’t have to install everything, the only thing you need from this package is the driver ( MobileConnectDriver.pkg ):
I will be hosting a copy just in case the official link dies like the rest at some point. Note that this is a driver for Mac OS Mojave, scroll to bottom for the Catalina version.
After the installation you should get the following thing installed:
Check if the modem is discovered in the system:
Switching to dial-up mode
I’m sure that it’s called something else and not the “dial-up mode”, but I haven’t found the correct name for it.
So, you’ve got your modem discovered by the system. Connect to it via screen :
And try to communicate with it using AT -commands. First I tried to collect some information about the device (first line in each group is the command, the following lines are the response):
From the Revision value we can see that is starts with 21 , which means that the modem has the STICK firmware. The HILINK revision numbers start with 22 . More details about firmware types are here (in russian).
Okay, and here’s the command to switch the modem into dial-up mode:
Connecting to the internet on Mac OS
The only thing left is to create a new network service in Mac OS.
Create a new service using HUAWEIMobile- interface:
Set the good old mobile dial number *99# :
And you’re connected to the internet without any additional software, using only the native Mac OS tools:
As it was pointed out in comments, the driver stopped working on Mac OS Catalina. Most likely this is because it was x32, and Catalina requires x64, so an x64 version of driver is required. That actually was one of the reasons why I haven’t upgraded to Catalina.
Fortunatelly, such version exists, and apparently has been available since at least 30.10.2019. An awesome chap shared a link on 4PDA forum. I’ll host a copy here too.
I’ve tested it on Catalina, and it works fine.
Mac OS Big Sur was released today. I installed it in the same virtual machine like the last time to test the modem, and no, it doesn’t work there.
The modem driver should have been still in the system after update, but even so, I’ve installed it again just in case (the one that worked on Catalina). Installation process went fine, didn’t even ask to allow it in Gatekeeper, but when I try to connect, it gives me this error:
And ls -l /dev/tty.HUA* shows that it’s not there.
So yeah, fuck you, Apple, I ain’t updating to Big Sur.
Источник
Настройка автоматического подключения коммутируемого модема на Mac
Можно настроить автоматическое подключение модема к Интернету при использовании приложения, которое требует интернет-подключения, например Safari или Почты.
Когда Ваш модем настроен, каждый раз при открытии приложения, требующего подключения к Интернету, модем будет набирать номер Вашего интернет-провайдера и выполнять подключение.
На Mac выберите меню Apple
> «Системные настройки», затем нажмите «Сеть».
Выберите свой модем в списке слева.
Если модема нет в списке, убедитесь, что он установлен на компьютере или подключен к USB-разъему, если это внешний модем. Нажмите кнопку «Добавить» 
Нажмите «Дополнения», затем — «PPP».
Выберите «При необходимости подключаться автоматически».
Настройте другие параметры подключения, такие как «Отключение при выходе пользователя из системы» или «Отключение при переключении учетной записи пользователя».
Источник
Твой Сетевичок
Все о локальных сетях и сетевом оборудовании
Как подключить модем Мегафон: компьютер, макбук, планшет, антенна и другие устройства
Принцип действия любого модема основан на USB-соединении потребителя с сотовым оператором. Устройство очень популярно среди пользователей сети Интернет, так как незаменимо в районах, где отсутствует кабельное подключение или беспроводные сети. Чтобы подключить модем, в том числе от оператора «МегаФон» необходимо выполнить простую последовательность действий.
Подключение устройства от «Мегафон» к различным устройствам
Активацию девайса можно осуществить несколькими способами. Проще всего применить автоматическую систему настройки. Программное обеспечение уже установлено в устройстве или содержится на диске, который прилагается к гаджету. Кроме того, ПО всегда можно скачать с официального сайта производителя.
Подключить модем от «МегаФон» к ноутбуку или стационарному компьютеру
Перед установкой модема необходимо включить компьютер и дождаться загрузки операционной системы. После этого устройство вставляется в USB-порт. В этот момент автоматически запускается установка драйверов и программное обеспечение «Мегафон Интернет». Действия выполняются следующим образом:
- На экране ноутбука появится окно с приветствием мастера установки, в нём нажимается кнопка «Далее».
- После согласия с условиями лицензионного соглашения пользователю предлагается выбрать место на компьютере, куда необходимо установить программу.
- Загрузка занимает около пяти минут, завершаясь появлением на рабочем столе значка с логотипом «Мегафон».
Теперь чтобы запустить программу, нужно кликнуть по её значку на рабочем столе. Соединение с интернетом достигается нажатием кнопки «Подключить», при этом на модеме должен загореться светодиод. В процессе эксплуатации устройства программное обеспечение предусматривает возможность просмотра подробных статистических данных использования прибора.
К макбуку
Некоторая сложность присоединения к макбуку заключается в том, что обновлённая версия операционной системы Mac зачастую не видит подключённого к USB-разъёму модема. Проблема решается установкой драйверов для конкретной модели модема и выполнением перезагрузки системы.
К планшету
Подключение к планшету выполняется через специальный кабель. Разъём на одной его стороне подключается к порту на корпусе планшета, с другой стороны — к модему. В большинстве случаев настройка устройства производится автоматически, иногда для запуска требуется введение данных провайдера.
Подключение девайса к роутеру
Пожалуй, единственный недостаток модема — это ограничение доступа к интернету: подключение доступно только тем гаджетам, к которым он присоединён. Эта проблема устраняется подключением модема к роутеру. Так как не у всех маршрутизаторов есть нужный разъём, то при покупке девайса следует проконсультироваться со специалистом.
Подключение модема «МегаФон» к роутеру осуществляется согласно инструкции:
- В гнездо подключённого к электросети маршрутизатора помещается флешка «Мегафон».
- С помощью кода 192.168.1.1 открывается меню управления роутера.
- Активируется пункт «Модемное соединение» и вносятся необходимые данные.
- После изменения и сохранения настроек устройство перезагружается.
К смартфону
Чтобы подключить устройство к смартфону, потребуется приобретение специального кабеля. Одним концом он присоединяется к разъёму на смартфоне, другим — к модему «Мегафон».
ПО на телефонах Huawei и ZTE запускает установку модема в автоматическом режиме. В смартфонах других марок эту процедуру необходимо выполнить вручную: в созданную точку доступа вводятся параметры провайдера и новые данные сохраняются.
Подключить модем к антенне
Для увеличения скорости интернета многие используют внешнюю антенну, присоединение которой осуществляется к модему через специальную гарнитуру. Этот способ, как правило, актуален для 3G-устройств с низкой скоростью сети.
На некоторых модемах присутствует специальный разъём для подключения внешней антенны. В этом случае присоединение антенны осуществляется через кабель-переходник с подходящим разъёмом.
Если модем не содержит разъёма для антенны, то её подключение потребует серьёзных навыков радиолюбителя, а также применения таких инструментов, как паяльник, нож и отвёртка.
К автомагнитоле
Модем можно подключить к автомобильной магнитоле, работающей на базе операционной системы Android. Для этого девайс присоединяется к выведенному кабелю USB.
- Модем присоединяется к выключенной автомагнитоле.
- Затем устройство включается, в меню настроек выбирается пиктограмма с надписью «Navi».
- Активируется Internet Explorer, вводятся параметры провайдера и данные сохраняются.
После выполнения перечисленных действий модемом можно пользоваться. При возникновении сбоев следует выполнить перезагрузку.
К ресиверу «Триколор»
Подключение модема к «Триколору» не отличается особой сложностью. Устройство вставляется в имеющийся на корпусе порт USB, после чего в меню настроек выполняется обычная процедура сетевого подключения.
Частые ошибки
Иногда в ходе подключения и настройки работы девайса возникают различные ошибки, самыми частыми из которых являются: разрыв связи, появление на мониторе сообщения: «Нет устройства» или отсутствие интернета несмотря на наличие соединения.
«Подключение разорвано»
Чаще всего разрыв соединения происходит при низком уровне сигнала сотовой связи или отсутствии денег на балансе. Другими причинами могут быть неправильные настройки девайса или неверное распознавание типа модема операционной системой. Чтобы предотвратить ошибки, попробуйте расположить устройство ближе к оконному проёму. При отрицательном балансе — просто пополните его.
В случае с неправильным распознаванием, необходимо:
- Зайти в настройки подключения и изменить название на новое.
- Указать номер дозвона *99#, в APN выбрать «Статически» и «Internet».
- Сохранить новые данные, нажать кнопку «Ок».
«Нет устройства»
Компьютер может не определять подключение по двум причинам: при поломке разъёма USB или нарушении целостности кабеля. Кроме того, устаревшие операционные системы бывают несовместимы с современными устройствами.
Определить неисправность порта USB можно подключив модем к другому разъёму, целостность кабеля проверяется при помощи тестера. Вместо старой операционной системы следует установить обновлённую версию и переустановить драйвера.
«Есть подключение, но нет интернета»
В этом случае, модем работает исправно (на устройстве горит индикатор), но интернет отсутствует. Привести к такой проблеме могут всё те же причины:
- отсутствие связи на участке компьютер — модем;
- отсутствие денег на счету;
- некорректная работа операционной системы;
- глобальная проблема в сети Провайдера или за её пределами.
Если ошибка вызвана последней причиной, следует связаться с оператором и пригласить мастера на дом.
Таким образом, подключение модема к ноутбуку, телефону и другим устройствам не представляет большого труда. Процедура осуществляется в 3–4 коротких этапа и занимает около 30 минут.
Источник