- How to check your Windows 10 PC for memory problems
- How to diagnose memory problems on Windows 10
- Checking test results
- More Windows 10 resources
- Microsoft’s Surface Duo is not ‘failing up’
- Here’s what you can do if Windows 10 update KB5001330 is causing issues
- Review: NZXT made its first AMD motherboard and it’s brilliant
- These are the best PC sticks when you’re on the move
- Средство проверки памяти windows
- Memory Diagnostics Tool
- Запуск утилиты из под Windows
- Вместо послесловия
- Как правильно проверять оперативную память на ошибки
- Когда может понадобиться диагностика ОЗУ, признаки неисправности
- Проверка оперативной памяти с помощью встроенного теста Windows 10
- Видео: как проверить ОЗУ на ошибки в Windows 10
- Использование для диагностики ОЗУ сторонних программ
- Что делать, если при диагностике памяти обнаружены ошибки
- Видео: как очистить планку ОЗУ при помощи ластика
How to check your Windows 10 PC for memory problems
On Windows 10, if applications keep crashing or they’re running very slowly, or you’re experiencing weird things, such as random reboots, freezes, or sudden Blue Screens of Death (BSOD), it could be difficult to pinpoint the root of the problem because it could be a software or hardware-related issue.
However, usually, the memory is the first thing you want to check. This is because if it’s a problem with one of the modules, you’ll need to take care of the issue quickly, as it cannot only cause your computer to misbehave, but a bad memory module can also corrupt files, which is not a good thing.
While there are a number of tools you can download off the internet, Windows 10 includes its own Windows Memory Diagnostic tool to check if your computer has memory problems.
In this Windows 10 guide, we walk you through the steps to use the Windows Memory Diagnostic tool to find out if you have a faulty memory stick.
How to diagnose memory problems on Windows 10
Using these steps requires you to restart your computer, so make sure to save any files you may have open and close any running applications before proceeding. Here goes:
- Open Control Panel.
- Click on System and Security.
Click on Administrative Tools.
Double-click the Windows Memory Diagnostic shortcut.
- Quick tip: Alternatively, you can also use the Windows key + R keyboard shortcut, type mdsched.exe, and click OK to launch the tool.
Click the Restart now and check problems option. (The tool also offers an option to schedule a test in the next reboot, if you can’t afford to close your applications and restart immediately.)
Once your computer reboots, it will start in the Windows Memory Diagnostics environment, and the tests will kick in the Standard mode right away. In this mode, the tool will run all the scans available in the Basic mode, in addition to LRAND, Stride6 (cache enabled), CHCKR3, WMATS+, and WINVC tests.
You can simply let the Standard mode test your computer’s memory, or you can also press the F1 key at any time to open the Windows Memory Diagnostic page to change the scan options.
On the options page, you can change the scan mode to Basic, which runs the MATS+, INVC, and SCHCKR (cache enabled) tests.
Or you can also select the Extended mode, which includes every test available using Standard mode, plus MATS+ (cache disabled), Stride38, WSCHCKR, WStride-6, CHCKR4, WCHCKR3, ERAND, Stride6 (cache disabled), and CHCKR8.
If necessary, you can navigate the different options using the TAB key to change cache settings. If you disable the cache, it’ll allow the tool to access the data in RAM directly, which ensures a complete test. In addition, you can also set a number of times the scan will be repeated to test your system’s memory modules.
After you’re done selecting your options, just press the F10 key to go back to the main page, and the scan will restart automatically.
Checking test results
While you can see the status during the scan process, as soon as the test completes your computer will restart automatically, and you’ll need to use the Event Viewer to see the test results to find out if you have a bad RAM module.
- Open Start.
- Search for eventvwr.exe and press Enter to open Event Viewer.
- Expand the Windows Logs folder.
Right-click System, and click on Find.
Type MemoryDiagnostics-Results, and click the Find Next button.
On Event Viewer, double-click the MemoryDiagnostics-Results source, and see the message. If the result reads «The Windows Memory Diagnostic tested the computer’s memory and detected no errors,» then you can discard memory as the root of the problem.
If the result shows one or more errors, you can try running an extended memory test, and recheck the results. If you continue to see at least one error, one of the RAM modules probably has problems, and it may need to be replaced.
Sometimes, when the test fails, the tool will be able to indicate which module has the problem with the results. However, if it’s unable to provide that information, you may need to remove and test each memory module until you find out the one that is faulty.
Although we’re focusing this guide on Windows 10, the Windows Memory Diagnostic tool has been available for years, which means that you can also use it on previous versions, including Windows 8.1 and Windows 7.
More Windows 10 resources
For more helpful articles, coverage, and answers to common questions about Windows 10, visit the following resources:
Microsoft’s Surface Duo is not ‘failing up’
Microsoft announced this week that it was expanding Surface Duo availability to nine new commercial markets. While Surface Duo is undoubtedly a work in progress, this is not a sign of a disaster. It’s also doesn’t mean that Surface Duo is selling a ton either. Instead, the reason for the expansion is a lot more straightforward.
Here’s what you can do if Windows 10 update KB5001330 is causing issues
In this guide, we’ll show you the steps to get rid of the update KB5001330 to fix profile, gaming, and BSoD problems with the Windows 10 October 2020 Update and May 2020 Update.
Review: NZXT made its first AMD motherboard and it’s brilliant
NZXT made its first motherboard with an AMD chipset. The N7 B550 supports the latest AMD Ryzen processors and there’s plenty to love about this platform. To differentiate the N7 B550, NZXT made notable changes to the layout of the motherboard to make it easy to create a clean PC build.
These are the best PC sticks when you’re on the move
Instant computer — just add a screen. That’s the general idea behind the ultra-portable PC, but it can be hard to know which one you want. Relax, we have you covered!
Средство проверки памяти windows
Перебои в работе операционной системы, зачастую, свидетельствуют о неисправности комплектующих, которое подтверждается периодическим появлением «синего экрана смерти». Одним из уязвимых элементов компьютера, является оперативная память (ОЗУ).
Как только появляется дефект одного из чипов памяти, ОЗУ начинает нестабильно функционировать. Одной ошибки достаточно, чтобы система перестала загружаться. Для того чтобы проверить устройство на ошибки потребуется специальный софт для диагностики, либо можно воспользоваться встроенной утилитой Windows…
Memory Diagnostics Tool
Диагностическая утилита «Memory Diagnostics Tool» — циклический тест оперативной памяти, проводящийся под высокой нагрузкой. Является внутренним компонентом ОС Windows, начиная с версии Vista. Прохождение теста без выявления ошибок чипа, является гарантией работоспособности ОЗУ.
Запуск утилиты из под Windows
Memory Diagnostics Tool скрыта в системных каталогах Windows, и чтобы её запустить следует вызвать диалоговое окно «Выполнить». Далее введите «mdsched.exe» и нажмите клавишу «Enter». 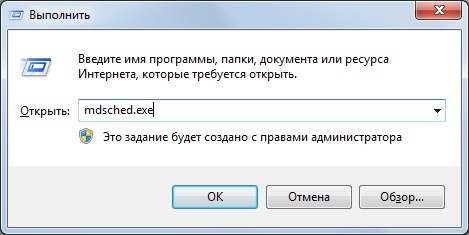
Если Вы пользователь ОС Windows 8.1, то попробуйте в стартовом окне набрать последовательность «w m d». Это приведёт к выводу ссылки на утилиту в результатах поиска.
Далее перед Вами откроется диалоговое окно с вариантами запуска тестирования (рис. выше). Верхний, приводит к немедленной перезагрузки компьютера для последующей диагностики. Пункт ниже, проведёт диагностику при следующей загрузке Windows.
Жмём удобный для Вас вариант, и после перезагрузки компьютера наблюдаем процесс тестирования памяти.
Во время диагностики нажмите клавишу «F1», чтобы выбрать режим проверки. Выбор влияет на количество цикл-тестов: простой (Basic), стандартный (Standard), расширенный (Extended).
Как только цикл тестирования будет окончен, компьютер автоматически перезагрузится. А результаты проверки будут доступны в оснастке «Просмотр событий». Вводим «Просмотр событий» в строку поиска и щёлкаем по первому результату.
Далее в левой колонке двойным кликом раскрываем «Журналы Windows» (Windows logs); выбрать пункт «Система» (System); справа в списке найти событие с источником «Диагностика памяти» (Memory Diagnostic).
Вместо послесловия
Анализ содержимого «события» должен показать наличие или отсутствие ошибок в оперативной памяти. Если же проверка не выявила дефектов, то стоит продолжить поиск неисправности, возможно, на стабильность ПК повлиял другой компонент системы.
Как правильно проверять оперативную память на ошибки
Оперативная память — это часть компьютера, которая отвечает за выполнение программных кодов и передачу данных между винчестером и процессором. Если ЦП — это мозг компьютера, то ОП — это нейронная система. Очень важно, чтобы оперативная память не содержала ошибок, в противном случае вся система может выйти из строя. Именно по этой причине при возникновении странной ситуации необходимо сразу проверить ОП на наличие неполадок.
Когда может понадобиться диагностика ОЗУ, признаки неисправности
Тесты памяти не рекомендуется делать регулярно и производить их нужно только в случаях, когда компьютер начинает барахлить. Есть несколько основных симптомов, которые свидетельствуют об ошибках в ОП:
- появление BSOD (синего экрана) с любыми ошибками. Некоторые из них содержат ошибки, которые в документации не указаны как проблемы с ОЗУ, однако лучше будет проверить и память тоже;
- искажение изображения на мониторе;
- принудительное завершение работы приложений, особенно касается игр и тяжёлых приложений для работы с медийными файлами;
- замедленная работа компьютера в целом;
- при попытке включения компьютер не загружается, процесс сопровождается нестандартными звуковыми сигналами.
BSOD — самый яркий пример ошибки оперативной памяти на ПК
При возникновении любой из вышеперечисленных ситуаций необходимо запустить тест памяти для проверки на ошибки.
Проверка оперативной памяти с помощью встроенного теста Windows 10
В Windows встроена специальная утилита для теста и исправления оперативной памяти в случае появления программных ошибок. Принцип его работы довольно прост: необходимо запустить программу, перезагрузить компьютер и дождаться, пока приложение проверит и исправит ошибки, если таковые будут. Минус проверки ОЗУ заключается в обязательном перезапуске ПК, так как оперативная память занята работой системы.
Открыть утилиту можно несколькими способами:
- нажимаем комбинацию клавиш Win+R, вводим команду mdsched и нажимаем OK;
Нажимаем комбинацию клавиш Win+R, вводим команду mdsched и нажимаем OK
- в поиске Windows прописываем «Средство проверки памяти Windows» и открываем лучшее соответствие;
В поиске прописываем название утилиты и запускаем лучшее соответствие
При запуске откроется окно с выбором из двух вариантов:
- «Выполнить перезагрузку и проверку» — перезагружает ПК и проверяет ОЗУ сразу же;
- «Выполнить проверку при следующей загрузке» — создаёт задачу для проверки при следующем старте компьютера.
Выбираем тест памяти и перезагружаем ПК
При выборе любого из вариантов ОЗУ будет просканирована на ошибки дважды. Очень важно не прерывать тест оперативной памяти ни при каких обстоятельствах, так как это может привести к нежелательным последствиям и усугублению неполадок.

Видео: как проверить ОЗУ на ошибки в Windows 10
Использование для диагностики ОЗУ сторонних программ
Кроме стандартной утилиты для проверки ОЗУ, существует несколько «внештатных», которые также диагностируют ошибки. Наилучший представитель этой группы программ — это Memtest86+. Для проверки оперативной памяти лучше всего использовать загрузочную флешку или диск:
- Переходим на официальный сайт для загрузки Memtest86+.
- Скачиваем образ по ссылке с названием ISO (.zip).
Скачиваем утилиту с официального сайта
Распаковываем скачанный файл. После этого записываем его на загрузочный носитель:
- Скачиваем, устанавливаем и запускаем программу Windows 7 USB DVD Download Tool.
- С её помощью записываем образ программы Memtest86+ на носитель.
Записываем образ на съёмный носитель программой Windows 7 USB DVD Download Tool
- Далее в настройках BIOS меняем установку загрузки ПК с HDD на носитель программы (USB-HDD или CD-ROM) и включаем ПК.
- Тест программой начнётся в автоматическом режиме и будет продолжаться, пока вы не закончите его в ручном режиме. Разработчики рекомендуют закрыть тест после второго пробега (строка Pass показывает количество проверок).
Работа программы Memtest86+ проходит вне операционной системы
Что делать, если при диагностике памяти обнаружены ошибки
Как и говорилось раньше, проверка ОЗУ удаляет простые программные ошибки, однако она бессильна против физических деформаций и пыли. Нередко ошибки возникают в случаях плохого контакта планки памяти и разъёма. Тогда необходимо физически почистить плату, особенно в местах контактов. Для этого нужно вытащить планку из гнезда и почистить контакты при помощи ластика (стирательной резинки) или мягкой кисточки.
Кроме того, необходимо осмотреть память на предмет других физических повреждений. На чипах и самой планке не должно быть никаких повреждений: трещины, царапины и прочие деформации приведут ОЗУ в негодность и планку придётся заменить на другую.
Видео: как очистить планку ОЗУ при помощи ластика
Контролировать оперативную память на наличие ошибок очень просто, а своевременное обнаружение ошибок предотвратит катастрофу в будущем.
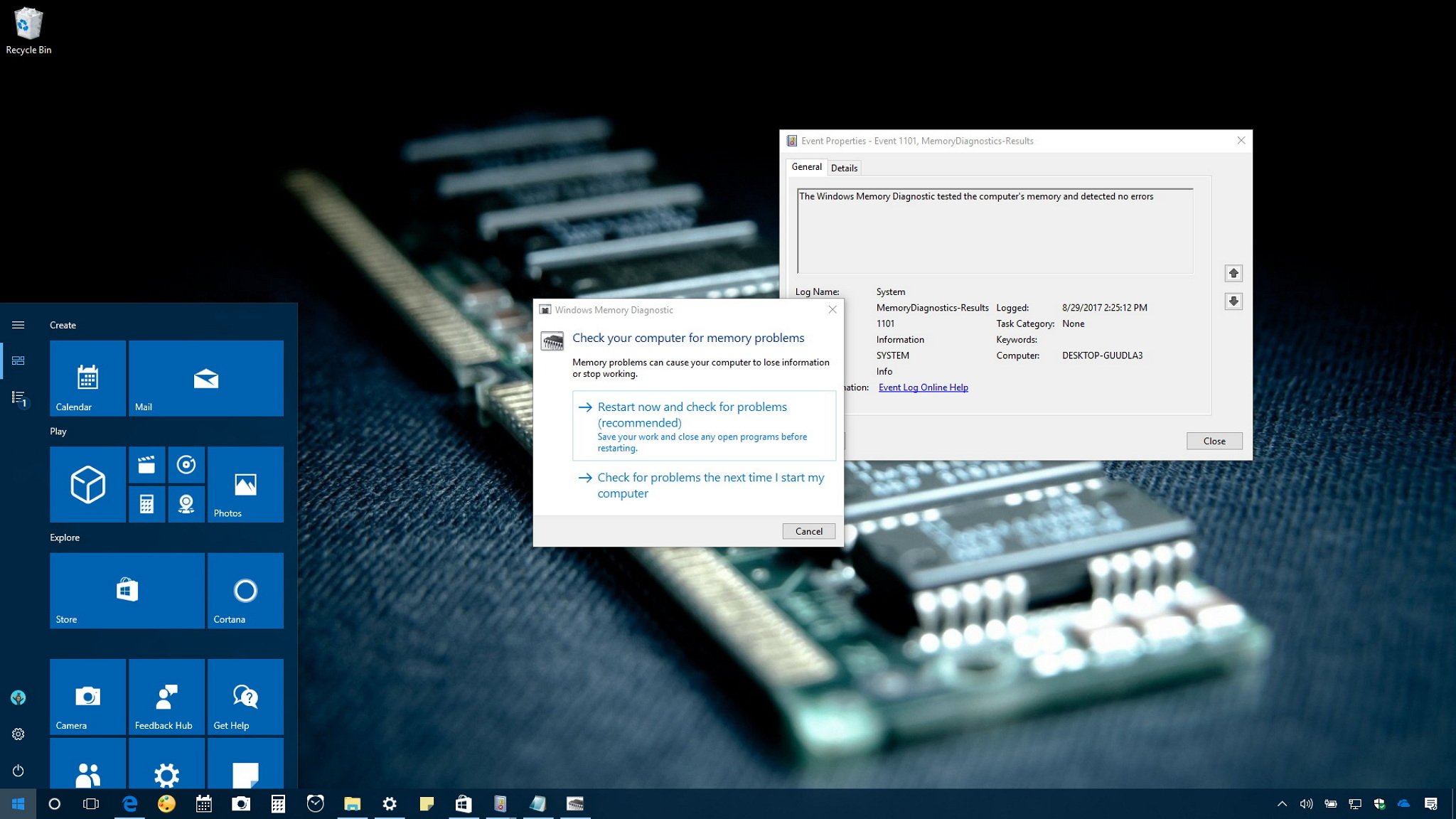





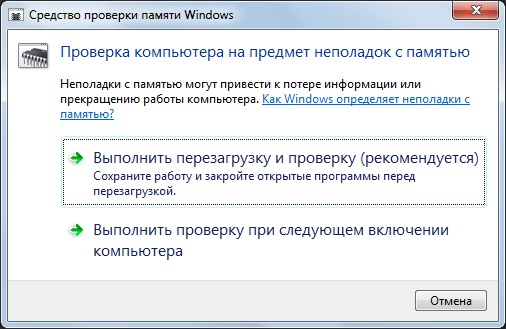
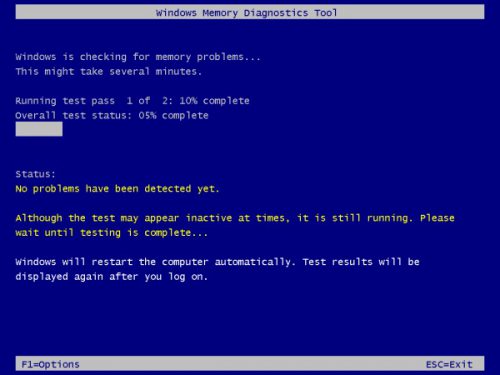
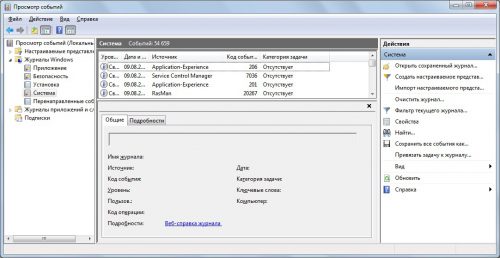

 BSOD — самый яркий пример ошибки оперативной памяти на ПК
BSOD — самый яркий пример ошибки оперативной памяти на ПК Нажимаем комбинацию клавиш Win+R, вводим команду mdsched и нажимаем OK
Нажимаем комбинацию клавиш Win+R, вводим команду mdsched и нажимаем OK В поиске прописываем название утилиты и запускаем лучшее соответствие
В поиске прописываем название утилиты и запускаем лучшее соответствие Выбираем тест памяти и перезагружаем ПК
Выбираем тест памяти и перезагружаем ПК Скачиваем утилиту с официального сайта
Скачиваем утилиту с официального сайта Записываем образ на съёмный носитель программой Windows 7 USB DVD Download Tool
Записываем образ на съёмный носитель программой Windows 7 USB DVD Download Tool Работа программы Memtest86+ проходит вне операционной системы
Работа программы Memtest86+ проходит вне операционной системы


