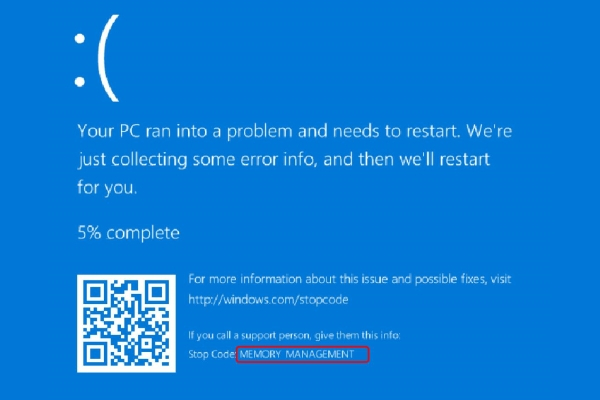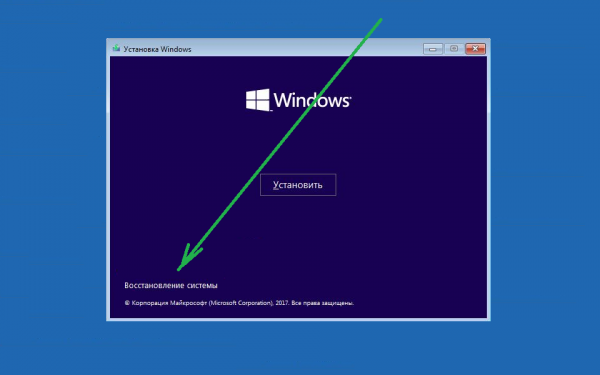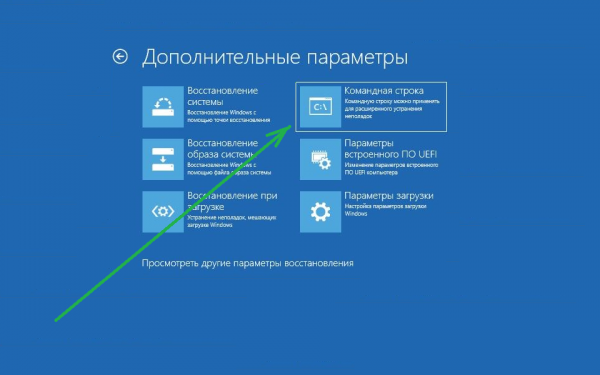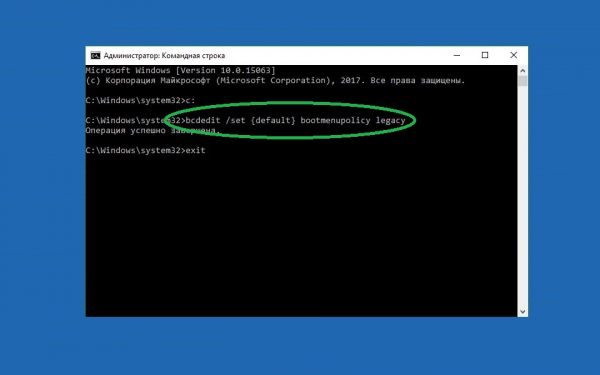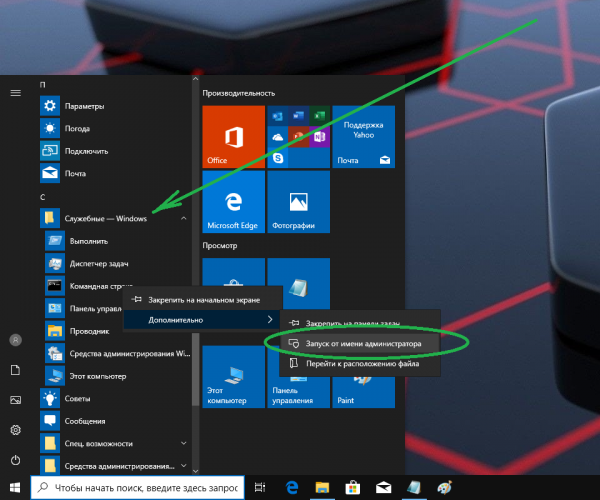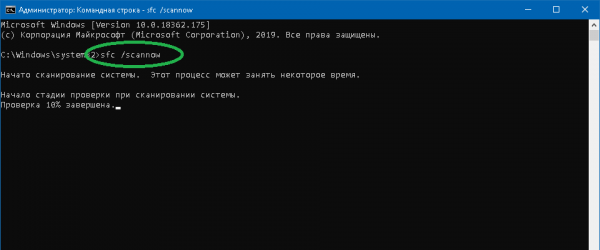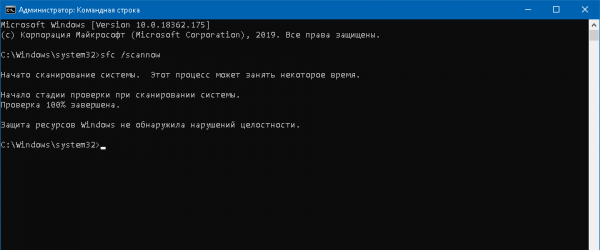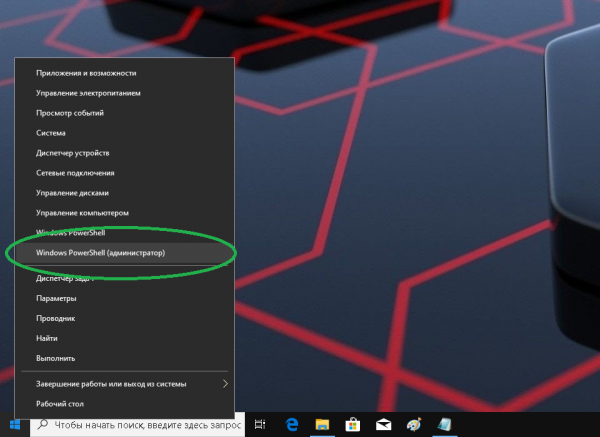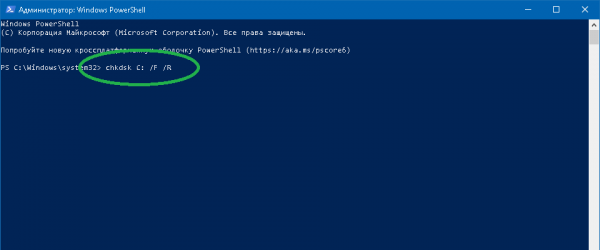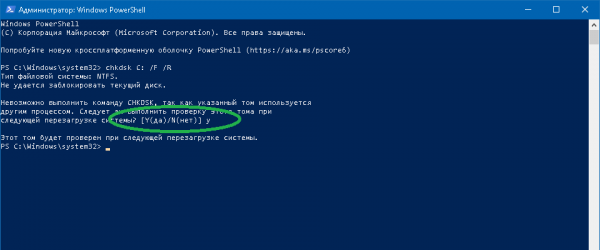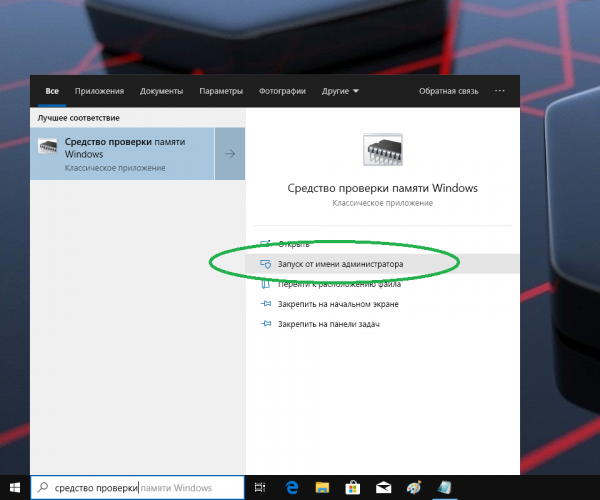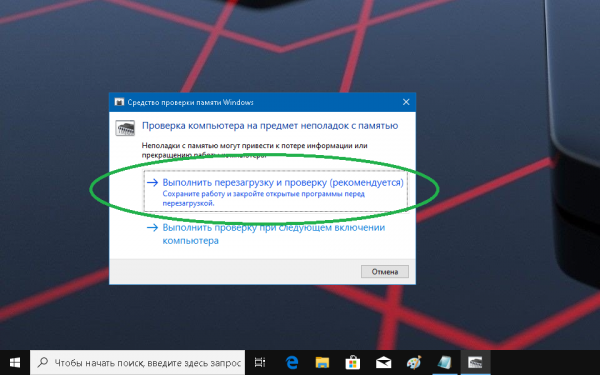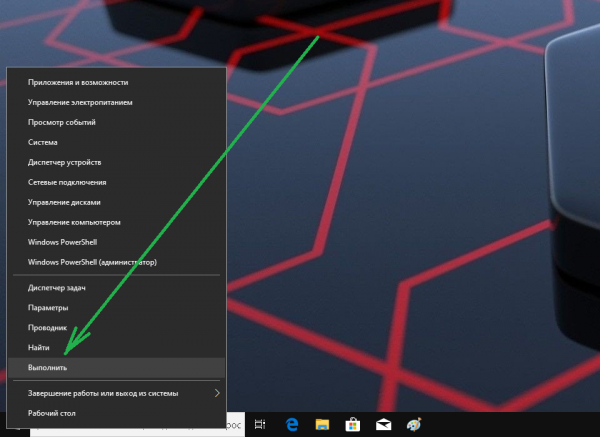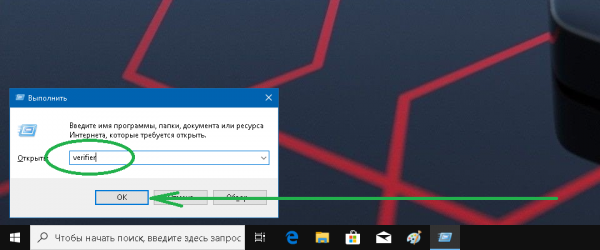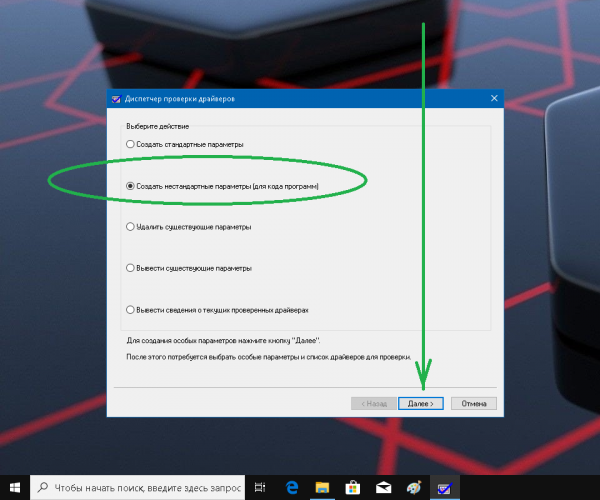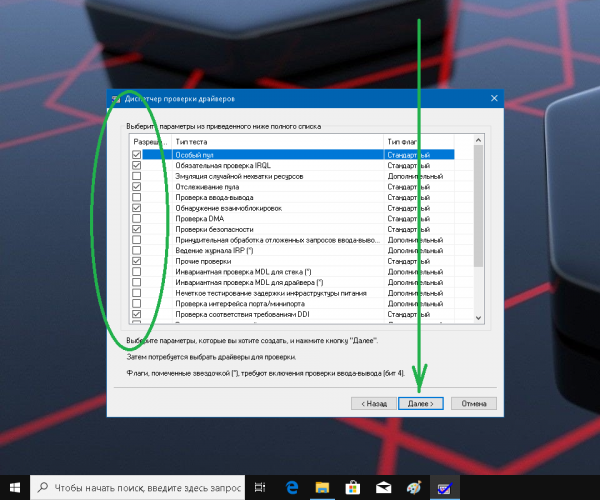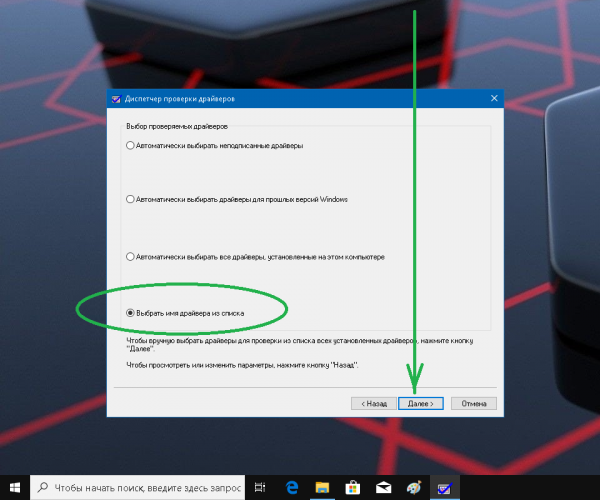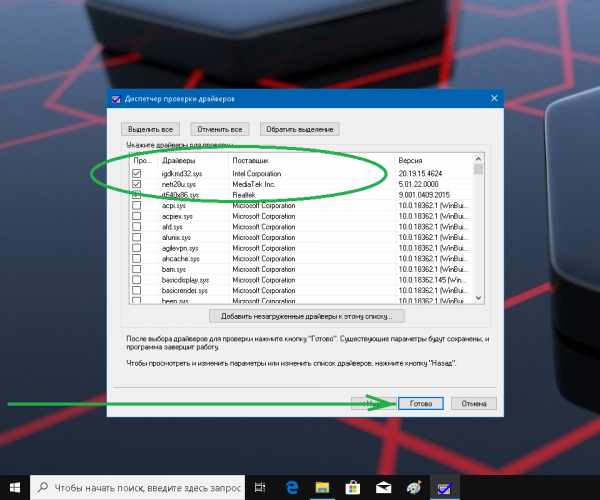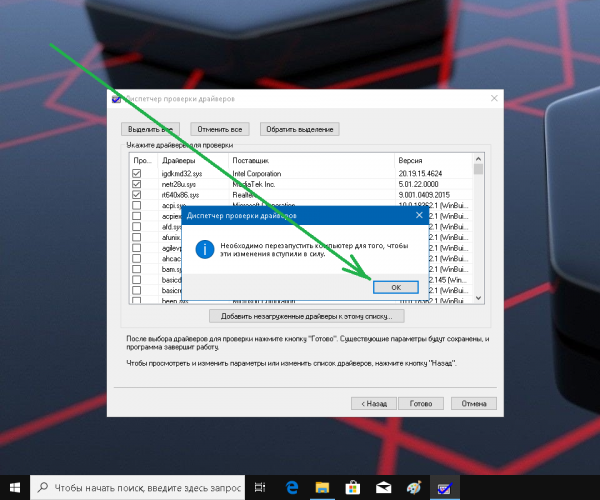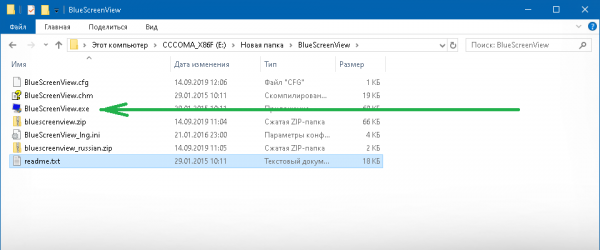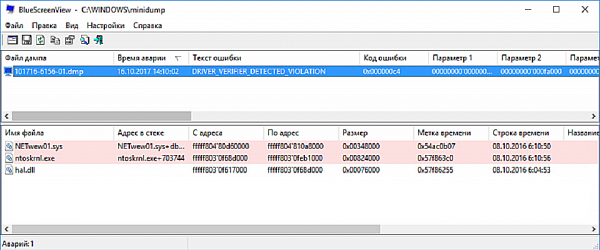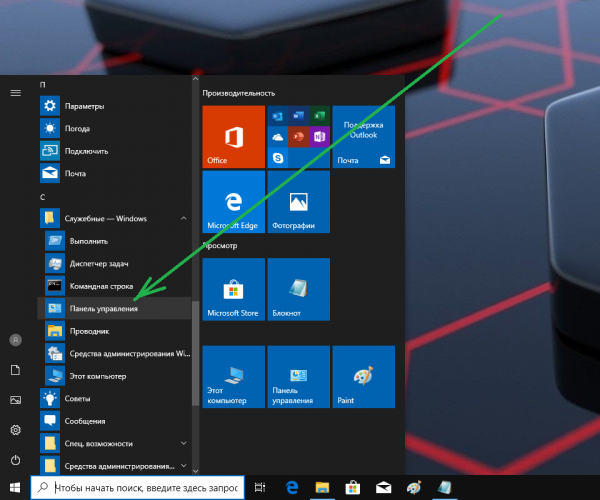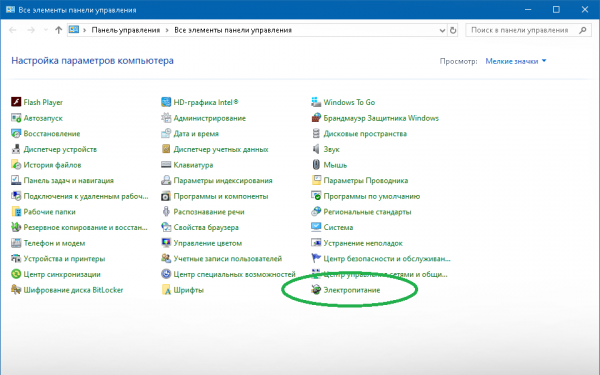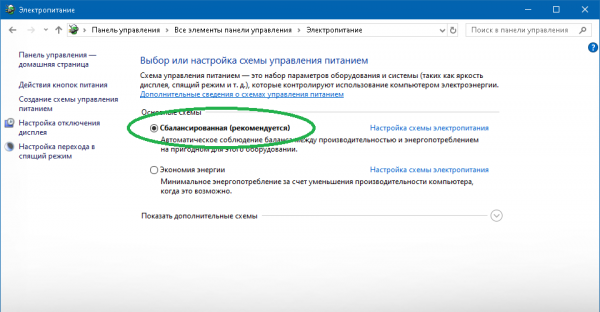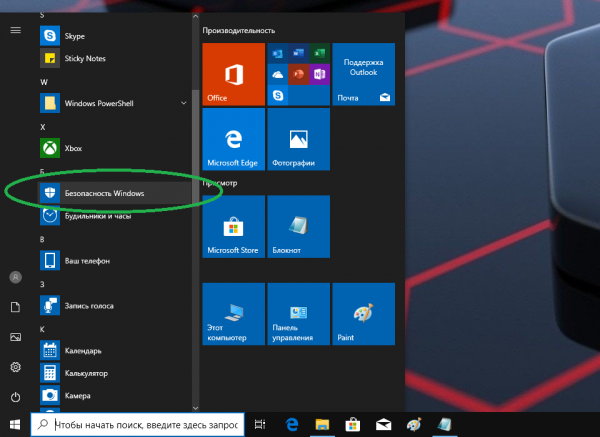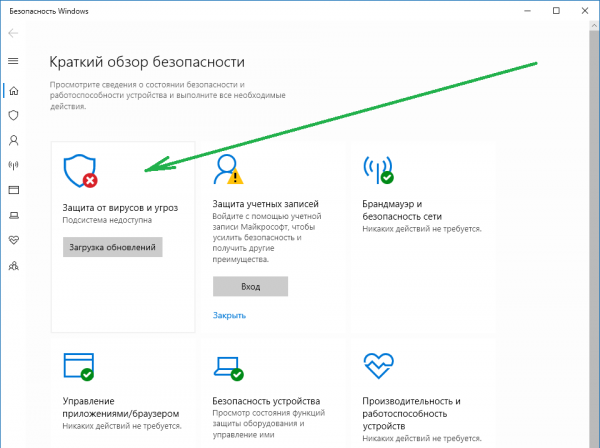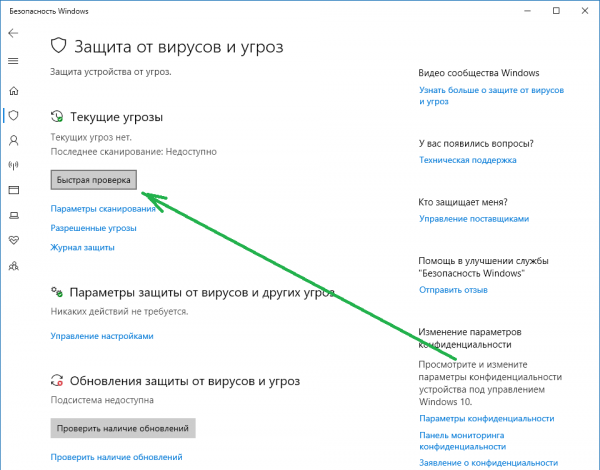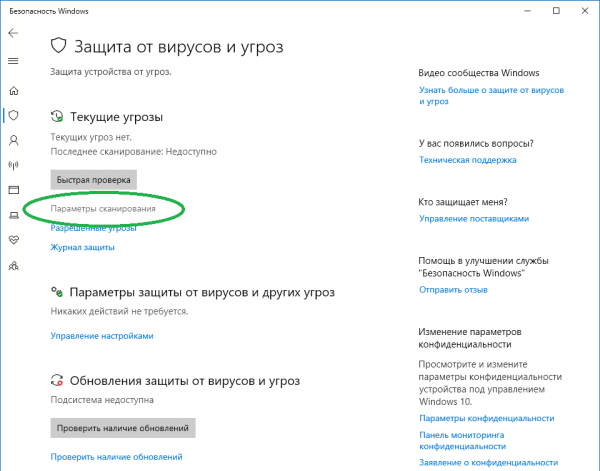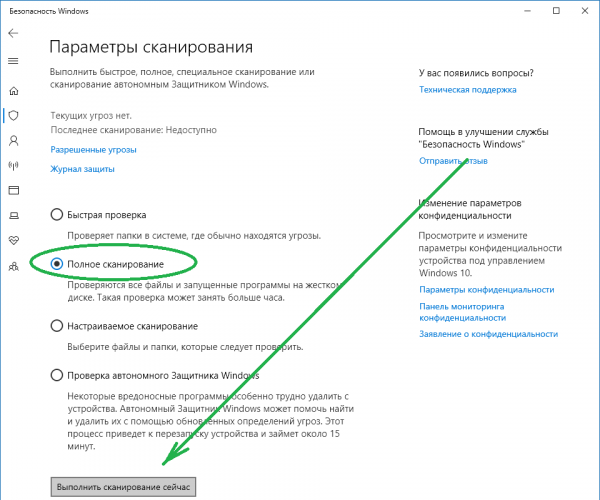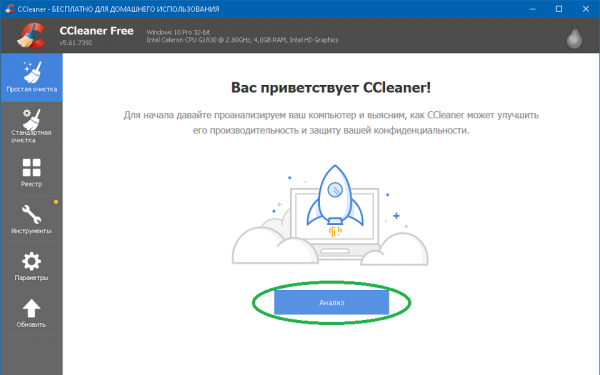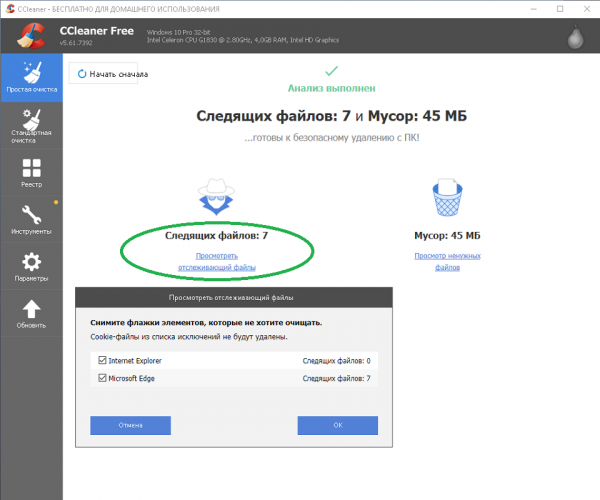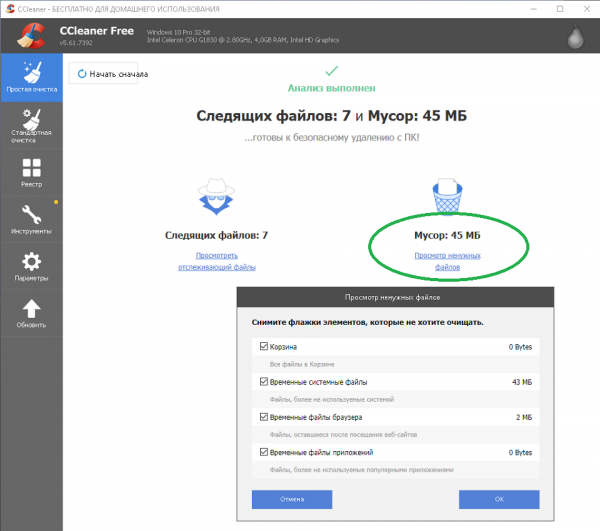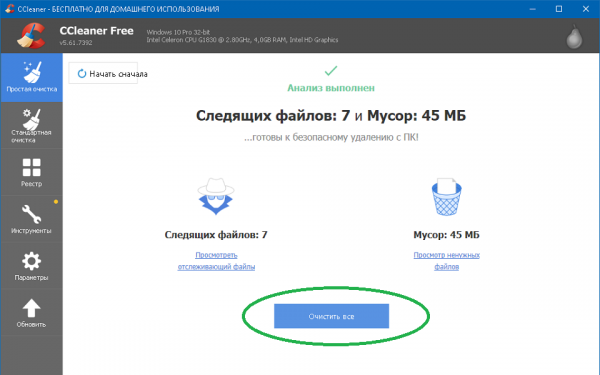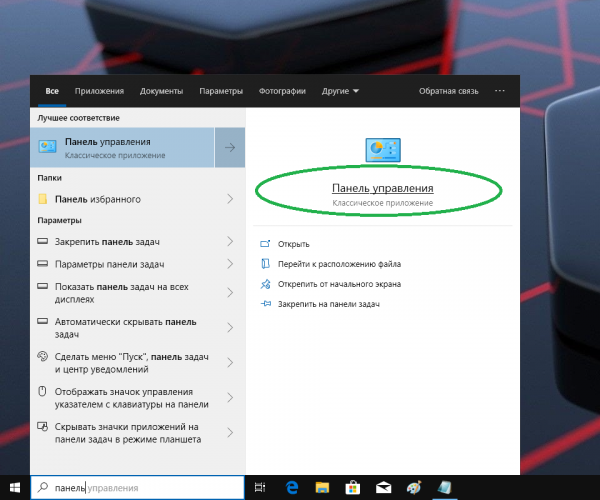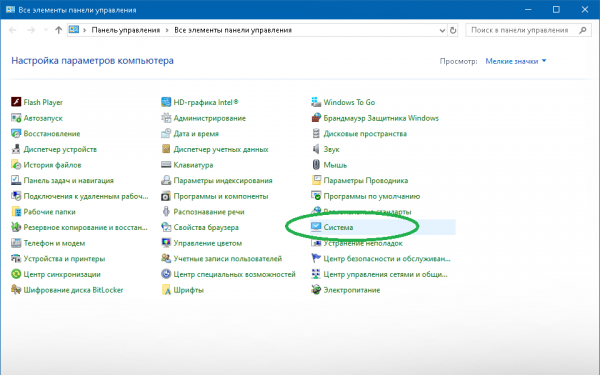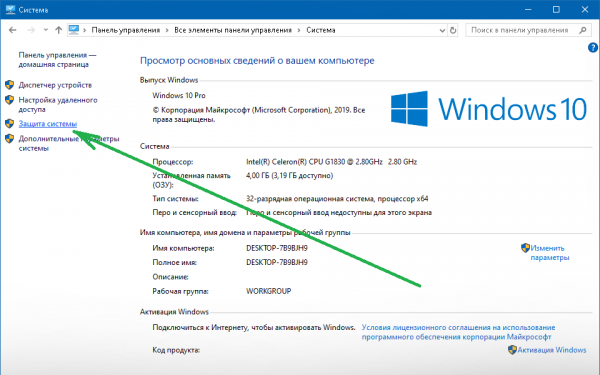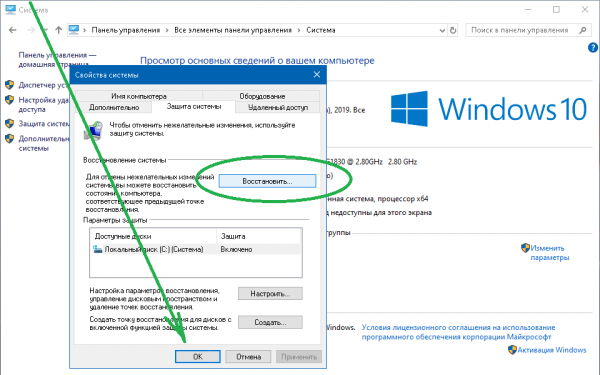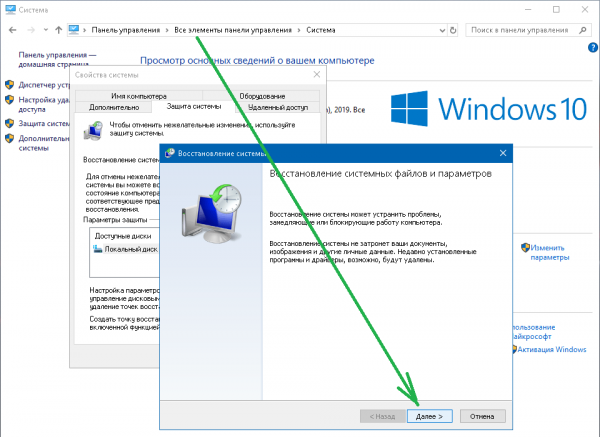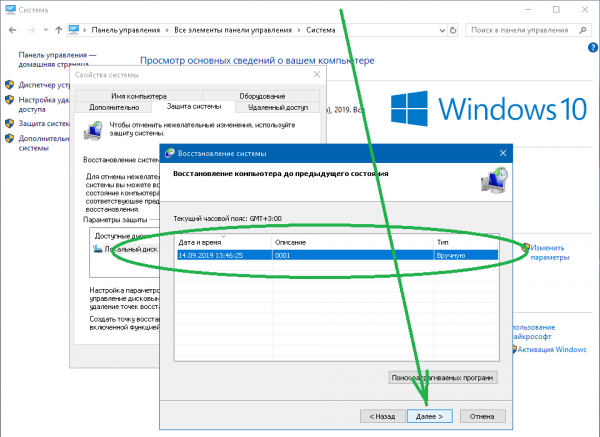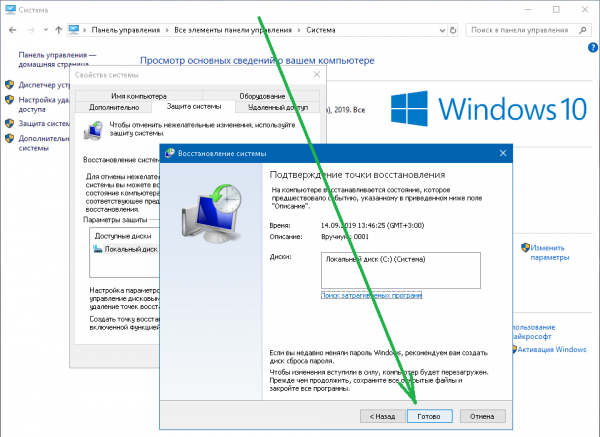- Что делать при ошибке «Memory management» на Windows 10?
- Что собой представляет ошибка memory management?
- Причины ошибки memory management Windows 10
- Алгоритмы решения проблемы
- Повреждения системных файлов
- Повреждения диска
- Проверка ОЗУ
- Неполадки драйверов
- Электропитание
- Вирусы
- Системный мусор
- Откат файлов и параметров
- Исправление ошибки Memory Management в Windows 10
- Что собой представляет ошибка?
- Почему появляется проблема?
- Алгоритмы решения конфликта
- Было установлено новое программное обеспечение
- Повреждения системных файлов или диска
- Обнаружение конфликтного драйвера
- Другие проблемы
Что делать при ошибке «Memory management» на Windows 10?
Ошибка memory management необязательно означает проблемы конкретно с оперативной или дисковой памятью компьютера. Неисправность может возникать на фоне многих других, иногда нетипичных, факторов. Что это за факторы и как с ними бороться — далее.
Что собой представляет ошибка memory management?
Данная неисправность является BSODом (синим экраном смерти). При её возникновении система создаёт дамп памяти (специальный файл с информацией для отладки) и перезагружает компьютер. Проблема может возникнуть в силу ряда причин и имеет несколько вариантов для устранения с учётом специфики конкретного случая.
Причины ошибки memory management Windows 10
Ошибка memory management может быть связана с целым рядом факторов, вызывающих конфликт системы на уровне ядра. Чаще всего это:
- программы или драйверы, которые могут быть повреждёнными либо содержать критические ошибки;
- неисправность оперативной памяти;
- повреждения системных файлов;
- повреждения жёсткого диска;
- проблемы с электропитанием;
- системный мусор или вирусный код.
Алгоритмы решения проблемы
Ошибка memory management в большинстве случаев бывает связана с драйверами и повреждением системных файлов. Следует сделать упор именно на эти моменты. Если синий экран возник после обновлений: системы, приложений, драйверов, — стоит вернуться к исходной точке, удалив ПО или откатив его к старым версиям.
Усложнить ситуацию может невозможность запуска системы: ПК либо виснет на синем экране, либо идёт циклическая перезагрузка. В этом случае единственным вариантом будет использование так называемого безопасного режима. Задействовать его в Windows 10 можно следующим образом:
- Загрузитесь с любого установочного диска «десятки» либо с диска восстановления Windows. В стартовом окне выберите пункт «Восстановление системы».
На экране с дополнительными параметрами нажмите «Командная строка».
В появившейся консоли введите команду bcdedit /set
Теперь при загрузке ПК вы сможете включать безопасный режим клавишей F8. При необходимости настройки можно вернуть к исходным, задействовав аналогичным образом команду bcdedit /set
Повреждения системных файлов
Чаще всего системные файлы могут быть повреждены в результате неверных действий пользователя либо установки, обновления, удаления каких-либо программ, расширений, драйверов и т. д. Иногда проблема напрямую связана с неполадками жёсткого диска. Проверить целостность системных файлов можно следующим образом:
- Найдите служебные программы в меню «Пуск». Откройте «Командная строка»/ «Дополнительно»/ «Запуск от имени администратора».
В консоли введите sfc /scannow и нажмите Enter. Подождите, пока система выполнит сканирование файлов.
По окончании на экран будет выведена информация о неполадках либо сообщение о том, что системой нарушений целостности файлов не обнаружено.
Повреждённые файлы, как правило, восстанавливаются через откат системы к последней рабочей конфигурации переустановкой программ или драйверов. В тяжёлых случаях Windows придётся устанавливать заново.
Повреждения диска
Повреждённые сектора жёсткого диска до какого-то момента могут восстанавливаться/заменяться на исправные, но когда резерв заканчивается, носитель необходимо менять. Тем не менее, проверить диск на ошибки и попытаться исправить их при BSOD можно с помощью системного инструмента chkdsk:
- Вызовите дополнительное меню опций, нажав правой кнопкой мыши на иконку Windows. Запустите PowerShell с правами администратора.
В окне терминала введите chkdsk C: /F /R, где C — ваш системный диск. Нажмите Enter.
Вероятно, на следующем этапе вы увидите сообщение о том, что система не может заблокировать диск для проверки. Работа с разделом будет проведена после перезагрузки.
Далее Windows выполнит сканирование и исправит ошибки в автоматическом режиме. Дождитесь окончания процесса, который может длится весьма долго в зависимости от конфигурации компьютера и состояния накопителя.
Проверка ОЗУ
Неисправность оперативной памяти — распространённое явление, вызывающее синий экран смерти в ПК. Проверка ОЗУ на ошибки проводится по следующей схеме:
- Введите в строке поиска «Средство проверки памяти Windows» и выполните запуск инструмента с правами администратора.
Выполните перезагрузку компьютера, закрыв все программы и сохранив работу.
После перезапуска вы увидите сообщение о проблемах, если таковые имеются. Обычно неполадки с ОЗУ бывают связаны с такими физическими факторами, как окислившиеся или грязные контакты планок. Полный выход из строя модулей также возможен.
Неполадки драйверов
Проблемы с драйверами — наиболее частая причина возникновения ошибки memory management. Определить сбойный элемент помогут системный диспетчер проверки драйверов и сторонняя утилита BlueScreenView. Инструкция по использованию:
- В дополнительном меню опций выберите «Выполнить». Аналогично работает сочетание клавиш Win + R.
В появившемся окне введите verifier и нажмите OK.
В диспетчере проверки драйверов отметьте пункт «Создать нестандартные параметры» и нажмите «Далее».
Отметьте указанные на скриншоте пункты. Щёлкните «Далее».
Выберите «Выбрать имя драйвера из списка» и нажмите «Далее».
Поставьте галочки на все сторонние драйвера (не Microsoft) и нажмите «Готово».
Выполните перезапуск компьютера для того, чтобы изменения вступили в силу.
Извлеките скачанный архив BlueScreenView в любую папку. Запустите исполняемый файл с расширением .exe.
Программа автоматически обнаружит дамп памяти и выведет его расшифровку, подсветив проблемные компоненты.
Электропитание
Синий экран смерти может вызываться падением напряжений на выходе блока питания ПК, перегревом упомянутого и других компонентов. Исправить ситуацию поможет включение сбалансированного или низкопроизводительного режимов электропитания. Инструкция по их включению:
- Разверните меню «Пуск». Запустите «Панель управления» (находится в папке «Служебные — Windows»).
В окне «Все элементы панели управления» щёлкните «Электропитание».
Поставьте отметку на сбалансированный режим и выполните перезапуск системы.
Следует сказать, что такое решение может быть только временным. Если вариант с питанием сработал и ПК перестал «выпадать» в синий экран, выполните проверку компьютера с упором на температурные режимы компонентов, а также на напряжения, выдаваемые блоком питания.
Вирусы
Многие вредоносные программы являются активными пожирателями ресурсов ПК, они повреждают системные файлы и вызывают BSOD. Борьбу с вирусами ведут как сторонними средствами, так и интегрированными в систему инструментами:
- Активируйте встроенный в «десятку» инструмент «Безопасность Windows».
В открывшемся окне нажмите «Защита от вирусов и угроз».
В одноимённом блоке выберите «Быстрая проверка». Дождитесь окончания сканирования и далее действуйте согласно рекомендациям системы.
Для более глубокой проверки нажмите «Параметры сканирования».
Поставьте отметку на «Полное сканирование» и нажмите «Выполнить сканирование сейчас». По завершении процесса действуйте согласно рекомендациям Windows.
Системный мусор
Скопившийся системный мусор (временные файлы, устаревшие данные, история проводника, браузера и многое другое) не только захламляет диск, но и отражается на производительности ПК, порой существенно, вызывая иногда синий экран смерти. Между тем существует простое и эффективное решение по очистке системы:
- Скачайте, установите и запустите программу CCleaner. Нажмите кнопку «Анализ» в блоке «Простая очистка».
Щёлкните «Просмотреть отслеживающие файлы». Уберите отметки с элементов, которые не хотите очищать.
Щёлкните «Просмотр ненужных файлов». Снимите флажки с элементов, которые не хотите очищать.
Активируйте очистку кнопкой «Очистить всё».
Более глубокий анализ и очистку можно выполнить в блоках «Стандартная очистка» и «Реестр». При этом рекомендуется оставить содержащиеся в них параметры на значениях, установленных по умолчанию.
Откат файлов и параметров
Откат к точке восстановления рекомендуется, если описанные выше способы не дали результата. В операционной системе Windows 10 восстановление из контрольной точки можно сделать следующим образом:
- Запустите «Панель управления», воспользовавшись, например, системным поиском.
В окне «Все элементы панели управления» выберите «Система».
Далее активируйте опцию «Защита системы».
В новом окне нажмите «Восстановить» и OK.
Нажмите «Далее» в следующей вкладке.
Выберите последнюю рабочую точку для восстановления системы и нажмите «Далее».
Подтвердите запуск возврата компьютера к выбранной точке кнопкой «Готово».
После отката системы потребуется перезагрузка компьютера. Если ПК продолжает испытывать BSOD, попробуйте выполнить восстановление, откатившись к ещё более ранней точке.
Если предложенные выше рекомендации не дают результата, стоит попробовать переустановить Windows, предварительно скопировав данные на другой носитель. Жёсткий диск при установке следует полностью отформатировать и создать разделы заново.
Исправление ошибки Memory Management в Windows 10
Пользователи, установившие последнюю операционную систему от Microsoft, регулярно сталкиваются с недоработками ее создателей. Сегодня узнаем, каким образом устраняется ошибка memory management в Windows 10.
Что собой представляет ошибка?
Неполадка относится к так называемым BsoD, появление которых сопровождается созданием дампа памяти и перезагрузкой компьютера. Источников данной проблемы масса, столько же и решений, для каждого случая оно будет собственным.
Отметим, что надпись «video memory management internal» в окне ошибки касается неполадок в видеосистеме: следует переустановить драйвер видеокарты, заменив его на новый или более старый, но стабильный. Реже источником ошибки становится драйвер монитора или мониторов.
Почему появляется проблема?
Синий экран смерти вызывается целым рядом факторов, которые производят к конфликту ядра Windows 10 с каким-либо приложением/драйвером.
- Драйвер может быть повреждённым или в его новой версии есть критические ошибки.
- Оперативная память физически повреждена или имеет проблемы с контактами.
- Повреждены системные файлы или диск.
- В BIOS или Windows 10 необходимо правильно настроить схему электропитания.
Алгоритмы решения конфликта
Как исправить ошибку, если ее вызывает множество факторов? Начинать, пожалуй, следует из выявления ее источника и самых простых вариантов его устранения, которые не отнимут у пользователя много времени, а лишь потом браться за более сложные методы исправления неполадки.
Было установлено новое программное обеспечение
Если BSoD начал появляться после инсталляции или обновления какой-либо программы, драйвера или апгрейда Windows 10, необходимо все вернуть на свои места, то есть удалить последние обновления, откатить драйвер или программу до последней версии. Но прежде всего, следует выяснить виновника ситуации. Сделать это поможет чистый запуск Windows 10.
2. В текстовой строке пишем «msconfig» и нажимаем «OK» или «Ввод».
3. На первой вкладке переносим чекбокс к позиции «Выборочный запуск».
5. Посещаем вкладку «Службы», отключаем отображение сервисов от Microsoft и все остальные службы.
6. Идем во вкладку «Автозагрузка», запускаем «Диспетчер задач» и в нем в одноименной вкладке деактивируем все приложения.
7. Теперь перезагружаем компьютер и делаем все то, что вызывало появление ошибки.
Если она не возникла, вероятнее всего, ее появление связано с отключенной службой, драйвером или приложением. Здесь необходимо по порядку включать каждый отключенный элемент, если не уверены в виновнике проблемы, и выявить его. После удалить, обновить или откатить до предыдущей версии, в зависимости от ситуации.
Здесь же будет очень полезной функция отката, возврата состояния системы к одной из ранее созданных точек восстановления, если она включена. Выбирать следует последнюю точку перед появлением неполадки.
Повреждения системных файлов или диска
Для проверки контрольных сумм системных файлов и их восстановления следует воспользоваться запущенной от имени администратора командной строкой.
Вводим и выполняем команду «sfc /scannow».
Также следует проверить поверхность системного диска на присутствие в нем битых секторов. Выполняем «chkdsk C: /F /R» в этом же окне.
Если Windows 10 не позволяет запустить командную строку, к примеру, ошибка появляется на этапе или сразу после запуска ОС, загрузитесь с установочного дистрибутива Виндовс той же редакции, и в окне с кнопкой «Установить» запускайте нужный инструмент.
Обнаружение конфликтного драйвера
1. Запускаемся в безопасном режиме, например, через «Параметры».
2. Выполняем команду «verifier» в окне, запускаемом через Win+R.
3. В «Диспетчере проверки» создаем нестандартный параметр.
4. Указываем отображённые на скриншоте параметры из приведенного в окне списка, и ставим флажок возле опции «Прочие проверки».
5. Ставим триггерный переключатель в последнее положение: «Выбирать имя драйвера из списка».
6. Сортируем все продукты по поставщику и снимаем флажки с драйверов от Microsoft.
7. Перезагружаемся для запуска анализа и сбора информации.
Здесь при обнаружении проблемы Windows 10 может выдать синий экран, перезагрузиться и зациклиться на этом. Но паниковать не следует, разработчики предусмотрели подобные случаи: после двух перезагрузок появится меню диагностики с предложениями выбрать путь решения проблемы.
8. В дополнительных параметрах выбираем вариант реанимации системы во время запуска.
9. Перезагружаемся в безопасном режиме с возможностью вызова командной строки.
9. В ней выполняем перечень команд:
- verifier /reset – для деактивации проверки драйверов;
- shutdown -r -t 0 – стандартная перезагрузка ПК.
10. Через проводник или файловый менеджер переходим в каталог «windows\minidump» на системном диске.
11. При помощи свободно распространяемой утилиты BlueScreenView открываем дамп памяти с целью выполнить анализ результатов тестирования и проверки драйверов.
12. Изучаем информацию, содержащуюся в подсвеченных розовым цветом строках в нижнем фрейме.
13. По названию проблемных файлов или библиотек определяем, к каким программам они относятся и делаем откат драйверов этих устройств, удаляем и устанавливаем заново или обновляем. В разных ситуациях помогают различные решения.
Здесь на помощь придет не только логическое мышление и знания (понятно, что при наличии букв dx драйвер относится к платформе DirectX, nv – касается видеокарты Nvidia и т. д.), но и поисковые системы. По названию файла найти драйвер, в состав коего он входит, несложно.
Загружать драйверы следует вручную и только с официальных ресурсов поддержки устройств. Обновлять их через Центр обновления ни в коем случаи не следует.
Другие проблемы
Приведем еще несколько рекомендаций, которые периодически помогают вернуть Windows 10 к штатному режиму функционирования.
1. Проверка ОЗУ при помощи синтетического теста, например, Memtest86.
2. Обновление BIOS до последней версии (это следует выполнять осторожно или обратиться в сервисный центр).
3. Установите сбалансированную схему питания на портативных устройствах при работе от сети.
Не лишней будет очистка реестра, системного тома от мусора и сканирование ПК на вирусы.