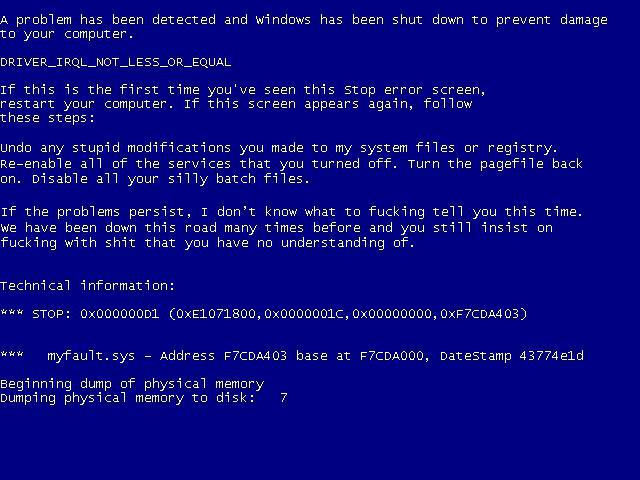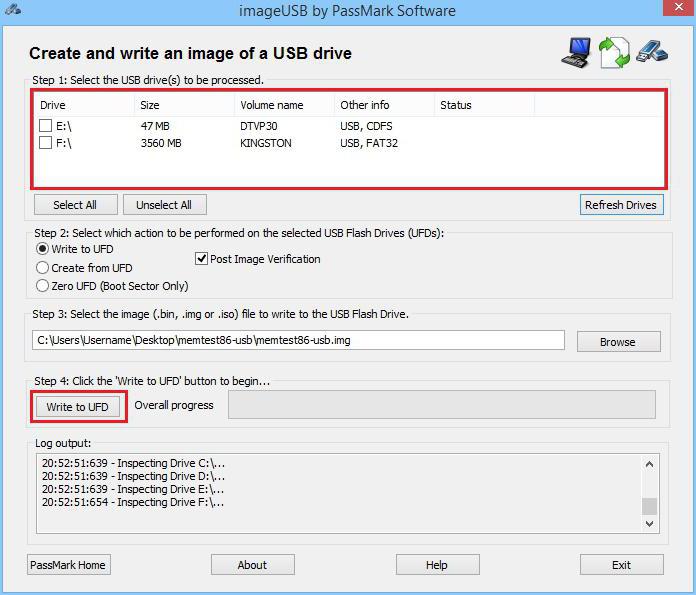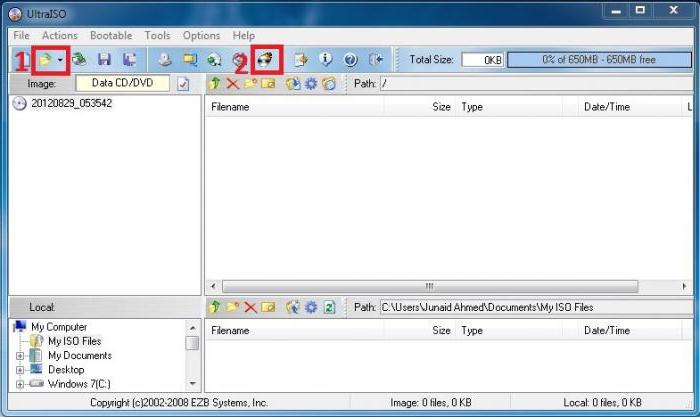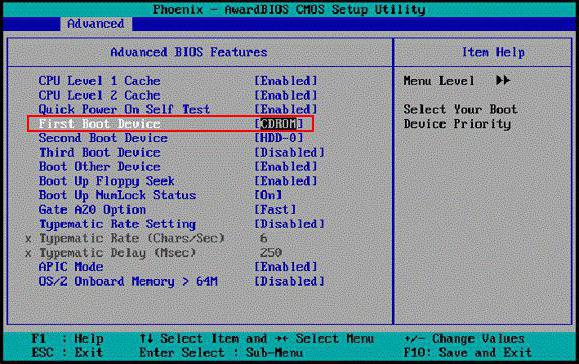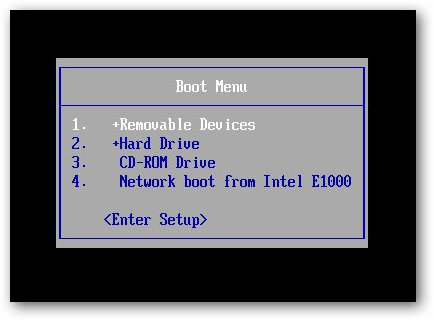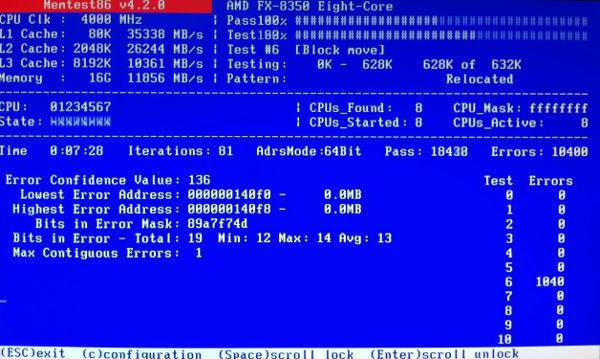- Memtest86 как пользоваться windows
- Создание загрузочной флешки
- Работа в Memtest
- Как пользоваться программой Memtest86 – подробная инструкция
- Как записать Memtest86+ на флешку или диск
- Инструкция по пользованию Memtest86+
- Список доступных тестов
- Способы устранения ошибок
- Восстанавливаем прежний объем флешки
- Подведение итогов
- Программа для тестирования оперативной памяти MemTest86: как пользоваться? Инструкция
- Симптомы неисправности ОЗУ
- Описание и принцип работы MemTest86
- Версии утилиты
- MemTest86: инструкция по созданию загрузочной флешки
- Создание загрузочного DVD
- Настройка BIOS и запуск программы
- MemTest86: как пользоваться утилитой
- Методы восстановления планок оперативной памяти
Memtest86 как пользоваться windows
В операционной системе Windows временами происходят сбои, которые связаны с неисправной работой аппаратной части компьютера. Оперативная память (RAM) – очень важный элемент компьютера, который требует периодической проверки на работоспособность.
Memtest86 – очень мощный и лёгкий в использовании инструмент для проведения тестов ОЗУ. Программа запускается из-под BIOS с загрузочного диска или флешки. В данной статье будет показано, как создать загрузочную флешку и с её помощью провести проверку. Программу можно загрузить с официального сайта
Создание загрузочной флешки
Memtest86 поставляется в форме файлов-образов для CD/DVD-дисков и для флеш-накопителей. Скачав образы, необходимо также загрузить утилиту ImageUSB и произвести её установку.
Открыв программу необходимо произвести подготовительный процесс. Для этого нужно выполнить следующие действия:
- Выбрать устройство, на которое будет произведена запись.
- Отметить пункт «Записать образ на USB-диск».
- Выбрать файл для загрузки.
- Нажать кнопку «Старт».
Важно! После завершения будут удалены все данные, что хранились на USB-флешке раньше. Нужно при необходимости сделать их резервную копию и отформатировать носитель.
Далее нужно согласиться с началом проведения программой работы.
После этого следует дождаться завершения процесса создания загрузочной флешки.
LiveUSB с образом Memtest86 создан и готов к эксплуатации.
Работа в Memtest
Теперь можно смело начинать проверку оперативной памяти.
- Сначала нужно перезагрузить компьютер и в BIOS выставить порядок загрузки устройств. Можно также просто не заходя в БИОС выбрать устройство для загрузки.
После загрузки выскочит меню, в котором нужно выбрать нужный режим проверки. В данном случае – это первый. Для этого в строке «boot:_» нужно прописать «1» и нажать клавишу Enter.
При выборе второй опции из списка будет запущена проверка одной из планок оперативной памяти. Между прочим, рекомендуется использовать именно этот способ, так как при проверке всех слотов не показывается, с каким из них происходят сбои. Но в этом случае проверка займёт намного больше времени, чем при первом способе.

Тест RAM в Memtest86 будет длиться до тех пор, пока не будет нажата клавиша «Esc». Для наилучшего эффекта, можно запустить программу на ночь. В принципе, для того, чтобы полностью убедиться в работоспособности планки, достаточно и двух циклов (их количество показывается справа от надпиcи Pass).
Вот таким простым способом можно узнать о состоянии оперативной памяти и выявить все неполадки в её работе, а также предупредить дальнейшие сбои в функционировании операционной системы.
Как пользоваться программой Memtest86 – подробная инструкция
Memtest86 – одна из лучших программ для проверки оперативной памяти. Позволяет проводить проверку в двух режимах: ручном и автоматическом. Главной ее особенностью является работа из-под DOS, благодаря чему исчезает необходимость установки на компьютер, тем самым пропадает зависимость от установленной версии Windows.
К сожалению, программа доступна только на английском языке, без поддержки русского языка. Но это не должно стать для нас преградой. Поскольку ниже я распишу подробную инструкцию по ее использованию.
Для работы с утилитой понадобится загрузочная флешка или диск. Давайте приступим к созданию загрузочного накопителя, после чего проведем первый тест.
Следует отметить, что у стандартной утилиты «Мемтест» есть своеобразный аналог под названием «Memtest64» от разработчиков «Techpowerup», который работает из-под операционной системы. Поддерживается всеми версиями ОС, включая Windows 7, 8 и 10. Скачать ее вы можете здесь .
Как записать Memtest86+ на флешку или диск
В первую очередь необходимо зайти на официальный сайт программы Memtest86 и скачать нужный образ оттуда. Для создания загрузочной флешки, скачиваем ISO образ с пометкой «USB DRIVE», для диска выбираем «ISO format». После чего произойдет загрузка архива «.zip», который предварительно нужно будет распаковать.
В случае, если вы решили записать программу мемтест на флешку:
- После распаковки архива, найдите и запустите приложение «imageUSB.exe».
- Выберите необходимый накопитель, оставив все другие настройки по умолчанию и нажмите на кнопку «Write». Учтите, что вся информация, находящаяся на флешке будет удалена. Некоторые пользователи отмечают, что после записи объем накопителя уменьшается, скажем с 4 ГБ до 50 МБ. Как это исправить, я расскажу ниже.
- Подтвердите действие, нажав «Yes».
- Нажмите «Да».
- После завершения записи необходимо перезагрузить компьютер и войти в биос.
- Изменить настройки биоса, выставив в качестве первого загрузочного устройства USB флешку. Обычно подобные настройки меняются в разделе «Boot».
- Сохранить настройки и перезапустить ПК.
Не всегда процесс записи программы Memtest86 на флешку завершается успешно. В случае неудачной первой попытки, повторите процедуру еще раз или используйте утилиту «UltraISO».
Если у вас современная версия биоса «UEFI», то приоритет загрузки легко поменять с помощью «Boot Manager». Для этого после включения ПК начните нажимать одну из клавиш: F8, F9, F11 или F12, до появления меню с устройствами. Далее выберите накопитель с помощью стрелок и нажмите «Enter».
Произвести запись на диск можно с помощью бесплатной утилиты «UltraISO».
Инструкция по пользованию Memtest86+
После запуска Memtest86 с загрузочной флешки, тестирование оперативной памяти запустится в автоматическом режиме со стандартными настройками через 10 секунд. В таком случае проверка пройдет в базовом режиме со всеми необходимыми настройками. В большинстве случаев этого бывает достаточно.
Однако, если вы хотите изменить некоторые настройки, то нажмите клавишу «ESC» для остановки теста. Затем нажмите цифру «3» для открытия главного меню.
В главном меню Memtest86 отобразятся доступные разделы со своими опциями для индивидуальной настройки проверки памяти:
- System Info – отобразит общую информацию о системе.
- Test Selection – отвечает за настройку тестов, которые необходимо провести.
- Address Range – позволяет задать начальный и конечный адрес памяти.
- Cpu Selection – позволяет выбрать режим проверки (циклический, последовательный или параллельный).
- Start test – запустить тестирование оперативной памяти.
- Ram Benchmark – сравнительный тест ОЗУ с выводом результатов в виде графика.
- Settings – раздел общих настроек.
- Exit – выход из программы.
Чтобы начать проверку в ручном режиме, нужно выбрать виды тестов, которые будут задействованы в процессе сканирования памяти. Для этого в программе Мемтест откройте раздел «Test Selection», нажав клавишу в кавычках, в данном случае это «T» и обозначьте необходимые пункты.
Время полной проверки оперативной памяти зависит от общего объема ОЗУ. Обычно 4 ГБ планка проверяется в течении 2-3 часов. Дождитесь завершения теста, и проверьте результат. В случае найденных ошибок, в графе «Error» отобразится их число.
Также в общем списке добавятся новые стройки с отображением адреса, в чтении которого произошла ошибка.
Список доступных тестов
В разделе «Test Selection» вы найдете ряд тестов, которые вы можете отключать и включать на свое усмотрение.
- Test 0 – Проверяются адреса памяти.
- Test 1 – Глубокий вариант «Test 0». Используется для выявления ошибок в адресе.
- Test 3 – Вариант анализа адреса с использованием всех ядер процессора.
- Test 4 – Поиск трудноуловимых и аппаратных ошибок.
- Test 5 – Аналог предыдущего теста «Test 4» с использованием 8 битного алгоритма.
- Test 6 – Анализ схем ОЗУ.
- Test 7 – Выявление неисправностей вида «data sensitive».
- Test 8 – Выявление ошибок в процессе записи.
- Test 9 – Анализ с использованием метода буферизации и кэша.
- Test 10 – Выполняется запись адресов в память, по завершению уходит в режим сна на 1 час. По истечению обозначенного времени происходит сверка битов в адресах на схожесть.
- Test 13 – Выявление глобальных проблем.
Данные типы тестов присутствуют в программе Memtest86 v7.5 Free. Это самая последняя версия на момент публикации данной статьи. Возможно в других версиях произойдут изменения и некоторые пункты поменяются местами, обязательно учитывайте этот момент.
Способы устранения ошибок
Если программой Memtest86 были найдены ошибки, это не всегда значит, что планка памяти повреждена.
Поэтому я предлагаю сделать следующее:
- Выньте модуль ОЗУ из разъема и протрите его от пыли чистой тряпочкой. Контакты желательно протереть школьным ластиком, после этого медицинским спиртом.
- Очистите от пыли слот ОЗУ на материнской плате.
- Аккуратно вставьте модуль ОЗУ обратно в разъем. Также если используется один модуль, то можно его установить в другой слот.
После выполнения всех пунктов повторите процесс проверки. Если результаты останутся такими же, то замените модуль ОЗУ.
Также иногда помогает поднятие напряжение на ОЗУ, особенно если речь идет о оверлоковской памяти для правильной работы, которой необходимо напряжение 2.2, а не стандартное 1.8.
Еще реже причиной появления ошибок становится разгон ОЗУ, в таком случае рекомендую вернуть ей прежние значения.
Восстанавливаем прежний объем флешки
Восстановить оригинальной объем флешки достаточно легко. Для этого мы будем использовать ту же самую программу «imageUSB.exe», которая по умолчанию шла в архиве вместе с образом утилиты Мемтест, скачанного с официального сайта.
- Запускаем «imageUSB», в разделе «Step 2» выставляем опцию «Reformat USB» и указываем необходимую файловую систему.
- Нажимаем кнопку «Reformat».
- Ждем окончания процесса, в результате которого будет возвращен прежний объем.
Подведение итогов
Теперь вы знаете, что из себя представляет программа Мемтест и как ей пользоваться. От себя хочу добавить, что это достаточно мощный инструмент для полной диагностики оперативной памяти. Обязательно пользуйтесь им, особенно если есть подозрения на неисправность планок ОЗУ.
Программа для тестирования оперативной памяти MemTest86: как пользоваться? Инструкция
Бывают ситуации, когда для диагностики неисправностей ПК или ноутбука требуется протестировать оперативную память. Особенно актуальным эта операция становится, если компьютер самостоятельно перезагружается или на его дисплей выводятся экраны BSOD и ошибки типа Memory could not be read. Лучшая программа для тестирования ОЗУ — MemTest86. Как пользоваться ею, читайте в статье.
Симптомы неисправности ОЗУ
Тестировать RAM для выявления неисправного компонента ПК следует в следующих случаях:
- самопроизвольные перезагрузки компьютера;
- частое появление BSOD;
- «вылеты» приложений, использующих большой объем ОЗУ (3D-игры, компиляторы, сложные офисные пакеты);
- появление артефактов на дисплее, хотя видеокарта полностью исправна;
- отказ компьютера включаться (возможно, с подачей звуковых сигналов).
В последнем случае имеет смысл ознакомиться с инструкцией, прилагающейся к системной плате, чтобы определить, какое конкретно устройство препятствует включению.
Описание и принцип работы MemTest86
В разработке первых версий приложения принимал участие только один человек — Крис Брэйди. Программа для тестирования оперативной памяти запускается в режиме DOS при помощи собственного загрузчика, поэтому работоспособность ОС и жесткого диска никак не влияет на её функциональность. MemTest86 умеет работать с многоядерными CPU и почти всеми современными моделями материнских плат.
Во время тестирования ОЗУ приложение производит запись одних и тех же данных в ячейки оперативной памяти. После их полного заполнения выполняется считывание информации и сверка ее с образцом. Операция повторяется дважды. В первый раз программа MemTest86 заполняет память, стартуя с младших адресов. Во второй — со старших.
После каждого цикла образец меняется на другой для наиболее эффективного выявления ошибок. Все операции могут повторяться бесконечно (пока пользователь не завершит работу) или заданное количество раз (настраивается перед началом тестирования).
Версии утилиты
Программа распространяется в нескольких вариантах: Free Edition, Pro Edition, Site Edition. Для домашнего использования вполне достаточно возможностей бесплатной версии Free Edition. Редакции MemTest86 Pro и Site созданы для профессионального использования. В них добавлены функции автоматизации, составления настраиваемых отчетов, загрузки программы по сети.
Также существует приложение под названием MemTest86+. Оно было создано другим человеком. Последняя версия вышла в 2013 году, после чего развитие приложения остановилось. Для тестирования современного оборудования Memtest86+ использовать не рекомендуется.
MemTest86: инструкция по созданию загрузочной флешки
Как же создать флешку?
В Сети распространено множество разных версий программы MemTest86. На русском языке приложение недоступно. Скачивать утилиту лучше всего с официального сайта. На нем всегда доступна последняя версия приложения, а риск заражения компьютера вирусом при таком подходе минимален.
В данной статье внимание уделено созданию и загрузочной USB-флешки, и DVD-диска. Первый вариант в современном мире информационных технологий наиболее популярен. Второй способ подойдет для тех пользователей, у которых нет под рукой USB-накопителя.
Подробный гайд поставляется вместе с приложением MemTest86. Инструкция от разработчика написана на английском языке. Предпочтительнее пользоваться ею, а не материалами со сторонних сайтов.
Создание загрузочной флешки не займет много времени, а справится с этой операцией даже неопытный пользователь. Выполните следующие действия:
- Распакуйте скачанный архив и запустите файл imageUSB.exe.
- В верхней части развернувшегося окна выберите USB-накопитель и нажмите на кнопку «Write to UDF».
- После завершения процесса загрузочная флешка будет создана.
Перед записью программы на флешку обязательно скопируйте все данные, хранящиеся на ней, на другой накопитель.
Создание загрузочного DVD
Если флешки под рукой нет, можно создать загрузочный диск MemTest86. Windows должна быть работоспособна, поэтому выполнить операцию на вышедшем из строя компьютере не получится. Не важно, CD у вас или DVD, для записи файлов на накопитель потребуется несколько десятков мегабайт.
Для создания загрузочного диска выполните следующие действия:
- Скачайте ISO-образ с официального сайта разработчика ПО.
- Файл поставляется в ZIP-архиве, поэтому перед выполнением дальнейших шагов распакуйте его в любой каталог.
- Загрузите и установите программу UltraISO. После инсталляции рекомендуется перезагрузить компьютер.
- Распакуйте образ.
- В главном окне программы кликните по иконке с изображением папки и стрелочки. В открывшемся диалоге выберите файл образа.
- После этого щелкните по значку «Записать образ». На нем нарисован горящий диск.
- Если записывающих приводов в компьютере несколько, выберите тот, который будет использоваться в данный момент.
- Поставьте галочку напротив надписи «Проверка».
- Установите DVD-диск в дисковод и нажмите на кнопку «Записать».
- Дождитесь окончания процесса.
Настройка BIOS и запуск программы
Перед запуском утилиты потребуется изменить настройки BIOS, для этого:
- Вставьте флешку в USB-разъем компьютера и перезагрузитесь.
- Войдите в утилиту конфигурации BIOS, нажав на клавишу DEL, как только ПК включится. Кнопка для запуска утилиты может отличаться в зависимости от используемой материнской платы.
- Переместите курсор на строку «1st Boot Device». Установите переключатель на «USB». Вместо «USB» в некоторых версиях BIOS устройство может отображаться полное название флешки или «USB-HDD». Иногда, чтобы выполнить эту операцию, сначала необходимо войти в подменю «Advanced Features» или «Boot».
- Выйдите из BIOS с сохранением настроек. Для этого следует нажать на F10, после чего ответить утвердительно на вопрос утилиты. Компьютер автоматически перезагрузится, после чего запустится программа.
Если версия BIOS позволяет выполнить загрузку с выбранного устройства без предварительной настройки, достаточно нажать на клавишу F8, а затем указать, какой накопитель использовать в качестве загрузочного.
Если вы используете лазерный диск, выполните ту же самую инструкцию, но установите в качестве первого загрузочного устройства дисковод. В случае когда сконфигурировать ПК не получается, изучите инструкцию, прилагающуюся к материнской плате. Ее можно найти на официальном сайте производителя.
MemTest86: как пользоваться утилитой
После запуска программы тестирование ОЗУ начнется автоматически. От пользователя потребуется только дождаться завершения проверки. Время теста зависит от производительности оперативной памяти и наличия на ней сбойных ячеек. Обычно диагностика длится несколько часов. Профессионалы, работающие в сервисных центрах, рекомендуют тестировать оперативную память 3-4 часа вне зависимости от скорости диагностики.
Вверху указан процент завершения проверки. Во второй строке указан номер теста, запущенного в данный момент. В третьей — процент завершения текущего теста. Как было сказано ранее, приложение запускает тесты с разным образцом друг за другом. Всего их 9, но после окончания последнего программа не завершится, а продолжит диагностику. Продолжаться это будет до момента выключения приложения.
После первого прохождения всех девяти тестов на экране появится сообщение «Pass Complete» и будет указано количество ошибок, выявленных MemTest86. Как пользоваться этой информацией? Даже если во время диагностики возникла только одна ошибка, значит, модули ОЗУ требуют замены.
Если в компьютере установлено несколько планок оперативной памяти, можно проверить, все ли они вышли из строя. Для этого нужно оставить в ПК только один модуль и выполнить диагностику. Затем необходимо отключить его, установить следующий и опять запустить тестирование. Те модули, во время диагностики которых не возникает ошибок, исправны.
Бывает так, что тесты каждой планки ОЗУ в отдельности проходят без ошибок, но после установки на материнскую плату всех модулей все равно происходят сбои в MemTest86. Как пользоваться модулями памяти в этом случае? Вероятно, планки ОЗУ работают на разных частотах. Использовать их в одном компьютере не получится. Требуется заменить один или несколько модулей.
Зависания Memtest86 в процессе работы также свидетельствуют о неисправности ОЗУ.
Методы восстановления планок оперативной памяти
Если программа для тестирования оперативной памяти выявила ошибки, это не всегда значит, что модули ОЗУ неисправны. Иногда сбои начинаются из-за загрязнения контактов самих планок памяти или слотов материнской платы.
Попробуйте почистить блестящие контакты модулей обычным ластиком, а затем протереть их спиртом. Ту же процедуру стоит провести и в отношении слотов на материнской плате. После чистки запустите тестирование снова. Если ошибки все равно возникают, значит, для восстановления работы компьютера необходима замена планок ОЗУ.