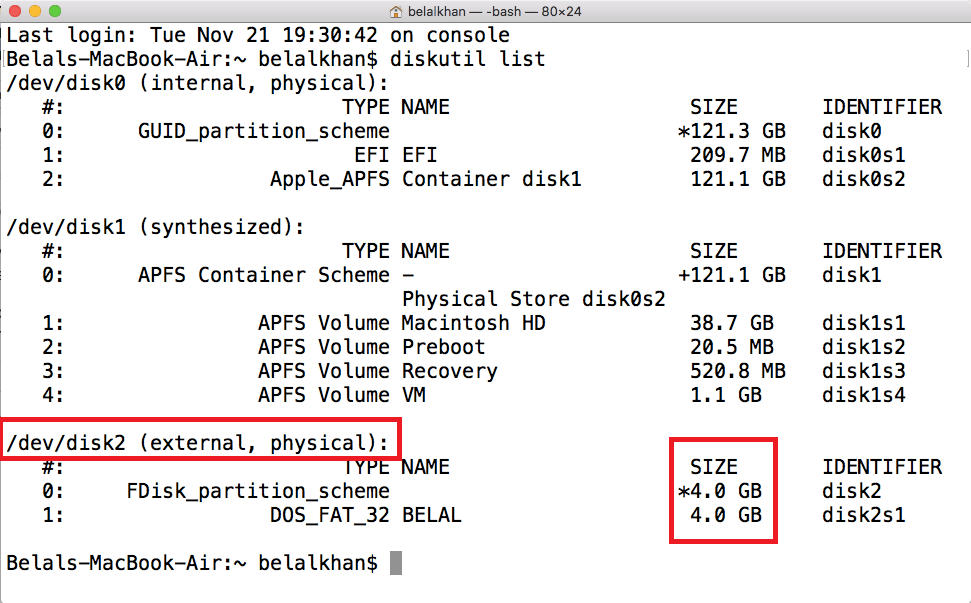- Как мне запустить memtest86 +?
- MemTest86 Technical Information
- Как протестировать оперативную память при помощи программы MemTest86+
- Создание загрузочного диска с MemTest86+ в среде Windows
- Начало тестирования
- Настройка MemTest86+
- Главное Меню MemTest86+
- Описание Отдельных Тестов
- Терминология программы MemTest86+
- Результаты Теста
- Время Выполнения
- Восстановить дисковое пространство на флешке
- Видео-урок:
Как мне запустить memtest86 +?
Если я сталкиваюсь с ситуацией, когда я подозреваю, что ОЗУ моей машины работает плохо, мне может потребоваться запустить ее memtest86+ для проверки. Как я могу сделать это с помощью Ubuntu? Существуют ли разные способы его запуска, если Ubuntu уже установлена?
* (Это должен быть канонический вопрос, которому легко следовать новым пользователям.)
memtest86+ поставляется по умолчанию с Ubuntu, и вы можете попробовать его с live CD или с любой установки Ubuntu. Вот шаги:
- Во время загрузки нажмите (лучше удерживайте нажатой) Shift клавишу, чтобы открыть grub меню, похожее на следующее изображение:
Как вы можете видеть, есть несколько вариантов на выбор (это будет варьироваться от установки к установке), один из них — это третий вариант на этом снимке экрана, т. Е. Memory test (memtest86+) Он будет в grub меню вместе с другими параметрами.
- В grub меню перейдите к соответствующей опции, чтобы выбрать ie Memory test (memtest86+) и нажмите Enter .
- Теперь вы увидите синий экран, показывающий, что memtest работает:
- Теперь вы можете нажать c для дополнительных параметров конфигурации:
- Для выхода из memtest86+ сеанса вы можете нажать в Esc любое время. Не существует определенного правила, сколько проходов вы бы пробежали, но чем больше, тем лучше.
Вот изображение (взятое отсюда ), показывающее, что были обнаружены ошибки, т. Е. В некоторых ячейках памяти (указано в красной части) тест не пройден, и это указывает на наличие проблем. Если у вас нет проблем с памятью, вы не получите красную порцию.
Источник
MemTest86 Technical Information
Problem and bug reporting
Creating a MemTest86 bootable USB Flash drive in Linux/Mac
- Download the current Memtest86 package as a Zip file from this page.
- Unzip the file. Inside the Zip there is a «disk image» file. For the free edition of MemTest86, this file is called, memtest86-usb.img
- Insert a USB flash drive into a USB slot. It needs to be at least 512MB in size.
Warning: The contents will be overwritten in the next steps. - Determine which device the USB drive is assigned as by opening the Terminal and typing the following command. Don’t get this wrong as you don’t want to overwrite the wrong drive.
Unmount all volumes on the USB drive by typing the following command:
In the example above the device name is /dev/disk2
As the root user, use the ‘dd’ command to write the image to the USB drive. For example,
sudo dd if= of= bs=4m
Note: For Ubuntu, the bs=4M must be capitalised.
is the device the USB key is assigned to. Use the base device (ie. /dev/disk2) not a partition designation (ie. /dev/disk2s1). bs= block size of data transfer. Larger block sizes are faster.
is the file path for the input image file. (E.g:
Warning: all data on the USB key will be lost.
3rd warning! Make sure that the device used in the dd command above is correct. The consequence of picking the wrong drive are potentially disastrous. Total and compete data loss from your hard drive, if you overwrite the wrong drive.
When finished, Reboot your On a Mac, you need to hold down the ALT / Option key on the Mac keyboard while powering on the machine to boot from USB.
On newer Macs from 2019(*) with the Apple T2 Security Chip, you may need to change the SecureBoot settings for MemTest86 to boot. Please see the following page for instructions: https://support.apple.com/en-us/HT208330
(*) These Mac computers have the Apple T2 Security Chip:
- iMac introduced in 2020
- iMac Pro
- Mac Pro introduced in 2019
- Mac Mini introduced in 2018
- MacBook Air introduced in 2018 or later
- MacBook Pro introduced in 2018 or later
Allow booting from external drives and allow booting from non-apple software:
Источник
Как протестировать оперативную память при помощи программы MemTest86+
Программа MemTest86+ создана для тестирования оперативной памяти. Проверка происходит в автоматическом или ручном режиме. Для работы с программой необходимо создать загрузочный диск или флешку. Что мы сейчас и сделаем.
Создание загрузочного диска с MemTest86+ в среде Windows
Заходим на официальный сайт производителя (Там же есть инструкция по MemTest86+, правда на английском языке) и скачиваем установочный файл программы. Затем, нам необходимо вставить CD-диск в привод либо флешку в USB-разъем.
Запускаем. На экране вы увидите окно программы для создания загрузчика. Выбираем куда закидывать информацию и «Write». Все данные на флешке будут утеряны. Помимо этого, в ней произойдут некоторые изменения, в результате чего ее объем может уменьшиться. Как это исправить я опишу ниже.
Начало тестирования
Программа поддерживает загрузку из UEFI и BIOS-системы. Чтобы начать тестирование оперативной памяти в MemTest86+, при перезагрузке компьютера выставляем в BIOS, загрузку с флешки (Она должна быть первой в списке).
Сделать это можно с помощью клавиш «F12, F11, F9», все зависит от конфигурации вашей системы. Также можно в процессе включения нажимать клавишу «ESC», откроется небольшой список, в котором можно задать приоритет загрузки.
Настройка MemTest86+
Если, вы приобрели полную версию MemTest86+, то после ее запуска появится заставка, в виде 10-секундного таймера обратного отсчета. По истечении данного времени, MemTest86+ автоматически запускает тесты памяти с настройками по умолчанию. Нажатие клавиш или движения мышкой должны остановить таймер. Главное меню позволяет пользователю настраивать параметры, например, тесты на выполнение, диапазон адресов для проверки и какой процессор будет использоваться.
В пробном варианте, после загрузки программы, необходимо будет нажать «1». После этого начнется тестирование памяти.
Главное Меню MemTest86+
Главное меню имеет следующую структуру:
System Info — отображает сведения об оборудовании системы;
Test Selection — определяет, какие тесты включить в проверку;
Address Range — определяет нижний и верхний пределы адреса памяти;
Cpu Selection — выбор между параллельным, циклическим и последовательным режимом;
Start — начинает выполнение тестов памяти;
Ram Bencmark— осуществляет проведение сравнительных испытаний оперативной памяти и выводит результат на графике;
Settings — общие настройки, такие как выбор языка;
Exit — выход из MemTest86+ и перезагрузка системы.
Для того, чтобы начать проверку в ручном режиме, вам необходимо выбрать тесты, с помощью которых будет сканирована система. Сделать это можно в графическом режиме в поле «Test Selection». Или же в окне проверки, нажав клавишу «С», для выбора дополнительных параметров.
Если ничего не настраивалось, тестирование пройдет по заданному алгоритму. Память будет проверена всеми тестами, причем, при возникновении ошибок, сканирование будет продолжаться пока пользователь не остановит процесс. При отсутствии ошибок, на экране появиться соответствующая запись и проверка остановиться.
Описание Отдельных Тестов
MemTest86+ выполняет ряд нумерованных тестов для проверки ошибок.
Тест 0 — проверяются биты адреса во всех планках памяти.
Тест 1 — более углубленный вариант «Тест 0». Он может поймать любые ошибки, которые ранее не были обнаружены. Выполняется последовательно с каждого процессора.
Тест 2 — проверяет в быстром режиме аппаратную часть памяти. Тестирование происходит параллельно с использованием всех процессоров.
Тест 3 — тестирует в быстром режиме аппаратную часть памяти. Использует 8-ми битный алгоритм.
Тест 4 — также использует 8-ми битный алгоритм, только сканирует более углубленно и выявляет малейшие ошибки.
Тест 5 — сканирует схемы памяти. Этот тест особенно эффективен в поиске трудноуловимых ошибок.
Тест 6 — выявляет ошибки «data sensitive errors».
Тест 7 — находит ошибки памяти в процессе записи.
Тест 8 — сканирует ошибки кеш.
Тест 9 — детальный тест, который проверяет кеш-память.
Тест 10 — 3-х часовой тест. Сначала сканирует и запоминает адреса памяти, а через 1-1.5 часа проверяет не было ли изменений.
Тест 11 — Сканирует ошибки кеш используя собственные 64-разрядные инструкции.
Тест 12 — Сканирует ошибки кеш используя собственные 128-битные инструкции.
Тест 13 — Детально сканирует систему для выявления глобальных проблем с памятью.
Терминология программы MemTest86+
«TSTLIST» — список тестов для выполнения последовательности испытаний. Отображаются они вряд и разделяются запятой.
«NUMPASS» — количество повторов тестовой последовательности выполнения. Это должно быть число больше 0.
«ADDRLIMLO»— нижний предел диапазона адресов для проверки.
«ADDRLIMHI»— верхний предел диапазона адресов для проверки.
«CPUSEL»— выбор процессора.
«ECCPOLL и ECCINJECT» — указывает на наличие ошибок ECC.
«MEMCACHE» — используется для кэширования памяти.
«PASS1FULL» — указывает на то, что в первом проходе будет использован сокращенный тест, для быстрого обнаружения очевидных ошибок.
«ADDR2CHBITS, ADDR2SLBITS, ADDR2CSBITS» — список битовых позиций адреса памяти.
«LANG» — указывает на язык.
«REPORTNUMERRS» — номер последней ошибки для вывода в файл отчета. Это число должно быть не более 5000.
«REPORTNUMWARN» — количество последних предупреждений для отображения в файле отчета.
«MINSPDS» — минимальное количество оперативной памяти.
«HAMMERPAT» — определяет 32-битовый шаблон данных для теста «Молоток (Тест 13)». Если этот параметр не задан, используются модели случайных данных.
«HAMMERMODE» — указывает на выбор молотка в Тест 13.
«DISABLEMP» — указывает, следует ли отключить многопроцессорную поддержку. Это можно использовать как временное решение для некоторых из UEFI прошивок, которые имеют проблемы с запуском MemTest86+.
Результаты Теста
После окончания тестирования будет отображен результат проверки.
Lowest Error Address:
Наименьший адрес, где не было сообщений об ошибках.
Highest Error Address:
Наибольший адрес, где не было сообщений об ошибках.
Bits in Error Mask:
Ошибки в битах маски.
Bits in Error:
Битовые ошибки для всех экземпляров. Минимальное, максимальное и среднее значение для каждого отдельного случая.
Max Contiguous Errors:
Максимальная последовательность адресов с ошибками.
ECC Correctable Errors:
Количество ошибок, которые были скорректированы.
Test Errors:
На правой стороне экрана отображается количество ошибок для каждого теста.
Пользователь может сохранить результаты в виде отчетов в HTML-файл.
Время Выполнения
Время, необходимое для полного прохода MemTest86+ сильно зависит от скорости процессора, скорости и объема памяти. Обычно, одного прохода достаточно, чтобы определить все, кроме самых непонятных ошибок. Для полной уверенности, рекомендуется сделать несколько прогонов.
Восстановить дисковое пространство на флешке
После использования программы на флешке, пользователи отмечают что накопитель уменьшился в объеме. Это действительно так. Ёмкость моей 8 Гб. флешки уменьшилась до 45 Мб.
Чтобы исправить данную проблему необходимо зайти в «Панель управления-Администрирование-Управление компьютером-Управление дисками». Смотрим что у нас с флешкой.
Затем переходим в командную строку. Для этого в поле поиска вводим команду «cmd». В командной строке пишем «diskpart».
Теперь мы переходим к поиску нужного диска. Для этого вводим команду «List disk». По объему определяем нужный и вводим в диалоговое окно «select disk=1» (в моем случае).
Далее вводим «clean». Тут главное не ошибиться с выбором.
Снова идем в «Управление дисками» и видим, что вся область флешки стала не размеченной.
Создаем новый том. Для этого правой клавишей нажимаем на области флешки и выбираем «Создать новый том». Откроется специальный мастер. Здесь нам необходимо нажимать везде «Далее».
На конечном этапе флешка форматируется. Можно проверять.
Видео-урок:
Протестировав программу MemTest86+, я остался доволен. Это действительно мощный инструмент, который позволяет протестировать оперативную память различными способами. Однако, при отсутствии полной версии доступна только функция автоматической проверки, но в большинстве случаев ее достаточно для выявления большинства проблем с оперативной памятью.
Помимо этой статьи, на сайте еще 12315 инструкций.
Добавьте сайт Lumpics.ru в закладки (CTRL+D) и мы точно еще пригодимся вам.
Отблагодарите автора, поделитесь статьей в социальных сетях.
Источник