- DLL DOWNLOADER
- Download Manager.dll for Windows 10, 8.1, 8, 7, Vista and XP
- About Manager.dll link
- Table of Contents
- Operating Systems Compatible with the Manager.dll File link
- Other Versions of the Manager.dll File link
- Guide to Download Manager.dll link
- Methods to Solve the Manager.dll Errors link
- Method 1: Installing the Manager.dll File to the Windows System Folder link
- Method 2: Copying The Manager.dll File Into The Software File Folder link
- Method 3: Doing a Clean Install of the software That Is Giving the Manager.dll Error link
- Method 4: Solving the Manager.dll Problem by Using the Windows System File Checker (scf scannow) link
- Method 5: Fixing the Manager.dll Errors by Manually Updating Windows link
- DLL-помощник
- DLL-помощник — что это за программа?
- Решение проблем с DLL
- Регистрируем файл DLL в ОС Windows
- Варианты решения проблемы
- Способ 1: OCX/DLL Manager
- Способ 2: Меню «Выполнить»
- Способ 3: Командная строка
- Способ 4: Открыть с помощью
- Возможные ошибки
DLL DOWNLOADER
Download DLL and other System-Files for Windows
Download Manager.dll for Windows 10, 8.1, 8, 7, Vista and XP
About Manager.dll link
The Manager.dll file was developed by AOL.
The size of this dll file is 0.9 MB and its download links are healthy. It has been downloaded 2099 times already.
Table of Contents
Operating Systems Compatible with the Manager.dll File link
Other Versions of the Manager.dll File link
The newest version of the Manager.dll file is the 9.7.2.1 version. There have been 2 versions released before this version. All versions of the Dll file have been listed below from most recent to oldest.
Guide to Download Manager.dll link
- First, click on the green-colored «Download» button in the top left section of this page (The button that is marked in the picture).
Step 1:Start downloading the Manager.dll file
- When you click the «Download» button, the «Downloading» window will open. Don’t close this window until the download process begins. The download process will begin in a few seconds based on your Internet speed and computer.
Methods to Solve the Manager.dll Errors link
ATTENTION! Before beginning the installation of the Manager.dll file, you must download the file. If you don’t know how to download the file or if you are having a problem while downloading, you can look at our download guide a few lines above.
Method 1: Installing the Manager.dll File to the Windows System Folder link
- The file you downloaded is a compressed file with the «.zip» extension. In order to install it, first, double-click the «.zip» file and open the file. You will see the file named «Manager.dll» in the window that opens up. This is the file you need to install. Drag this file to the desktop with your mouse’s left button.
Step 1:Extracting the Manager.dll file
- Copy the «Manager.dll» file you extracted and paste it into the «C:\Windows\System32» folder.
Step 2:Copying the Manager.dll file into the Windows/System32 folder
- If your system is 64 Bit, copy the «Manager.dll» file and paste it into «C:\Windows\sysWOW64» folder.
NOTE! On 64 Bit systems, you must copy the dll file to both the «sysWOW64» and «System32» folders. In other words, both folders need the «Manager.dll» file.
NOTE! We ran the Command Prompt using Windows 10. If you are using Windows 8.1, Windows 8, Windows 7, Windows Vista or Windows XP, you can use the same method to run the Command Prompt as administrator.
- Open the Start Menu and before clicking anywhere, type «cmd» on your keyboard. This process will enable you to run a search through the Start Menu. We also typed in «cmd» to bring up the Command Prompt.
- Right-click the «Command Prompt» search result that comes up and click the Run as administrator» option.

%windir%\System32\regsvr32.exe /u Manager.dll
%windir%\SysWoW64\regsvr32.exe /u Manager.dll
%windir%\System32\regsvr32.exe /i Manager.dll
%windir%\SysWoW64\regsvr32.exe /i Manager.dll
Method 2: Copying The Manager.dll File Into The Software File Folder link
- First, you must find the installation folder of the software (the software giving the dll error) you are going to install the dll file to. In order to find this folder, «Right-Click > Properties» on the software’s shortcut.
Step 1:Opening the software’s shortcut properties window
- Open the software file folder by clicking the Open File Location button in the «Properties» window that comes up.
Step 2:Finding the software’s file folder
- Copy the Manager.dll file into this folder that opens.
Step 3:Copying the Manager.dll file into the software’s file folder
- This is all there is to the process. Now, try to run the software again. If the problem still is not solved, you can try the 3rd Method.
Method 3: Doing a Clean Install of the software That Is Giving the Manager.dll Error link
- Push the «Windows» + «R» keys at the same time to open the Run window. Type the command below into the Run window that opens up and hit Enter. This process will open the «Programs and Features» window.
Method 4: Solving the Manager.dll Problem by Using the Windows System File Checker (scf scannow) link
- In order to complete this step, you must run the Command Prompt as administrator. In order to do this, all you have to do is follow the steps below.
NOTE! We ran the Command Prompt using Windows 10. If you are using Windows 8.1, Windows 8, Windows 7, Windows Vista or Windows XP, you can use the same method to run the Command Prompt as administrator.
- Open the Start Menu and before clicking anywhere, type «cmd» on your keyboard. This process will enable you to run a search through the Start Menu. We also typed in «cmd» to bring up the Command Prompt.
- Right-click the «Command Prompt» search result that comes up and click the Run as administrator» option.

Method 5: Fixing the Manager.dll Errors by Manually Updating Windows link
Some softwares need updated dll files. When your operating system is not updated, it cannot fulfill this need. In some situations, updating your operating system can solve the dll errors you are experiencing.
In order to check the update status of your operating system and, if available, to install the latest update packs, we need to begin this process manually.
Depending on which Windows version you use, manual update processes are different. Because of this, we have prepared a special article for each Windows version. You can get our articles relating to the manual update of the Windows version you use from the links below.
DLL-помощник
Программа для скачивания и установки DLL-библиотек
- Windows 10
- Windows 8.1
- Windows 8
- Windows 7
Тип лицензии:
Платное ПО
DLL-помощник (DLL-Helper) — программа для поиска, скачивания и установки библиотек DLL. Благодаря простому и понятному интерфейсу пользователям не составит труда найти требуемые файлы — достаточно лишь знать их официальные названия, данные им разработчиками. Обширное онлайн-хранилище DLL-Helper содержит сотни тысяч DLL-библиотек, используемые в самых различных программах, играх, драйверах, системных приложениях, службах и т.д.
Программа DLL-помощник предназначена для использования в ОС Windows 7, 8 и 10 (32-бит и 64-бит). Интерфейс выполнен на русском языке.
DLL-помощник — что это за программа?
Программа DLL-Helper отличается максимально простым использованием — это одна из важных особенностей софта. Сразу после установки и первого запуска без каких-либо предварительных настроек приложение готово к эксплуатации. Чтобы найти требуемую DLL-библиотеку, пользователю достаточно выполнить несколько простых шагов:
- Ввести или скопировать название известной библиотеки в поисковую строку основного окна программы. Имя файла указывать полностью необязательно (достаточно первых двух символов), как и расширение «.dll» после него.
- Выполнить поиск, кликнув по соответствующей кнопке.
- В течение 1-5 секунд (зависит от скорости интернет-соединения) программа построит список доступных для скачивания DLL-библиотек и выведет их на экран.
- Кликнуть по названию требуемой библиотеки.
- Во вновь открывшейся вкладке щелкнуть по кнопке «Установить».
- Выбранная DLL-библиотека будет скачана программой самостоятельно, затем скопирована (установлена) в требуемый системный каталог.
По умолчанию программа запускается и работает в «Простом режиме». Данный режим предполагает скачивание и установки самых последних (из имеющихся на сервере в данный момент) версии файлов для 32-х и 64-разрядных систем Windows.
Более опытные пользователи оценят режим работы «Продвинутый» (включает при помощи переключателя на странице скачивания файлов библиотек). В этом режиме программа DLL-Helper выводит на экран все доступные версии и разрядности (32-bit/64-bit) выбранных библиотек, предоставляя возможность их скачивания по отдельности.
Отдельно отметим функцию программы DLL-Helper по откату ранее установленных файлов. Если библиотека по каким-либо причинам не работает, пользователь всегда сможет ее удалить. Для этого достаточно перейти во вкладку «История», затем кликнуть по кнопке «Откатить DLL» напротив названия установленной библиотеки.
Решение проблем с DLL
Нередки ситуации, когда при запуске программ или игр на экран выводится ошибка об отсутствии или неработоспособности какой-либо DLL-библиотеки. В некоторых случаях даже их установка при помощи приложения DLL-помощник не решает проблемы. Скорее всего, все дело в том, что программа/драйвер/игра, вызывающая ошибку, не видит установленную DLL. Здесь можно поступить следующим образом:
- Найти и скачать проблемную библиотеку при помощи DLL-Helper стандартным способом.
- После завершения скачивания кликнуть по ссылке «Показать DLL в проводнике» (отобразится после завершения установки).
- В «Проводнике Windows» откроется папка, DLL-файл будет выделен автоматически. Скопировать библиотеку.
- Открыть папку с игрой/программой, в которой находится основной исполнимый EXE-файл. Вставить скопированную библиотеку в данную директорию. Если в каталоге с игрой/программой/драйвером уже имеется DLL с таким же названием, рекомендуем переместить его в любую другую папку.
- Запустить игру/программу.
Если проблема не устраняется, выполняем эти же действия, но уже с другой версией DLL.
Регистрируем файл DLL в ОС Windows
После установки различных программ или игр можно столкнуться с ситуацией, когда при включении возникает ошибка «Запуск программы произвести невозможно, так как требуемой DLL нет в системе». Несмотря на то, что ОС семейства Windows обычно регистрируют библиотеки в фоновом режиме, после того, как вы скачаете и поместите ваш DLL файл в соответствующее место, ошибка все равно возникает, и система просто его «не видит». Чтобы это исправить, нужно зарегистрировать библиотеку. Как это можно сделать, будет рассказано далее в этой статье.
Варианты решения проблемы
Имеется несколько методов, позволяющих устранить данную проблему. Рассмотрим каждый из них подробнее.
Способ 1: OCX/DLL Manager
OCX/DLL Manager – это маленькая программа которая может помочь зарегистрировать библиотеку или файл OCX.
Для этого вам нужно будет:
- Нажать на пункт меню «Register OCX/DLL».
- Выбрать тип файла, который будете регистрировать.
- При помощи кнопки «Browse» указать местоположение DLL.
- Нажать на кнопку «Register» и программа сама зарегистрирует файл.
OCX/DLL Manager также умеет отменять регистрацию библиотеки, для этого понадобится выбрать в меню пункт «Unregister OCX/DLL» и в последствии проделать все те же операции, как и в первом случае. Функция отмены может вам понадобиться для сравнения результатов при активированном файле и при отключенном, а также в процессе удаления некоторых компьютерных вирусов.
В процессе регистрации, система может выдать вам ошибку, говорящую о том, что требуются права администратора. В таком случае, нужно запустить программу нажав на неё правой кнопкой мыши, и выбрать «Запуск от имени администратора».
Способ 2: Меню «Выполнить»
Можно зарегистрировать DLL, используя команду «Выполнить» в стартовом меню операционной системы Windows. Для этого нужно будет произвести следующие действия:
- Нажать клавиатурную комбинацию «Windows + R» или выбрать пункт «Выполнить» из меню «Пуск».
Ввести имя программы, которая будет регистрировать библиотеку — regsvr32.exe, и путь, по которому размещен файл. В итоге должно получиться так:
где dllname — это имя вашего файла.
Этот пример подойдёт вам в том случае, если операционная система установлена на диск С. Если она находится в другом месте, то нужно будет поменять букву диска или воспользоваться командой:
В таком варианте программа сама находит папку где у вас установлена ОС и запускает регистрацию указанного DLL файла.
В случае с 64-разрядной системой у вас будет две программы regsvr32 — одна находится в папке:
и вторая по пути:
Это разные файлы, которые используются раздельно для соответствующих ситуаций. Если у вас 64-битная ОС, а файл DLL 32-битный, тогда сам файл библиотеки должен быть помещен в папку:
и команда будет выглядеть уже так:
Способ 3: Командная строка
Регистрация файла через командную строку не сильно отличается от второго варианта:
- Выберите команду «Выполнить» в меню «Пуск».
- Впишите в открывшемся поле для ввода cmd.
- Нажмите «Enter».
Перед вами появится окно, в котором нужно будет вводить те же команды, что и во втором варианте.
Надо отметить, что у окна командной строки имеется функция вставки скопированного текста (для удобства). Найти это меню можно, нажав правой кнопкой на пиктограмме в левом верхнем углу.
Способ 4: Открыть с помощью
- Откройте меню файла, который будете регистрировать, нажав по нему правой кнопкой мыши.
- Выберите «Открыть с помощью» в появившемся меню.
Нажимаете «Обзор» и выберете программу regsvr32.exe из следующей директории:
или в случае, если вы работаете в 64-битной системе, а файл DLL 32-разрядный:
Возможные ошибки
«Файл не совместим с установленной версией Windows» — это означает, что вы, скорее всего, пытаетесь зарегистрировать 64-разрядную DLL в 32-битной системе или наоборот. Воспользуйтесь соответствующей командой, описанной во втором способе.
«Точка входа не найдена» — не все библиотеки DLL можно зарегистрировать, некоторые из них просто не поддерживают команду DllRegisterServer. Также, возникновение ошибки может быть вызвано тем, что файл уже зарегистрирован системой. Существуют сайты, распространяющие файлы, которые в реальности не являются библиотеками. В таком случае, естественно, зарегистрировать ничего не выйдет.
В заключение нужно сказать, что суть всех предложенных вариантов одна и та же — это просто разные методы запуска команды регистрации — кому как удобнее.

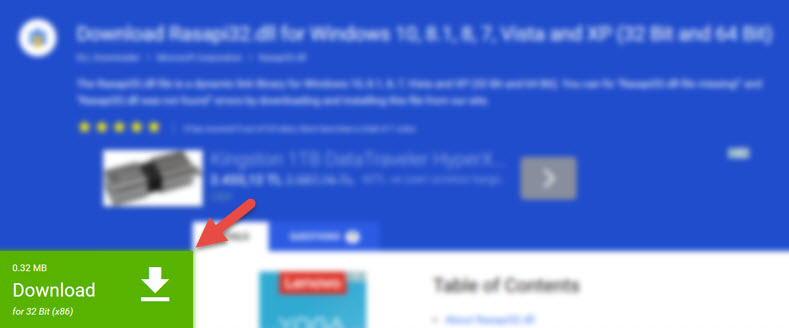 Step 1:Start downloading the Manager.dll file
Step 1:Start downloading the Manager.dll file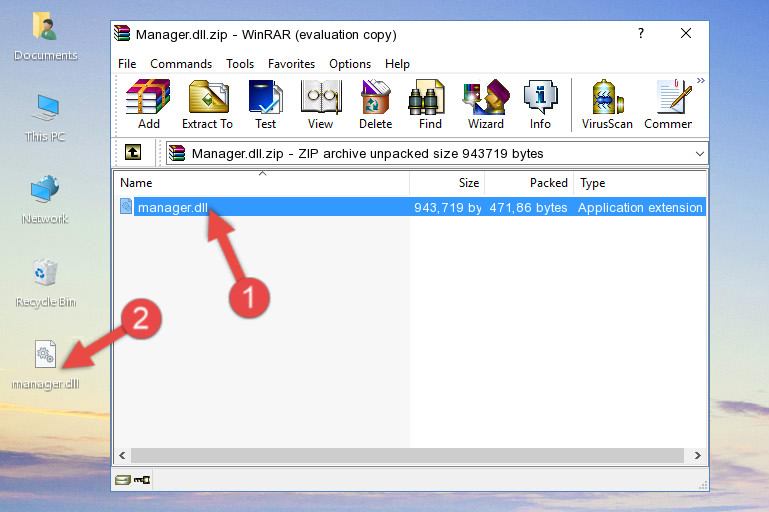 Step 1:Extracting the Manager.dll file
Step 1:Extracting the Manager.dll file Step 2:Copying the Manager.dll file into the Windows/System32 folder
Step 2:Copying the Manager.dll file into the Windows/System32 folder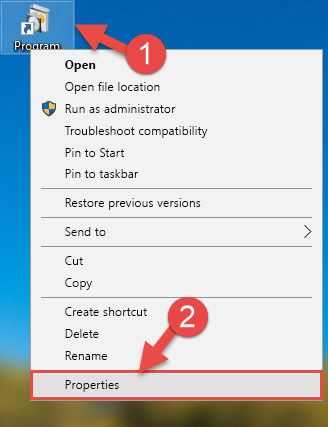 Step 1:Opening the software’s shortcut properties window
Step 1:Opening the software’s shortcut properties window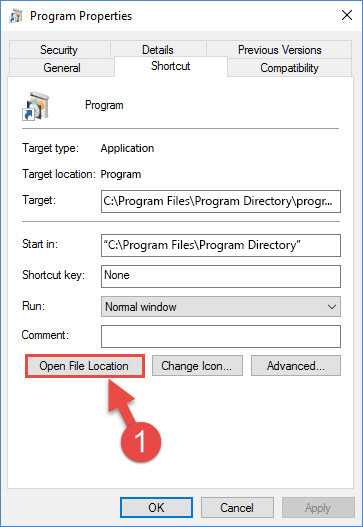 Step 2:Finding the software’s file folder
Step 2:Finding the software’s file folder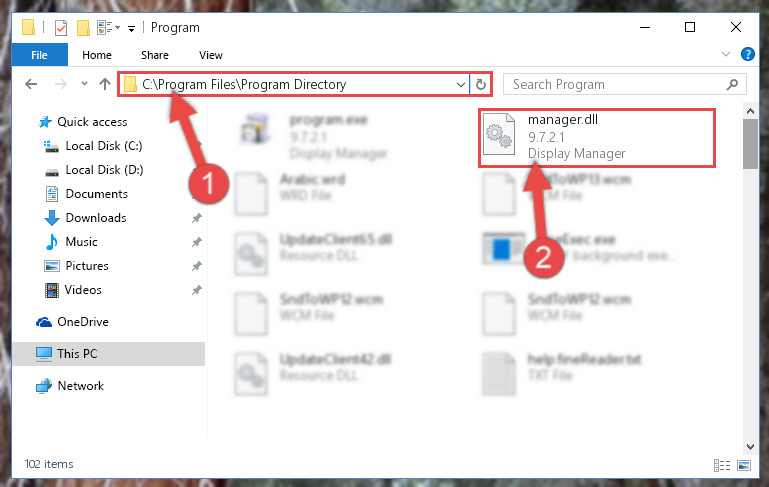 Step 3:Copying the Manager.dll file into the software’s file folder
Step 3:Copying the Manager.dll file into the software’s file folder

















