- Microsoft Office Picture Manager 14.0 Официальный русский сайт Microsoft Office Picture Manager! Скачайте бесплатно Пикчер Менеджер для Windows!
- Официальный сайт программы Microsoft Office Picture Manager
- Особенности
- Стоимость
- Скорость
- Функционал
- Скриншоты *
- Microsoft Office Picture Manager
- Microsoft Office Picture Manager для Windows последняя версия: 2010.14 , обновление от 19.04.2020
- Где найти Picture Manager?
- Установка диспетчера рисунков
- Редактирование рисунков с помощью приложения «фотографии» в Windows 10
- Изменение фотографии, вставленной в документ Office
- Скачать бесплатно Microsoft Picture Manager
- Особенности программы
- Рейтинг бесплатных программ для просмотра фото и изображений
- Познакомьтесь с возможностями лучшего фотовьера
- Таблица сравнения программ
- 1. ФотоГалерея
- 2. IrfanView
- 3. XnView
- 4. FastStone Image Viewer
- 5. Google Photo
- 6. Carambis PhotoTrip
- 7. ФотоМАСТЕР
- 8. ACDSee
- 9. STDU Viewer
- 10. Light Image Resizer
- 11. Zoner Photo Studio Free
- 12. Nero Kwik Media
- 13. Movavi Photo Manager
- 14. Simply Slideshow
- 15. Imagine Viewer
Microsoft Office Picture Manager 14.0 Официальный русский сайт Microsoft Office Picture Manager! Скачайте бесплатно Пикчер Менеджер для Windows!
Официальный сайт программы Microsoft Office Picture Manager
Microsoft Office Picture Manager — многофункциональная программа для работы с картинками
Особенности
Основные преимущества программы Microsoft Office Picture Manager.
Стоимость
Лояльные цены на покупку.
Скорость
Быстрое управление картинками.
Функционал
Большое количество функций.
Скриншоты *
Некоторые возможности программы.
* На фото представлена малая часть возможностей программы Microsoft Office Picture Manager.
Microsoft Office Picture Manager
Microsoft Office Picture Manager — это лучшая многофункциональная программа для работы с картинками
Многих пользователей несколько расстроил запуск нового пакета Microsoft Office 2013. А именно тем, что из основных программ удален Диспетчер рисунка или Microsoft Office Picture Manager. Решение разработчиков исключить данный редактор огорчило пользователей.
Но не стоит спешить возвращаться к предыдущему пакету Microsoft Office, далее я предоставлю информацию, как можно исправить этот недостаток нового офиса.
Каким же образом установить на компьютер Picture Manager в Microsoft Office 2013?
Имеется решение, которое я уже опробовала на практике. Во время установки Microsoft Office 2013 было обнаружено отсутствие непосредственно MS Picture Manager. Переустановкой заниматься мне было некогда и я решила найти ответ на вопрос в интернете. На официальном сайте Microsoft, в разделе «Центр загрузки» наткнулась на программу под названием SharePoint Designer 2010, которую можно скачать абсолютно бесплатно. Данная программа- это визуальный редактор, с помощью которого можно создавать web-страницы и сайты. Многие пользователи в отзывах утверждают, что SharePoint Designer совместима с Microsoft Office 2013, а также с ее более ранними версиями.
Вот ссылки для скачивания данного редактора:
http://www.microsoft.com/en-us/download/details.aspx?id=16573 (для 32-разрядной Windows);
http://www.microsoft.com/en-us/download/details.aspx?id=24309 (для 64-разрядной Windows).
Перед началом установки редактора потребуется выбрать необходимый язык, а после производить установку. В первом окне нажимаем кнопку «Настройка».

Из появившегося списка выбираем необходимые компоненты. Если компонент не нужен- напротив нажимаем на черный треугольник.

Также выбираем необходимые пункты при появлении нового списка действий. Жмем на значок жесткого диска на месте ненужного компонента, перечеркнут который крестиком. В результате чего будет «Компонент недоступен». При необходимости оставить необходимо нажать на значок жесткого диска «Запускать с моего компьютера». Для меня на данный момент нужна лишь установка Диспетчер рисунков, визуальный редактор был на моем компьютере установлен раньше. Таким образом останавливаю выбор на нем.

Теперь заходим в меню Пуск.

Заходим в программу Microsoft Office Picture Manager.

Теперь можно снова использовать Диспетчер рисунков.
Microsoft Office Picture Manager для Windows последняя версия: 2010.14 , обновление от 19.04.2020
Запуск нового пакета Microsoft Office 2013 расстроил некоторых пользователей – из основных программ исчез Microsoft Office Picture Manager или Диспетчер рисунков. Для многих решение разработчиков исключить редактор стало разочарованием пакета.
Однако не спешите возвращаться к старому пакету Microsoft Office, в этой статье я расскажу, как исправить подобный недостаток нового офиса.
Итак, каким образом установить на свой компьютер Picture Manager в Microsoft Office 2013?
Есть решение, опробованное мной на практике. При установке нового Microsoft Office 2013, обнаружила отсутствие так необходимого мне MS Picture Manager. Заниматься снова переустановкой мне было некогда (да и лень), я решила обратиться к интернету. Зайдя на официальный сайт Microsoft, наткнулась в разделе «Центр загрузки» на программу SharePoint Designer 2010, скачивание которой абсолютно бесплатно. Программа является визуальным редактором, есть возможность создания сайтов и web-страниц. По отзывам пользователей SharePoint Designer отлично работает с Microsoft Office 2013 и в более ранних версиях 2007, 2003.
Конечно же, добавлю ссылки для скачивания редактора:
http://www.microsoft.com/en-us/download/details.aspx?id=16573 (для 32-разрядной Windows);
http://www.microsoft.com/en-us/download/details.aspx?id=24309 (для 64-разрядной Windows).
Перед установкой редактора необходимо выбрать нужный язык, и приступить к установке. Нажимаем кнопку «Настройка» в первом окне.

Выбираем из появившегося списка те компоненты, которые нам необходимо установить. Напротив ненужных компонентов нажимаем на черный треугольник.
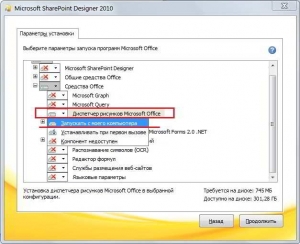
При появлении нового списка действий, также выбираем нужные пункты. На месте ненужного компонента жмем на значок жесткого диска, который перечеркнут крестиком. Теперь «Компонент недоступен». Если хотите оставить – жмете на значок жесткого диска — «Запускать с моего компьютера». Сейчас для меня необходима только установка Диспетчер рисунков, сам визуальный редактор на моем компьютере установлен ранее. Поэтому выбираю только его.
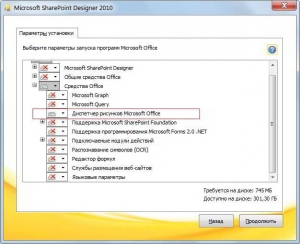
Теперь заходим в меню Пуск.
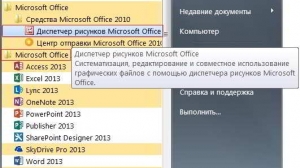
Заходим в программу Microsoft Office Picture Manager.
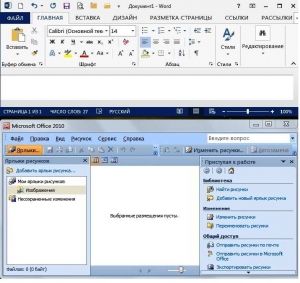
Все! Можно пользоваться установленным Диспетчером рисунков как раньше!
Буду рада, если статья в блоге КомпАс оказалась для Вас полезной, жду Ваших комментариев или вопросов по работе и установке редактора. Прошу поделиться в социальных сетях для распространения.
Где найти Picture Manager?
Диспетчер рисунков не входит в состав Office 2013 и более поздних версий, но его можно установить как автономное приложение.
Установка диспетчера рисунков
В сообщении (в нижней части экрана), в котором спрашивается, нужно ли запускать или сохранить exe-файл, нажмите кнопку выполнить.
Принимайте условия лицензионного соглашения и нажмите кнопку продолжить.
На странице выберите нужную установку нажмите кнопку настроить.
Разверните раздел средства Office и выберите Диспетчер рисунков Microsoft Office.
Щелкните стрелку раскрывающегося списка рядом с кнопкой Диспетчер рисунков Microsoft Office и выберите команду запускать с моего компьютера.
Нажмите кнопку Установить сейчас.
Редактирование рисунков с помощью приложения «фотографии» в Windows 10
вWindows 10 есть приложение с именем » фотографии «, последователем в Диспетчер рисунков, позволяющее редактировать фотографии. Информацию о том, как открыть и использовать ее, можно найти в разделе Изменение фотографий и видео.
Изменение фотографии, вставленной в документ Office
Сведения об изменении фотографии, вставленной в Office 2016 или Office 2013 документ, можно найти в разделе Редактирование фотографий без использования диспетчера рисунков.
Примечание: Эта страница переведена автоматически, поэтому ее текст может содержать неточности и грамматические ошибки. Для нас важно, чтобы эта статья была вам полезна. Была ли информация полезной? Для удобства также приводим ссылку на оригинал (на английском языке).
Скачать бесплатно Microsoft Picture Manager
Microsoft Picture Manager – это программа для просмотра и редактирования изображений. Входит в пакет офисных программ Microsoft Office.
Интерфейс Microsoft Picture Manager по стилю напоминает Word. Верху находится основная панель инструментов. Слева располагается библиотека папок с рисунками, которые вы добавили в программу. Посередине – окно просмотра изображений, которые отображается в виде эскизов, диафильма или одиночной картинки. В правом верхнем углу есть строка поиска по справке, куда вы можете ввести запрос по интересующему вопросу.
С помощью программы вы можете делать различные манипуляции с изображением: менять яркость, контраст, изменять насыщенность цветов и оттенков, обрезать, поворачивать и отражать, убирать эффект красных глаз, изменять размер и сжимать файл для уменьшения размера. Готовую картинку вы можете установить как фон на рабочий стол или отправить по электронной почте через Outlook прямо из программы.
Особенности программы
• Просмотр и редактирование изображений.
• Удобная библиотека файлов.
• Интерфейс на русском языке.
• Отправка изображений по электронной почте.
• Поддержка Windows XP и выше.
Так как Microsoft Picture Manager входит в Microsoft Office, то вы ее можете скачать бесплатно только в составе пакета.
Скачать SharePoint в состав которого входит Microsoft Picture Manager:
Рейтинг бесплатных программ для просмотра фото и изображений
Нужна удобная программы для просмотра фото? Мы поможем вам определиться с лучшей! Читайте наш рейтинг, в котором мы собрали наиболее практичный софт и сервисы, а также подробно описали все их особенности и преимущества.
Познакомьтесь с возможностями лучшего фотовьера
Скачайте лучшую программу для просмотра изображений прямо сейчас
Таблица сравнения программ
| Возможности |  |
|---|
Imagine Viewer Скачать
1. ФотоГалерея
ФотоГалерея – русскоязычный софт от отечественного разработчика AMS Software. Он подходит для просмотра файлов любых графических форматов (JPG, PNG, BMP, GIF, RAW, CR2) и отличается высокой скоростью работы. Вы сможете смотреть даже крупные фотографии без зависаний. Быстродействие особенно ощущается в сравнении со встроенным просмотрщиком для Windows 7, 10 и др. ФотоГалерея – заслуженно лучшая программа для просмотра фотографий, так как помимо основной опции вьюера, с которой прекрасно справляется, позволяет выполнять редактирование.
- Автоулучшение. Позволяет настроить освещение и цвет изображения;
- Кадрирование. Убирайте всё лишнее, придавайте фотографии нужную форму;
- Выравнивание горизонта. Достаточно провести прямую линию, и ФотоГалерея самостоятельно скорректирует изображение;
- Отражение и поворот. Одним кликом вращайте снимок и отзеркаливайте горизонтально или вертикально;
- Режим слайд-шоу. Показывать фотографии друзьям станет ещё удобнее!
ФотоГалерею можно использовать абсолютно бесплатно. Скачайте и установите её вместо стандартной программы Виндовс для просмотра изображений. Вы сможете легко и удобно открывать и редактировать фотоснимки любых форматов.
2. IrfanView
IrfanView – минималистичное приложение, которое делает основную ставку на быстродействие. Оно занимает на компьютере всего 1 мегабайт и работает с различными расширениями. IrfanView не порадует красивым интерфейсом или разнообразием опций, но разработчики явно и не ставили перед собой такой цели. Он сделан максимально простым, чтобы обеспечить высокую скорость работы даже на достаточно слабых компьютерах.
Тем не менее здесь присутствуют минимальные опции редактирования: кадрирование, добавление эффектов, режим слайд-шоу.
3. XnView
XnView – средство просмотра фотографий с удобными инструментами для управления изображениями и конвертации в выбранный формат. Помимо графических файлов, софт дополнительно умеет открывать AVI, MP3 и некоторые другие расширения. XnView снабжен опцией Drag and Drop, облегчающей управление файлами, а также удобной сортировкой по дате создания, весу, имени и другим критериям.
В XnView вы также найдёте простые инструменты редактирования (кадрирование, поворот, добавление текста, изменение размера, наложение эффектов), возможность сделать првивлекательное слайд-шоу, опции пакетной обработки.
4. FastStone Image Viewer
FastStone Image Viewer – приложение для открытия, редактирования и конвертации графических файлов. Пользователям доступна удобная сортировка по папкам, создание визиток и слайд-шоу, добавление вотермарка, пакетная обработка. FastStone умеет взаимодействовать с принтерами и сканерами, пересылать картинки почтой.
Интерфейс FastStone Image Viewer
Меню софта максимально простое, поэтому разобраться в нём не составит труда. Вьюер поддерживает все графические расширения, включая RAW. Если подключить к нему дополнительные плагины, то он превратится в функциональный фоторедактор.
5. Google Photo
Google Photo – сервис для открывания и упорядочивания картинок. Вы сможете добавить в хранилище фотографии и легко разложить их по папкам. Эту особенность оценят пользователи, которые хотели бы быстро навести порядок в своих фотоснимках.
Интерфейс Google Photo
С помощью Google Photo вы сможете работать с картинками всех популярных расширений, добавлять на фото эффекты, регулировать настройки яркости, цвета. Благодаря данному сервису вы экономите место на ПК, однако для работы потребуется аккаунт Google.
6. Carambis PhotoTrip
Carambis PhotoTrip – программа для просмотра картинок JPEG, BMP, PNG, RAW и других форматов. Имеет простой приятный интерфейс и отличается достаточно хорошим быстродействием. Здесь можно открывать и редактировать фотографии, а также оформлять фотоальбомы и красивые коллекции.
Интерфейс Carambis PhotoTrip
К возможностям Carambis PhotoTrip относится сортировка фото-файлов, цветокоррекция, настройки насыщенности, контраста и яркости, публикация материала в соцсети. Однако Carambis PhotoTrip является бесплатной только в течение 30 дней.
7. ФотоМАСТЕР
ФотоМАСТЕР – это многофункциональный фоторедактор на русском языке с возможностью просмотра. Несмотря на то, что основным назначением софта является именно обработка, встроенный вьюер здесь удобный и продуманный. Можно выбрать папку и листать картинки как стрелочками, так и с помощью наглядных миниатюр.
Инструменты редактирования в ФотоМАСТЕРе очень обширные. Здесь есть улучшение настроек качества (экспозиция, насыщенность, контраст, чёткость и т.п.) устранение дефектов (штамп, восстанавливающая кисть, выравнивание горизонта и т.п.), замена фона, эффектное улучшение портрета, наложение фильтров и многое другое.
Cкачайте программу №1 для просмотра фото
8. ACDSee
ACDSee – широко известная и популярная программа для открытия фото. Как и предыдущие, она порадует пользователей быстродействием. К преимуществам также можно отнести простой интерфейс и возможность открывать файлы всех графических расширений. Главная особенность ACDSee в обширных настройках печати. Поэтому на данный софт стоит обратить внимание тем, кто часто распечатывает снимки дома.
Вьюер также включает самые простые опции редактирования фото: накладывание эффектов, обрезка, поворот и др. Чтобы получить больше функций можно установить ACDSee Pro, однако он является платным, причём достаточно дорогим – 5000 р.
9. STDU Viewer
STDU Viewer – приложение для просмотра фото и различных электронных документов. В нём можно открывать DjVu, PDF, CBR, TIFF, TXT, EMF, WMF, BMP, ГИФ, JPG, JPEG, PNG, включая расширение Фотошопа PSD. Это действительно универсальный софт, который к тому же отличается высоким быстродействием. Однако помимо открывания файлов самых разных расширений STDU Viewer больше ничего не умеет.
Интерфейс STDU Viewer
10. Light Image Resizer
Light Image Resizer – программа для просмотра изображений, которая также позволяет менять их размеры, конвертировать в другие расширения, выполнять редактирование и добавлять эффекты. После обработки готовые файлы можно опубликовать в интернете или отправить по почте прямо из редактора. Пользоваться Light Image Resizer бесплатно можно только в течение пробного периода. Стоимость лицензии – 20$.
Интерфейс Light Image Resizer
11. Zoner Photo Studio Free
Zoner Photo Studio Free – фото плеер, подходящий для показа и обработки графических файлов. Открывает любые форматы, позволяет делать шаблоны календарей и открыток, редактировать снимки, в том числе устранять эффект красных глаз, накладывать фильтры. Доступна пакетная обработка. Готовые проекты можно загружать в сеть.
Интерфейс Zoner Photo Studio Free
12. Nero Kwik Media
Nero Kwik Media – приложение для показа и организации фотографий и мультимедиа. В этом фотоменеджере можно улучшить качество изображения, а также рассортировать объекты по каталогам или записать их на диски. Дополнительно у пользователей будет возможность подготовить слайд-шоу и презентации. Скачать программу для просмотра фотографий можно бесплатно с официального сайта.
Интерфейс Nero Kwik Media
13. Movavi Photo Manager
Movavi Photo Manager – вьюер с возможностью создания фотоальбомов. Здесь можно улучшить качество, поменять фон, добавить надписи и водяные знаки. Софт работает со всеми популярными форматами и выполняет обработку пакетно. Однако Movavi Photo Manager является бесплатной только в течение пробного периода. Чтобы пользоваться ей дальше, придётся купить лицензию за 1290 рублей.
Интерфейс Movavi Photo Manager
14. Simply Slideshow
Simply Slideshow – просмотрщик фото и изображений в формате слайд-шоу. Вы можете самостоятельно задавать порядок показа, цикличность и другие параметры. Просматривать фотоснимки можно как в обычном, так и в полноэкранном режиме.
Интерфейс Simply Slideshow
15. Imagine Viewer
Imagine Viewer – лаконичный и удобный фото вьювер, где можно редактировать фотоматериал. Здесь можно просматривать материал в виде слайд-шоу, корректировать снимки и накладывать фильтры, делать скриншоты и выполнять пакетную обработку.
Интерфейс Imagine Viewer
Вы познакомились с топом программ для просмотра фото. Если вам нужен лёгкий, быстрый софт, который дополнительно предложит опции редактирования, скачайте ФотоГалерею. Это полностью бесплатно. Попробуйте прямо сейчас:






















