- Простое управление пакетами с помощью Synaptic
- Леди и джентльмены: Synaptic!
- Изучаем Synaptic
- За работу!
- Держим систему в порядке
- Обычное обновление или smart-обновление?
- Установка новых программ
- Зависимости и конфликты
- Удаление установленных программ
- Конфигурационные файлы
- Как сломать систему
- Что такое пакет?
- Управление пакетами в старые дни
- Как запустить Windows приложение в Astra Linux
- 1 Установка Wine в Astra Linux
- 2 Использование Wine в Astra Linux
Простое управление пакетами с помощью Synaptic
Оригинал: Simple package management with Synaptic
Автор: Marco Marongiu
Дата: 3 мая 2006
Перевод А.Тарасова, дата перевода: 9 июля 2007
Если вы недолюбливаете консоль, и хотите устанавливать программы без ввода каких-либо команд, тогда читайте: эта статья для вас!
Леди и джентльмены: Synaptic!
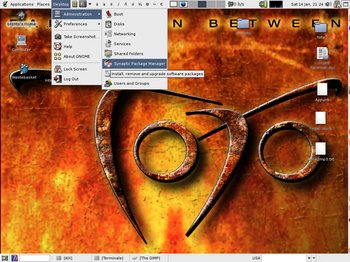
Рисунок 1: В зависимости от версии GNOME, вы найдете Synaptic
в меню Администрация либо в меню Инструменты
Чтобы устанавливать и удалять пакеты, вам нужны привилегии администратора; поэтому вам нужно либо быть пользователем root, либо аутентифицироваться как root при запуске программы. Во втором случае вы увидите окно, показанное на рисунке 2. В нем вам нужно ввести пароль root.
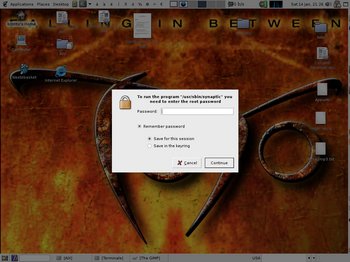
Рисунок 2: Для запуска Synaptic нужны права администратора
Изучаем Synaptic
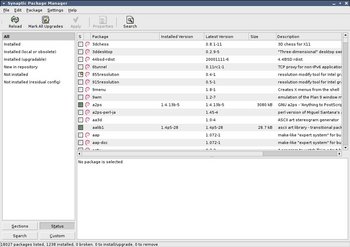
Рисунок 3: Вы увидите это при запуске Synaptic
Как обычно, меню вверху, панель с несколькими кнопками, роль которых станет ясна чуть позже.
В левой части экрана внизу есть четыре кнопки, которые определяют, что будет показываться в списке над ними. На рисунке 3 нажата кнопка «Статус» («Status»); так что вы можете выбирать пакеты в списке, группируя их по статусу. Если вы выберет «Все» («All»), как на рисунке, вы увидите полный список доступных и установленных пакетов. При нажатии «Установленные» («Installed») будут показываться лишь установленные пакеты и так далее. Правая часть окна разделена на верхнюю и нижнюю части; в верхней части выводится список пакетов, и при выбора пакета из этого списка в нижней части отображаются сведения о нем и его описание.
Пакеты могут быть сгруппированы по функциональности (например, текстовые редакторы, документация, почтовые клиенты и т.д.). Для этого используется кнопка «Секции» («Sections»). После нажатия на нее вы сможете выбирать пакеты из различных секций.
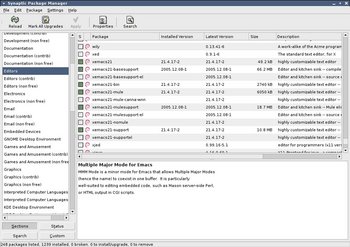
Рисунок 4: Пакеты могут быть отбираться по функциональности с помощью кнопки «Секции»
За работу!
Держим систему в порядке
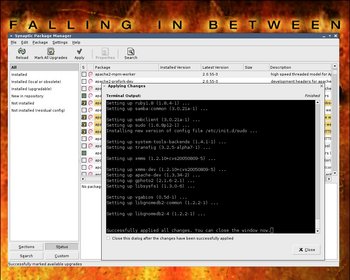
Рисунок 5: Загрузка обновлений
Обычное обновление или smart-обновление?
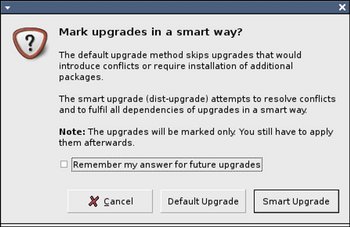
Рисунок 6: Обычное обновление или smart-обновление?
Если у вас установлена чистая, vanilla-система (т.е. вы не устанавливали никаких пакетов, не относящихся к репозиторию вашего дистрибутива, т.е. не родных), то, пожалуй, ваш выбор — обычное обновление. Возможно, вам потребуется «умное» smart-обновление, когда вы переходите на новую версию дистрибутива (к примеру, вы меняете старый Debian «Woody» на более новый релиз «Sarge»). В других случаях обычного обновления бывает достаточно.
Установка новых программ
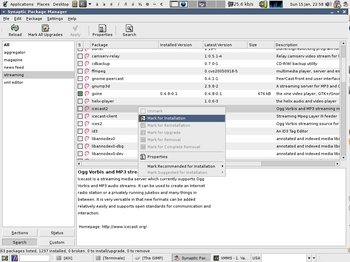
Рисунок 7: Выбираем Icecast для установки
Установка Icecast с помощью Synaptic проста: ищете программу в списке пакетов (вручную либо с помощью функции поиска). Нажмите правой кнопкой мышки на соответствующей строчке и выберите «Отметить для установки» («Mark for installation»).
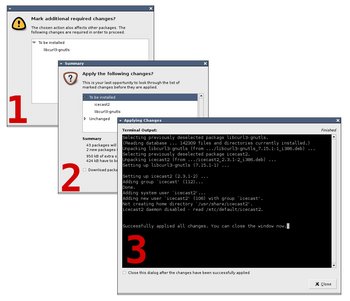
Рисунок 8: Установка Icecast в три шага
Вам будет показан список пакетов, в случае если Icecast нуждается в других пакетах, которые еще не установлены в системе. Эта ситуация называется «зависимостью» (более подробно об этом в следующих абзацах под названием «Зависимости и конфликты»). Вас попросят отметить другие пакеты, которые нужно установить, либо отменить процесс установки (шаг 1 на рисунке 8). В моем случае, мне нужен был лишь один пакет: libcurl3-gnutls. Я принял его, применил изменения, после чего меня попросили подтвердить еще раз список устанавливаемых пакетов (шаг 2). После этого вам останется лишь смотреть на текстовое окно (шаг 3), где будет отображаться информация о ходе установки. После завершения установки закройте окно.
Зависимости и конфликты
Подойдем с другой стороны. Что случится, если у вас установлены пакет А и его зависимость 1, а вы удаляете зависимость 1? Так как пакету A необходима зависимость 1, весьма вероятно, что после этого действия пакет A не будет работать. Такая ситуация называется «неудовлетворенной зависимостью». Synaptic поможет вам обойти такие неприятные ситуации, предупреждая вас о них. В этих случаях он спросит у вас, удалять ли пакет A вместе с зависимостью 1.
В противоположность понятию зависимости есть понятие «конфликта» — отношение, которое означает, что один пакет не может работать, когда установлен какой-то другой пакет. Другими словами, если пакет A не работает при установленном пакете B, говорят, что пакеты A и B «конфликтуют». К примеру, в моем дистрибутиве пакет gaim (клиент мгновенных сообщений, который поддерживает протоколы AIM, ICQ, MSN и еще полдюжины других протоколов) конфликтует с другими двумя пакетами (gaim-gnome и gaim-common). Это означает, что если вы попытаетесь установить gaim, хотя один из двух конфликтных пакетов (gaim-gnome или gaim-common) уже установлен, Synaptic попросит вас разрешения удалить их.
Конечно, после этого у вас дома не появится ваша собственная интернет-радиостанция, это тема другой статьи. Поэтому, я оставлю вас на этом (попробуйте установить какой-нибудь другой пакет, который более полезен для вас).
Удаление установленных программ
Synaptic и здесь приходит на помощь. Так случилось, что мне стало необходимым удалить пакет Skype из дистрибутива, и сейчас я покажу, как заставить Synaptic удалить пакет.
Сначала мне нравилось, что разработчики Skype предлагают репозиторий пакетов для своего ПО, и я мог обновлять эту программу. Deb-пакет для Skype был явно сделан для дистрибутива Debian «Sarge», и сначала все установилось хорошо на мой дистрибутив. К сожалению, вскоре появились проблемы из-за конфликтов. Мне пришлось удалить пакет Skype и установить его используя другой способ.
Как и в прошлый раз, выберите пакет Skype в списке пакетов; затем, нажмите правой кнопкой мыши на нем и выберите «Отметить для удаления» («Mark for Removal»), если вы хотите просто удалить программу, либо «Отметить для полного удаления» («Mark for Complete Removal») если вы хотите удалить как программу, так и ее конфигурационные файлы.
Конфигурационные файлы
Такая информация хранится и берется из «конфигурационных файлов» (файлы, которые прочитываются программой до ее запуска и которые определяют ее поведение в различных ситуациях). Системные конфигурационные файлы почти всегда находятся в каталоге /etc либо его подкаталогах. Например, конфигурация сетевых карт вашего компьютера хранится в файле /etc/network/interfaces.
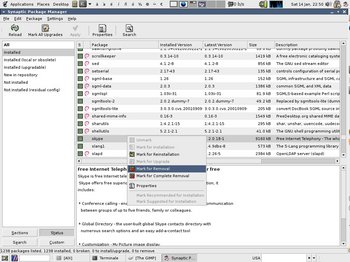
Рисунок 9: Выбираем Skype для удаления
Затем, как обычно, нажимаете кнопку «Применить» («Apply») и подтвердите, что вы действительно хотите модифицировать систему, так как указали, и снова наблюдайте о ходе процесса в текстовом окне. Skype будет удален, и это потребовало всего нескольких щелчков мыши!
Как сломать систему
Представьте, что вы решили почистить свою систему, удалив массу ненужных пакетов, которые вы установили давно и больше в них не нуждаетесь. К несчастью, вы уже забыли, что делает каждый пакет, и зачем вы его устанавливали. Таким образом, вы решаете пересмотреть каждый установленный пакет с помощью Synaptic. Вы прочитываете описание каждого пакета, один за одним, и натыкаетесь на пакет «mypackage», описание которого весьма смутно для вас: нахмурив брови, вы решаете удалить пакет, и отмечаете его для удаления.
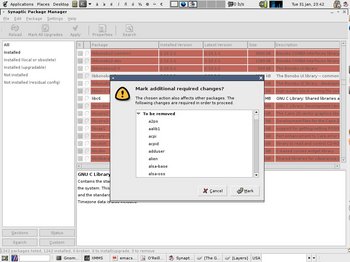
Рисунок 10: Вы уверены, что хотите удалить этот пакет со всеми зависимостями?
Synaptic зависает на несколько секунд, в течение которых процессор работает на полную мощность, и затем показывает окно как на рисунке 10. Так что же произошло?
Так как удаление «mypackage» сделает неработоспособными все пакеты, которые зависимы от него, Synaptic спрашивает у вас подтверждения на удаление также и этих пакетов. Не паникуйте! Еще ничего не произошло. Сейчас вам нужно просмотреть список удаляемых пакетов и решить, действительно нужно ли вам нужно продолжать или нет. В случае, если вы случайно нажали «Отметить» («Mark»), не расстраивайтесь: ничего не произойдет, пока вы не нажмете кнопку «Применить» («Apply»). Поэтому если вы сделали что-то неправильно, просто закройте программу, отменив все изменения и начните заново.
Скриншот на рисунке 10 был получен в попытке удалить пакет libc6, который является фундаментом всей системы. Synaptic подвис приблизительно на одну минуту, после чего предоставил мне список удаляемых пакетов (в этом списке была почти вся система!). Если вы хотите поэкспериментировать, вы можете попробовать то же самое, может быть, с другими пакетами, но ничего не удаляя.
Что такое пакет?
В современных дистрибутивах Linux связанные программы объединяются в пакет. Можно думать о пакете как об файловом архиве, содержащим:
- название пакета;
- множество файлов, представляющих собой программное обеспечение;
- множество скриптов, которые указывают системе, как устанавливать, конфигурировать и удалять программное обеспечение;
- информация о зависимостях пакета (например, информация о зависимостях пакета xchat-common указывает на то, что если вы установите этот пакет, вам также придется установить xchat, иначе файлы пакета xchat-common будут бесполезны).
На данный момент популярны два формата пакетов: RPM и DEB. RPM означает Redhat Package Manager, и был создан разработчиками Red Hat. DEB был разработан людьми из Debian Project. Я не собираюсь разбираться в нюансах преимуществ того или другого формата, либо устраивать религиозную войну на этой почве. Достаточно сказать, что в дополнение к пунктуальности разработчиков Debian Project, формат DEB — это фундамент надежности дистрибутива Debian и солидная основа для всех дистрибутивах, основанных на Debian, например Ubuntu.
Управление пакетами в старые дни
Затем пришел APT (Advanced Package Tool — Улучшенное средство управления пакетами) и apt-get (утилита командной строки более высокого уровня). При использовании dpkg мне приходилось задумываться над зависимостями пакетов, а apt-get все делает сам. Другими словами, когда вы собираетесь установить какой-нибудь пакет, он спросит разрешения также установить зависимости; если вы удаляете что-то, он уведомит, что некоторые другие пакеты перестанут работать и спросит разрешения удалить их тоже. Установка последних обновлений безопасности — дело нескольких команд; то же самое относится к задаче обновления всего дистрибутива в целом.
Плохие времена прошли: наконец-то я могу отказаться от dselect и положиться на apt-get. Но если вы не любитель командной строки, вы, наверное, откажетесь и от apt-get. Вот почему существует Synaptic!
Источник
Как запустить Windows приложение в Astra Linux
Дистрибутив Astra Linux основан на ядре операционной системы Debian. И для Debian, а также других дистрибутивов Linux, существует прекрасное широко известное средство для запуска приложений Windows – программа Wine. Эта программа представляет собой своего рода «песочницу», в которой выполняется Windows приложение. Wine отслеживает, к каким Windows API обращается программа, и перенаправляет её вызов на аналогичные API Linux, если они есть. Из-за того, что Windows и Linux – очень разные операционные системы, не для каждого API Windows существует аналог в Линукс, и наоборот. Поэтому не все программы будут работать под Wine. Но многие. Рассмотрим установку Wine и запуск из-под него Windows приложения на примере Notepad++.
1 Установка Wine в Astra Linux
Первым делом необходимо запустить менеджер пакетов Synaptic. Быстрее всего это сделать так. Нажать сочетание клавиш Win+R и начать вводить в поле команды название Synaptic. Почти сразу высветится найденная программа. Наводим курсор на неё (или стрелками и клавишей Enter ) и запускаем. При запуске Synaptic потребует ввести пароль от учётной записи.

Теперь в менеджере пакетов необходимо найти Wine. Кликаем на иконку с лупой в верхней панели. И набираем в открывшемся окне поиска Wine .

Менеджер пакетов найдёт программу Wine и отобразит её компоненты. Для установки нужно нажать кнопку «Применить» на верхней панели инструментов.

Начнётся установка Wine.

Необходимо дождаться окончания процесса инсталляции.
2 Использование Wine в Astra Linux
Теперь идём на сайт программы Notepad++ и скачиваем установочный файл. Он будет загружен в директорию «Загрузки» текущего пользователя. Чтобы в этом убедиться, можно запустить терминал (например, xterm, запуск аналогично: Win+R и набрать xterm ) и ввести в командной строке ls Загрузки . Появится содержимое каталога «Загрузки». В списке должен присутствовать скачанный установщик блокнота.
Невозможно запустить установщик напрямую, т.к. он скомпилирован под ОС Windows. Тут нам и придёт на помощь Wine. В командной строке терминала xterm набираем следующее:
Название файла, естественно, должно соответствовать вашему скачанному файлу. Начнётся процесс установки блокнота, стандартный для Windows. Просто пройдите его до конца, как обычно.

Когда программа будет установлена, Wine создаст на диске в своей директории иерархию каталогов, похожую на Windows. По умолчанию рабочая директория Wine скрыта. Чтобы её увидеть, нужно в проводнике (менеджере файлов) в мню «Вид» выбрать пункт «Отображать скрытые» или нажать сочетание клавиш Ctrl+H . Теперь директория Wine со всеми подкаталогами стала видна.

В Linux директории, название которых начинается с символа точки «.», по умолчанию являются скрытыми.

Можем через менеджер файлов зайти в каталог Notepad++ и убедиться, что программа Wine создала всю иерархию директорий, как в Windows.
Можно запускать блокнот из командной строки терминала xterm:

Для быстрого запуска блокнота в менеджере файлов кликаем на файле notepad++.exe правой кнопкой мыши и в контекстном меню выбираем пункт Отправить – Рабочий стол (создать ярлык). На рабочем столе Astra Linux появится ярлык для запуска Notepad++.

Если при нажатии на ярлык ничего не происходит, стоит посмотреть его свойства, кликнув правой кнопкой мыши на ярлыке. Затем в окне «Свойства» перейти на вкладку «Ярлык» и обратить внимание на строчку «Команда». В ней должна быть именно та же команда, которую мы только что набирали в консоли. Если это не так, поправьте:

Теперь вы можете полноценно пользоваться программой Notepad++, написанной для Windows, в операционной системе Astra Linux.
Как я уже упоминал, далеко не все Windows программы запускаются и работают из-под Wine с такой же лёгкостью. Но теперь вы знаете как проверить, будет работать под Линукс или нет интересующая вас Windows программа.
Источник



