Урок #27. Менеджер программ Linux Mint
Итак, о стандартных программах, которые доступны сразу после установки Linux Mint, я рассказал в прошлом видео. Сейчас же речь пойдет о том, как установить дополнительные программы, если в них есть необходимость.
Способов сделать это существует несколько. В этом видео речь пойдет об одном из самых простых способов — с использованием Менеджера программ.
В Linux Mint есть фирменная утилита, позволяющая управлять устанавливаемыми программами. Она так и называется — Менеджер программ или mintinstall.
Менеджер программ находится в разделе «Администрирование», но есть и более быстрый путь его запустить — значок программы вынесен в левую часть главного меню.
При запуске приложение попросит ввести пароль пользователя, после чего откроется окно с категориями программ.
Найти нужную вам программу можно либо просматривая соответствующую категорию, либо воспользовавшись поиском. Если вам известно название программы, то лучше воспользоваться поиском, чем терять время на просмотр категорий, в которых находятся тысячи приложений. Но если вы желаете подобрать какой-либо инструмент для решения какой-то задачи и название программы вам не известно, то можно обратиться и к категориям. У каждой программы есть краткое описание, а также рейтинг, полученный на основании отзывов других пользователей.
Если вы просто подыскиваете интересные программы, то можете просмотреть категорию «Избранное», в которую попадают программы с лучшими отзывами пользователей.
Кстати, при использовании поиска следует учитывать, что в результатах поиска будут отображаться программы в названии или описании которых обнаружено введенное вами в поле поиска сочетание символов. При этом имеет значение регистр вводимых символов, то есть заглавными или строчными буквами вы вводите поисковый запрос. Результаты поиска могут отличаться, если в первом случае вы укажете слово с заглавной, а во втором случае со строчной буквы.
После того, как приложение найдено, щелкаем по нему дважды левой кнопкой мыши, чтобы получить более подробное описание и установить его.
Установка очень проста и не требует дополнительных действий.
Если приложение уже установлено, то в Менеджере программ об этом будет уведомление и вместо установки будет доступна опция удаления.
Удалением программ с помощью этого менеджера пользоваться не стоит, так как в системе могут оставаться хвосты. Дело в том, что при установке приложения с ним могут устанавливаться и зависимые пакеты, которые будут перечислены на странице описания в соответствующем разделе.
При удалении с помощью кнопки в Менеджере программ, будет удалена только программа, а зависимые пакеты останутся. Удалять их в ручную не очень правильно, так как такой подход может привести к проблемам. О корректном удалении программ я расскажу в одном из следующих видео.
Также в окне описания программы можно ознакомиться с отзывами других пользователей об этой программе, а также оставить свой. Для того, чтобы иметь возможность оставлять отзывы, необходимо пройти регистрацию в сообществе Linux Mint. Для этого нужно воспользоваться меню «Правка» и выбрать пункт «Ваш аккаунт».
Далее переходим по указанной в появившемся окне ссылке и регистрируемся, нажав на кнопку Register. Делается это вполне стандартным образом — заполняется форма.
В последнее поле «Registration Code» нужно ввести код, который можно получить из окна приветствия, которое появлялось сразу после установки операционной системы. Вызвать его можно через пункт главного меню Параметры, выбрав раздел Экран приветствия. Далее выбираем «Чат-комната» и просим код регистрации.
Делается это на английском языке и можно написать что-то вроде: «Hello! Could you send me a registration code?» Придет регистрационный код, который и указываем в последнем поле.
После окончания регистрации возвращаемся к форме авторизации Менеджера программ, вводим логин и пароль. Теперь мы можем оставлять отзывы о программах.
Меню «Вид» Менеджера программ позволяет настроить какие приложения будут выводиться в менеджере — доступные приложения, установленные приложения, или и те и другие.
В меню «Правка» кроме рассмотренной нами опции есть еще возможность указать репозиторий, выбрав пункт «Источник приложений». О нем я уже рассказывал в одном из прошлых видео.
Также тут можно настроить поиск, выбрав где именно он будет производиться — в кратких или подробных описаниях, а также будет ли поиск инкрементным, то есть будет ли список программ в результатах поиска изменяться (уточняться) по мере ввода вами символов.
Вот, пожалуй, и все что можно сказать об этой утилите. В следующем видео речь пойдет о менеджере пакетов Synaptic, который используется и в других дистрибутивах Linux.
Источник
Руководство по Ubuntu для новичков
Центр приложений позволяет вам легко устанавливать и удалять программы, а так же выполнять поиск по названиям и описаниям среди доступных приложений.
Найти его очень просто, он находится в самом низу меню «Приложения». Запустив его вы увидите примерно такое окно:
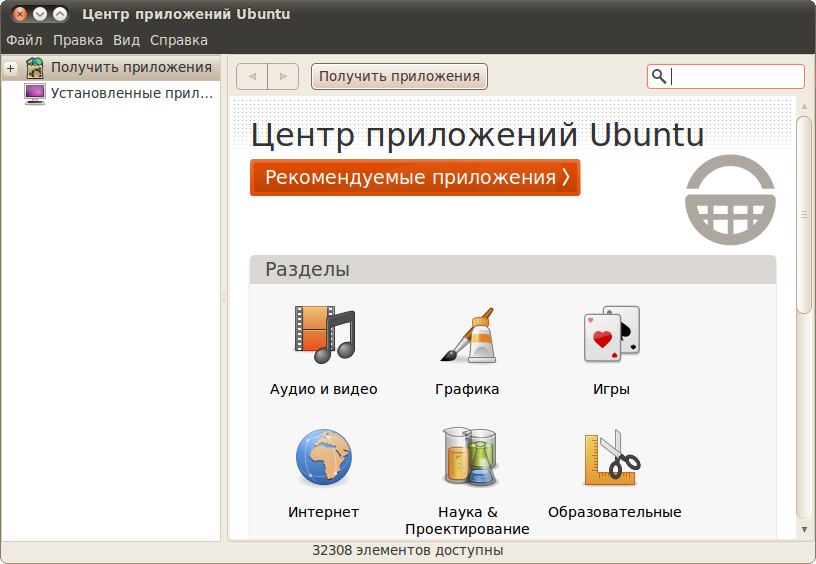
Интерфейс более чем интуитивно понятен, неправда ли? Доступные вам приложения разбиты на группы, кроме того, в правом верхнем углу есть строка поиска. Поизучайте содержимое этих групп, вдруг вам что-нибудь сразу приглянётся? Если же вы ищите что-то конкретное, то воспользуйтесь строкой поиска. Введите в неё, например, название популярного медиаплеера VLC:
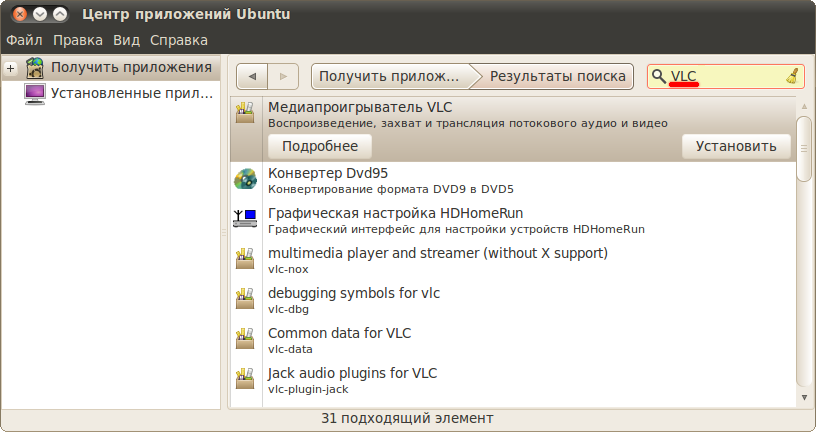
Чтобы установить какое-либо приложение вам сначала нужно его каким-нибудь способом найти, затем выбрать из списка и нажать на кнопку «Установить»:

Для установки или удаления вам естественно потребуются административные привилегии, и, следовательно, вам нужно будет ввести ваш пароль. О чём вам и намекнёт система при нажатии на кнопку «Установить»:
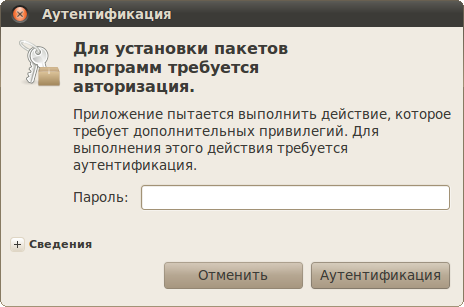
После ввода пароля все действия система будет выполнять в фоновом режиме, о чём будет свидетельствовать индикатор выполнения рядом с названием приложения и появившийся в левой колонке новый пункт:
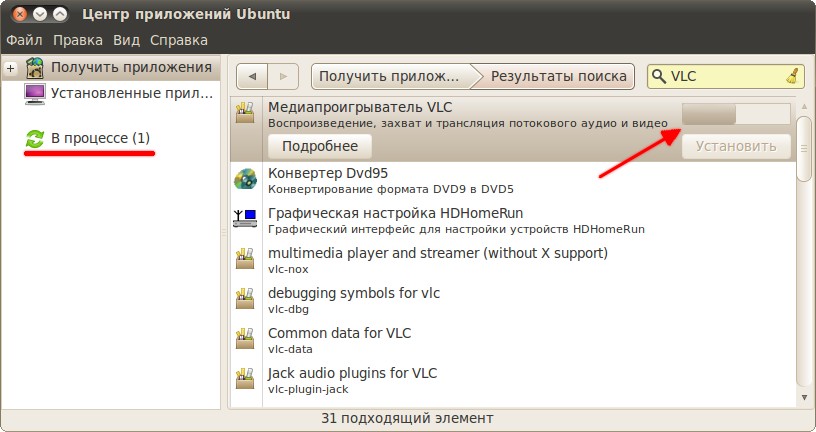
Пока система применяет все необходимые изменения, вы сможете продолжить работу с Центром приложений. Вы всегда можете выбрать пункт «В процессе» и посмотреть, что же там сейчас делает ваша система.
Обратите также внимание на кнопку «Подробнее», появляющуюся при выборе каждой программы из списка. Нажав на неё вы попадете на вкладку с описанием приложения, на которой кроме всего прочего есть кнопка Установки/Удаления и скриншот, а так же в самой нижней строчке версия программы и основной пакет.
Кстати, при запуске Центра приложений вы поинтересовались, какие же программы рекомендует вам поставить Canonical? Если нет, то обязательно загляните в раздел рекомендуемых приложений, нажав на большую красную 1) кнопку:
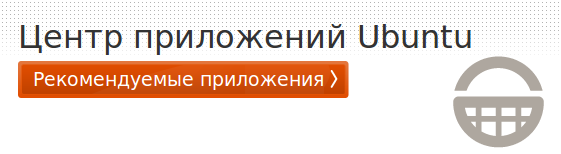
Из этого раздела лично я бы посоветовал поставить как минимум Редактор изображений GIMP, с помощью которого вы сможете легко отредактировать любые графические файлы, или даже нарисовать что-то оригинальное с нуля.
На всякий случай обращу ваше внимание так же на то, что установленные приложения в списке обозначаются зелёными галочками. Кроме того, вы можете посмотреть список только из установленных на вашем компьютере приложений, выбрав соответствующий пункт в левой колонке:
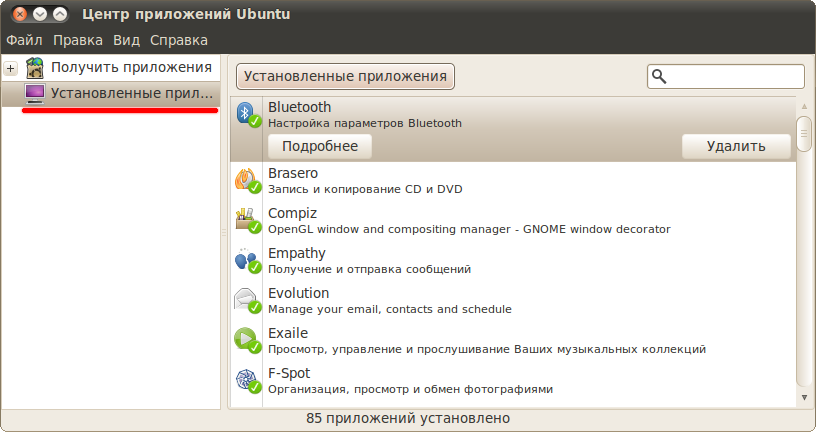
Собственно, на этом функционал Центра приложений практически заканчивается, на всякий случай скажу ещё лишь про меню «Вид». В нём вы можете выбрать, какие приложения будут показываться в списке, все, или только поддерживаемые непосредственно Canonical, фирмой-создателем Ubuntu. Смысла выбирать второй пункт нет, да и выбран по умолчанию первый, поэтому просто ничего не трогайте. Так же в меню «Правка» присутствует пункт «Источники приложений», поподробней о котором я расскажу в статье про репозитории, а пока перейдём к следующему, более мощному инструменту управления пакетами:
Источник
Как устанавливать программы в Linux Mint
Linux Mint, на момент написания статьи, — один из самых распространённых десктопных дистрибутивов Linux, основанный на Ubuntu и Debian. Он по праву уже долгое время красуется на первом месте DistroWatch. Основатели, Клемент Лефевр и команда разработчиков «Mint Linux Team», ставили перед собой цель создать удобный, мощный и простой в использовании дистрибутив Linux, и у них это получилось!
Однако несмотря на всю простоту использования и настройки системы, поначалу у многих пользователей возникают проблемы с установкой нового программного обеспечения. В Linux установка новых программ выполняется из репозиториев с помощью специальных пакетов, и в этой статье мы рассмотрим различные способы того как устанавливать программы в Linux Mint.
Установка программ в Linux Mint 18
1. Как устанавливать программы с помощью центра приложений
И самое простое, что может сделать новичок для установки новых пакетов, — это открыть встроенный в систему менеджер программ. Нажимаем Alt+F3 — откроется меню поиска приложений, в котором вы сможете найти все установленные на данный момент программы в системе, затем прописываем в поисковой строке «Менеджер программ» и запускаем:
Здесь вы найдете множество популярных программ и приложений для решения множества задач. Все они удобно разбиты на тематические категории, также имеется поисковое окно, с помощью которого вы можете найти конкретную программу, а при выборе того или иного приложения сможете ознакомиться с его интерфейсом на скриншотах, узнать размер, версию, а также почитать отзывы множества пользователей со всего мира.
Помимо всего прочего, менеджер программ может как устанавливать, так и удалять уже ненужные в системе пакеты. Для этого нажмите кнопку в правом верхнем углу и в открывшемся меню выберите «Показать установленные приложения»:
В открывшемся окне вы увидите всё ПО, установленное с помощью менеджера программ.
При переходе от одного к другому вы можете буквально в один клик удалить ненужную программу:
Здесь есть сотни различных приложений, однако и этого порой бывает недостаточно. Поэтому обратимся к другим способам установки.
2. Установка приложений с помощью Synaptic
Для начала попробуйте найти необходимый вам пакет в Synaptic package manager. Это менеджер пакетов, с графическим интерфейсом, с помощью которого вы можете устанавливать, обновлять или удалять пакеты в вашей системе. В новейших сборках Linux Mint менеджер пакетов Synaptic включён по умолчанию и не требует установки. Находим и запускаем менеджер:
Поначалу интерфейс программы может показаться сложным, однако это не так. Попробуем немного разобраться, установив какой-нибудь пакет. Например, мне нужна программа под названием Timeshift. Вводим название программы в поисковое окно и нажимаем кнопку Поиск. Программа тут же выдаст все пакеты, которые необходимы для установки программы, с кратким описанием к ним:
Так как у меня нет разделов с файловой системой BTRFS, мы выбираем лишь первый пункт списка. Кликаем по нему правой кнопкой мыши и выбираем «Отметить для установки», затем в правом верхнем углу нажимаем кнопку «Применить»:
Затем в появившемся окне с кратким описанием нажимаем «Apply», и начнеться установка программ Linux Mint:
После того как Synaptic закончит, вы с легкостью найдёте установленную программу у себя в системе и сможете ею пользоваться. В нашем случае это программа под названием Timeshift:
Теперь попробуем удалить всё тот же Timeshift с помощью Synaptic. Снова запускаем программу и в окне поиска прописываем Timeshift:
Теперь можно заметить, что программа поставила маленькую зеленую галочку рядом с пакетом Timeshift, так как данная программа у нас уже установлена. Правой кнопкой мыши щёлкаем по установленному пакету и выбираем пункт «Отметить для полного удаления». Затем также в правом верхнем углу нажимаем «Применить» и в появившемся окне «Принять»:
Затем менеджер Synaptic начнёт процесс удаления пакета из вашей системы, и после того как он закончит, пакет будет удалён.
3. Установка приложений с помощью терминала
Теперь мы рассмотрим установку приложений в Linux Mint с помощью терминала. Если вы знаете название нужного вам пакета, то установка не вызовет у вас абсолютно никаких трудностей. А поможет нам в этом консольная утилита под названием Advanced Packaging Tool или сокращенно — APT. Утилита включена в Linux Mint по умолчанию и не требует установки. Вот основной список команд apt, с помощью которых может выполняться установка пакетов linux mint:
- download — скачать пакет, но не устанавливать;
- update — обновление списка пакетов в репозиториях;
- upgrade — обновление системы без удаления пакетов;
- full-upgrade — полное обновление системы с удалением конфликтующих зависимостей;
- install — установка пакета;
- remove — удаление пакета без удаления конфигурационных файлов;
- purge — полное удаление пакета;
- show — посмотреть информацию о пакете.
Полный список команд apt вы сможете посмотреть, набрав в терминале:
Для установки той или иной программы с помощью утилиты apt вам достаточно набрать следующую команду в терминале:
sudo apt install имя_пакета
Теперь рассмотрим процесс установки на примере. Попробуем установить всё тот же Timeshift с помощью утилиты apt. Пишем в терминале следующее:
sudo apt install timeshift
После этого нажимаем клавишу Enter и вводим пароль суперпользователя, и вновь нажимаем Enter. После этого apt найдёт имя нашего пакета в репозиториях, затем начнётся процесс скачивания и установки пакета:
После этого вы легко найдёте установленную программу в системе. Теперь же мы попробуем удалить нужный нам пакет с помощью того же аpt. Для удаления пакета прописываем в терминале:
sudo apt remove имя_пакета
Для полного удаления пакета пишем следующее:
sudo apt purge имя_пакета
Теперь попробуем полностью удалить из системы нашу ранее установленную программу Timeshift. Открываем терминал и пишем следующее:
sudo apt purge timeshift
После этого программа за считанные секунды полностью сотрёт все следы пакета Timeshift в системе.
Выводы
Мы с вами рассмотрели три наиболее популярных и удобных способа установить программу в Linux Mint 18. В общих чертах данные инструкции подойдут, если вы пользуетесь Ubuntu или любым другим дистрибутивом на основе Debian. Естественно, существуют и иные способы. А как вы устанавливаете новое ПО в вашу систему? Напишите в коментариях.
Источник


































