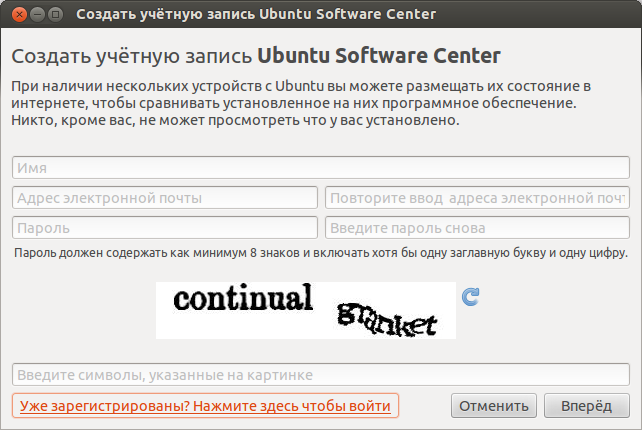- Центр приложений Ubuntu
- Содержание
- Основные возможности
- Дополнительная информация
- Проблемы
- Пустой Dash
- Руководство по Ubuntu для новичков
- Установка Менеджера приложений в Ubuntu
- Устанавливаем Менеджер приложений в Ubuntu
- Помогла ли вам эта статья?
- Поделиться статьей в социальных сетях:
- Еще статьи по данной теме:
Центр приложений Ubuntu
Содержание
Центр приложений Ubuntu – утилита для просмотра, установки и удаления приложений. При помощи него вы можете просматривать множество бесплатных и платных программ, оставлять отзывы к ним, а также синхронизировать установленные программы между компьютерами.
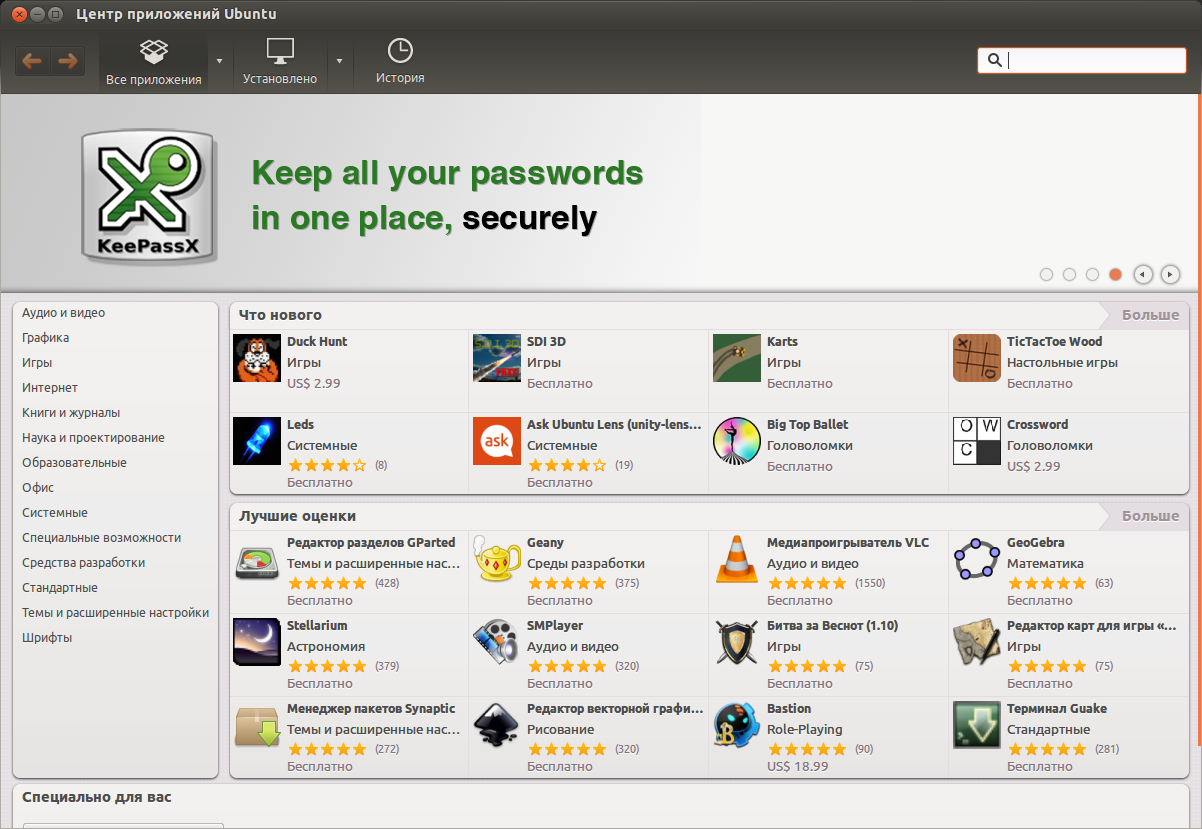
Основные возможности
Центр приложений Ubuntu позволяет легко управлять приложениями и синхронизировать их между разными компьютерами. Для синхронизации вам необходимо иметь учетную запись Ubuntu Software Center. Если у вас уже есть аккаунт в других сервисах от Canonical (Launchpad, Ubuntu One), вы можете воспользоватся им.
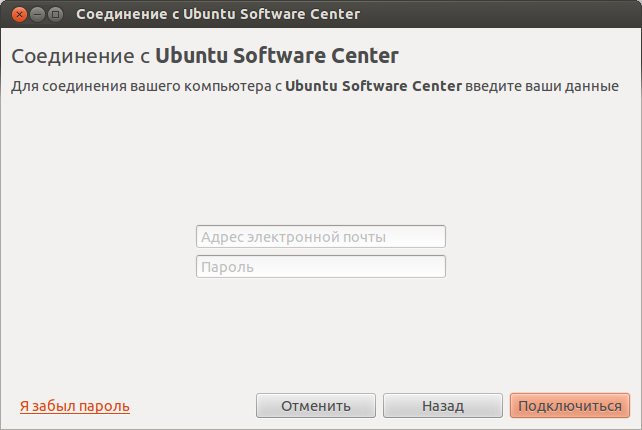
Помимо синхронизации приложений учетная запись позволяет оставлять комментарии и рейтинги для приложений, покупать платные приложения, а так же получать рекомендации.
Так же, Центр приложений позволяет просматривать журнал установок, удалений и обновлений приложений и управлять источниками приложений.
Для разработчиков Центр приложений является удобной площадкой для издания своих приложений.
Дополнительная информация
Центр приложений по умолчанию предустановлен только в Ubuntu и Xubuntu. Если вы хотите установить его в другой редакции Ubuntu, выполните
Проблемы
Пустой Dash
Необходимо очистить кэш центра приложений, для чего нужно воспользоваться следующими командами:
Источник
Руководство по Ubuntu для новичков
Центр приложений позволяет вам легко устанавливать и удалять программы, а так же выполнять поиск по названиям и описаниям среди доступных приложений.
Найти его очень просто, он находится в самом низу меню «Приложения». Запустив его вы увидите примерно такое окно:
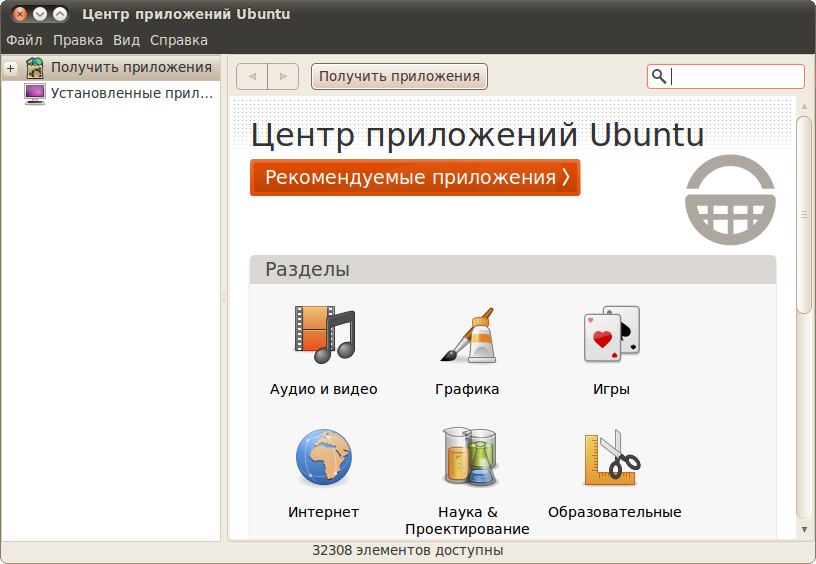
Интерфейс более чем интуитивно понятен, неправда ли? Доступные вам приложения разбиты на группы, кроме того, в правом верхнем углу есть строка поиска. Поизучайте содержимое этих групп, вдруг вам что-нибудь сразу приглянётся? Если же вы ищите что-то конкретное, то воспользуйтесь строкой поиска. Введите в неё, например, название популярного медиаплеера VLC:
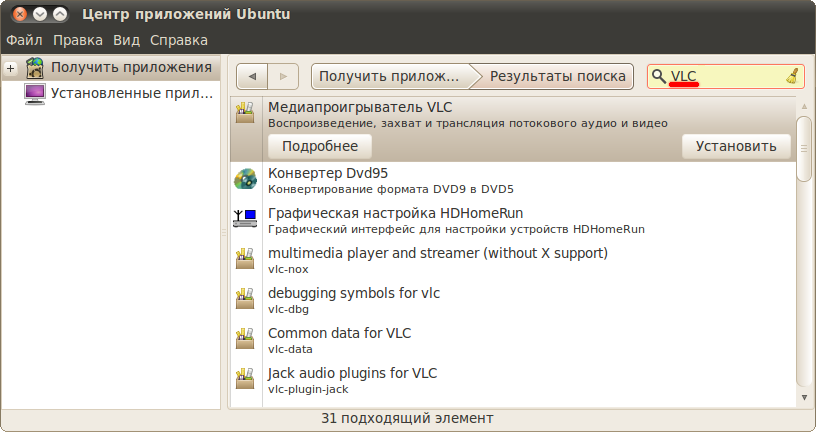
Чтобы установить какое-либо приложение вам сначала нужно его каким-нибудь способом найти, затем выбрать из списка и нажать на кнопку «Установить»:

Для установки или удаления вам естественно потребуются административные привилегии, и, следовательно, вам нужно будет ввести ваш пароль. О чём вам и намекнёт система при нажатии на кнопку «Установить»:
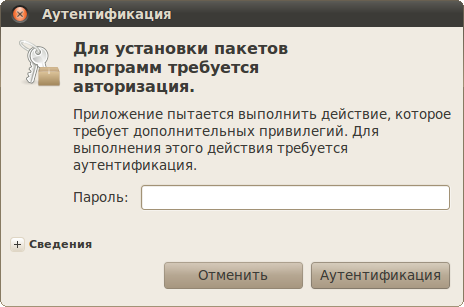
После ввода пароля все действия система будет выполнять в фоновом режиме, о чём будет свидетельствовать индикатор выполнения рядом с названием приложения и появившийся в левой колонке новый пункт:
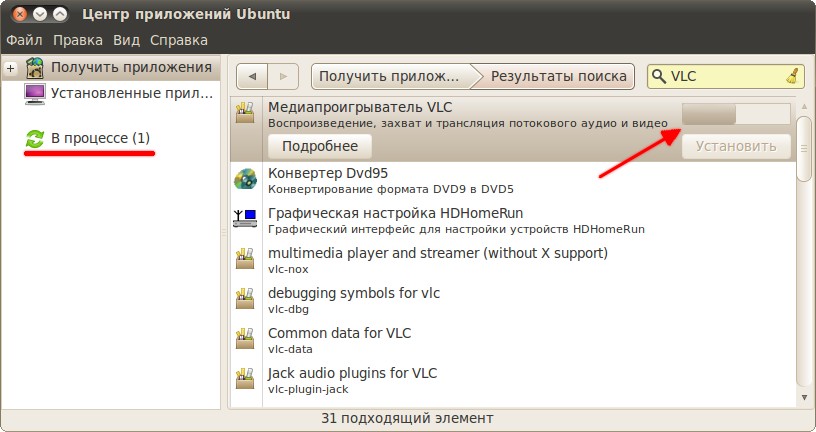
Пока система применяет все необходимые изменения, вы сможете продолжить работу с Центром приложений. Вы всегда можете выбрать пункт «В процессе» и посмотреть, что же там сейчас делает ваша система.
Обратите также внимание на кнопку «Подробнее», появляющуюся при выборе каждой программы из списка. Нажав на неё вы попадете на вкладку с описанием приложения, на которой кроме всего прочего есть кнопка Установки/Удаления и скриншот, а так же в самой нижней строчке версия программы и основной пакет.
Кстати, при запуске Центра приложений вы поинтересовались, какие же программы рекомендует вам поставить Canonical? Если нет, то обязательно загляните в раздел рекомендуемых приложений, нажав на большую красную 1) кнопку:
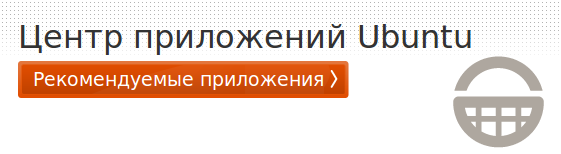
Из этого раздела лично я бы посоветовал поставить как минимум Редактор изображений GIMP, с помощью которого вы сможете легко отредактировать любые графические файлы, или даже нарисовать что-то оригинальное с нуля.
На всякий случай обращу ваше внимание так же на то, что установленные приложения в списке обозначаются зелёными галочками. Кроме того, вы можете посмотреть список только из установленных на вашем компьютере приложений, выбрав соответствующий пункт в левой колонке:
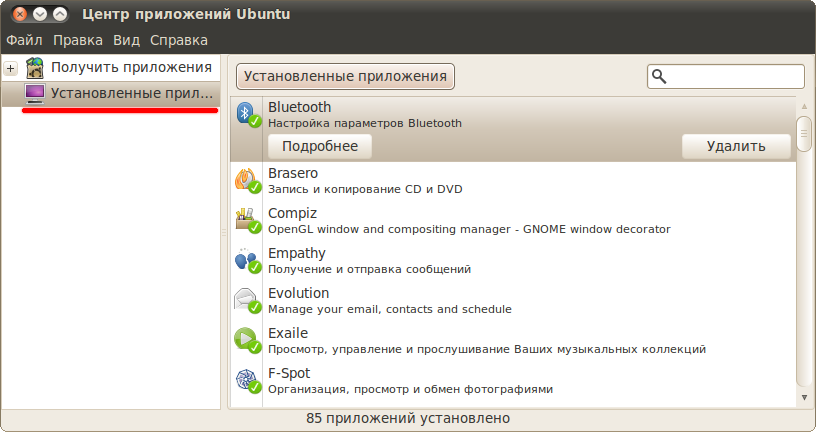
Собственно, на этом функционал Центра приложений практически заканчивается, на всякий случай скажу ещё лишь про меню «Вид». В нём вы можете выбрать, какие приложения будут показываться в списке, все, или только поддерживаемые непосредственно Canonical, фирмой-создателем Ubuntu. Смысла выбирать второй пункт нет, да и выбран по умолчанию первый, поэтому просто ничего не трогайте. Так же в меню «Правка» присутствует пункт «Источники приложений», поподробней о котором я расскажу в статье про репозитории, а пока перейдём к следующему, более мощному инструменту управления пакетами:
Источник
Установка Менеджера приложений в Ubuntu
Программы и дополнительные компоненты в операционной системе Ubuntu могут быть установлены не только через «Терминал» путем ввода команд, но и через классическое графическое решение — «Менеджер приложений». Такой инструмент кажется удобным для некоторых пользователей, особенно тех, кто никогда не имел дело с консолью и испытывает трудности с всеми этими наборами непонятного текста. По умолчанию «Менеджер приложений» встроен в ОС, однако из-за определенных действий пользователя или сбоев он может исчезнуть и тогда требуется повторная инсталляция. Давайте детально рассмотрим этот процесс и разберем часто встречающиеся ошибки.
Устанавливаем Менеджер приложений в Ubuntu
Как мы уже написали выше, «Менеджер приложений» имеется в стандартной сборке Ubuntu и не требует дополнительной инсталляции. Поэтому перед началом выполнения процедуры убедитесь в том, что программа точно отсутствует. Для этого зайдите в меню, попытайтесь выполнить поиск и обнаружить необходимый инструмент. Если попытка оказалась тщетной, обратите внимание на следующую инструкцию.
Использовать мы будем стандартную консоль, дав подробную информацию о каждой необходимой вам команде:
- Откройте меню и запустите «Терминал», сделать это можно также через горячую клавишу Ctrl + Alt + T.
Вставьте в поле ввода команду sudo apt-get install software-center , а затем нажмите на Enter.
Если после установки инструмент работает со сбоями или он не установился в виду присутствия таких же библиотек, проведите переустановку, введя sudo apt —reinstall install software-center .
Кроме этого, можете попробовать ввести поочередно указанные ниже команды в случае возникновения проблем с этой.
sudo apt purge software-center
rm -rf
/.cache/software-center
rm -rf
/.config/software-center
rm -rf
/.cache/update-manager-core
sudo apt update
sudo apt dist-upgrade
sudo apt install software-center ubuntu-desktop
sudo dpkg-reconfigure software-center —force
sudo update-software-center
Если работоспособность «Менеджера приложений» вас не устраивает, удалите его командой sudo apt remove software-center и проведите повторную инсталляцию.
Напоследок мы можем порекомендовать использовать команду rm
/.cache/software-center -R , а затем unity —replace & , чтобы очистить кэш «Менеджера приложений» — это должно помочь избавиться от различного рода ошибок.
Как видите, ничего сложного в инсталляции рассматриваемого инструмента нет, только иногда возникают трудности с его работоспособностью, которые решаются приведенными выше инструкциями буквально за пару минут.
Помимо этой статьи, на сайте еще 12315 инструкций.
Добавьте сайт Lumpics.ru в закладки (CTRL+D) и мы точно еще пригодимся вам.
Отблагодарите автора, поделитесь статьей в социальных сетях.
Помогла ли вам эта статья?
Поделиться статьей в социальных сетях:
Еще статьи по данной теме:
sudo apt-get install software-center
Чтение списков пакетов… Готово
Построение дерева зависимостей
Чтение информации о состоянии… Готово
Пакет software-center недоступен, но упомянут в списке зависимостей другого
пакета. Это может означать, что пакет отсутствует, устарел или
доступен из источников, не упомянутых в sources.list
E: Для пакета «software-center» не найден кандидат на установку
Здравствуйте. В таком случае Вам необходимо попробовать установить Менеджер приложений с помощью других инструкций, приведенных в данной статье. Кроме этого, перепроверьте еще раз наличие данного приложения на компьютере. Возможно, оно просто не отображается на панелях в меню.
Здравствуйте. Не помогает этот способ. Вроде устанавливается и все, не появляется в меню
Здравствуйте, Ярослав. Возможно, Менеджер приложений просто не появился в главном меню. Попробуйте выполнить поиск по нему, чтобы отыскать эту программу. Если это не поможет, попробуйте установить последние обновления и перезагрузить компьютер. К тому же в данной статье ниже расписана поочередная перечень дополнительных команд, которые помогут вернуть Менеджер приложений в тех ситуациях, когда он просто так не хочет устанавливаться.
Здравствуйте, на ноутбуке стоит KDE Plasma 5.16.5, почему-то перестал работать скроллинг на мышке, пользователь Linux я никакой после использования Windows. Перелопатила кучу сайтов с видео- и текстовыми рекомендациями, но… Для меня, как оказалось, вся эта информация из разряда космических технологий, хотя при работе на Windows всегда достаточно быстро разбиралась, как устранять те или иные сбои. Буду очень благодарна за помощь
Здравствуйте, Мария. Первое подозрение падает на проблемы с совместимостью между операционной системой и самой мышкой. Для начала давайте проверим, корректно ли она вообще отображается в Linux. Для этого запустите «Терминал», введите там команду xev и нажмите на клавишу Enter. Через несколько секунд появится небольшое белое окно. Осуществляйте в нем различные действия мышкой и следите за строками в консоли. Там должны быть показаны все события. В случае отсутствия результатов попробуйте переподключить мышь или вставить ее в другой разъем.
Дополнительно рекомендую использовать программу btnx. Через нее можно настроить значение кнопок и вообще проверить, насколько корректно работает мышь в ОС. Если действительно проблема заключается в совместимости, придется искать индивидуальное решение для конкретной мыши. Можете написать нам ее модель или самостоятельно через поисковик найти инструкции по решению проблем с совместимостью.
Здравствуйте,у меня возникла такая проблема:
Менеджер приложений отказывется скачивать приложения и терминал тоже ,пишет «ошибка».
И так каждый раз, я пробовала обновить , и всячески исправить проблему. Но это к сожалению не помогло.
Может ли повлиять на это все ,то что у меня Ubuntu стоит/скачен нам флешку?
Здравствуйте, Xowi. Вы пробовали устанавливать приложения на компьютер через консоль, используя команду apt-get? Если в таком случае тоже инсталляция не производится, опишите, пожалуйста, структуру файловой системы флешки. Хватает ли там места и сколько разделов существует.
Здравствуйте,Виктор Бухтеев.
Да ,я использовала команду»apt-get»
,но при этом пишет ошибку.
«Could not find file…..»,
Лишь в одном варианте использования ,выполняет команду»sudo apt get update «.
Я использую флешку на 14,4гб.
Файловая система:FAT32
Здравствуйте еще раз. Скорее всего, проблема заключается в неправильной установке операционной системы, поскольку такая ошибка появляется именно из-за проблем с файловой системой. Пожалуйста, ознакомьтесь с представленной далее статьей от другого нашего автора, чтобы узнать правильно ли вы инсталлировали ОС и убедитесь в корректности работы ОС.
Дополнительно отмечу, что 14 ГБ для полной версии Ubuntu маловато, особенно если вы хотите инсталлировать дополнительные программы. Если есть такая возможность, рекомендую перейти на более объемный носитель и проверить установку приложений на нем.
sudo apt-get install software-center
[sudo] пароль для kali:
Чтение списков пакетов… Готово
Построение дерева зависимостей
Чтение информации о состоянии… Готово
Пакет software-center недоступен, но упомянут в списке зависимостей другого
пакета. Это может означать, что пакет отсутствует, устарел или
доступен из источников, не упомянутых в sources.list
E: Для пакета «software-center» не найден кандидат на установку
Источник