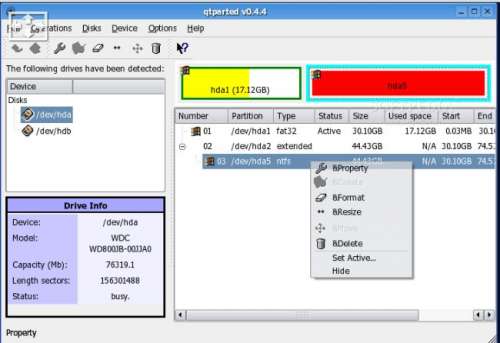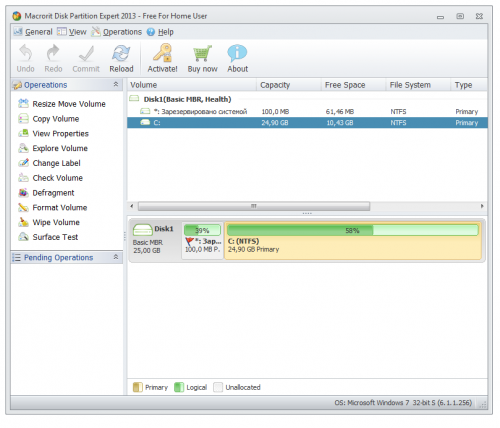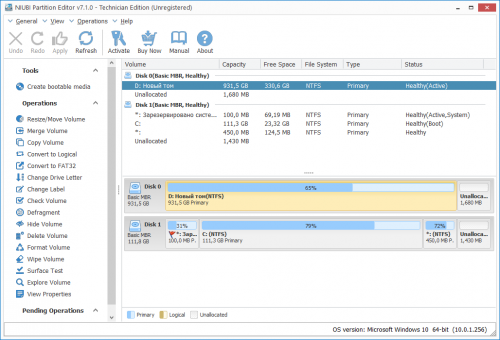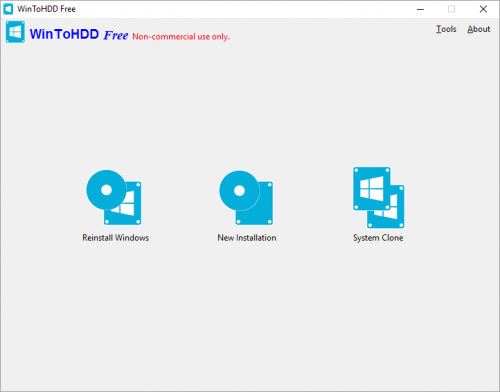- Менеджер разделов жесткого диска для windows 10
- Программы для работы с разделами жесткого диска
- AOMEI Partition Assistant
- MiniTool Partition Wizard
- EaseUS Partition Master
- Eassos PartitionGuru
- Macrorit Disk Partition Expert
- WonderShare Disk Manager
- Acronis Disk Director
- Partition Magic
- Paragon Partition Manager
- Руководство по управлению дисками в Windows 10
- Управление дисками в Windows 10
- Сжатие тома
- Создание тома
- Изменение буквы раздела
- Форматирование раздела
- Удаление тома
- Расширение тома
- Инициализация диска
- Виртуальные диски
Менеджер разделов жесткого диска для windows 10
Partition Table Doctor
Сообщение отредактировал Яр Всеслав — 24.05.16, 22:28
EASEUS Partition Master
Сообщение отредактировал Яр Всеслав — 24.05.16, 22:38
Norton Partition Magic
Сообщение отредактировал Яр Всеслав — 24.05.16, 23:10
Сообщение отредактировал Яр Всеслав — 24.05.16, 23:42
Загрузочный диск на базе Windows 8.1 с Acronis Backup 11.5
и Paragon Hard Disk Manager 14 с интегрированными драйверами SATA/SCSI/RAID UEFIx32 для планшетов.
Пересобрал Windows 8.1 PE с Acronis Backup 11.5 для загрузки на планшетах с флешки.
просто распаковать образ на флешку нфтс.
скачать:
обе программы открываются поверх друг друга — сначало акронис и поверх неё парагон, можно свернуть парагон под ним будет акронис сервер.
кроме всего прочего диск позволяет сравнить работу акрониса и парагона — очевидно, что акронис не видит 2 раздела на планшетах, а парагон видит.
Сообщение отредактировал Яр Всеслав — 28.05.16, 14:41
первоначально написанные для линукс
портированы и под виндовс
скачать:
https://sourceforge.net/projects/qtparted/
Сообщение отредактировал Яр Всеслав — 27.06.16, 15:46
Macrorit Disk Partition Expert 4.9.3
Бесплатная версия отличной программы, которая позволит вам вести управление вашими жесткими дисками, скачать Macrorit Disk Partition Expert можно ниже. Разработчики пишут о том, что эта единственная программа не требующая от вас денег, которая обладает передовой технологией отключения защиты и аварийного восстановления данных. Вы сможете работать с разделами дисков не переживая за то, что будет потеряна информация, стоит выделить отличный мастер по работе с разделами. Macrorit Disk Partition Expert может работать с дисками объемом свыше 2ТБ и MBR/GPT дисками.
NIUBI Partition Editor Technician Edition 7.1.0
Управления разделами дисков. Это программное обеспечение совместимо с Windows Server 2016/2012/2008/2003 и Windows 10/8/7/Vista/XP. Поддерживаются локальные/съемные жесткие диск, VMware, Hyper-V и все типы аппаратного RAID. NIUBI Partition Editor интегрировал уникальную технологию защиты данных Roll-Back, которая может откатить компьютер до состояния, прежде чем автоматически изменить размер, если возникла какая-либо проблема с оборудованием, поэтому вам не нужно беспокоиться о безопасности данных. Кроме того, встроенный уникальный алгоритм перемещения файлов позволяет изменять размер раздела на 30% — на 300% быстрее, чем другие инструменты.
Сообщение отредактировал Яр Всеслав — 18.04.18, 13:03
NIUBI Partition Editor Repack Diakov
Управления разделами дисков. Это программное обеспечение совместимо с Windows Server 2016/2012/2008/2003 и Windows 10/8/7/Vista/XP. Поддерживаются локальные/съемные жесткие диск, VMware, Hyper-V и все типы аппаратного RAID. NIUBI Partition Editor интегрировал уникальную технологию защиты данных Roll-Back, которая может откатить компьютер до состояния, прежде чем автоматически изменить размер, если возникла какая-либо проблема с оборудованием, поэтому вам не нужно беспокоиться о безопасности данных. Кроме того, встроенный уникальный алгоритм перемещения файлов позволяет изменять размер раздела на 30% — на 300% быстрее, чем другие инструменты.
Сообщение отредактировал Яр Всеслав — 18.04.18, 13:38
Утилита для установки, переустановки и клонирования текущей операционки Windows без использования CD/DVD-дисков или USB-накопителей. Программа очень проста в настройке и не требует каких-то специальных знаний. Главное меню представляет собой окошко с тремя основными операциями:
Reinstall Windows (переустановка Windows),
New Installation (новая установка операционной системы),
System Clone (клонирование операционки).
Теперь если вы захотите переустановить свою ОС, то просто кликните на соответствующую иконку, укажите путь к iso-файлу с требуемой системой, выберите раздел установки и дождитесь окончания процесса. Все проходит аналогично и с новой инсталляцией «оси».
При клонировании вы дополнительно увидите всю информацию о текущей операционной системе, после чего сможете перенести ее на другой диск (HDD или SSD).
Если вам необходимо установить (или клонировать) операционную систему Windows на USB-диск, то для этого стоит воспользоваться приложением WinToUSB.
Partition Wizard
10.2.2 Portable
Программа для работы с разделами жесткого диска. Вы сможете изменить их размер, можно создать новый раздел, удалить или отформатировать разделы, скачать Partition Wizard Home Edition можно ниже. Можно работать с дисками, которые объединены с RAID массивами.
Также вы сможете конвертировать файловую систему FAT в NTFS, можно работать с жесткими дисками размером более 2 ТБ, можно копировать разделы, тестировать диска на работоспособность, вести установку активного раздела и так далее.
Программы для работы с разделами жесткого диска
AOMEI Partition Assistant
Благодаря своему инструментарию AOMEI Partition Assistant является одним из лучших программ в своем роде. Широкий функционал позволит провести эффективную настройку томов жесткого диска. Кроме того, программа дает возможность проверить конкретный раздел на наличие ошибок. Одна из интересных особенностей – это перенос ОС со всем установленным ПО на другой жесткий диск или SSD.
Поддерживается и запись файла-образа на USB-устройство. Интерфейс наделен приятной графической оболочкой. Несмотря на большое количество полезных функций, программа доступна для бесплатного использования, что делает её ещё более востребованной. При этом, есть возможность скачать русскоязычную версию.
MiniTool Partition Wizard
Данное ПО имеет мощный функционал, позволяющий объединять, разделять, копировать разделы, и ещё ряд функций. MiniTool Partition Wizard абсолютно бесплатная и доступна только для некоммерческого использования. В программе предоставляется возможность изменить метку диска, а при создании раздела — размер кластера.
Операция теста поверхности позволяет обнаружить неработоспособные сектора на HDD. Возможность осуществлять конвертацию ограничивается лишь двумя форматами: FAT и NTFS. Все инструменты для работы с томами диска размещены очень удобным способом, поэтому даже неопытный пользователь не запутается.
EaseUS Partition Master
Программа, открывающая множество возможностей при работе с винчестером. Среди основных: клонирование диска и импорт ОС с HDD на SSD или же наоборот. Partition Master позволяет скопировать раздел целиком — такая функция подойдёт для необходимости в создании резервной копии одного раздела на другой.
У программы удобный интерфейс, в котором все операции находятся в левом блоке — это позволяет быстро найти нужную функцию. Особенность EaseUS Partition Master в том, что с её помощью можно скрыть конкретный том путём удаления на нём буквы. Создание загрузочной ОС – ещё один интересный и полезный инструмент.
Eassos PartitionGuru
Удобство работы с Eassos PartitionGuru достигается в первую очередь благодаря простому оформлению. Все инструменты располагаются на верхней панели. Отличительная черта заключается в возможности соорудить виртуальный RAID массив. Для этого от пользователя всего лишь требуется подключить к ПК накопители, из которых уже сама программа сконструирует RAID.
Имеющийся редактор секторов позволяет осуществлять поиск нужных секторов, а в правом блоке панели отображаются шестнадцатеричные значения. К сожалению, ПО поставляется в англоязычной триал версии.
Macrorit Disk Partition Expert
Приятный интерфейс отображает функционал, который разбит на разделы. Программа дает возможность сканировать ПК на наличие битых секторов, причём можно настроить проверяемое дисковое пространство. Доступна конвертация форматов NTFS и FAT.
Macrorit Disk Partition Expert можно использовать бесплатно, но только в англоязычной версии. ПО подойдёт для людей, которым нужно провести быструю настройку жесткого диска, а вот для более эффективной работы рекомендуется воспользоваться аналогами.
WonderShare Disk Manager
Программа для осуществления различных операций с жестким диском, позволяющая качественно восстановить данные. По сравнению с другим подобным ПО, Macrorit Disk Partition Expert позволяет провести глубокое сканирование разделов на наличие утраченной информации.
Выполнять операции обрезки и объединения томов жесткого диска можно без потери хранящихся на нем файлов. Прочие инструменты позволят скрыть раздел при необходимости или же совершить конвертирование файловой системы.
Acronis Disk Director
Acronis Disk Director является одной из самых мощных программ с набором функций и операций для управления разделами жесткого диска и не только. Благодаря возможностям данного ПО от Acronis пользователи могут восстанавливать утраченные или удалённые данные. Кроме всего прочего, есть возможность проводить дефрагментацию тома, а также проверять его на наличие ошибок файловой системы.
Применение технологии зеркала позволяет сохранять резервную копию раздела, выбранного пользователем. Acronis Disk Director предлагает использовать редактор диска, что дает возможность найти утерянный кластер с учётом того, что среда выполнения данной операции отображает шестнадцатеричные значения. Программу можно смело использовать в целях проведения максимально эффективной работы с HDD.
Partition Magic
Программа, позволяющая проводить основные операции с жестким диском. Интерфейс во многом напоминает стандартное приложение Проводник ОС Windows. При этом, среди инструментов, расположенных в графической оболочке, легко найти необходимый. Преимущественная особенность Partition Magic заключается в том, что она позволяет выбрать несколько активных разделов, каждый из которых имеет свою отдельную ОС.
Можно также воспользоваться услугами конвертирования файловых систем, среди них поддерживаются две: NTFS и FAT. Без потери данных можно изменять размер тома и объединять разделы.
Paragon Partition Manager
Paragon Partition Manager радует пользователей интересным набором функций и целями их применения. Одна из них – это подключение образа виртуального диска. Среди них поддерживаются файлы-образы VirtualBox, VMware и других виртуальных машин.
Достойна внимания функция, которая позволяет совершать конвертирование форматов файловых систем HFS+ в NTFS и наоборот. Прочие операции являются основными для разделов: обрезка и расширение. Большое количество настроек, предоставленных программой, позволят настроить весь функционал по своему вкусу.
Рассмотренные программные решения имеют уникальный потенциал, каждый в своем роде. Мощный инструментарий разрабатываемого ПО дает возможность экономить дисковое пространство и продлевать работоспособность жесткого диска. А функция проверки HDD на наличие ошибок позволяет предотвратить критичные погрешности в работе накопителя.
Руководство по управлению дисками в Windows 10
По умолчанию в операционную систему Windows 10 интегрированы инструменты, которые позволяют полноценно управлять HDD/SSD. Знать, как правильно взаимодействовать с разделами и томами накопителей должен каждый пользователь компьютера или ноутбука. Именно поэтому в данной статье мы расскажем обо всех действиях, которые можно выполнять с дисками на «десятке».
Управление дисками в Windows 10
Для начала отметим, что все описываемые в статье действия будут выполняться в интегрированной утилите «Управление дисками», которая присутствует в каждой редакции Windows 10. Для ее запуска нажмите по кнопке «Пуск» правой кнопкой мышки. Затем из контекстного меню выберите одноименную строку.
Из основных действий, которые можно выполнить, мы выделили следующие – инициализация, форматирование, расширение, сжатие, изменение буквы и удаление. В дополнение к этом расскажем об управлении виртуальными HDD в Windows 10. Теперь обо всем поподробнее.
Сжатие тома
Данная функция подразумевает под собой разделение одной области на несколько частей. Единственным условием является наличие свободного места на разделяемом носителе. Перед тем, как приступить к сжатию, рекомендуется провести дефрагментацию. Как это выполнить, мы писали в отдельном руководстве.
Операция по сжатию тома выглядит следующим образом:
- Запустите средство «Управление дисками». В верхней области окна находится список всех подсоединенных к компьютеру накопителей и разделов на них. Внизу отображается аналогичная информация, только в виде блоков.
Нажмите ПКМ на диске, который вы хотите разделить. Из открывшегося меню выбирайте пункт «Сжать том».
Спустя некоторое время появится новое окно. В нем будет цифрами отображен максимально допустимый объем памяти, а также поле для указания желаемого значения. Введите нужное число, после чего нажмите кнопку «Сжать».
Создание тома
В некоторых ситуациях, например после сжатия раздела, в списке появляется сектор, отмеченный черным цветом. Это значит, что память на HDD под том выделена, но он не используется. Соответственно, его не будет в перечне накопителей и использовать его нельзя. Необходимо в отведенной области создать новый раздел.
- Откройте окно «Управление дисками». На участке, отмеченном черной полосой, нажмите правой кнопкой мышки. Из контекстного меню выберите строку «Создать простой том».
Запустится «Мастер создания тома», в нем нажмите «Далее».
В следующем окне необходимо указать размер тома, который будет создан. Обратите внимание, что тут же будет отображен и максимально допустимый объем памяти. Введи свое значение, после чего нажмите «Далее».
Теперь необходимо присвоить будущему разделу букву. Для этого поставьте отметку возле показанной на скриншоте ниже строки, а затем из выпадающего меню напротив выберите любую букву. Нажмите «Далее» для продолжения.
Следующим шагом будет выбор параметров форматирования создаваемого раздела. Укажите желаемую файловую систему и присвойте тому любое понравившееся имя. Затем снова нажмите «Далее».
В завершении появится окно «Мастера создания тома», в котором будет отображена вся сводная информация о создаваемом разделе. Нажмите «Готово» для подтверждения.
В результате в перечне вы увидите новый том. Теперь его можно использовать, как и другие разделы HDD.
Изменение буквы раздела
Если вам по каким-то причинам не нравится буква, которая присвоена разделу жесткого диска, тогда просто смените ее.
Обратите внимание, что подобным образом можно изменить и букву системного тома. По умолчанию он отмечен буквой «C». Однако делать это не рекомендуется без должных знаний, так как в дальнейшем могут возникнуть проблемы с использованием операционной системы.
Для смены буквы сделайте следующее:
- В окне «Управление дисками» кликните ПКМ на разделе, для которого хотите сменить букву. В контекстном меню выберите строчку, отмеченную на скриншоте ниже.
Выберите одиночным кликом ЛКМ из списка том, после чего нажмите кнопку «Изменить».
Появится другое окошко. В нем выберите новую букву, которая будет впоследствии присвоена тому, после чего нажмите кнопку «OK».
Вы увидите предупреждение о возможных последствиях. Нажмите в этом окне кнопку «Да» для продолжения операции.
Сделав это, вы увидите в списке раздел под другой буквой. Это значит, что все прошло успешно.
Форматирование раздела
Иногда возникает необходимость полностью стереть всю информацию на разделе накопителя. Сделать это несложно.
В средстве «Управление дисками» данная операция выполняется следующим образом:
- В окне уже знакомой вам утилиты нажмите ПКМ по разделу, который хотите отформатировать. Из появившегося контекстного меню выберите одноименный пункт.
В следующем окне укажите имя, которое будет присвоено тому после операции. Тут же задайте тип файловой системы диска и метод форматирования (обычное или быстрое). Затем нажмите «OK» для продолжения.
На экране увидите предупреждение об удалении всей информации в процессе операции. Нажмите «OK» в этом окне.
Удаление тома
Эту функцию используют в тех случаях, когда хотят объединить между собой два и более раздела HDD. Она подразумевает под собой полное удаление тома из отведенного места. Делается это очень просто:
- В средстве «Управление дисками» кликните ПКМ на нужном разделе. Затем выберите пункт «Удалить том» из контекстного меню.
На экране появится небольшое окно с уведомлением о том, что все данные будут уничтожены после удаления. Нажмите «Да» для продолжения операции.
Процесс протекает достаточно быстро, поэтому буквально через несколько секунд в окне «Управление дисками» вы увидите пустую нераспределенную область.
Расширение тома
Использовав данную функцию, вы сможете объединить между собой два и более раздела. Обратим ваше внимание на тот факт, что сперва необходимо удалить те тома, которые будут присоединяться к основному разделу. Процесс объединения выглядит так:
- В средстве «Управление дисками» кликните ПКМ по разделу, к которому будут присоединены остальные. Теперь из контекстного меню выбирайте строчку «Расширить том».
Появится окно утилиты «Мастер расширения тома». В нем кликните «Далее».
В левой половине нового окна будет находиться список разделов, которые можно добавить к выбранному сегменту. Выберите их левой кнопкой мышки и нажмите кнопку «Добавить».
Затем эти же разделы будут перенесены в правую часть окна. Кликнув по такому тому, вы сможете указать конкретный объем памяти, который следует «забрать» у донорского раздела. Для удобства тут же вы найдете максимально допустимое значение. Используйте его, если хотите полностью провести слияние. Для продолжения нажмите «Далее».
На экране появится последнее окно «Мастера расширения». В нем вы увидите информацию о тех разделах, которые были присоединены к выбранному кластеру. Нажмите «Готово».
В перечне разделов в окне «Управление дисками» появится уже один том, который можно использовать. Обращаем ваше внимание, что в результате операции данные с основного раздела удалены не будут.
Инициализация диска
У многих пользователей возникают проблемы с отображением разделов накопителя. Особенно часто подобная ситуация возникает с новыми устройствами. Решение в данном случае очень просто – нужно лишь правильно инициализировать весь жесткий диск или конкретный раздел. Данной теме мы посвящали отдельное руководство, в котором детально описали процесс.
Виртуальные диски
Некоторые пользователи для своих нужд создают виртуальные жесткие накопители. По сути, это специальный файл, на котором хранится вся скопированная информация. Однако нужно правильно создать такой виртуальный накопитель, а после этого и подключить его. Все это легко реализуется в среде «Управление дисками». Об остальных подробностях вы узнаете из отдельной статьи:
Таким образом, вы узнали обо всех основных методах управления жесткими дисками и их разделами в Windows 10. В качестве заключения мы хотели бы напомнить вам о том, что утерянную информацию можно восстановить с накопителя, даже если он поврежден.