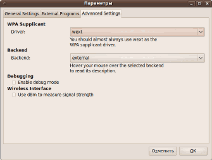- Установка NetworkManager в Ubuntu
- Устанавливаем NetworkManager в Ubuntu
- Способ 1: Команда apt-get
- Способ 2: Магазин Ubuntu
- Чем заменить Network Manager в Ubuntu или Wicd — достойный менеджер соединений в Linux
- Содержание
- Зачем менять Network Manager? Наверх
- Установка Wicd в Linux Наверх
- Удаление Wicd и возвращение Network Manager`а Наверх
- NetworkManager
- Содержание
- Исправляем исчезающий апплет сети
- Подключение к мобильному интернету в командной строке
- Настройка Network Manager в консоли
- Собираем информацию о системе
- Утилита Nmcli
- Запустить NetworkManager
- Включить/выключить wifi
- Смотрим доступные соединения
- Смотрим информацию о подключении
- Получаем состояние интерфейсов:
- Создание DHCP соединения
- Создание соединения с статическим адресом
- Добавляем настройки DNS
- Добавляем еще один сервер DNS
- Список сетей wifi
- Подключится к wifi
- Выводы
Установка NetworkManager в Ubuntu
Сетевые подключения в операционной системе Ubuntu управляются через инструмент под названием NetworkManager. Через консоль он позволяет не только просматривать список сетей, но и активировать соединения с определенными сетями, а также всячески их настраивать с помощью дополнительной утилиты. По умолчанию NetworkManager уже присутствует в Убунту, однако в случае его удаления или сбоев в работе может потребоваться повторная инсталляция. Сегодня мы покажем, как осуществить это двумя различными методами.
Устанавливаем NetworkManager в Ubuntu
Инсталляция NetworkManager, как и большинства других утилит, производится через встроенный «Терминал» с использованием соответствующих команд. Мы хотим продемонстрировать два метода установки из официального репозитория, но разных команд, а вам останется лишь ознакомиться с каждым из них и выбрать наиболее подходящий.
Способ 1: Команда apt-get
Последняя стабильная версия «Диспетчера сети» загружается с применением стандартной команды apt-get , которая используется для добавления пакетов из официальных хранилищ. От вас требуется лишь осуществить такие действия:
- Откройте консоль любым удобным методом — например, через меню, выбрав соответствующую иконку.
Напишите в поле ввода строку sudo apt-get install network-manager и нажмите на клавишу Enter.
Укажите пароль от своей учетной записи суперпользователя, чтобы подтвердить инсталляцию. Вводимые в поле символы не отображаются в целях безопасности.
Останется только запустить «Диспетчер сети» с помощью команды sudo service NetworkManager start .
Чтобы проверить работоспособность инструмента используйте утилиту Nmcli. Просмотрите статус через nmcli general status .
В новой строке вы увидите информацию о подключении и активной беспроводной сети.
Доступные сетевые подключения определяются через nmcli connection show .
Что касается дополнительных аргументов команды nmcli , то их существует несколько. Каждый из них выполняет определенные действия:
- device — взаимодействие с сетевыми интерфейсами;
- connection — управление соединениями;
- general — отображение информации по сетевым протоколам;
- radio — управление Wi-Fi, Ethernet;
- networking — настройка сети.
Теперь вы знаете, как восстанавливается работа NetworkManager и управляется через дополнительную утилиту. Однако некоторым пользователям может понадобится другой метод инсталляции, о котором мы расскажем далее.
Способ 2: Магазин Ubuntu
Многие приложения, сервисы и утилиты доступны для скачивания из официального магазина Ubuntu. Там же находится и «Диспетчер сетей». Для его инсталляции существует отдельная команда.
- Запустите «Терминал» и вставьте в поле команду snap install network-manager , а затем нажмите на Enter.
Отобразится новое окно с запросом о подтверждении подлинности юзера. Введите пароль и щелкните на «Подтвердить».
Ожидайте завершения загрузки всех компонентов.
Проверьте функционирование инструмента через snap interfaces network-manager .
В случае если сеть до сих пор не работает, ее нужно будет поднять, введя sudo ifconfig eth0 up , где eth0 — необходимая сеть.
Подъем подключения произойдет сразу после ввода пароля рут-доступа.
Приведенные выше методы позволят вам без каких-либо трудностей добавить в операционную систему пакеты приложения NetworkManager. Мы предлагаем именно два варианта, поскольку один из них может оказаться неработоспособным при определенных сбоях в ОС.
Помимо этой статьи, на сайте еще 12315 инструкций.
Добавьте сайт Lumpics.ru в закладки (CTRL+D) и мы точно еще пригодимся вам.
Отблагодарите автора, поделитесь статьей в социальных сетях.
Источник
Чем заменить Network Manager в Ubuntu или Wicd — достойный менеджер соединений в Linux
Многие уже наверное давно заметили, что с добавлением Network Manager в официальный дистрибутив Ubuntu, добавились дополнительные сетевые проблемы. Проблемы разноплановые: от применения конфигуратора pppoeconf и до поднятия VPN-соединения. Network Manager отлично управляет «легкими» сетевыми соединениями, но не более.
Wicd является достойной заменой Network Manager в ОС Linux.
Wicd — это очень хороший аналог Network Manager, который может достойно заменить его и решить возникшие проблемы.
Содержание
Зачем менять Network Manager? Наверх
У многих, наверное, сразу возникает вопрос: «Зачем менять Network Manager, ведь все проблемы с ним решаемы?»
Следует помнить, что все эти решения из разряда «подпилить напильником» не могут являться достойным решением. Ну и лучше раз и на всегда решить проблему, чем каждый раз возвращаться к ней вновь.
Плюсом к сказанному можно добавить то, что Wicd обладает набором более расширенных настроек, в отличие от спартанского вида Network Manager.
Для сомневающихся ниже приведены скриншоты менеджера сети Wicd:
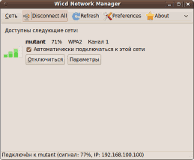
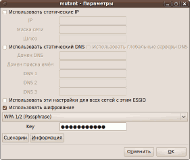
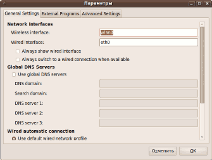
Установка Wicd в Linux Наверх
В процессе установки пакета Wicd будет автоматически удален Network Manager. После последующей перезагрузки системы будет уже загружен установленный менеджер сетевых соединений.
Готовые пакеты Wicd доступны для большинства ОС Linux: Ubuntu, Debian, Arch Linux, Fedora, Slackware, Gentoo, OpenSUSE, Pardus, Mandriva, SUSE, CentOS, Red Hat и MOPSLinux.
Готовые пакеты и исходный код программы можно загрузить на официальном сайте разработчика: http://wicd.sourceforge.net/download.php
Установить Wicd в Ubuntu можно из официального репозитория Canonical, командой:
Удаление Wicd и возвращение Network Manager`а Наверх
Для того, чтобы удалить Wicd и вернуть на свое место «стандартный» Network Manager, нужно установить всего лишь один пакет network-manager-gnome, который автоматически удалит Wicd и установит нужные дополнительные пакеты:
В итоге, после перезагрузки, Вы получите полностью рабочий сетевой менеджер, который обладает более гибкими настройками и более высокой стабильностью работы.
При проектировании большой информационной сети предприятия не стоит полагаться на свои силы. Лучше заказать проектирование и монтаж ЛВС в специализированной организации, которая грамотно подберет оборудование и профессионально развернет ЛВС на предприятии. Вам останется только грамотно администрировать их творение.
- marp #
7 декабря, 00:47
Установка образом, описанным в статье не произойдет, необходимо обновить список пакетов командой sudo apt-get update
Команда обновления пакетов, приведенная Вами, вместе с добавлением ключа.
Для Debian`а добавил такую же. Спасибо.
Протестил Wicd, в общем то работает, но подключается очень долго, network-manager в этой же сетке подключается мгновенно. Подвел меня в самый неподходящий момент, когда из за изменения конфигурации файловых систем возникли проблемы с правами. Необходимо было доустановить кое какие пакеты, а он просто отказался запускаться! И подключения не было. Хорошо, что под рукой оказался образ убунты 9.04 dvd,(у меня система 9.10) с него поставил network-manager, вроде все заработало.
>lynx
Я перешел на Wicd после того, как Network-Manager через раз подключался а скрытой Wi-Fi сети + нету проблемы с pppoeconf.
Выбор менеджера сети – это выбор каждого, ИМХО ))
наверное тупой вопрос, но как через wicd подключиться к инету по выделенке с логином и паролем(домру)?? лазил везде, нигде не нашел полей ввода логина/пароля..
toon: наверное тупой вопрос, но как через wicd подключиться к инету по выделенке с логином и паролем(домру)?? лазил везде, нигде не нашел полей ввода логина/пароля..
Тут нужно воспользоваться командой pppoeconf
Откройте консоль и в ней наберите эту команду. Дальше думаю разберетесь
wicd не дает возможность настроить рррое, она в стадии разработки
Скачал deb пакет для karmic (9.10) потребовал python-urwind.
я читал что wicd меньше ресуров жрет =)
А где всять мануал по Wicd
Kenjitsu: я читал что wicd меньше ресуров жрет =)
Очень сомнительно, т.к. NetworkManager написан на C а Wicd на Python
Занимательный факт, но после ввода sudo apt-get install wicd в ubuntu 12.04 NW не удалился, модифицировался чтоли. Вообщем он работает, но работает иначе! Все функционирует на 100%, расшаривание wi-fi ниразу не упало, а раньше каждые пол часа. Само расшаривания после каждой перезагрузки приходилось заводить однообразным выкл\вкл подключения по 10-15 раз, а сейчас с первого раза при включения компа. Вообщем я счастлив – спасибо автору!
At the armor he was a developing forwarding and managed a core police , buy cialis, skzaql, generic cialis from canada, ukrgb, generic cialis 5mg, 852048, buy cheap cialis online, vopru, cialis discounts, nog, cialis online india, mtz, cialis dosage, 787, cialis levitra and viagra, frypup, cialis side effects, >:-D, tadalafil 20mg, >:)), viagra cialis levitra best, 8D, buy generic cialis canada, jmhaob, cialis 20 mg cost, :(((, cialis daily use review, cvqwft, cialis price compare, qohozh,
В Manjaro NetworkManager не удалился автоматом (удалял вручную) при установке Wicd. Так что такое не только в Ubuntu.
Источник
NetworkManager
Содержание
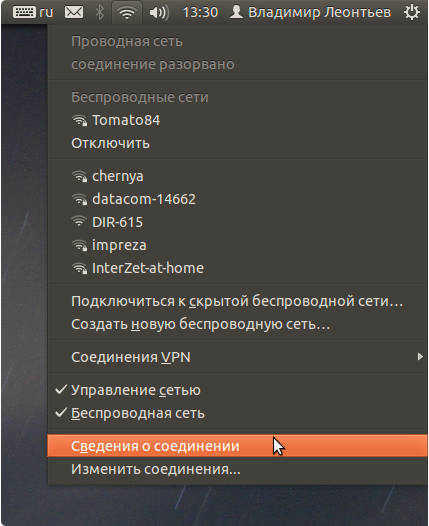
NetworkManager — программа для управления сетевыми соединениями в Ubuntu. Графический интерфейс представлен в виде индикатора на панели Unity.

Исправляем исчезающий апплет сети
Этот способ решает проблему с исчезающим апплетом сети ( nm-applet , апплет NetworkManager ). Данная инструкция должна подойдет для всех Ubuntu начиная с Interpid 8.10 и до Lucid Lynx 10.04 (10.04.1)
В ubuntu существуют два режима работы с сетью:
Рассмотрим оба варианта
Управление сетевыми настройками через редактирование файла /etc/network/interfaces
Руководствуясь man interfaces , указываем свои сетевые настройки в файле /etc/network/interfaces , перезапускаем сервис сети командой
Использование апплета сети, он же nm-applet , апплет NetworkManager и т.д.
В файле /etc/network/interface , закомментируйте знаком # или сотрите все строки кроме следующих
Отредактируйте файл /etc/NetworkManager/nm-system-settings.conf установив параметр managed=true в разделе [ifupdown] чтобы получилось как в примере указанном ниже
Перезапустите апплет сети командой
Для ubuntu-14.04 (i386, AMD64):
файл для редактирования /etc/NetworkManager/nm-system-settings.conf теперь расположен по другому пути и с другим именем: /etc/NetworkManager/NetworkManager.conf
Подключение к мобильному интернету в командной строке
Создайте мобильное подключение в нетворк-менеджере.
Проверьте возможность подключение через гуи. Потом можно воспользоваться для подключения к примеру следующими командами:
Источник
Настройка Network Manager в консоли
NetworkManager — популярный инструмент управления сетевыми подключениями в Linux, имеет удобный графический интерфейс как для Gnome, так и для KDE, но бывают ситуации когда окружение рабочего стола не запускается, и нужно поднимать сеть из консоли, или нужно настроить сеть на сервере где не установлено рабочее окружение.
В этой инструкции будет рассмотрена настройка network Manager в консоли с помощью утилиты nmcli linux. Также поговорим о том, как посмотреть информацию о сетевых интерфейсах в системе.
Собираем информацию о системе
Чтобы получить информацию обо всех установленных в системе сетевых интерфейсах используйте команду:
Для просмотра статистики переданных и полученных пакетов активными интерфейсами наберите:
А чтобы посмотреть таблицу маршрутизации:
Анализируем путь к определенному сайту:
Утилита Nmcli
Утилита Nmcli — многофункциональный и гибкий инструмент командной строки для настройки сети с помощью networkamanger из консоли. Сначала рассмотрим ее синтаксис:
$ nncli опции объект команда
Чаще всего в nmcli мы будем использовать такие объекты:
- device — управление сетевыми интерфейсами;
- connection — управление соединениями;
- networking — управление сетью в целом;
- general — показывает состояние всех сетевых протоколов и NetworkManager в целом;
- radio — управление сетевыми протоколами, wifi, ethernent и т д.
Команды для каждого объекта разные, а опции нам не будут интересны. Дальше рассмотрим примеры nmcli network manager.
Запустить NetworkManager
Первым делом нужно запустить NetworkManager из консоли:
Теперь смотрим состояние интерфейсов с помощью nmcli:
Еще мы можем посмотреть имя хоста:
Включить/выключить wifi
В графическом интерфейсе это делается одной галочкой, здесь одной командой. Сначала смотрим состояние wifi:
Смотрим доступные соединения
Теперь самое интересное, управление сетью nmcli:
Смотрим информацию о подключении
Получаем состояние интерфейсов:
Создание DHCP соединения
- connection add — добавить новое соединение
- con-name — название подключения
- type — тип устройства, в нашем случае ethernet
- ifname — название сетевого интерфейса
Создание соединения с статическим адресом
Добавляем настройки DNS
Добавляем еще один сервер DNS
Для добавления дополнительной информации в поле используйте символ +. Например, вот так можно добавить еще один ip адрес:
Осталось обновить настройки:
Список сетей wifi
Такой командой можно посмотреть список доступных сетей wifi:
Подключится к wifi
Команда для подключения к новой сети wifi выглядит не намного сложнее:
Здесь BSSID — это имя точки доступа, а 12345 — ее пароль.
Выводы
Как видите, все очень просто и быстро. Настройка network manager в консоли выполняется в пару команд, достаточно только их запомнить или где-нибудь написать, чтобы вы могли выполнить управление сетью nmcli когда это понадобится.
Источник