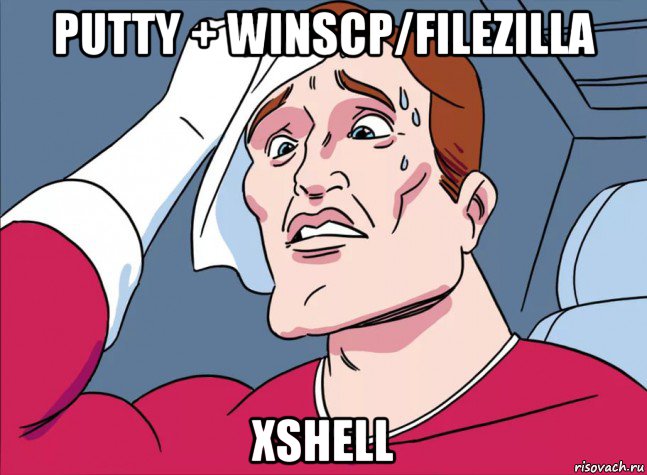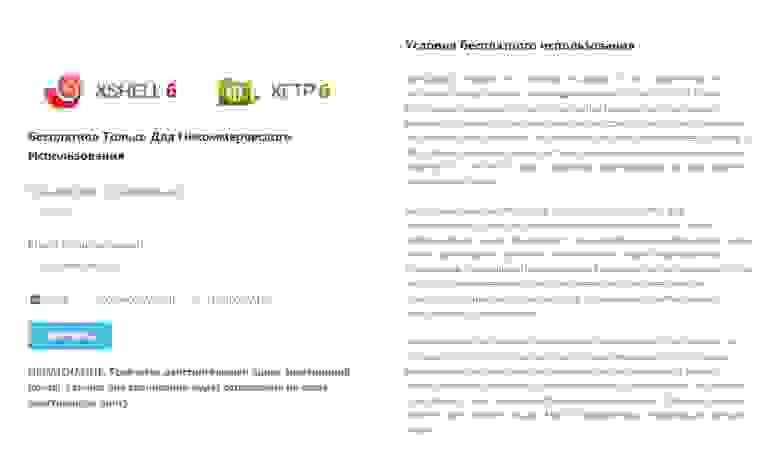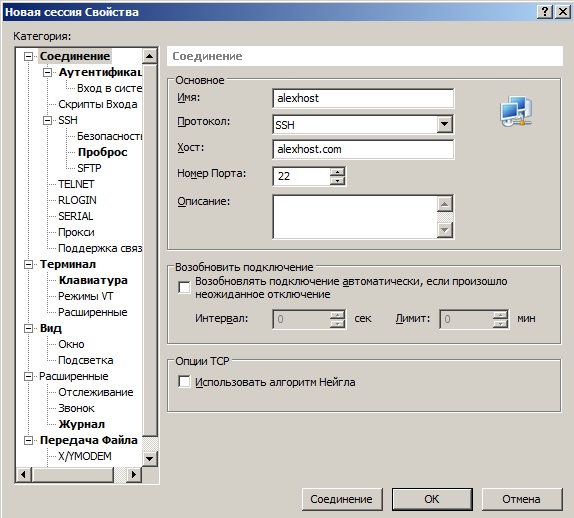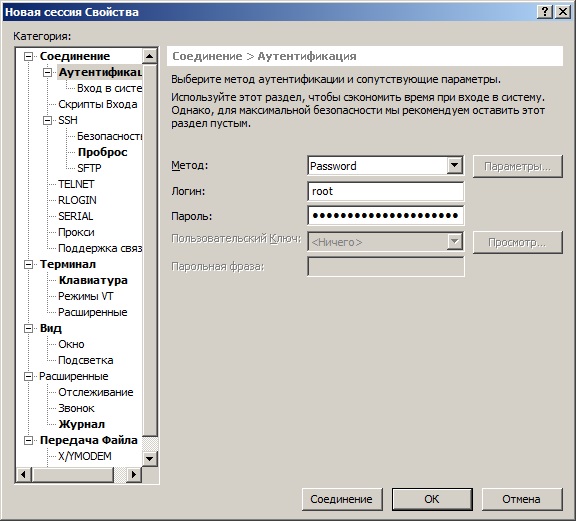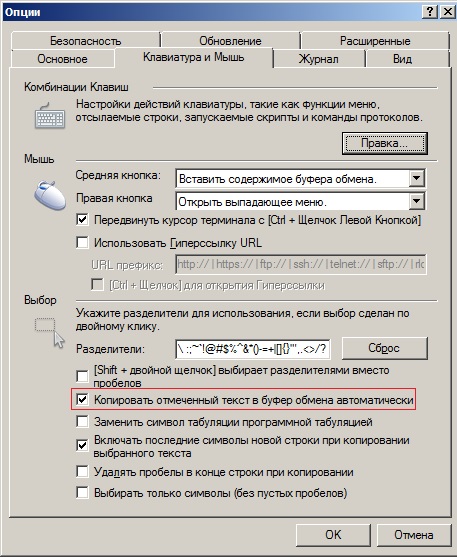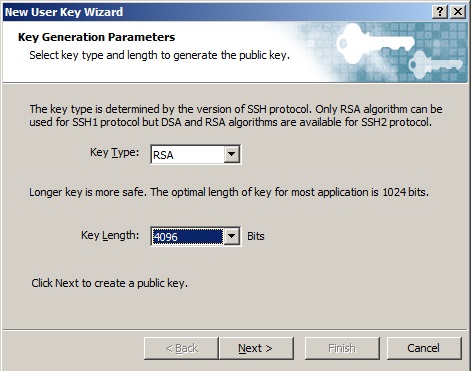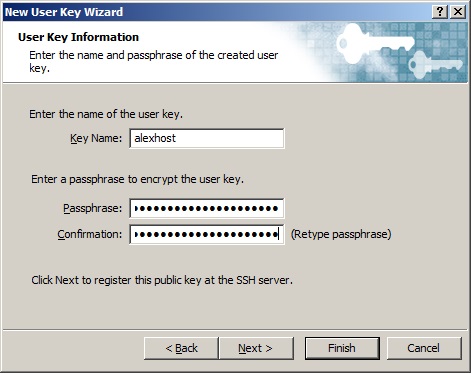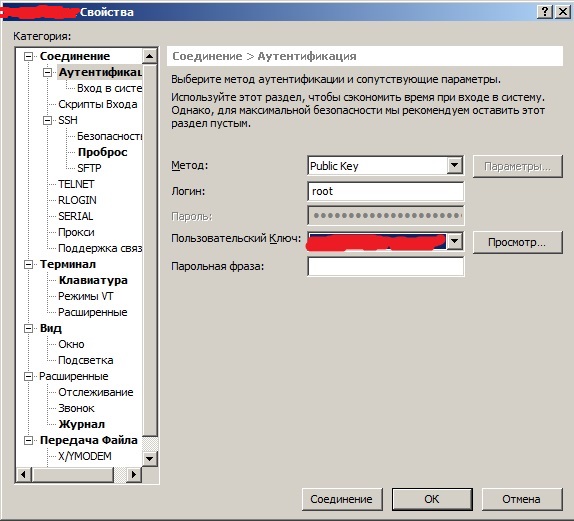- NetSarang xShell — мощный клиент SSH
- Как подключиться по SSH
- Что такое SSH?
- Как подключиться по SSH
- 1. Подключение через SSH в Linux
- 2. Подключение через SSH в Windows
- Выводы
- Лучшие SSH-клиенты для Windows, Linux и MacOS
- SSH-клиент: как выбрать
- SSH-клиенты для Windows
- KiTTY
- Solar-PUTTY
- MobaXterm
- SmarTTY
- Xshell
- Tera Term
- SSH-клиенты для Linux
- Terminal
- Asbru Connection Manager
- Muon (Snowflake)
- SSH-клиенты для macOS
- iTerm 2
- Core Shell
- Shuttle
- Кроссплатформенные клиенты
- Hyper
- Tabby (Terminus)
- Termius
- Tectia
- Poderosa
- SSH-плагины для браузеров
- Secure Shell App для Google Chrome
- FireSSH для Waterfox
- Рекомендации
NetSarang xShell — мощный клиент SSH
Всё ещё пользуетесь Putty + WinSCP/FileZilla?
Тогда рекомендуем обратить внимание на такое ПО как xShell.
- Он поддерживает не только SSH протокол, но и другие. Например, telnet или rlogin.
- Одновременно можно подключаться к нескольким серверам (механизм вкладок).
- Нет необходимости каждый раз вводить данные, их можно запомнить.
- Начиная с 6-й версии появился русский интерфейс, понимает все русские кодировки, в том числе и UTF-8.
- Поддерживает как подключение по паролю, так и подключение по ключу.
- Более того, теперь для управления файлами по ftp/sftp не нужно отдельно запускать WinSCP или FileZilla.
- Разработчики xShell учли ваши нужды и сделали также xFtp, который поддерживает обычный FTP и SFTP.
- А самое главное то, что xFtp можно запустить прямо из активной ssh сессии и он сразу подключится к этому конкретному серверу в режиме передачи файлов (используя sFtp протокол). Но вы можете и самостоятельно открыть xFtp и подключится к любому из серверов.
Также в комплекте поставляется генератор публичных/приватных ключей и менеджер по их управлению.
Полностью бесплатный для личного некоммерческого использования или в рамках обучения.
Заполнить поля, обязательно email, к которому у вас есть доступ, туда будет выслана ссылка для скачивания.
Скачиваем, устанавливаем оба приложения. Запускаем.
После запуска видим окошко со списком сохранённых сессий, пока оно пустое. Нажимаем «новая»
Заполняем данные для подключение, порт/хост/ип адрес, а также желаемое имя сессии.
Далее переходим в аутентификация и заполняем логин с паролем.
Далее Ок и подключаемся к серверу.
Для xFTP всё тоже самое. Единственное что необходимо выбрать — протокол, по умолчанию будет sFTP, можно выбрать обычный FTP.
Самое удобное то — выделенный текст автоматически копируется в буфер обмена
(Инструменты — опции — клавиатура и мышь — копировать отмеченный текст в буфер обмена).
Подключатся можно не только по паролю, но и используя ключ, что куда безопаснее и удобнее.
Необходимо сгенерировать наш ключ, если быть точнее пару — публичный/приватный ключи.
Запускаем Xagent (устанавливается в комплекте).
Видим список ключей, пока он пуст. Нажимаем Manage Keys, затем Generate
Type RSA
Length 4096 bits минимум.
Нажимаем Next, ждём. Затем ещё раз Next
Называем ключ как нам удобно, по желанию можно защитить ключ установив дополнительный пароль (он будет запрашивается при подключении или импорте ключа на другом устройстве)
Далее Next и видим собственно наш ПУБЛИЧНЫЙ ключ. Его используем для подключения к серверу. Один ключ можно использовать на многих серверах, что удобно.
На этом генерация закончена, но ещё не всё.
Необходимо добавить ключ на сервере.
Подключаемся к серверу по ssh и переходим в /root/.ssh
на что в 90% случаев получаем ошибку -bash: cd: /root/.ssh: No such file or directory
это нормально, данная папка отсутствует если на сервере ранее не генерировались ключи.
Необходимо подобным образом сгенерировать и ключ самого сервера.
Нам предложит путь, куда сохранить файл ключа.
Соглашаемся на умолчание /root/.ssh/id_rsa нажатием Enter.
Далее пароль на файл ключа и подтверждение, либо оставить пустым и Enter.
Опять заходить в /root/.ssh:
Необходимо создать файл authorized_keys:
Вставляем в него наш ключ в текстовом виде полученный выше:
Сохраняем, выходим.
Ctrl + O
Ctrl + X
Переходим в xShell, вызываем список сохранённых сессий (Alt+O)
Находим нашу сессию, нажимаем свойства, переходим на аутентификация.
В поле метод выбираем public key.
В поле пользовательский ключ выбираем наш созданный ранее ключ, сохраняем подключаемся.
Клиент использует ПРИВАТНЫЙ ключ, на сервере прописывается ПУБЛИЧНЫЙ.
Приватный ключ можно перенести на другой ваш пк, если вы хотите с него подключатся.
В Xagent — manage keys, выбираем ключ — Export, сохраняем.
На другом пк Xagent — manage keys — Import, выбираем, добавляем. Если ключ был защищён паролем, пароль будет запрошен в этот момент.
Ключ можно прописать любому пользователю, не только root.
Путь стандартный /домашняя_папка_пользователя/.ssh/authorized_keys
Для юзера alexhost, например, по умолчанию это будет /home/alexhost/.ssh/authorized_keys
Источник
Как подключиться по SSH
SSH — это основной протокол для удаленного управления серверами на базе операционной системы Linux. Все действия при подключении к SSH выполняются в командной строке, но при достаточном уровне знаний и привилегий в системе там можно сделать практически все что угодно, в отличие от того же FTP где можно только передавать и редактировать файлы.
Если вы покупаете VPS сервер или продвинутый хостинг, обычно в письме вместе с другими данными авторизации есть данные доступа по SSH. В этой статье мы рассмотрим как подключиться по SSH к серверу из Linux или Windows.
Что такое SSH?
Поскольку эта статья рассчитана именно на новичков, то перед тем, как перейти дальше давайте подробнее разберемся что из себя представляет SSH. Исторически так сложилось что на большинстве серверов используется операционная система Linux, во многом этому посодействовала ее бесплатность. Графический интерфейс на серверах Linux не используется для экономии ресурсов, поэтому единственным способом администрирования сервера остается командная строка.
Но это не является недостатком, потому что в командной строке Linux можно сделать больше чем графическом интерфейсе. Протокол SSH позволяет вам выполнять команды в удаленной системе так, как будто вы это делаете в своей системе. Вам доступен буфер обмена, вы вводите команды и можете использовать их вывод. Недоступны разве что файлы из вашей файловой системы. Например, когда вы подключитесь к серверу по SSH из Ubuntu, то все будет выглядеть так, как будто вы открыли терминал в своей системе.
Как подключиться по SSH
Для подключения по SSH нам необходимо знать такие данные:
- ip адрес сервера, к которому мы собираемся подключится;
- порт, на котором ожидает подключения SSH сервер, по умолчанию используется 22, но в целях безопасности порт подключения ssh часто изменяют;
- имя и пароль пользователя на удаленном сервере.
Больше ничего не нужно, обычно эти данные присылают в письме вместе с описанием VPS. Теперь перейдем к практике.
1. Подключение через SSH в Linux
В Linux подключение по SSH выполняется с помощью утилиты ssh. Мы более подробно рассматривали работу с ней в статье как пользоваться ssh. Для подключения к удаленному компьютеру ее синтаксис будет выглядеть следующим образом:
$ ssh имя_пользователя @ айпи_адрес
Это самый простой вариант, если вам также нужно задать порт, используйте опцию -p:
$ ssh имя_пользователя @ айпи_адрес -p порт
Чтобы выполнить подключение по SSH Linux нажмите Ctrl+Alt+T для открытия терминала и наберите команду, заменив нужные значения:
Или, с нестандартным портом:
ssh sergiy@192.168.1.2 -p 2223
Если ip_адрес и порт правильные, то на следующем шаге программа попросит у вас ввести пароль:
Если пытаетесь подключится через SSH к этому серверу первый раз, то утилита также попросит подтвердить добавление нового устройства в свой список известных устройств, здесь нужно набрать yes и нажать Enter:
Теперь вы подключены, и все вводимые далее команды будут выполнены на удаленном сервере:
Если же произошла ошибка и IP адрес или порт введены неверно, то вы получите ошибку Connection Refused:
Просто убедитесь что порт введен верно. Если это ваш сервер, то, возможно на нем еще нужно разрешить подключение SSH в брандмауэре. В Ubuntu/Debian для этого на удаленном сервере выполните:
sudo ufw allow 22/tcp
А в CentOS/Fedora:
firewall-cmd —permanent —zone=public —add-port=22/tcp
Если вы используете другой порт для SSH, то замените 22 на свой порт. Для удобства подключения по SSH в дальнейшем можно настроить авторизацию по ключу ssh, чтобы не вводить каждый раз пароль.
Теперь вы знаете как подключиться по ssh linux и решить проблемы с подключением. А теперь перейдем к Windows.
2. Подключение через SSH в Windows
Раньше подключение по SSH из Windows выполнялось только с помощью сторонних утилит, например PuTTY. Но в Windows 10 был добавлен встроенный OpenSSH клиент и работает он точно так же, как и в Linux. По умолчанию этот компонент не активирован. Для его установки откройте Параметры -> Приложения:
Затем выберите Управление дополнительными компонентами:
Здесь нажмите добавить новый компонент и в открывлемся меню выберите OpenSSH Client и нажмите Устанвоить:
Дальше вернитесь назад и дождитесь завершения установки. После того, как SSH клиент будет установлен нужно обязательно перезагрузить компьютер.
После перезагрузки нажмите Win+R чтобы открыть окно запуска команд и наберите в нем cmd:
Далее нажмите Enter. Перед вами откроется командная строка Windows. Здесь можно использовать утилиту ssh. Синтаксис у нее абсолютно такой же, как и для Linux:
ssh имя_пользователя @ айпи_адрес -p порт
Например, такой командой можно подключится по SSH к Raspberry Pi, который находится в вашей локальной сети по адресу 192.168.1.5:
Утилита предложит добавить устройство в список известных:
Затем предложит ввести пароль:
Все следующие команды будут выполняться уже на Raspberry Pi или другой удаленной машине, к которой вы подключились.
Теперь подключиться к серверу по ssh из этой операционной системы также просто как и из Linux.
Выводы
В этой статье мы рассмотрели как выполняется подключение к серверу по SSH из Linux или Windows. Как видите, это очень просто. А дальше, для работы с удаленным сервером вам понадобятся команды терминала Linux.
Источник
Лучшие SSH-клиенты для Windows, Linux и MacOS
SSH – это сетевой протокол, с помощью которого можно удаленно управлять любым компьютером с установленным SSH-сервером. Раньше это возможно было только для UNIX-систем, но сравнительно недавно поддержку SSH добавили и в Windows.
Наибольшее распространение протокол получил как средство управления серверными ОС. Не в последнюю очередь потому, что практически все клиенты для SSH – консольного типа. Управление в них осуществляется с помощью команд, а не GUI, что сложно для обычного пользователя.
Основные особенности SSH – это:
- клиент-серверное взаимодействие. На управляемой машине должен быть установлен SSH-сервер, а на устройстве, с которого вы подключаетесь для управления, – SSH-клиент;
- защищенная (шифрованная) передача данных. Название протокола так и расшифровывается – Secure Shell, «защищенная оболочка». Именно поэтому SSH предпочтительнее для администрирования серверов, чем, к примеру, telnet. Для шифрования могут использоваться разные алгоритмы (хеширование, симметричное и ассиметричное шифрование);
- передача данных любого типа. С помощью SSH можно организовать защищенную передачу по любому сетевому протоколу и передавать файлы большого объема, аудио и видео;
- возможность удаленного запуска служб и приложений, в том числе с графическим интерфейсом.
SSH-клиент: как выбрать
Для системных администраторов и бекенд-разработчиков одним из основных инструментов становится SSH-клиент – приложение, с помощью которого можно подключиться к серверу. Программ-серверов SSH всего около десятка, а вот клиентов – гораздо больше. Они разработаны для всех существующих типов ОС, а также смартфонов.
SSH-клиенты не слишком отличаются друг от друга, если говорить об основной функциональности – директивах SSH. Однако они могут предоставлять опции, повышающие удобство использования, и дополнительные функции администрирования. Далее мы рассмотрим самые распространенные клиенты SSH для Windows, Linux и macOS, а также кроссплатформенные приложения и расширения для браузеров, чтобы вы могли выбрать наиболее подходящую под ваши задачи программу.
SSH-клиенты для Windows
Самый популярный SSH-клиент для Windows – это, конечно, PuTTY. Практически в любом руководстве по SSH вам порекомендуют устанавливать на Windows именно его.
Особенности и преимущества PuTTY:
- бесплатный;
- поддерживается и обновляется разработчиками, хотя создан более 20 лет назад;
- имеет графический интерфейс;
- позволяет сохранять настройки подключений, что удобно;
- кроме SSH поддерживает и несколько других протоколов (Telnet, SCP и другие).
KiTTY
Открытость PuTTY позволила создать на его основе множество доработанных другими разработчиками SSH-клиентов. Некоторые, такие как KiTTY, стали неплохой альтернативой «родителю».
Особенности и преимущества KiTTY:
- бесплатный открытый код;
- хранение настроек в конфигурационном файле (можно переносить на другие устройства);
- возможность задавать команды, автоматически выполняемые сразу после соединения;
- автоматическое подключение SSH-клиента к серверу с помощью сохраненного пароля (хранится в зашифрованном виде);
- ярлыки для сеансов, фильтров сеансов и пользовательских команд;
- возможность изменять внешний вид интерфейса: прозрачность окон, шрифты, иконки для окон и т. д.
Solar-PUTTY
Это бесплатная программа от команды разработчиков SolarWinds. Ее главный недостаток – способ получения. Нельзя просто так взять и скачать этот SSH-клиент: нужно заполнить анкету и ждать, пока заявку одобрят.
Особенности и преимущества Solar-PUTTY:
- стильный современный интерфейс со вкладками;
- поддержка одновременной работы с несколькими сессиями;
- автоматическое переподключение при потере соединения;
- сохранение данных для входа;
- поддержка скриптов пост-соединений и другие.
MobaXterm
MobaXterm имеет платную (Professional Edition) и бесплатную (Home Edition) версии. Во многих случаях будет достаточно и бесплатной, но в ней отсутствуют некоторые полезные фишки. Также в Home Edition есть ограничения, например, на количество одновременных сеансов, SSH-туннелей и на время работы сетевых служб.
Особенности и преимущества MobaXterm:
- интерфейс с удобными вкладками;
- встроенный X-сервер, поддержка удаленного доступа (RDP, VNC, Xdmcp) и терминала (telnet, rlogin, Mosh);
- встроенный SFTP-браузер;
- есть Portable-версия;
- есть различные плагины для расширения функциональности.
SmarTTY
Простой и быстрый SSH-клиент. Его преимущества:
- бесплатный;
- оснащен встроенным файловым менеджером с графическим интерфейсом. С его помощью очень удобно передавать файлы и даже целые папки;
- мультивкладки – можно запускать несколько сессий SSH одновременно;
- можно редактировать файлы сразу в SmarTTY, так как есть встроенный текстовый редактор;
- есть портативная версия;
- есть подсказки для автоматического заверения вводимых команд, путей к папкам и файлам;
- надежная аутентификация с открытым ключом.
Xshell
Это платный SSH-клиент (стоимость – 99$), но для домашнего пользования и образовательных учреждений предоставляется бесплатно. Для получения ссылки на скачивание на официальном сайте программы нужно указать свое имя и адрес электронной почты. Конечно, вас включат в рекламную рассылку, но позже от нее можно отписаться.
- есть интерфейс на русском языке;
- можно подключаться к нескольким серверам одновременно – каждая сессия открывается в отдельной вкладке;
- запоминает данные для входа;
- кроме SSH поддерживает также TELNET, SFTP, RLOGIN, SERIAL;
- можно группировать вкладки;
- есть встроенный файловый менеджер;
- широкие возможности кастомизации оформления интерфейса (цвета, подсветка, шрифты и т. д.);
- возможность создать свой скрипт на основе перечня отправляемых команд и многое другое.
Tera Term
Это эмулятор терминалов с поддержкой протокола SSH. Стоит отметить, что у Tera Term не самый простой интерфейс и олдскульный дизайн.
Среди положительных моментов этого SSH-клиента:
- бесплатность;
- собственный скриптовый язык;
- эмулирование нескольких самых распространенных типов терминалов;
- поддержка, помимо SSH, протокола telnet, SCP и других;
- есть поддержка русского языка;
- ведутся логи сессий.
SSH-клиенты для Linux
Terminal
В ОС семейства Linux в принципе нет необходимости в сторонних SSH-клиентах, так как эту роль может выполнять родной консольный терминал. Чтобы подключиться по SSH, в нем нужно ввести команду ssh your_username@host_ip_address, где:
- вместо your_username нужно написать имя пользователя, например, root;
- вместо host_ip_address – IP-адрес сервера, к которому вы подключаетесь.
Интерфейс терминала консольный, функциональность – базовая, но для большинства задач этого хватает за глаза.
Asbru Connection Manager
Для тех, кому хочется больше удобств в работе и GUI-интерфейс, под Linux создано несколько неплохих SSH-клиентов, например, Asbru Connection Manager. Это приложение позволяет:
- создавать отдельные вкладки и окна для разных подключений;
- будить устройство по сети (Wake On LAN);
- подключаться к удаленной машине через прокси;
- хранить пароли и другие данные в KeePassX (есть интеграция);
- создавать собственные скрипты, списки команд и многое другое.
Клиент бесплатный, Open Source, впрочем, как практически все приложения Linux.
Muon (Snowflake)
Этот GUI SSH-клиент для Linux создавался для backend веб-разработчиков. Базовая функциональность расширена многими опциями, полезными для такой работы, но они будут удобны и системным администраторам. В Muon есть:
- поддержка SFTP;
- встроенный файловый менеджер;
- текстовый редактор;
- утилита, определяющая свободное пространство на диске;
- диспетчер процессов;
- сетевые инструменты;
- утилита для просмотра логов, даже огромных, и поиск по ним;
- сохранение данных для входа и многое другое.
SSH-клиенты для macOS
В macOS, как и в Linux, есть встроенный SSH-клиент в приложении «Терминал» (Terminal). Подключение к серверу в нем создается так же, как и в Linux, командой ssh your_username@host_ip_address. Другие команды стандартны.
По этой причине отдельных клиентов для macOS не так много – ведь большинство задач можно решить с помощью родного терминала. Но если вам нужно чуть больше функций и возможностей, чем по умолчанию, можно рассмотреть несколько альтернатив.
iTerm 2
Интерфейс SSH-клиента iTerm 2 мало чем отличается от стандартного терминала. Однако в нем добавили множество полезных возможностей, например:
- удобное копирование и вставка: можно выделить текст в другом окне, не нажимая на него (фокус под курсором), можно копировать текст выделением и вставлять средней кнопкой мыши или же вообще без мыши – сочетаниями клавиш;
- можно запустить разные сессии в одном окне – на разных панелях, неограниченное количество;
- вывод iTerm 2 на передний план горячей клавишей;
- автозаполнение команд;
- продвинутый поиск, в том числе глобальный – по всем вкладкам. Поддерживаются регулярные выражения;
- хранение настроек профилей хостов и тегов к ним, возможность поиска по базе профилей;
- настройка оформления – шрифт, цвет и размер текста, цвет фона и так далее;
- мгновенное воспроизведение – позволяет заново «прокрутить» все введенные команды.
Core Shell
Еще один неплохой SSH-клиент для macOS. От стандартного терминала отличается:
- возможностью создавать сколько угодно подключений к разным хостам в отдельных вкладках или окнах;
- поддержкой iCloud Keychain – хранилищем паролей macOS. Все логины, пароли, ключи можно хранить в нем;
- автоматическим переподключением к хосту при обрыве соединения;
- возможностью настраивать и запоминать параметры для каждого хоста, даже цветовую гамму настройки окон;
- наличием тегов для хостов и так далее.
У Core Shel есть бесплатная версия, а также премиум за 9,99$. В последней добавлены возможности экспорта/импорта, автоматизации с помощью сценариев и автоматическая синхронизация.
Shuttle
Это не SSH-клиент, а небольшая бесплатная утилита с открытым кодом. Мы расскажем о ней, так как для многих она действительно окажется полезной.
Shuttle создает на верхней панели macOS кнопку быстрого доступа к часто используемым командам и сценариям управления серверами. В конфигурационном файле утилиты можно прописать настройки подключения, выполняемые скрипты, пункты меню и т. д. Очень ускоряет и упрощает работу.
Кроссплатформенные клиенты
На наш взгляд, здесь самый большой выбор полнофункциональных профессиональных SSH-клиентов. За многие из них нужно заплатить – в таких реализована не только кроссплатформенность, но и серьезная защита данных, а также обеспечивается круглосуточная оперативная техподдержка. Но есть и бесплатные варианты.
Hyper
В отличие от других SSH-клиентов нашего обзора в этом приложении мало дополнительных возможностей. Свою популярность Hyper приобрел в основном благодаря красивому интерфейсу – приятная цветовая гамма, плавные линии, анимации. Кроме того, он простой и быстрый.
- полностью бесплатен, с открытым исходным кодом;
- доступен на всех 3 основных семействах ОС: Windows, Linux, macOS;
- предлагает несколько симпатичных тем оформления;
- имеет в арсенале несколько плагинов: мультивкладки-панели, переключение между панелями с помощью стрелок и цифр, гипер-поиск и другие.
Tabby (Terminus)
Устанавливается на Windows, Linux и macOS. В Windows его можно сделать портативным (переносимым).
Tabby (бывший Terminus) представляет собой SSH-клиент и эмулятор терминалов в одной оболочке. Сразу скажем о недостатке программы – она не отличается экономным использованием оперативной памяти.
- бесплатный, с открытым исходным кодом;
- режим вкладок/ окон, которые можно располагать, как угодно. Плюс можно сделать закрепленное окно и вызывать его на передний план сочетанием клавиш;
- копирование выделением и вставка правой клавишей мыши (опционально);
- имеет расширяемую за счет плагинов функциональность. Например, в Tabby можно сделать кликабельные ссылки, отправку команд сразу на все вкладки терминала, изменить заголовки вкладок, записывать вывод терминала в файл и многое другое
Termius
Главное преимущество Termius – наличие мобильной версии. С помощью приложений под Android и iOS можно управлять серверами практически из любого места: из дома, в дороге, в отпуске.
Помимо мобильных платформ он доступен также на Windows, Linux и macOS.
В бесплатной версии доступны только базовые опции: SSH, Telnet, MOSH, перенаправление портов.
По подписке предлагаются премиум-версия (около 8$ в месяц) и командная (15$ в месяц на каждого члена команды). В них есть:
- защищенная синхронизация мобильных и десктопных приложений;
- SFTP;
- переадресация агента;
- вкладки на мобильном;
- автозавершение команд;
- сохранение фрагментов последовательности команд для быстрой вставки в будущем/ в другие сессии и другие функции.
В командной версии дополнительно реализована панель управления командой, совместное использование и биллинг, а также предоставляется приоритетная техподдержка.
Tectia
Профессиональный коммерческий SSH-клиент с серьезной защитой передаваемых данных и надежной аутентификацией подключения. Tectia предлагает и свой SSH-сервер. Стоимость клиента – около 133$, сервера – 650$. Используется армией США, NASA, крупнейшими зарубежными банками, государственными организациями, крупными корпорациями.
- круглосуточную быструю техподдержку;
- совместимость со старыми серверами/ инфраструктурой;
- защиту M2M соединений;
- аутентификацию по стандарту PKI X.509;
- поддержку SCP, SFTP;
- шифрование данных в соответствии с требованиями PCI-DSS и FIPS 140-2;
- поддержку смарткарт.
Poderosa
Изначально этот SSH-клиент разрабатывался для Windows и был бесплатным. После того как разработчики добавили поддержку macOS, программу перевели в разряд коммерческих. Стоимость лицензии – примерно 33$ в год.
Из полезного: в клиенте есть разделение окна терминала на несколько вкладок и подсказки для автозавершения команд. А чтобы сделать работу в терминале более приятной, разработчики добавили необычную анимацию курсора и возможность отображать журнал терминала в стиле вступительных титров из «Звездных войн».
SSH-плагины для браузеров
В роли SSH-клиентов могут выступать и дополнения к браузерам. Такие аддоны кроссплатформенны и не зависят от установленной ОС.
Secure Shell App для Google Chrome
Разработчики из Google Secure Shell Developers создали для браузера компании простой SSH-клиент, по функциональности ничем не отличающийся от того же PuTTY.
- Есть поддержка SSH и SFTP.
- Работает как эмулятор терминала.
- Совместим с Xterm.
- В рабочем окне можно менять шрифт, его цвет и размер, а также цвет фона.
FireSSH для Waterfox
Изначально этот SSH-клиент был написан для FireFox, но позднее его поддержка была прекращена компанией. Сейчас аддон работает в Waterfox – стороннем «ответвлении» (форке) FireFox. Поддерживает:
- создание SSH-туннеля;
- подключение через прокси;
- изменение оформления терминала (шрифт, фон).
В остальном возможности FireSSH схожи с функциональностью Secure Shell App и других терминальных клиентов.
Рекомендации
Если вы используете SSH-клиент не так часто, и это в основном базовые команды, то вам будет достаточно PuTTY или аналогичной простой программы. Тем, кто работает с удаленными серверами плотно и много, мы рекомендуем установить и попробовать более продвинутые приложения – только так можно понять, какое подходит вам лучше всего.
Источник