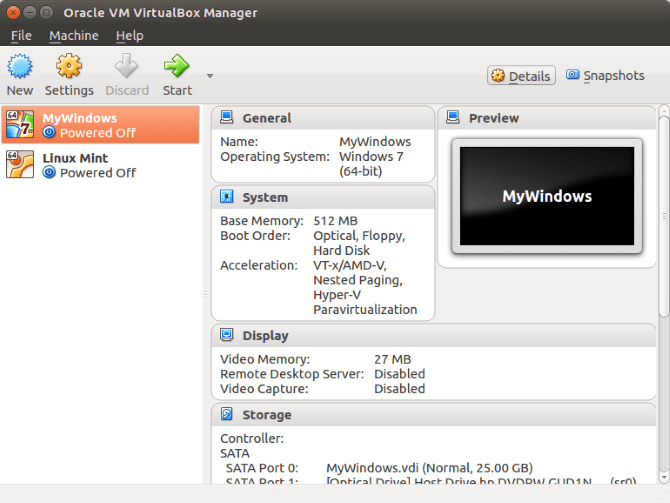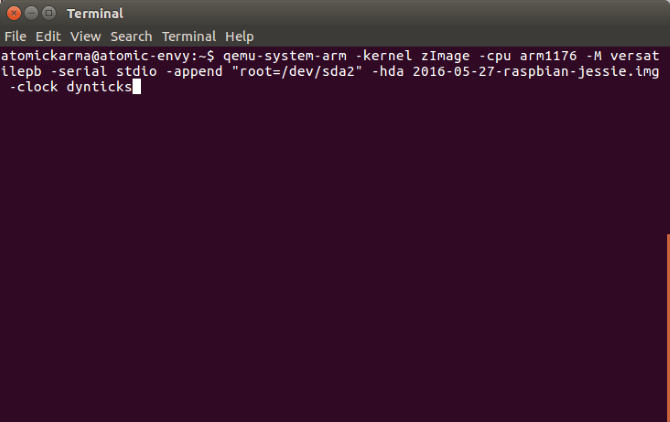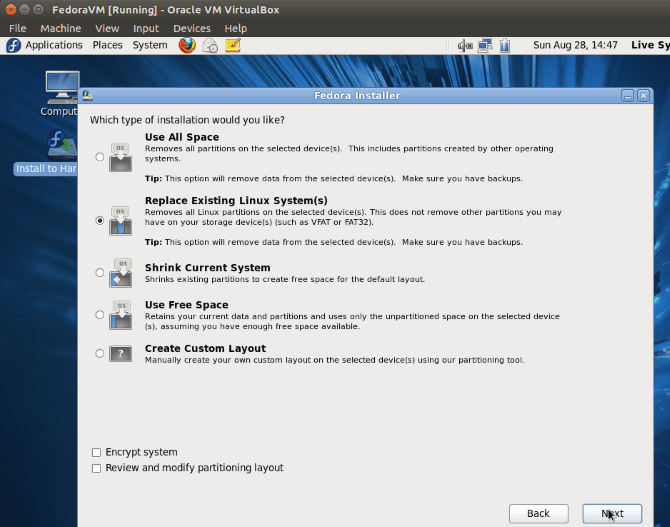- ИТ База знаний
- Полезно
- Навигация
- Серверные решения
- Телефония
- Корпоративные сети
- Как создавать виртуальные машины на Linux с помощью KVM
- Что такое KVM?
- Функции KVM
- Подготовительная работа
- Шаг 1: Установка KVM
- Шаг 2: Создание ВМ с помощью KVM
- Заключение
- Виртуальные машины для Linux
- Виртуальные машины для Linux против режима Dual Boot
- Что такое виртуальная машина?
- Как активировать виртуализацию на вашем ПК
- 1. VirtualBox
- 2. QEMU
- 3. KVM
- Какие дистрибутивы работают лучше всего в VM?
- Какой инструмент VM нужно использовать?
ИТ База знаний
Курс по Asterisk
Полезно
— Узнать IP — адрес компьютера в интернете
— Онлайн генератор устойчивых паролей
— Онлайн калькулятор подсетей
— Калькулятор инсталляции IP — АТС Asterisk
— Руководство администратора FreePBX на русском языке
— Руководство администратора Cisco UCM/CME на русском языке
— Руководство администратора по Linux/Unix
Навигация
Серверные решения
Телефония
FreePBX и Asterisk
Настройка программных телефонов
Корпоративные сети
Протоколы и стандарты
Как создавать виртуальные машины на Linux с помощью KVM
Виртуальная машина на основе ядра
В этом руководстве мы расскажем, как установить KVM и как его использовать, чтобы создать виртуальные машины с такими дистрибутивами как RHEL, CentOS 7 и Fedora 21, основанными на RedHat.
Мини — курс по виртуализации
Знакомство с VMware vSphere 7 и технологией виртуализации в авторском мини — курсе от Михаила Якобсена
Что такое KVM?
KVM (Kernel-based Virtual Machine) – это решение для полной виртуализации для Linux на оборудовании Intel 64 и AMD 64, которое включено в основное ядро Linux, начиная с версии 2.6.20. Аппаратные средства работают быстро и стабильно даже при больших нагрузках.
Функции KVM
KVM обладает большим количеством преимуществ и полезных функций, которые окажутся в Вашем распоряжении, если для установки виртуальной платформы Вы выберете данное программное обеспечение.
Гипервизор KVM поддерживает следующие функции:
- Over-committing – с помощью этой функции можно обеспечить направление большего количества средств центрального процессора и памяти, чем доступно в системе.
- Thin provisioning – функция позволяет выделить гибкое хранилище и оптимизирует доступное пространство для каждой гостевой виртуальной машины.
- Disk I/O throttling – функция предоставляет возможность установить ограничение на запросы ввода-вывода диска, отправляемые с виртуальных машин на хост.
- Automatic NUMA balancing – функция улучшает работу приложений на аппаратных решениях NUMA.
- Virtual CPU hot add capability – данная функция предоставляет возможность увеличить процессорную память настолько, насколько это нужно работающей ВМ без простоев.
Подготовительная работа
Убедитесь, что Ваша система имеет расширение аппаратной виртуализации. Для хостов на базе Intel ЦП должен поддерживать расширение виртуализации [vmx] . Чтобы проверить наличие расширения, используйте следующую команду:

Для хостов на базе AMD ЦП поддерживает расширение виртуализации [svm] :

Если вывод отсутствует, убедитесь, что в BIOS включена опция расширения виртуализации. Убедитесь, что модули KVM загружены в ядро (это должно быть загружено по умолчанию).
Вывод должен содержать kvm_intel для хостов на базе Intel и kvm_amd – на базе AMD.

Вам также потребуются доступ уровня root или пользователь с sudo привилегиями, настроенными на Вашу систему. Также убедитесь, что Ваша система обновлена.
Убедитесь, что Selinux в режиме Permissive.
Шаг 1: Установка KVM
Сначала мы установим пакеты qemu-kvm и qemu-img . Эти пакеты предоставляют KVM и image manager доступ на уровне пользователя.
Теперь у Вас есть минимум требований, чтобы установить виртуальную платформу на вашем хосте. Но есть ещё полезные приложения, которые помогают в администрировании платформой:
- virt-manager (менеджер управления виртуальными машинами) предоставляет GUI-конструктор для управления виртуальными машинами.
- libvirt-client предоставляет инструмент CL для управления вашей виртуальной средой. Такая утилита называется virsh.
- С помощью команды virt-install , которую предоставляет программа virt-install, Вы можете создать виртуальную машину, используя CLI (интерфейс командной строки).
- С помощью библиотеки libvirt сервер и хост могут взаимодействовать с гипервизорами и хост-системами.
Давайте установим эти инструменты с помощью следующей команды:
Для пользователей RHEL/CentOS7 также есть дополнительные группы пакетов, которые можно установить, например: Virtualization Client, Virtualization Platform и Virtualization Tools
Демоном виртуализации, который управляет платформой, является libvirtd. Давайте перезапустим его.
После того, как Вы перезапустили демона, проверьте его статус с помощью следующей команды:

Теперь давайте перейдем к следующему разделу и создадим виртуальную машину.
Шаг 2: Создание ВМ с помощью KVM
Так как мы установили несколько полезных приложений для управления виртуальными платформами и создания виртуальных машин, одно из них –virt-manager – нам сейчас понадобится.
Несмотря на то, что virt-manager является инструментом, основанным на графическом интерфейсе пользователя, из терминала мы можем запускать его так же, как и из GUI.
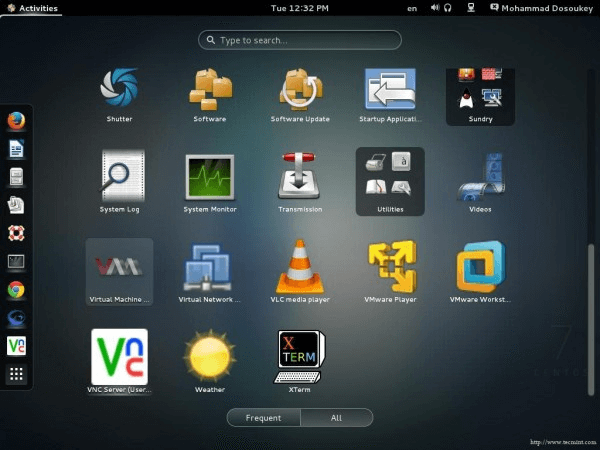

После того, как Вы запустите приложение, появится такое окно.

По умолчанию менеджер напрямую подключен к localhost . Но Вы можете использовать тот же инструмент, чтобы выбрать другой хост удаленно. Из вкладки File выберите Add Connection и появится следующее окно.
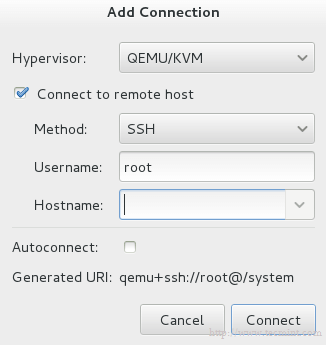
Поставьте галочку на Connect to remote host и впишите название или IP (Hostname) удаленного сервера. Если Вам нужно устанавливать соединение с удаленным сервером каждый раз, когда запускается менеджер, то поставьте галочку на Auto Connect.
Давайте вернемся к localhost. Прежде чем создавать виртуальную машину, Вы должны решить, где будут храниться файлы. Другими словами, Вам необходимо создать том (виртуальный диск) для вашей виртуальной машины. Правой кнопкой мыши нажмите на localhost и выберите Details, а затем перейдите на вкладку Storage.
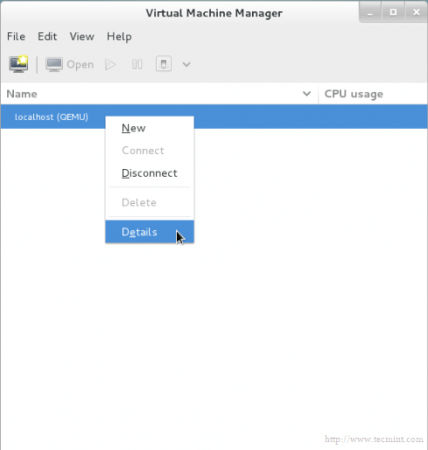
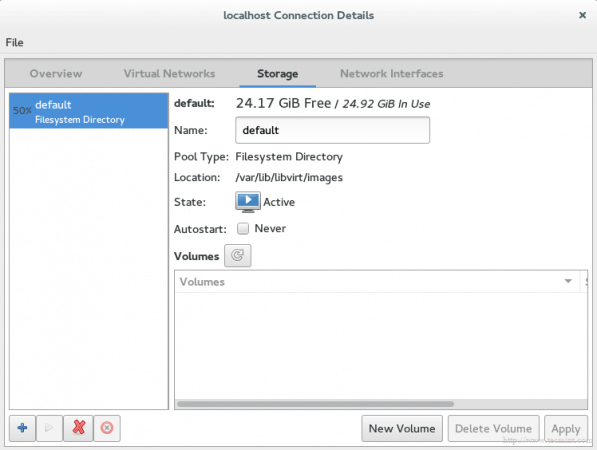
Затем нажмите кнопку New Volume (Новый том) и введите название вашего нового виртуального диска (тома). В графу Max Capacity (Максимальная ёмкость) введите требующийся вам объем диска.
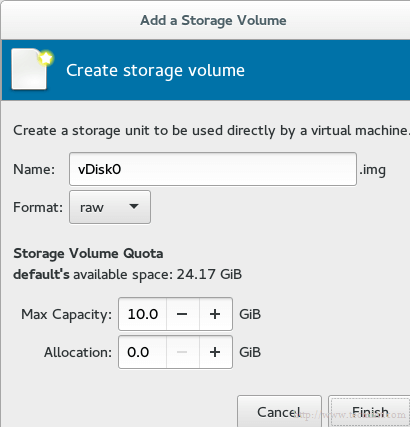
Выбранный объем является реальным объемом Вашего диска, который сразу будет предоставлен с Вашего физического диска после завершения установки.
Примечание: технология в области администрирования хранилищ называется thin provision (Тонкое обеспечение). Она используется для выделения только используемого объема хранилища, а не всего доступного объема. Например, Вы создали виртуальный диск размером 60 Гб, но используемого объема у Вас только 20 Гб. С помощью данной технологии жёсткий диск предоставит Вам только 20 Гб, а не 60. Другими словами, выделенный физический объем будет динамически распределяться в зависимости от фактического используемого объема.
Знак нового диска появится в списке.
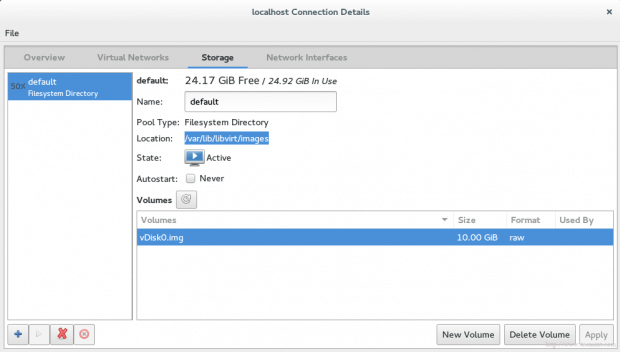
Найти Ваш новый виртуальный диск Вы сможете по умолчанию с помощью команды /var/lib/libvirt/images .
Наконец, мы готовы к созданию виртуальной машины. Нажмите на кнопку VM на главном экране, и появится окно.
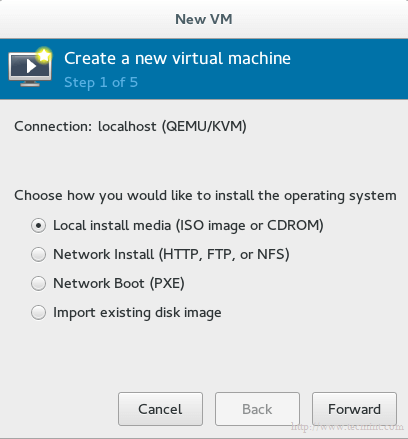
Выберите метод установки для создания ВМ. Мы пока выберем Local install media, а позже обсудим оставшиеся методы.
Теперь мы должны выбрать, какой локальный носитель использовать. У нас есть два варианта:
Давайте выберем ISO-образ и введем его путь.
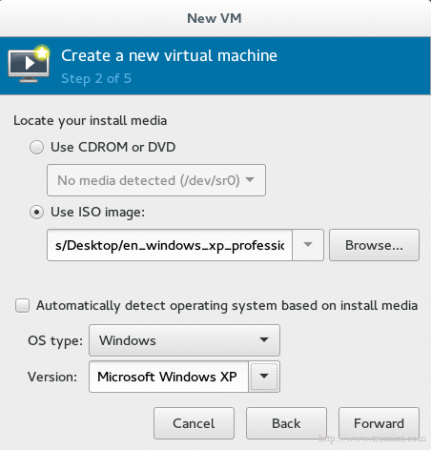
Важно: к сожалению, для тех, кто использует RHEL или CentOS7, здесь есть баг. Он не даёт установить машину с использованием физического носителя CDROM/DVD. Опция просто будет серая:
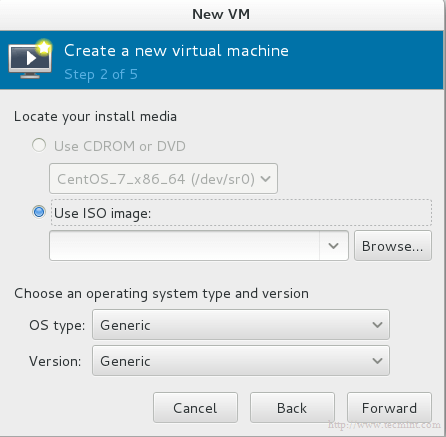
И если Вы наведете курсор, то появится сообщение об ошибке: physical cdrom passthrough not supported with this hypervisor (Физический CDROM не поддерживает данный гипервайзер).
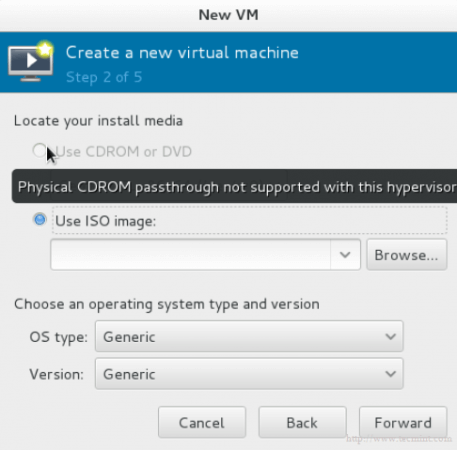
Больше информации можете узнать здесь.
Снова вопрос про хранилище. Используем виртуальный диск, который мы недавно создали. Он скоро появится.

На последнем шаге Вам необходимо дать название виртуальной машине.
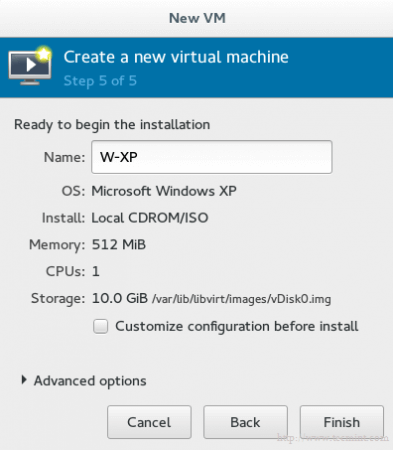
Если Вы хотите изменить что-то в конфигурации или сделать небольшую адаптацию, поставьте галочку на Customize configuration before install. Затем нажмите на finish и подождите несколько секунд, пока не появится контрольная консоль для вашей гостевой ОС.
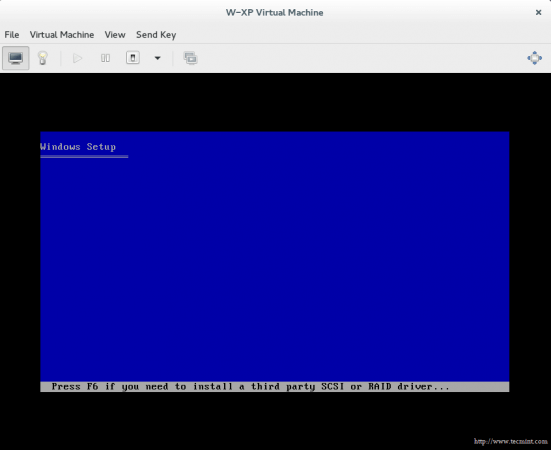
Заключение
Вы узнали, что такое KVM, как управлять виртуальной платформой с помощью инструментов GUI, как создать виртуальную машину с помощью этого приложения и много других классных штук.
Онлайн курс по Linux
Мы собрали концентрат самых востребованных знаний, которые позволят тебе начать карьеру администратора Linux, расширить текущие знания и сделать уверенный шаг к DevOps
Источник
Виртуальные машины для Linux
Вам нужно запустить другую операционную систему на вашем ПК с Linux. Но стоит ли вам дважды загружать системы или лучше использовать виртуальную машину? И если вы выберете второй вариант, то нужно узнать какое программное обеспечение для виртуальных машин вы должны использовать?
Виртуальные машины для Linux против режима Dual Boot
Ранее, мы уже говорили о том, как можно установить Linux возле Windows 10 на одном устройстве. Это делается очень просто. Но что делать в ситуации, если вы хотите запускать Windows прямо в среде Linux и при этом, чтобы все работало плавно и быстро? Давайте разберемся. В этом нам помогут так званные виртуальные машины для Linux.
Вы запускаете Linux — возможно, Linux Mint или Ubuntu — вместе с Windows? Или у вас есть два или более дистрибутивов Linux, установленных на вашем компьютере? Как это все работает для вас? Для некоторых эта динамика хорошо работает и довольно быстро. Для других перезагрузка может быть проблемой.
Время перезагрузки, выбор другой ОС на экране загрузчика GRUB, а затем загрузка, могут быть проблематичными. Это особенно справедливо в системах, где Linux установлен рядом с Windows.
В более медленных системах или системах со многими приложениями, пытающимися работать при загрузке Windows, вы можете ждать 5-15 минут, прежде чем сможете начать работать. Установите антивирусное решение, и вы будете загружаться еще медленнее. Но это касается старых устройств, ведь на новых все работает очень быстро.
Однако запуск вашей второй ОС на виртуальной машине может решить эту проблему. Виртуальные машины для Linux являются очень полезными во многих ситуациях и могут намного увеличить производительность.
Что такое виртуальная машина?
Мы смотрели на виртуальные машины — известные как VM — несколько раз в прошлом. Проще говоря, это приложения, которые создают программную среду, имитирующую компьютерное оборудование. Затем в эту среду может быть установлена операционная система. Мы называем это «гостевой ОС», а операционная система, установленная на вашем физическом компьютере, — это «хост-система».
Кроме того, виртуализация может быть улучшена с помощью специализированного системного оборудования.
Если говорить еще более понятно то, виртуальные машины для Linux являются программами на которых можно запускать дополнительные операционные системы.
Как активировать виртуализацию на вашем ПК
Хотя выбранная вами гостевая ОС может работать без аппаратной виртуализации, если опция доступна, то ее стоит использовать. Не в последнюю очередь потому, что это уменьшит утечку ресурсов системы вашего компьютера.
Чтобы включить аппаратную виртуализацию, вам необходимо перезагрузить компьютер для доступа к BIOS. Как это будет достигнуто, будет зависеть ваше устройство, но обычно это делается путем нажатия Del или F2 после перезагрузки компьютера.
Найдите экран «Дополнительно» в BIOS и найдите одно из следующего:
- Виртуализация
- VT-x (Intel — старые системы будут иметь VT-d)
- AMD-V (системы AMD)
BIOS управляется с помощью клавиш со стрелками. Когда вы включили виртуализацию, нажмите F10, чтобы сохранить и выйти.
Как только это будет сделано, у вас будет выбор из трех приложений с открытым исходным кодом VM, которые мы рассмотрим ниже (VMWare также доступен для Linux, но не является программой с открытым исходным кодом).
1. VirtualBox
Предлагая универсальную виртуализацию, VirtualBox может создавать виртуальную машину практически с любой операционной системой (за исключением тех, которые предназначены для устройств ARM). Он также предлагает программное обеспечение и жесткую виртуализацию, сохраняя виртуальные машины в виде образов дисков. Это упрощает резервное копирование или перенос на другие ПК или приложения VM.
VirtualBox особенно хорош для запуска 32-разрядных и 64-разрядных дистрибутивов Linux, а также Windows. Можно даже запустить OS X на VirtualBox, возможно, протестировать его, прежде чем настраивать ПК как Hackintosh. Найдите копию для своего дистрибутива на virtualbox .org/wiki/Downloads.
2. QEMU
Если вы хотите запустить операционную систему заточенную на базе ARM (например, Android, Raspbian или RISC OS), тогда это средство командной строки, которое вы выберете.
Если кратко для программы «Quick Emulator» вы сможете сделать производительную виртуалку, QEMU прост в настройке, и некоторые гостевые операционные системы могут быть даже загружены с встроенным QEMU.
Хотя неназванное имя для QEMU является «Quick Emulator», это на самом деле гипервизор, инструмент для управления аппаратной виртуализацией. Вы можете установить QEMU с помощью:
sudo apt-get install qemu qemu-kvm libvirt-bin
3. KVM
Сокращая виртуальную машину на основе ядра, KVM является вилкой проекта QEMU и работает в сочетании с этим инструментом для предоставления дополнительных параметров (например, близкой скорости) за пределами собственных встроенных функций VM.
Это означает, что KVM предлагает отличную скорость и стабильность, чем VirtualBox, но KVM немного сложнее настроить. Однако, если вы можете обойти пара-виртуализированные драйверы, вам будет хорошо на вашем пути понять, почему KVM является популярным вариантом для размещения виртуальных машин.
Чтобы использовать KVM, начните с подтверждения того, что ваше оборудование подходит для аппаратной виртуализации:
Если ответ «Ускорение KVM можно использовать», приступайте к установке программного обеспечения:
sudo apt-get install qemu-kvm libvirt-bin virtinst bridge-utils
Вы сможете запустить KVM через рабочий стол с помощью Virtual Machine Manager, который вы найдете в меню рабочего стола.
Какие дистрибутивы работают лучше всего в VM?
После того, как вы выбрали подходящее приложение для виртуальной машины, вам нужно будет подобрать свой вариант гостевой ОС. Например, вы можете легко запускать Windows на VirtualBox, хотя Windows 7, вероятно, является самым безопасным вариантом.
И наоборот, QEMU подходит для запуска распределенных ARM-дистрибутивов, таких как Raspberry Pi’s Raspbian или Android.
Между тем, что-то легкое, как Lubuntu, будет работать на любом из этих инструментов VM.
Какой инструмент VM нужно использовать?
В этой статье мы рассмотрели три самых популярных варианта и рассказали о том как они работают. Выбрать можно любую из этих программ, тем более что все они являются качественными и работают достаточно производительно. Но все таки, нужно выбрать самый интересный, удобный и быстрый VM.
VirtualBox — отличная программа для запуска виртуальной системы. Интерефейс является очень удобными понятным, что является огромным плюсом для новичков. Также стоит отметить, отличную оптимизацию и общую скорость работы, которая улучшается с каждым обновлением.
Если у вас остались вопросы по теме «Виртуальные машины для Linux» то, пишите нам об этом.
Если вы нашли ошибку, пожалуйста, выделите фрагмент текста и нажмите Ctrl+Enter.
Источник