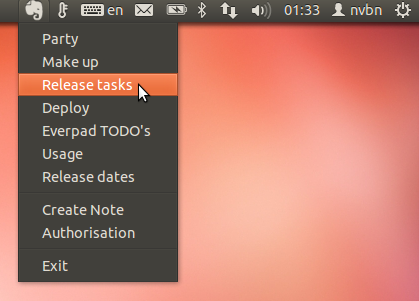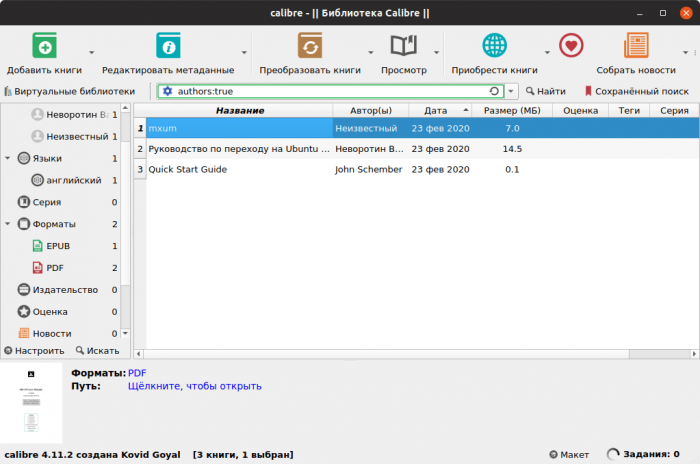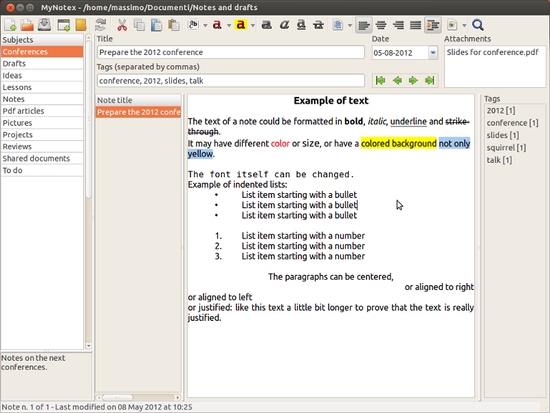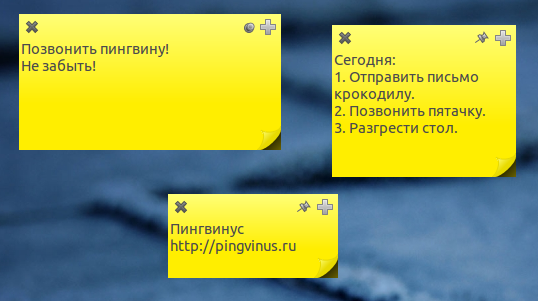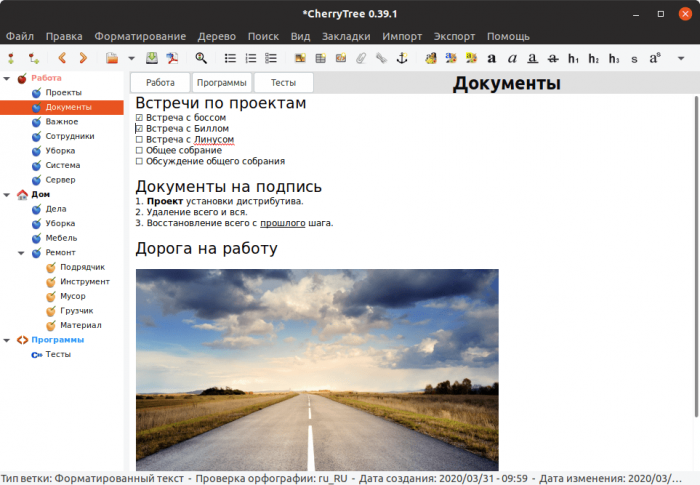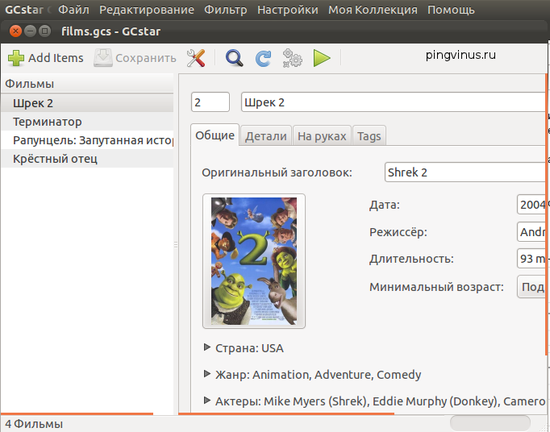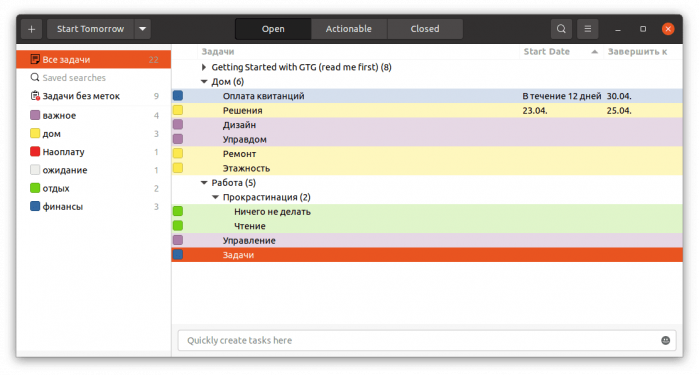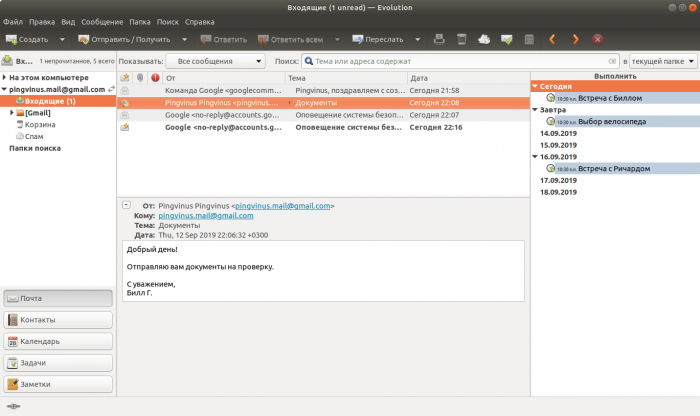- Органайзеры и заметки
- Everpad
- Calibre
- MyNotex
- Indicator Stickynotes
- CherryTree
- GCstar
- Getting Things Gnome
- Evolution
- Аналог диспетчера задач в Linux
- Используем консоль
- Для любителей графического интерфейса
- Диспетчер задач в Ubuntu
- Диспетчер задач Ubuntu
- Лучшие диспетчеры задач для Linux
- Предустановленные диспетчеры задач
- Pstree
- Glances
- Вывод
- Выбор диспетчера задач в Linux
- Программы аналоги «диспетчера задач» для Linux
- Мой выбор — htop
- Заключение
Органайзеры и заметки
Everpad
Everpad — клиент сервиса заметок Evernote для Linux. Позволяет искать, создавать и редактировать заметки (доступна не вся функциональность Evernote). Программа интегрируется в Unity.
Calibre
Calibre — менеджер электронных книг — удобное средство для управления электронными книгами.
MyNotex
MyNotex — бесплатная программа под Linux для создания и организации заметок — менеджер заметок. Позволяет организовать заметки в категории, осуществлять полноценный поиск по заметкам, расставлять теги и многое другое.
Indicator Stickynotes
Indicator Stickynotes — утилита для создания маленьких желтых заметок на рабочем столе.
CherryTree
CherryTree — программа для систематизации и ведения заметок под Linux. Многоуровневая структура, поддержка ссылок и тегов и другое.
GCstar
GCstar — бесплатная программа для Linux предназначенная для создания коллекций. Это менеджер коллекций.
Getting Things Gnome
Getting Things Gnome (GTG) — программа органайзер для ведения списка дел (задач). Позволяет создавать списки дел, размещать их в древовидную структуру (подзадачи).
Osmo — лёгкий персональный органайзер для Linux. Включает модули: календарь, контакты, задачи, заметки и адресную книгу.
Программа переведена на русский язык.
Evolution
Evolution — программа для Linux, которая обладает функциями органайзера. Имеет следующие возможности: управление электронной почтой (почтовый клиент), управление контактами, календарь, списки дел (To-Do листы), заметки, синхронизация с внешними устройствами и другие.
Источник
Аналог диспетчера задач в Linux
Программы имеют свойство зависать — никуда от этого не денешься, даже в Linux. Поэтому один из вопросов, через который обязательно проходит начинающий линуксоид: где в Linux диспетчер задач? Как завершить зависший процесс?
Используем консоль
Стоит сказать, что (как и в Windows, если Вы не знали) один из простейших способов завершить процесс в Linux — сделать это через консоль.
Для этого сначала придется узнать PID процесса, а затем выполнить специальную команду.
Для того, чтобы увидеть все процессы в системе введите:
Результат будет выглядеть так:
В выведенном списке процессов найдите нужный, видите его PID? Он идет вторым значением в каждой выведенной строке. Берем его, и выполняем вводим следующую команду:
Само собой, вместо букв PID надо ввести PID нужного процесса.
Вот, собственно, и все. Осталось добавить пару хитростей.
Если Вы заранее знаете, как называется процесс, можно воспользоваться командой:
ps axu | grep название-приложения
Например, если я захочу найти KTorrent (хотя он у меня ни разу не вис, просто под руку попался) я введу:
ps axu | grep ktorrent
Здесь у нас и представится возможность использовать вторую хитрость — как видите, у KTorrent несколько процессов, чтобы завершить их все, я использую команду killall:
Эта команда завершит их все.
В завершении разговора о консоли осталось только порекомендовать интересующимся почитать про различные сигналы завершения процесса и их использование.
Для любителей графического интерфейса
Графические решения для просмотра и завершения процессов в Linux, конечно же, тоже существуют. Их наличие или отсутствие по-умолчанию зависит от Вашего дистрибутива. Если в Вашем дистрибутиве используется среда KDE — нажмите ctrl+escape, чтобы вызвать здешний «диспетчер задач» KRunner. В моем Linux Mint 17.2 KDE выглядит он вот так:
В Linux Mint 17.2, использующем в качестве DE Cinnamon, ничего такого «сходу» не нашлось, однако, установив пакет mate-system-monitor я обрел желаемое.
sudo apt-get install mate-system-monitor
После установки программу можно найти в меню, а выглядит она вот так:
В Ubuntu 14.04 программа System Monitor оказалась сразу включена в дистрибутив, осталось только найти ее в меню.
Ну и наконец, если в Вашем дистрибутиве ничего такого не нашлось, а орудовать в консоли не хочется, можете установить Htop. Хотя работает программа в консоли, интерфейс все-таки вполне можно назвать если не графическим, то псевдо-графическим точно:
Установить в Ubuntu-подобных дистрибутивах можно командой:
Источник
Диспетчер задач в Ubuntu
Многих новых пользователей Linux, только-только перешедших с Windows, интересует, где же диспетчер задач в Ubuntu. Да и вообще, что делать, если какая-либо программа не отвечает. Но такая вот штука — нет в Ubuntu диспетчера задач, зато есть системный монитор и пара очень полезных консольных команд.
Да и сама система виснет очень редко, зависнуть может только окружение рабочего стола, да и то, если что-то намудрить с настройками. Подробнее о том, что делать в таких случаях, читайте в статье что делать если зависла Ubuntu, а пока поговорим про диспетчер задач.
Диспетчер задач Ubuntu
Чтобы запустить системный монитор, откройте главное меню системы и наберите в поиске monitor или монитор:
Здесь так же как и диспетчере задач вы можете просмотреть список запущенных процессов, завершать процессы, следить за использованием памяти, центрального процессора и файловых систем. Для этого у программы есть три вкладки:
Чтобы завершить программу кликните, по ней в списке правой кнопкой мыши и выберите:
Если программа после этого не завершилась, можете выбрать в том же меню пункт Убить. Подробнее об этом читайте в статье как убить процесс Linux.
Но если зависло окружение рабочего стола то системный монитор уже не поможет, в этом случае можно воспользоваться всей мощностью терминала Linux. По умолчанию в системе открывается 7 независимых терминалов, в одном из которых запускается окружение рабочего стола. Обычно это седьмой терминал. Переключаться между ними можно с помощью сочетания клавиш Ctrl+ Alt + номер терминала, чтобы открыть первый терминал, нужно нажать Ctrl+Alt+1 и т д:
Здесь нужно авторизоваться, указав сначала логин, затем пароль. После авторизации можно делать всё что угодно, например, перезапустить графическое окружение командой:
sudo systemctl restart display-manager
Если вам нужен аналог диспетчера задач в терминале, можете воспользоваться утилитой htop. Для её установки выполните:
sudo apt install htop
Затем её можно запустить одноимённой командой:
Если вам нужно завершить конкретное приложение, его легче найти командой:
ps aux | grep имя_приложения
Затем завершить его командой:
sudo kill -TERM pid_приложения
Где pid_приложения — уникальный идентификатор приложения в системе, который вы узнали в предыдущей команде, во второй колонке:
На этом всё. Желаю вам, чтобы ваша система никогда не зависала.
Источник
Лучшие диспетчеры задач для Linux
Главное меню » Linux » Лучшие диспетчеры задач для Linux
Top – это инструмент командной строки, показывающий потребление ресурсов различными процессами и задачами, выполняемыми в вашей системе Linux. Top устанавливается по умолчанию почти во всех дистрибутивах Linux, а также может отображать общее использование системных ресурсов. Он также имеет возможность настраивать приоритет (удобство) запущенных процессов. Top действительно полезен, если вы хотите идентифицировать процессы, которые потребляют системные ресурсы, и если вы хотите провести сравнение между различными приложениями. Сверху представлены данные в красивой табличной форме.
Чтобы запустить Top, выполните следующую команду:
Вы можете узнать больше о Top, используя следующие две команды:
Htop – это диспетчер задач командной строки, который работает аналогично упомянутому выше «top» приложению. Тем не менее, он обладает множеством дополнительных функций и интерактивностью, которые позволят вам использовать некоторые расширенные функции. На основе библиотеки ncurses Htop также может показывать цветной вывод для лучшей читаемости. В нижней строке Htop показаны сочетания клавиш для изменения настроек и фильтрации результатов. Вы также можете использовать Htop для изменения приоритета потребления ресурсов процессами.
Вы можете установить Htop в Ubuntu, используя команду, указанную ниже:
Htop можно установить из диспетчера пакетов, поставляемого с вашим дистрибутивом Linux. Вы также можете скачать его с его домашней страницы.
Чтобы запустить Htop, используйте следующую команду:
Вы можете узнать больше о Htop, используя следующие две команды:
Предустановленные диспетчеры задач
Специальная утилита управления задачами включена в стек приложений большинства настольных сред на базе Linux. Если вы используете среды рабочего стола на основе GNOME, KDE, Xfce, MATE, LXDE и LXQt, вы получите инструмент управления задачами, доступный по умолчанию как предустановленное приложение. Вы можете запустить этот инструмент из средства запуска приложений, чтобы начать управление задачами. Обычно эти приложения для управления задачами можно найти, выполнив поиск по слову «системный монитор» или «диспетчер задач» в средстве запуска приложений и диспетчере пакетов вашего дистрибутива Linux.
Если по какой-либо причине один из этих диспетчеров задач недоступен по умолчанию в вашем дистрибутиве Linux, вы можете установить его, выполнив поиск «KSysGuard», «Gnome System Monitor», «Mate System Monitor», «LXTask», «XFCE4». Диспетчер задач »в диспетчере пакетов.
Ps – еще один полезный инструмент, который по умолчанию предустановлен почти во всех дистрибутивах Linux. Хотя он не такой продвинутый, как Top и Htop, он достаточно хорош, если вы просто хотите найти идентификатор процесса (PID) определенной задачи, чтобы в дальнейшем запускать любые команды на нем.
Вам не нужно устанавливать «ps» в вашем дистрибутиве Linux. Однако, если по какой-то причине он недоступен, вы можете найти его в диспетчере пакетов.
Чтобы запустить «ps», используйте следующую команду (замените имя пользователя):
Вы можете узнать больше о «ps», используя следующие две команды:
Pstree
Pstree работает аналогично команде «ps» с уникальной функцией «древовидного представления». Он может отображать процессы и их дочерние подпроцессы в древовидном формате, что позволяет пользователям лучше отслеживать выполняемые задачи.
Pstree должен быть предустановлен в вашем дистрибутиве Linux. Если нет, то найдите его в диспетчере пакетов, поскольку он включен в репозитории всех основных дистрибутивов Linux.
Чтобы показать процессы и подпроцессы вместе с их идентификаторами процессов, используйте следующую команду:
Вы можете узнать больше о «pstree», используя следующие две команды:
Glances
Glances – это кроссплатформенный инструмент для мониторинга процессов с открытым исходным кодом, написанный на Python. Он имеет ncurses и текстовый интерфейс, который можно просматривать в эмуляторе терминала, а также веб-интерфейс, который можно просматривать в любом браузере. Веб-просмотрщик требует настройки клиент-сервер, двоичные файлы для обоих включены в официальные сборки. Взгляд может показать огромное количество информации, и он намного мощнее, чем другие утилиты, упомянутые в статье. Вы можете настроить его так, чтобы отображалась только ограниченная информация, используя многочисленные параметры командной строки.
Чтобы установить Glances в Ubuntu, используйте следующую команду:
Вы можете установить Glances в других дистрибутивах Linux либо из диспетчера пакетов, либо следуя официальным инструкциям по установке, доступным здесь .
Чтобы узнать больше о Glances, используйте следующие две команды:
Вывод
Инструменты управления задачами позволяют лучше контролировать вашу систему, предоставляя полезную информацию о потреблении ресурсов отдельными процессами. Эти инструменты особенно полезны для системных администраторов, разработчиков приложений и геймеров, которые регулярно следят за поведением процессов.
Если вы нашли ошибку, пожалуйста, выделите фрагмент текста и нажмите Ctrl+Enter.
Источник
Выбор диспетчера задач в Linux
После того, как я окончательно и бесповоротно перешел на Linux Ubuntu, появилась потребность собрать пакет программ, которые помогут чувствовать себя максимально комфортно при использовании новой системы.
А в первую очередь не хватает инструмента для просмотра списка процессов в системе. У винды был встроенный диспетчер задач, а на Linux по умолчанию есть только ps, которого совсем не хватает. Я даже не хочу графический интерфейс, мне бы возможность убивать процессы одним нажатием, это самое главное. Как оказалось, аналогов очень много, я их внимательно изучил и каждый попробовал, и готов поделиться своими наблюдениями.
Программы аналоги «диспетчера задач» для Linux
Все рассмотренные варианты будут консольными. Я считаю, что это наиболее удобный вариант и вовсе не обязательно нагружать процессор отдельным графическим интерфейсом с красивым окошком и прочим. Нам всего-то нужно найти и уничтожить, либо найти и познакомиться, кому как.
Проще некуда, программа выводит список активных процессов. Внешний вид отображаемых данных довольно гибко регулируется с помощью аргументов.
Пример комбинации параметров для вывода всех процессов в системе, как раз то, что мы ищем.
Программа установлена на всех системах Linux и предназначена только для отображения процессов, никакого управления ими, и это меня не устраивает, поэтому идем дальше.
Предустановленная в Ubuntu программа для просмотра запущенных процессов. Кроме того, мы увидим нагрузку процессора, используемую память. Правда, нет возможности управлять активными процессами, опять не совсем то, что я ищу.
Мой выбор — htop
На мой взгляд это самый лучший аналог, достойный названия диспетчера задач. Удобный настраиваемый интерфейс отображения, приятный внешний вид. Возможность сортировать процессы по любому параметру, гибкая фильтрация. И самое важное — возможность прибить выбранный процесс любым сигналом на выбор. Ура!
Программа не предустановлена в Ubuntu 16.04, но установить ее проще простого.
Заключение
Правда красота? С диспетчером задач разобрались, теперь мы можем убивать процессы, искать процессы, делать с ними что угодно. Осталось «написать» эти самые процессы, поэтому следующий ответственный шаг это выбор IDE в Linux Ubuntu. Появилась хорошая среда разработки, считайте, что система обжита. А на сегодня у меня все, спасибо за внимание!
Источник