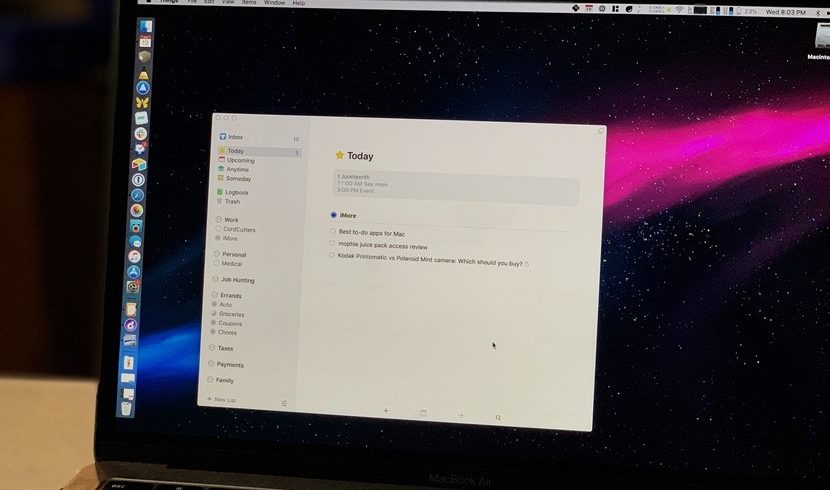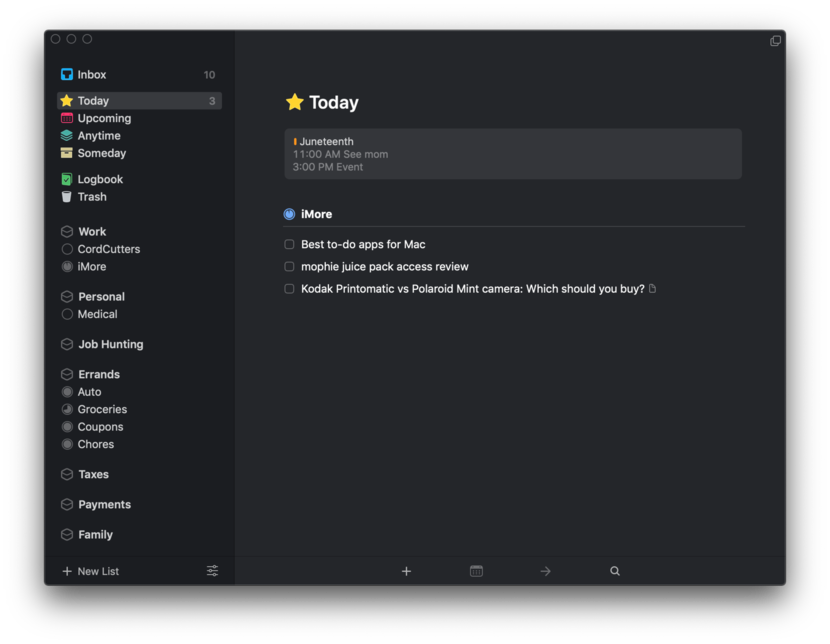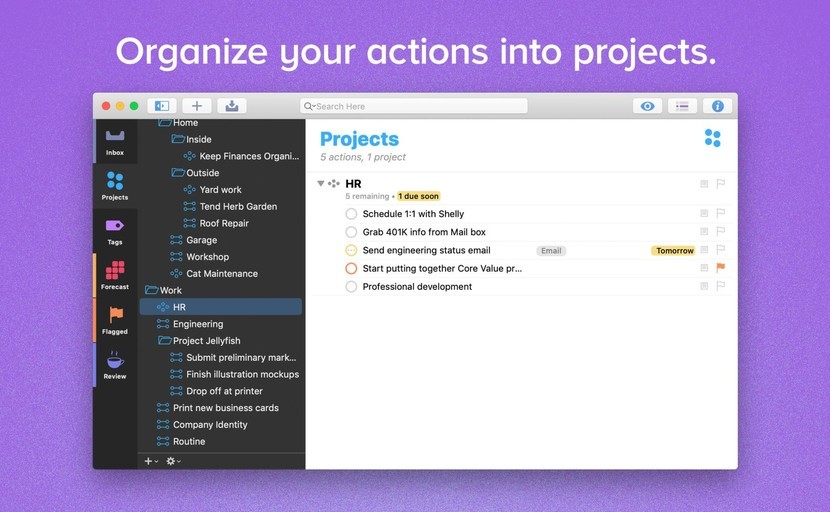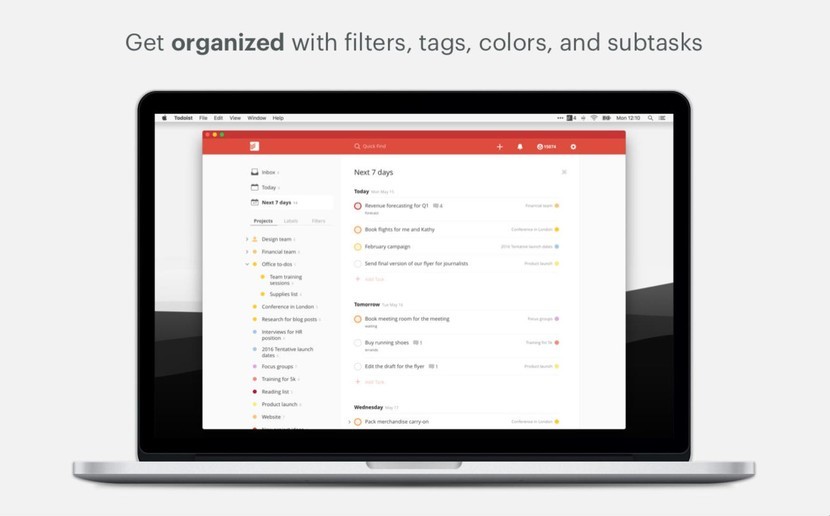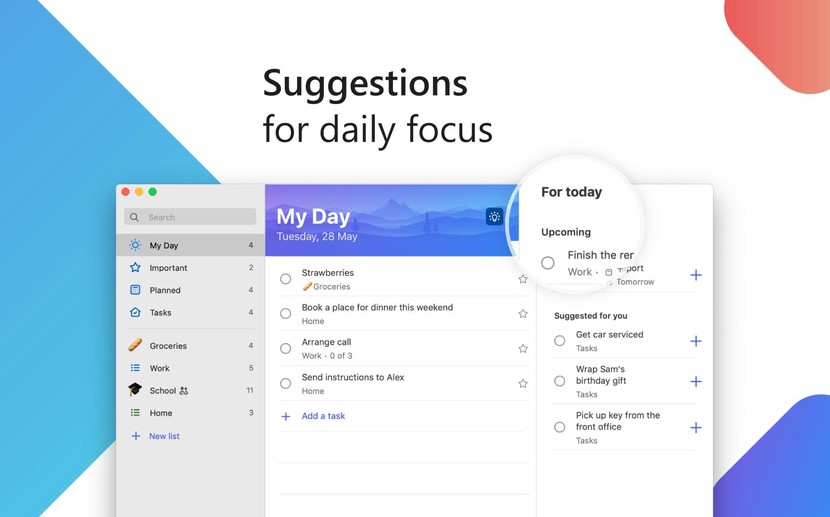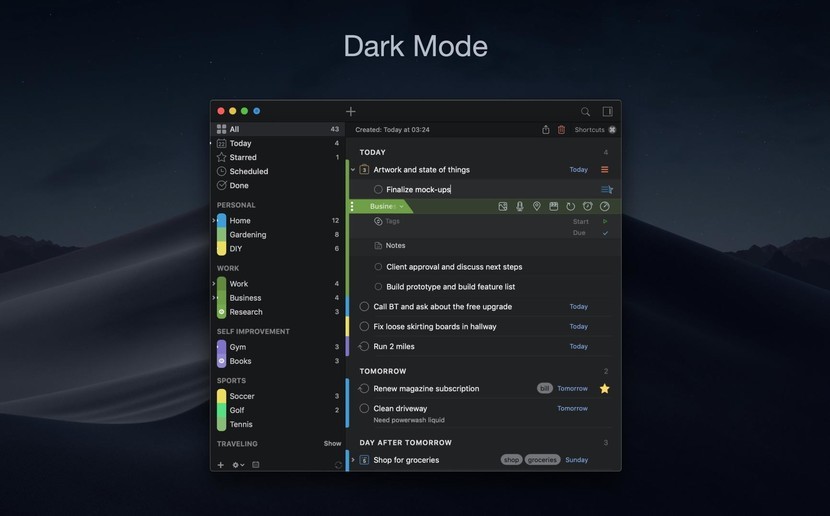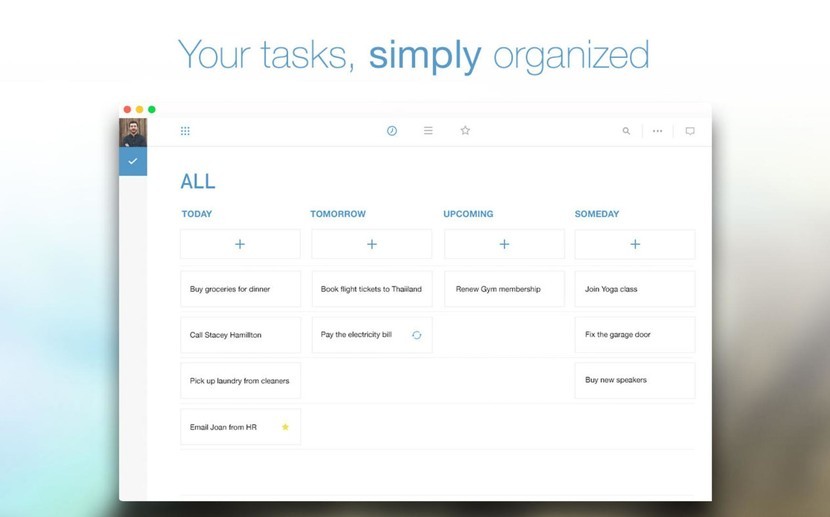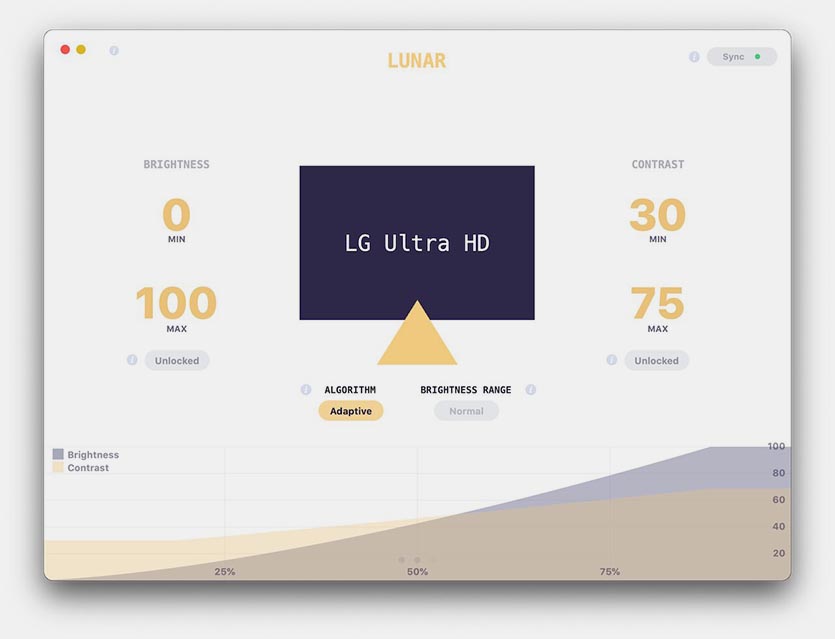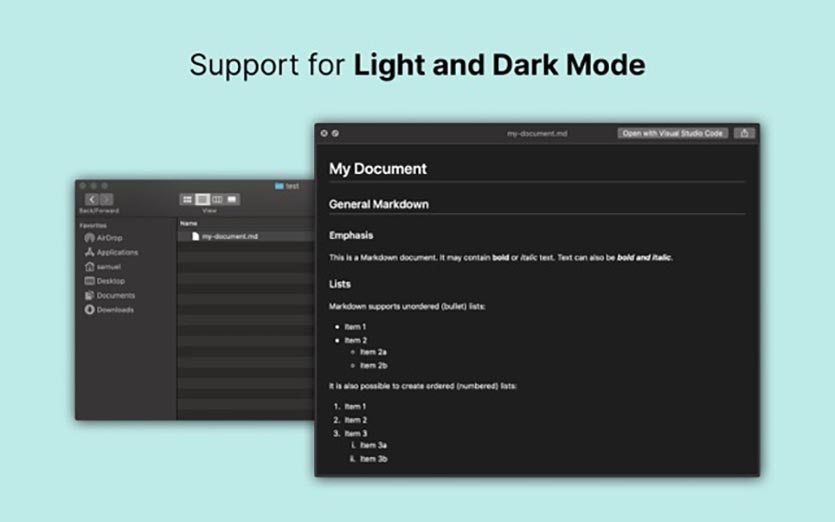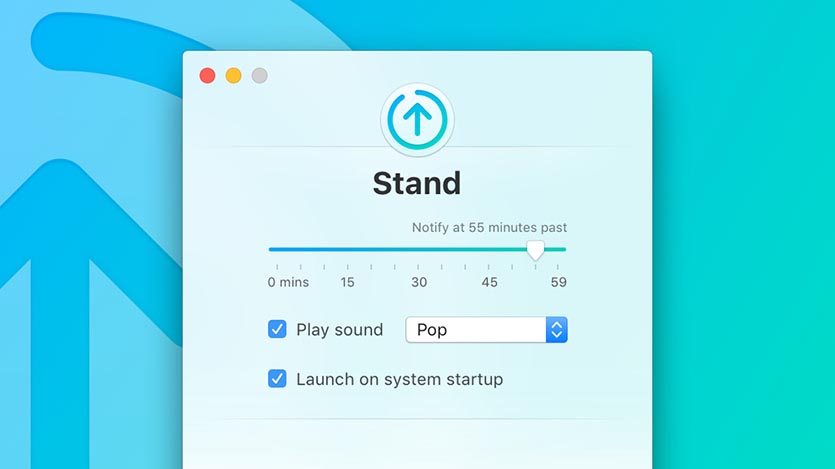- Как открыть диспетчер задач на Маке (Mac OS)
- Мониторинг системы Mac OS
- Комментарии
- Лучшие приложения планировщики задач для Mac
- Things
- OmniFocus 3
- Todoist
- Microsoft To-Do
- Any.do
- Нашёл 10 чрезвычайно полезных программ для Mac. Есть цифровой надзиратель за продуктивностью работы
- 1. Не отвлекаемся от работы
- 2. Просматриваем фото с комфортом
- 3. Устанавливаем простые напоминания
- 4. Управляем буфером обмена
- 5. Слушаем YouTube Music через приложение
- 6. Подстраиваем яркость внешнего монитора
- 7. Быстро настраиваем горячие клавиши
- 8. Прикрепляем окна к краям экрана
- 9. Расширяем возможности быстрого просмотра
- 10. Не забываем размяться после работы
Как открыть диспетчер задач на Маке (Mac OS)

Большинство пользуется диспетчером задач исключительно для закрытия зависших приложений, поэтому в этой инструкции мы расскажем как сделать это на Mac OS, т.к. другие функции «Диспетчера задач» Windows в Маке попрятаны по разным местам, а если быть точнее — то в «Мониторинге системы».
В среде Apple нет диспетчера задач как такового, но есть его упрощенный аналог — «Принудительное завершение программ» который, как не сложно догадаться, позволяет закрывать зависшие программы и процессы принудительно.
Для того, чтобы открыть окно завершения программ, используйте аналог Ctrl+Alt+Del на Mac, а конкретно — следующую комбинацию клавиш.
В результате вы увидите окно запущенных в данный момент программ, которые можно завершить или перезапустить.
Мониторинг системы Mac OS
Если же вы пользуетесь «Диспетчером задач» не только для закрытия зависших программ и приложений, но и для отслеживания запущенных процессов, анализа потребляемой памяти или загруженности процессора — тогда вариант выше не для вас, а вам нужен «Мониторинг системы» для Mac OS.
Эта программа присутствует по умолчанию в любой версии Mac OS и позволяет отслеживать многие параметры системы, такие как: загрузка центрального процессора, потребление оперативной памяти и используемый swap, процессы, потребляющие электроэнергию, загрузка жесткого диска и использование сети.
Что бы открыть «Мониторинг системы» просто вызовите окно поиска Spotlight (cmd+пробел) и начните печатать название программы.
Комментарии
А если у меня Клава не оригинальная?
Доброго времени суток! Скажите, как на макбуке открыть диспетчер задач? И существует ли он вообще на нем?
cmd+пробел меняет раскладку, мониторинг не вызывается
Ваше имя,
В разных версиях OS X комбинации смены раскладки могут отличаться, обычно это «cmd+пробел» или «ctrl+пробел», соответственно окно поиска Spotlight так же вызывается одной из них.
Зачет. Автору большое спасибо.
Если клава под Windows, вместо cmd используется клавиша Windows
Большое спасибо, очень помогло!
Сам перешел на макинтош, что меня порадовало: 1 нету вирусов как на виндах. 2 система не тормозит как винда через некоторое время после установки. 3 наличие минимальных программ типа микрософт офис либра или опенофис это просто гавно которым нельзя нормально пользоваться хотя некоторые пользуются но как он криво дружит с офисом это не передать.
4 порадовала возможность звонить с компьютера используя айфон удобно особенно когда звук у тебя и микрофон не из дешевых. 5 Интернет работает немного быстрее на маке чем на винде сравниваю одно и тоже железо хакинтош и винды. Изначально мутил изза звука на виндах были поганые дрова на маке просто что то космическое оказалось некаких азио дров просто подключил и пользуешься офигенно кто бы что не говорил система должна быть такой купил и пользуешься а не ищешь версии драйверов еще чето с бубном калдуешь… Думаю в перспективе купить себе нормальный макинтош ноутбук система классная а игрушки это для маленьких но если так хочется всегда есть второй системой винда.
Источник
Лучшие приложения планировщики задач для Mac
Многие из нас ничего не могут сделать без списка. Иногда за день бывает нужно сделать столько всего, что все задачи трудно держать в памяти.
Это касается и тех, кто весь день работает за компьютером. Для таких людей мы собрали список лучших приложений для планирования задач на Mac. В списке есть как платные, так и бесплатные приложения на любой вкус.
Things
Things – одно из лучших приложений в своей категории. Оно простое, но при этом обладает множеством полезных функций. Пользоваться им очень легко благодаря простому интерфейсу, который подойдёт кому угодно.
Вы можете легко и быстро добавлять новые задания в Things откуда угодно благодаря функции «Quick Entry». Также можно создавать цели и добавлять к ним проекты. Вы можете отслеживать и свой прогресс. При создании задач можно добавлять заметки, делать задания регулярными, прикреплять к ним сроки, добавлять теги для удобного поиска, задавать приоритет задания и т.д.
Things – одно из лучших приложений для планирования, особенно если вы интегрируете в него свой календарь.
OmniFocus 3
Если вам нужно ещё больше функций, подойдёт приложение OmniFocus 3.
У него более традиционный формат, к которому придётся некоторое время привыкать. Однако как только вы к нему привыкните, вы сможете использовать всю мощь приложения. Есть множество способов сортировать задачи: по локации, проектам, контексту, приоритетам, людям и др. Можно делать задачи повторяющимися, а ещё OmniFocus 3 поддерживает прикрепление файлов (графика, видео, аудио). Благодаря этому вы точно не потеряете файлы, связанные с заданиями.
Приложение OmniFocus 3 можно скачать и использовать первые две недели бесплатно. Затем придётся заплатить за стандартную или профессиональную версию.
Todoist
Todoist – ещё одно отличное приложение, особенно для тех, кто любит автоматизацию.
Приложение содержит все базовые функции, включая возможность голосового добавления задач. Однако лучшее в Todoist – это интеграция других приложений, включая IFTTT, Slack, Zapier, Amazon Alexa и др. Список поддерживаемых приложений превышает 60 штук. Возможностей бесчисленное множество.
Todoist – бесплатное приложение, но доступна и премиальная версия с дополнительными функциями.
Microsoft To-Do
Достаточно давно компания Microsoft купила программу Wunderlist, на основе которой разработали приложение Microsoft To-Do. Недавно оно стало доступно и для Mac.
С помощью Microsoft To-Do управлять своими задачами проще простого. Вы можете создавать сколько угодно списков и отмечать их цветом. Все списки доступны на всех ваших устройствах с одной учётной записью. Задания можно разбивать на шаги, а также есть поддержка файлов и заметок.
Есть уникальная функция – рекомендованные задачи, которая напоминает вам о некоторых заданиях. Функция подбирает задачи специально для вас. В Microsoft To-Do есть синхронизация с Outlook, что очень удобно. При необходимости вы можете делиться своими списками с друзьями, родными или коллегами.
Если вы любите традиционный стиль, но не хотите разбираться в сложных программах, вам подойдёт 2Do. Приложение похоже на OmniFocus, но намного проще в использовании.
Одна из лучших функций 2Do – возможность создавать простые задания, списки или даже проекты с разделением на задачи. К каждой задаче можно добавить заметки, прикрепить файлы или даже будильники. В приложении есть ещё и смарт-списки с фильтрами. Также есть поддержка тегов для удобной сортировки и множество других функций.
2Do – одно из самых недооценённых приложений в своей категории.
Any.do
Если вам важна возможность делиться задачами, то лучше всего подойдёт приложение Any.do.
У приложения понятный и удобный дизайн, к которому легко привыкнуть. Вы можете делиться списками или даже отдельными задачами с друзьями, родными и коллегами. Все изменения применяются моментально, так что работать вместе можно в реальном времени. Синхронизация быстрая и надёжная. Также есть поддержка составляющих заданий, можно прикреплять файлы, добавлять заметки и др. Приложение справится со всем!
Вы можете скачать и использовать Any.do бесплатно, но есть премиальная подписка с дополнительными функциями.
Это все приложения в списке. Надеемся, вы найдёте идеальный для себя вариант!
Источник
Нашёл 10 чрезвычайно полезных программ для Mac. Есть цифровой надзиратель за продуктивностью работы
Операционная система macOS оснащается большим набором встроенного ПО. Для многих задач и рабочих процессов этого хватает, но вот мелких небольших утилит для повышения продуктивности в компьютерах Apple нет.
Нашел десятку бесплатных приложений для Mac, которые могут серьезно помочь в работе за компьютером.
1. Не отвлекаемся от работы
Техника выполнения задач Pomodoro подразумевает разделение работы на небольшие отрезки по 20-25 минут. Между ними обязательно делать небольшой перерыв для разгрузки.
Утилита Flow позволяет контролировать такой режим работы. Можно настроить время рабочих периодов и перерывов, задать программы, которые не будут запускаться во время работы, установить режим полноэкранного перерыва, чтобы точно оторваться от компьютера.
Управлять приложением можно из строки меню или через небольшое окно с таймером.
2. Просматриваем фото с комфортом
Стандартные средства macOS для просмотра фото работают не лучшим образом. Все, кто переходит на Mac с операционной системы Windows, ищут удобный и легкий просмотрщик картинок.
Открыть отдельно взятый файл при помощи клавиши пробел, без сомнения, удобно. Но вот просмотреть все фото в папке, в полноэкранном режиме, с миниатюрами других файлов и прокруткой при помощи стрелок не получится.
Нужно либо запоминать сочетания клавиш стандартного приложения, либо выделять все файлы в папке перед просмотром, либо установить простую программу Pixea.
Через контекстное меню можно сразу же ассоциировать ее с файлами нужного типа и наслаждаться удобным просмотром фоточек с зумом, поворотом и прокруткой.
3. Устанавливаем простые напоминания
Стандартное приложение Напоминания в macOS хоть и имеет широкие возможности, но запускать его для банальных рутинных записей не хочется.
Для тех, кто часто забывает перезвонить коллеге, отправить email или просто сделать что-то после работы, существует простая напоминалка Soon.
Создается новая запись очень быстро: вызываем меню через иконку приложения, вводим название записи и время напоминания. Через установленный промежуток видим информационный баннер.
4. Управляем буфером обмена
Сторонние разработчики создали большое количеству утилит для прокачки буфера обмена. Одни программы добавляют красивое меню с историей скопированных данных, другие “селятся” в верхней строке, третьи отягощают систему витиеватой схемой вложенных меню.
Большинство из приложений стоят недешево или работают не совсем логично. Хорошей альтернативой для тяжеловесных утилит является программа Maccy.
Приложение добавляет компактное меню с недавними скопированными данными. Для удобства оно может вызываться настраиваемым шорткатом и появляться сразу возле курсора.
Есть настройка истории и избранные данные, которые не будут затираться новыми “копипастами”. Еще с десяток настроек позволяют сконфигурировать программу под свои нужды.
5. Слушаем YouTube Music через приложение
Любители музыкального стримингового сервиса от Google вынуждены держать открытой отдельную вкладку в браузере для прослушивания треков.
Еще приходится возвращаться к этой вкладки для переключения песен или приостановки воспроизведения. Вместо этого можно воспользоваться отдельным приложением YouTube Music Desktop App.
Программа имеет обычный режим для просмотра очереди воспроизведения и видеоклипов, а для управления треками удобно использовать компактный режим с обложкой и клавишами управления.
Можно даже управлять основными действиями в программе при помощи настраиваемых шорткатов.
6. Подстраиваем яркость внешнего монитора
При работе на MacBook с подключенным внешним экраном часто возникает необходимость отрегулировать его уровень подсветки. При изменении освещенности экран MacBook сам подберет комфортный уровень яркости и контрастности, а вот внешний монитор продолжит слепить вас без дополнительного вмешательства.
Утилита Lunar поможет решить проблему и предложит несколько способов регулировки яркости внешнего экрана. Можно вручную менять параметры, задать несколько пресетов или положиться на автоматический режим.
Параметров в приложении очень много, подстроить под себя утилиту смогут даже самые требовательные пользователи.
7. Быстро настраиваем горячие клавиши
Операционная система Apple славится наличием большого количества шорткатов для удобной работы при помощи клавиатуры. Однако, не во всех сторонних приложениях есть такая возможность.
Можно добавить горячие клавиши для нужных действий или пунктов меню вручную, а можно воспользоваться бесплатной утилитой CustomShortcuts.
Приложение после запуска отображает список программ, достаточно выбрать нужную и нажать “+” для создания нового параметра. В отличие от ручного способа добавления, здесь не придется вписывать полный путь к нужной команде через строку меню.
Просто указываем название конечного пункта и присваиваем ему подходящий шорткат. Приложение самостоятельно пропишет правильный путь для сочетания клавиш в системные настройки. Программу CustomShortcuts не нужно держать запущенной и можно вовсе удалить после внесения всех параметров.
8. Прикрепляем окна к краям экрана
Вы уже знаете о крупных серьезных приложениях для управления окнами на Mac. Программы имеют сотни настроек и позволяют все настроить под себя.
Для тех, кому нужно лишь удобное “прилепание” программ к краям экрана, подойдет бесплатная альтернатива под названием Rectangle.
Окна приложений будут реагировать на край дисплея при перетаскивании курсором, можно управлять параметрами из строки меню или через горячие клавиши.
9. Расширяем возможности быстрого просмотра
Одна из удобных фишек macOS имеет определенные ограничения. Через клавишу пробел не получится просмотреть многие распространённые форматы видео, файлы с разметкой или кодом.
Утилита Glance является плагином для быстрого просмотра и всячески расширяет его возможности.
На данный момент разработчики добавили поддержку архивов, файлов с кодом (есть подсветка синтаксиса), файлов с Markdown разметкой и прочего.
10. Не забываем размяться после работы
Пользователи, которые сильно концентрируются на работе, часто забывают сделать перерыв и подолгу сидят у экрана компьютера. Минимум раз в час полезно встать со стула, пройтись и дать отдохнуть своим глазам.
Поможет следить за рабочим временем простой таймер Stand.
В параметрах задаем желаемый временной отрезок для работы и звук уведомлений. Через заданный промежуток слышим напоминание, встаем из-за компьютера и разминаемся.
Вот такой набор полезных утилит позволит повысить вашу продуктивность и прокачать Mac.
? К полезным утилитам – полезные беспроводные зарядки для iPhone на любой вкус:
▪️ Zens Liberty 16 Coil Dual Wireless для двух устройств — 17 990 руб.
▪️ Pitaka Air Tray зарядка + органайзер — 16 990 руб.
▪️ Nomad Base Station, тяжёлый люкс — 11 990 руб.
Источник