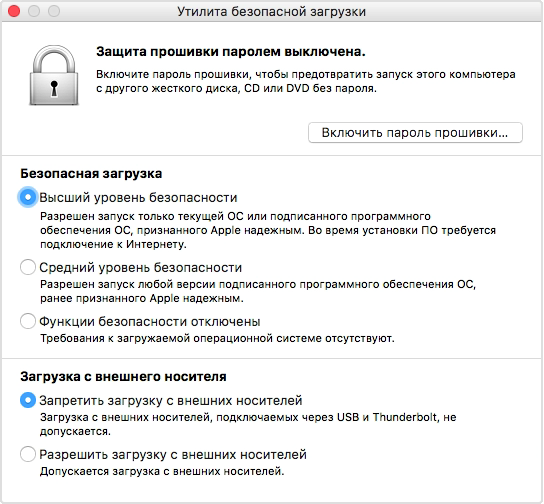- Сочетания клавиш при запуске компьютера Mac
- На компьютере Mac с процессором Apple
- На компьютере Mac с процессором Intel
- ТОП 5 аналогов Download Master для Mac OS — бесплатный менеджер загрузок
- 1. FOLX
- 2. iGetter
- 3. Speed Download Lite
- 4. Progressive Downloader
- 5. Download Shuttle
- Создание загружаемого установщика для macOS
- Что нужно для создания загружаемого установщика:
- Загрузка macOS
- Использование команды createinstallmedia в приложении «Терминал»
- Утилита безопасной загрузки
- Откройте утилиту безопасной загрузки
- Настройка пароля прошивки
- Изменение параметров безопасной загрузки
- Высший уровень безопасности
- Средний уровень безопасности
- Функции безопасности отключены
Сочетания клавиш при запуске компьютера Mac
Узнайте о функциях и инструментах компьютера Mac, которые можно вызвать, удерживания нажатой одну или несколько клавиш во время запуска.
На компьютере Mac с процессором Apple
Включите компьютер Mac с процессором Apple и продолжайте удерживать кнопку питания, пока не увидите окно параметров запуска. Здесь вы можете выбрать запуск с другого диска либо запуск в безопасном режиме, воспользоваться разделом восстановления macOS и выполнить другие действия. Узнайте больше об этих параметрах, включая использование раздела восстановления macOS.
На компьютере Mac с процессором Intel
Чтобы использовать любое из указанных сочетаний клавиш, нажмите и удерживайте клавиши сразу после нажатия кнопки питания для включения компьютера Mac или сразу после начала перезапуска компьютера Mac. Удерживайте клавиши нажатыми, пока не произойдет нужное событие.
- Command (⌘)-R: запуск с использованием раздела восстановления macOS. Для запуска из раздела восстановления macOS через интернет используется сочетание клавиш Option-Command-R или Shift-Option-Command-R. Из раздела восстановления macOS можно устанавливать различные версии macOS в зависимости от используемого вами сочетания клавиш. Если на компьютере Mac установлен пароль прошивки, сначала запрашивается ввод пароля.
- Option (⌥) или Alt: запуск менеджера загрузки, который позволяет выбрать другие доступные загрузочные диски или тома. Если на компьютере Mac установлен пароль прошивки, сначала запрашивается ввод пароля.
- Option-Command-P-R:сброс параметров памяти NVRAM или PRAM. Если на компьютере Mac установлен пароль прошивки, это сочетание клавиш игнорируется или вызывает запуск из раздела восстановления macOS.
- Shift (⇧): запуск в безопасном режиме. Отключено, если установлен пароль прошивки.
- D: запуск утилиты «Диагностика Apple». Для запуска этой утилиты через интернет воспользуйтесь сочетанием клавиш Option-D. Отключено, если установлен пароль прошивки.
- N: запуск с сервера NetBoot, если компьютер Mac поддерживает сетевые загрузочные тома. Чтобы использовать загрузочный образ по умолчанию на сервере, нажмите и удерживайте клавиши Option-N. Отключено, если установлен пароль прошивки.
- Command-S: запуск в однопользовательском режиме. Отключено в macOS Mojave и более поздних версий, а также если установлен пароль прошивки.
- T: запуск в режиме внешнего диска. Отключено, если установлен пароль прошивки.
- Command-V: запуск в режиме подробного протоколирования. Отключено, если установлен пароль прошивки.
- Eject (⏏) или F12 или кнопка мыши либо кнопка трекпада: извлечение любых съемных носителей (например, оптического диска). Отключено, если установлен пароль прошивки.
Если сочетание клавиш не работает при запуске, может помочь одно из следующих решений:
- Нажимайте и удерживайте все клавиши в сочетании вместе, а не по одной.
- Выключите компьютер Mac. Нажмите кнопку питания, чтобы включить компьютер Mac. Затем нажмите и удерживайте клавиши во время запуска компьютера Mac. Возможно, вам придется подождать несколько секунд перед нажатием клавиш, чтобы компьютер Mac успел распознать клавиатуру при запуске. Некоторые клавиатуры оснащены световым индикатором, который коротко загорается при запуске, указывая, что клавиатура распознана и готова к работе.
- Если используется беспроводная клавиатура, подключите ее напрямую к компьютеру Mac, если это возможно. Либо используйте встроенную или проводную клавиатуру. Если используется клавиатура для компьютера с ОС Windows, например клавиатура с логотипом Windows, попробуйте воспользоваться клавиатурой для компьютера Mac.
- Если используется Boot Camp для запуска через ОС Microsoft Windows, установите настройки загрузочного диска так, чтобы запуск выполнялся через macOS. Затем выключите или перезапустите компьютер и повторите попытку.
Источник
ТОП 5 аналогов Download Master для Mac OS — бесплатный менеджер загрузок
Пользовались менеджером загрузок на Windows, и хотите что-то похожее для Mac OS? Давайте подберем вам бесплатный аналог Download Master для Мак ОС.
1. FOLX
Folx это бесплатный (с PRO версией) менеджер загрузок для Mac OS X с хорошим интерфейсом, который предлагает удобную загрузку файлов и гибкие настройки. Folx умеет автоматически находить файлы, которые вы хотите скачать, и имеет расширения для браузеров. Он работает с Safari, Firefox, Opera и Chrome.
К его плюсам можно отнести следующие пункты:
- загрузку по ссылкам магнитам (Magnet links) для торрентов
- поиск по торрентам для про версий
- контроль скорости, с которой загружать файлы
- загрузку видео с YouTube и интеграцию с iTunes
2. iGetter
iGetter это мощный менеджер и «ускоритель загрузок». iGetter может увеличить скорость загрузки файлов благодаря сегментированной закачке файла. В дополнение он имеет автовозобновление закачки, если была ошибка, график загрузок и выключение по завершению закачки.
- возобновление загрузки при ошибках
- ускоренная сегментировання загрузка
- добавление зеркал загрузок
- расписание загрузок
3. Speed Download Lite
Speed Download Lite это простой маленький загрузчик, без каких либо дополнительных фишек. Если нужен простой загрузчик без наворотов — это он, такой как должен быть. Из плюсов есть расписание загрузки, если вы им пользуетесь.
4. Progressive Downloader
Этот загрузчик «съест» всю скорость интернета, чтобы максимально быстро закачать файл
- простая интеграци с браузерами
- автопоиск самого быстрого сервера для популярных закачек
- встроенный FTP/SFTP браузер
- можно использовать с AppScript или Automator.
5. Download Shuttle
Download Shuttle маленький, быстрый и бесплатный загрузчик, что еще нужно? Все закачки через него сегментируются, разбиваясь на мелкие блоки, ускоряя загрузку.
- ускорение через сегментирование
- поддержка авторизации для загрузки
- Drag and drop ссылки
- добавление в контекстное меню OS X
Источник
Создание загружаемого установщика для macOS
В качестве загрузочного диска для установки операционной системы на компьютер Mac можно использовать внешний диск или дополнительный том.
Эти расширенные инструкции предназначены в первую очередь для системных администраторов и других пользователей, имеющих опыт работы с командной строкой. Загружаемый установщик не требуется для обновления macOS или переустановки macOS, но он может оказаться удобен, если требуется выполнить установку на несколько компьютеров, не загружая установщик заново каждый раз.
Что нужно для создания загружаемого установщика:
- USB-накопитель или другой дополнительный том, отформатированный в Mac OS Extended, на котором есть не менее 14 ГБ свободного пространства;
- загруженный установщик для macOS Big Sur, Catalina, Mojave, High Sierra или El Capitan.
Загрузка macOS
- Загрузка macOS Big Sur, macOS Catalina, macOS Mojave или macOS High Sierra
Эти элементы загружаются в папку «Программы» в виде приложения с именем «Установка macOS [ название версии ]». Если после загрузки запустится установщик, завершите его работу без продолжения установки. Чтобы получить подходящий установщик, выполняйте загрузку с компьютера Mac, на котором используется macOS Sierra 10.12.5 или более поздней версии либо El Capitan 10.11.6. Корпоративным администраторам следует производить загрузку с сайта Apple, а не с сервера обновления ПО, размещенного в локальной сети. - Загрузка OS X El Capitan
В результате этого действия загрузится образ диска с именем InstallMacOSX.dmg. На компьютере Mac, совместимом с El Capitan, откройте образ диска и запустите с него установщик с именем InstallMacOSX.pkg. Приложение с именем «Установка OS X El Capitan» будет установлено в папку «Программы». Загружаемый установщик создается именно из этого приложения, а не из образа диска или установщика .pkg.
Использование команды createinstallmedia в приложении «Терминал»
- Подключите USB-накопитель или другой том, используемый для загружаемого установщика.
- Откройте приложение «Терминал» в подпапке «Утилиты» папки «Программы».
- Введите или вставьте в приложение «Терминал» одну из следующих команд. Предполагается, что установщик находится в папке «Программы», а имя MyVolume обозначает USB-накопитель или другой используемый вами том. Укажите вместо MyVolume имя своего тома в следующих командах.
Big Sur*:
Catalina*:
Mojave*:
High Sierra*:
El Capitan:
* Если на компьютере Mac установлена операционная система macOS Sierra или более ранней версии, включите аргумент —applicationpath и путь установки аналогично тому, как это делается в случае команды для El Capitan.
После набора команды
- Нажмите «Ввод», чтобы ввести команду.
- При появлении запроса введите пароль администратора и нажмите клавишу «Ввод» еще раз. При вводе пароля приложение «Терминал» не отображает вводимые символы.
- При появлении запроса нажмите клавишу Y , чтобы подтвердить удаление всех данных на томе, затем клавишу «Ввод». Приложение «Терминал» показывает прогресс по мере стирания тома.
- После стирания тома может быть отображено предупреждение о том, что приложению «Терминал» требуется доступ к файлам на съемном томе. Нажмите «OK», чтобы продолжить копирование.
- Когда приложение «Терминал» сообщит о завершении процесса, имя тома будет совпадать с именем загруженного установщика, например «Установка macOS Big Sur». После этого можно закрыть приложение «Терминал» и извлечь том.
Источник
Утилита безопасной загрузки
При использовании утилиты безопасной загрузки компьютер Mac всегда запускается с назначенного загрузочного диска и всегда загружает разрешенную и надежную операционную систему.
Для компьютеров Mac с чипом Apple T2 Security Chip утилита безопасной загрузки предоставляет три функции для защиты от несанкционированного доступа: «Защита прошивки паролем», «Безопасная загрузка» и «Загрузка с внешнего носителя».
Откройте утилиту безопасной загрузки
- Включите компьютер Mac, затем нажмите и удерживайте клавиши Command (⌘)-R после появления логотипа Apple. Компьютер Mac будет запущен в режиме восстановления macOS.
- Когда вам будет предложено выбрать пользователя, пароль которого вы знаете, выберите такого пользователя, нажмите «Далее» и введите пароль администратора.
- Когда появится окно «Утилиты macOS», выберите в меню «Утилиты» > «Утилита безопасной загрузки».
- При запросе пройти аутентификацию нажмите «Ввести пароль для macOS», выберите учетную запись администратора и введите пароль к ней.
Настройка пароля прошивки
Использование пароля прошивки не позволяет пользователям, не знающим этот пароль, запускать компьютер с носителей, отличных от назначенного вами загрузочного диска. Чтобы установить пароль прошивки, в меню «Утилита безопасной загрузки» нажмите кнопку «Включить пароль прошивки» и следуйте инструкциям на экране. Узнайте больше о паролях прошивки.
Вы можете также изменить параметры загрузки с внешнего диска, чтобы запретить запускать компьютер с внешних носителей даже пользователям, знающим пароль прошивки.
Изменение параметров безопасной загрузки
Эти настройки обеспечивают запуск компьютера Mac только с использованием разрешенных и надежных операционных систем.
Высший уровень безопасности
«Высший уровень безопасности» — это параметр по умолчанию, обеспечивающий максимальную защиту. Такой уровень защиты ранее поддерживался только для устройств iOS.
Во время загрузки компьютер Mac проверяет целостность операционной системы на загрузочном диске и определяет, разрешена ли она. Если операционная система неизвестна или невозможно убедиться, что она разрешена, компьютер Mac подключается к серверам Apple для загрузки обновленных сведений о целостности, необходимых для проверки операционной системы. Эти сведения уникальны для каждого компьютера Mac и гарантируют загрузку операционной системы, которую Apple считает надежной.
Если на компьютере Mac включена функция FileVault, перед загрузкой обновленных сведений о целостности запрашивается ввод пароля для разблокировки диска. Чтобы завершить загрузку, введите пароль администратора и нажмите кнопку «Снять защиту».
Если операционная система не проходит проверку:
- macOS выводит сообщение о необходимости обновить программное обеспечение для использования выбранного загрузочного диска. Щелкните «Обновить», чтобы открыть программу установки macOS, с помощью которой можно переустановить macOS на загрузочном диске. Также можно щелкнуть значок «Загрузочный диск» и выбрать другой загрузочный диск, который компьютер Mac также попытается проверить.
- Windows выводит сообщение о необходимости установить Windows с помощью приложения «Ассистент Boot Camp».
Если компьютеру Mac не удается подключиться к Интернету, выводится уведомление о том, что требуется подключение к Интернету.
- Проверьте интернет-соединение, например выбрав активную сеть в меню состояния Wi-Fi в строке меню. Затем нажмите кнопку «Повторить».
- Также можно щелкнуть значок «Загрузочный диск» и выбрать другой загрузочный диск.
- Или понизьте уровень безопасности в утилите безопасной загрузки
Средний уровень безопасности
При запуске с включенным параметром «Средний уровень безопасности» компьютер Mac проверяет, подписана ли операционная система на загрузочном диске компанией Apple (для macOS) или Microsoft (для Windows). Для этого не требуется подключение к Интернету или обновление сведений о целостности с серверов Apple, что позволяет использовать на компьютере Mac операционную систему, которую Apple больше не считает надежной.
Если операционная система не проходит проверку:
- macOS выводит сообщение о необходимости обновить программное обеспечение для использования выбранного загрузочного диска. Щелкните «Обновить», чтобы открыть программу установки macOS, с помощью которой можно переустановить macOS на загрузочном диске. Для этого требуется подключение к Интернету. Также можно щелкнуть значок «Загрузочный диск» и выбрать другой загрузочный диск, который компьютер Mac также попытается проверить.
- Windows выводит сообщение о необходимости установить Windows с помощью приложения «Ассистент Boot Camp».
Функции безопасности отключены
Если выбран параметр «Функции безопасности отключены», загрузочный диск не проверяется на соответствие указанным выше требованиям безопасности.
Источник