- Менеджер пакетов WinGet в Windows 10
- Установка менеджера пакета WinGet в Windows 10
- Установка программ с помощью WinGet
- Windows 10 Package Manager: Установка приложений из Магазина Microsoft, автозаполнения команд PowerShell
- Установка приложений из Microsoft Store
- Автозаполнения команд PowerShell
- Диспетчер пакетов Windows (предварительная версия) Windows Package Manager (preview)
- Диспетчер пакетов Windows для разработчиков Windows Package Manager for developers
- Диспетчер пакетов Windows для независимых поставщиков программного обеспечения Windows Package Manager for ISVs
- Основные сведения о диспетчерах пакетов Understanding package managers
- Winget — диспетчер пакетов для Windows 10
- Что такое менеджер или диспетчер пакетов winget (Windows Package Manager)
- Как установить и использовать winget
Менеджер пакетов WinGet в Windows 10
В Windows 10 появился новый менеджер пакетов WinGet (Windows Package Manager), который можно использовать для установки приложений из командной строки (по аналогии с пакетными менеджерами Linux, например yum, dnf, apt и т.д.).
WinGet.exe это консольная утилита (которая как и менеджер пакетов Chocolatey) позволяет упростить установку программ на компьютере Windows. Чтобы установить какую-то программу вам не нужно искать ее дистрибутив, скачивать его, запускать мастер установки и щелкать Далее -> Далее …. С помощью Windows Package Manager вы можете выполнить установку программы с помощью всего одной команды.
Репозиторий WinGet на данный момент ведется Microsoft, но предусмотрена возможность подключения сторонних репозиториев. Исходный код доступен на GitHub
Установка менеджера пакета WinGet в Windows 10
Менеджер пакетов WinGet можно установить в Windows 10, начиная с билда 1709. Microsoft обещает, что в следующем билде (после Windows 10 2004) winget будет встроен в Windows.
Вы можете установить WinGet через Microsoft Store (там он называется App Installer):
Или можно с помощью PowerShell скачать appxbundle файл winget с GitHub и установить его (https://github.com/microsoft/winget-cli/releases):
Invoke-WebRequest -Uri «https://github.com/microsoft/winget-cli/releases/download/v0.1.4331-preview/Microsoft.DesktopAppInstaller_8wekyb3d8bbwe.appxbundle» -OutFile «C:\PS\WinGet.appxbundle»
Add-AppxPackage «C:\PS\WinGet.appxbundle»
Проверьте установленную версию winget командой:
Основные команды winget:
- winget install — установка пакета
- winget show — показать информацию о пакете
- winget source — управление репозиториями
- winget search — поиск пакетов в репозиториях
- winget hash — получить хэш установщика пакета
- winget validate — проверить файл манифеста
Последние две команды в основном используются при публикации программ в репозитории.
Установка программ с помощью WinGet
Прежде чем установить программу из репозитория WinGet, нужно узнать имя пакета. Для поиска пакетов используется команда search . Например, чтобы найти zip архиваторы в репозитории, выполните команду:
winget search zip
Команда вернула список пакетов (с названиями и версиями), которые подходят под ваш запрос.
Можно получить информацию о конкретном пакете:
winget show 7zip.7zip
Например, нам нужно установить архиватор 7zip. Скопируйте его имя или ID и выполните команду установки:
winget install 7zip.7zip
Как вы видите, менеджер пакетов автоматически скачал и установил приложение. Всего одной командой. Программа появилась в списке установленного софта.
Теперь установим, например, Windows Terminal и VSCode для написания PowerShell скриптов:
Сначала ищем имена пакетов:
winget search terminal
winget search «visual studio»
Затем устанавливаем их по очереди:
winget install Microsoft.WindowsTerminal –e ; winget install Microsoft.VisualStudioCode –e
Если вы хотите запустить установку пакета с программой в фоновом режиме, используйте параметр –silent:
winget install «VLC media player» —silent
Как вы видите, менеджер пакетов WinGet позволяет существенно упростить установку программ . В репозитории доступны большинство популярных программ для Windows. Теперь не нужно искать сайт разработчика, регистрироваться и качать дистрибутивы. Для установки программы достаточно выполнить одну команду. Продукт WinGet еще находится в разработке, в нем отсуствует ряд полезного функуионала (в том числе пока не работает обновление пакетов), но думаю в ближайший год он будет доведен до полноценного инструмента по управлению пакетами в Windows.
Windows 10 Package Manager: Установка приложений из Магазина Microsoft, автозаполнения команд PowerShell
Windows Package Manager (winget) впервые был представлен в мае 2020 на конференции для разработчиков Microsoft Build. Инструмент позволяет устанавливать приложения из интерфейса командной строки.
В новой версии вы можете включить экспериментальные функции, внеся изменения в файл конфигурации WinGet с помощью команды winget settings . При запуске команды вам нужно будет выбрать текстовый редактор для редактирования файла JSON с настройками.
Чтобы включить функции, скопируйте и вставьте в этот файл следующие инструкции:
Установка приложений из Microsoft Store
После добавления параметра experimentalMSStore и сохранения настроек, в WinGet появится новый репозиторий под названием msstore. В этом можно убедиться с помощью команды winget source list .
Новый репозиторий msstore содержит 289 приложений, связанных с программированием, работой с сетью и разработкой, которые можно установить непосредственно из Магазина Microsoft.
Установить приложения можно установить с помощью стандартной команды winget install .
Установленные из репозитория MSStore приложения будут также отображаться в Microsoft Store. Также для них доступны стандартные процедуры обновления.
К сожалению, Microsoft до сих пор не добавила возможность удаления или обновления программ, установленных через WinGet, которая требуется для того, чтобы менеджер пакетов был действительно полезен в производственной среде.
Microsoft заявила, что добавление команд uninstall и upgrade является непосредственной целью компании. Также компания занимается функциями импорта и экспорта, которые позволят экспортировать список пакетов и импортировать их на новую машину.
Автозаполнения команд PowerShell
Помимо установки приложений из Microsoft Store, новая версия включает экспериментальную функцию автозаполнения.
Для ее включения можно воспользоваться конфигурационным файлом выше, но для ее корректного использования понадобиться создать профиль PowerShell.
Протестировать функциональность можно с помощью следующей последовательности клавиш, предлагаемой Microsoft:
Инсайдеры Windows могут протестировать новые функции WinGet уже сейчас. В качестве альтернативы можно воспользоваться инструкциями на GitHub.
Диспетчер пакетов Windows (предварительная версия) Windows Package Manager (preview)
Сейчас предоставляется общедоступная предварительная версия Диспетчера пакетов Windows и средства winget. Перед выпуском общедоступной версии в решения могут быть внесены значительные изменения. Windows Package Manager and the winget tool are in public preview and may be substantially modified before they are generally available. Майкрософт не дает никаких гарантий, явных или подразумеваемых, в отношении предоставленной здесь информации. Microsoft makes no warranties, express or implied, with respect to the information provided here.
Диспетчер пакетов Windows — это комплексное решение для управления пакетами, которое состоит из программы командной строки и набора служб для установки приложений в Windows 10. Windows Package Manager is a comprehensive package manager solution that consists of a command line tool and set of services for installing applications on Windows 10.
Диспетчер пакетов Windows для разработчиков Windows Package Manager for developers
Разработчики используют программу командной строки winget для обнаружения, установки, обновления, удаления и настройки проверенного набора приложений. Developers use the winget command line tool to discover, install, upgrade, remove and configure a curated set of applications. После установки разработчики могут получить доступ к winget с помощью терминала Windows, PowerShell или командной строки. After it is installed, developers can access winget via the Windows Terminal, PowerShell, or the Command Prompt.
Диспетчер пакетов Windows для независимых поставщиков программного обеспечения Windows Package Manager for ISVs
Независимые поставщики программного обеспечения могут использовать Диспетчер пакетов Windows в качестве канала распространения пакетов программного обеспечения, содержащих их средства и приложения. Independent Software Vendors (ISVs) can use Windows Package Manager as a distribution channel for software packages containing their tools and applications. Для отправки пакетов программного обеспечения (содержащих установщики MSIX, MSI или EXE) в Диспетчер пакетов Windows мы предоставляем на сайте GitHub репозиторий манифестов пакетов сообщества Майкрософт с открытым исходным кодом. Независимые поставщики программного обеспечения могут передавать в него манифесты пакетов, которые затем могут быть включены в Диспетчер пакетов Windows. To submit software packages (containing .msix, .msi, or .exe installers) to Windows Package Manager, we provide the open source Microsoft Community Package Manifest Repository on GitHub where ISVs can upload package manifests to have their software packages considered for inclusion with Windows Package Manager. Манифесты проверяются автоматически, однако они также могут просматриваться вручную. Manifests are automatically validated and may also be reviewed manually.
Основные сведения о диспетчерах пакетов Understanding package managers
Диспетчер пакетов — это система или набор средств, используемых для автоматизации установки, обновления, настройки и использования программного обеспечения. A package manager is a system or set of tools used to automate installing, upgrading, configuring and using software. Большинство диспетчеров пакетов предназначены для обнаружения и установки средств для разработчиков. Most package managers are designed for discovering and installing developer tools.
В идеале разработчики используют диспетчер пакетов, чтобы задать компоненты, необходимых им для разработки решений под конкретный проект. Ideally, developers use a package manager to specify the prerequisites for the tools they need to develop solutions for a given project. Затем диспетчер пакетов выполняет декларативные инструкции по установке и настройке средств. The package manager then follows the declarative instructions to install and configure the tools. Диспетчер пакетов сокращает время, затрачиваемое на подготовку среды, и помогает обеспечить установку на компьютеры одних и тех же версий пакетов. The package manager reduces the time spent getting an environment ready, and it helps ensure the same versions of packages are installed on their machine.
Диспетчеры пакетов сторонних разработчиков могут использовать репозиторий манифестов пакетов сообщества Майкрософт для пополнения своего каталога программного обеспечения. Third party package managers can leverage the Microsoft Community Package Manifest Repository to increase the size of their software catalog.
Winget — диспетчер пакетов для Windows 10
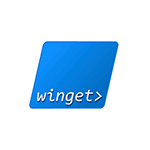
В этом обзоре о том, как пользоваться диспетчером (менеджером) пакетов winget в Windows 10, ну и, для начинающих пользователей — о том, что это такое и почему такая возможность может быть удобной.
Что такое менеджер или диспетчер пакетов winget (Windows Package Manager)
Менеджеры (или диспетчеры) пакетов — обычное дело для Linux и позволяют скачивать, устанавливать последние версии программ и обновлять их без поиска официальных сайтов и ручной загрузки, а с помощью простых команд (при этом будут загружаться именно последние версии ПО из официальных источников). Теперь это можно выполнить и в Windows 10.
Впрочем, это можно было сделать и раньше с помощью OneGet/PackageManagement и Chocolatey, но теперь репозиторий (база данных программного обеспечения) поддерживаются Microsoft, а не сторонними поставщиками.
В отличие от магазина приложений Microsoft Store, с помощью winget пользователь может устанавливать куда больший набор самых различных часто используемых программ, не ограниченных довольно скудным ассортиментом из указанного магазина.
Как установить и использовать winget
Для установки winget, который пока доступен лишь в виде предварительной версии, вы можете:
- Скачать и установить файл установщика .appxbundle с официальной страницы https://github.com/microsoft/winget-cli/releases
- Установить Preview-версию Windows 10, зарегистрироваться в Insider-программе Windows Package Manager по ссылке а затем установить/обновить приложение «Установщик приложения» (App Installer) из Microsoft Store.
После установки, для начала использования Windows Package Manager или winget запустите PowerShell от имени администратора (проще всего сделать это, нажав правой кнопкой мыши по кнопке «Пуск» и выбрав нужный пункт меню). Осталось начать вводить команды. Можно начать с простого ввода winget чтобы получить информацию о доступных в менеджере пакетов командах.
Теперь, для примера, попробуем найти и установить нужную нам программу. Учитывайте, что установить мы можем лишь распространяющиеся бесплатно программы, либо с возможностью бесплатного использования. Для поиска и установки нужен доступ в Интернет. Пусть это будет архиватор 7-Zip, официальный сайт которого по какой-то причине не открывается из РФ. Вводим команды:
- Этой командой мы ищем все программы с «zip» в тексте, чтобы узнать, какое имя указывать в следующей команде.
- Как видим на скриншоте выше, в репозитории удалось найти peazip и 7Zip. Для установки 7Zip вводим
- Как видно на скриншоте выше, началась загрузка установщика с официального сайта, но, как упоминалось выше, 7-zip.org недоступен у нас и установка не удалась (я надеялся, что загрузка будет происходить с сайта Майкрософт).
- Пробую аналогичным образом установить что-то еще, например, Sublime Text (один из лучших текстовых редакторов для работы с кодом). Обратите внимание на скриншот: я могу выполнить установку по имени программы (Sublime Text, при наличии пробелов, берем имя в кавычки) или по имени пакета — SublimeHQ.SublimeText, которое я увижу после выполнения поиска. Установка прошла успешно.
- Установленную программу мы можем удалить стандартными средствами Windows 10 (программы и компоненты в панели управления или через интерфейс Параметры — Приложения).
- Чтобы увидеть полный список программ, можно использовать команду (без указания имени конкретной программы) winget install. Часть результата вы можете видеть на скриншоте — здесь и многие известные программы для обычного пользователя (Steam, CrystalDiskMark, WinRAR, PDFsam, популярные браузеры, программы для восстановления данных, бесплатные средства записи видео с экрана, например OBS Studio и ShareX, мессенджеры и многое другое), так и большой набор ПО для разработчиков, включая Visual Studio и другие IDE.
- При желании мы можем не устанавливать программу, а получить полную информацию о ней, включая контрольную сумму и прямую ссылку на загрузку. Для этого используется команда winget show имя_программы
- Появился сервис с графическим интерфейсом для более удобного поиска нужных программ winget и создания команд установки — Winstall.
Напомню, это предварительная версия Windows Package Manager и, думаю, как и в случае с Microsoft PowerToys (который, кстати, тоже можно установить через winget), этот менеджер пакетов в скором времени обзаведется новыми функциями, а список доступного программного обеспечения пополнится.

















