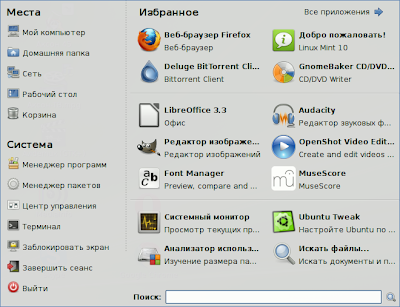- MintMenu
- Xubuntu-ru.net
- Menu для linux mint
- шрифт ШРИФТ + воскресенье, 20 февраля 2011 г.
- «Mint Menu»: знакомство, настройка и кое-что ещё
- 3 комментария:
- Подключаем глобальное меню в Linux Mint и Cinnamon
- Установка глобального меню в Cinnamon
- Следующий шаг, нам нужно скачать последнюю версию апплета Global AppMenu из GitHub:
- Установим апплет, Global AppMenu
- Menu для linux mint
- Изменение внешнего вида Панели задач и Меню
- Изменение внешнего вида Панели задач и Меню
- Изменение внешнего вида Панели задач и Меню
- Изменение внешнего вида Панели задач и Меню
- Изменение внешнего вида Панели задач и Меню
- Изменение внешнего вида Панели задач и Меню
- Изменение внешнего вида Панели задач и Меню
- Изменение внешнего вида Панели задач и Меню
- Изменение внешнего вида Панели задач и Меню
- Изменение внешнего вида Панели задач и Меню
- Изменение внешнего вида Панели задач и Меню
MintMenu
Плагин меню запуска приложений из Linux Mint.
MintMenu — небольшой Python / GTK плагин меню запуска приложений для панели Xfce и MATE, являющийся разработкой проекта Linux Mint.
Linux Mint — операционная система, основанная на Linux дистрибутиве Ubuntu (есть сборка на Debian), целью создания Linux Mint является предоставление пользователям максимально простой системы, которая будет готова к использованию сразу после установки.
MintMenu после установки добавляется на панель из стандартного диалога модулей рабочих окружений MATE и Xfce (может быть перемещён в любое место на панели, как и другие модули панели).
MintMenu имеет множество настроек и прост в использовании. Пространство «Меню» разделено на две части, в левой части расположены разделы «Места» и «Система«, в правой находится раздел «Приложения«.
Раздел «Места» отображает несколько стандартных пунктов (рабочий стол, домашний каталог, корзина и др. ) и пункты заданные пользователем (например избранные каталоги или внешние носители). «Закладки» добавленные в файловом менеджере могут быть добавлены в раздел автоматически (пункт gtk-bookmarks).
Раздел «Система» может содержать пункты для запуска пакетного менеджера (только Synaptic), центра управления, запуска терминала «по умолчанию» и системные действия (заблокировать экран, завершить сеанс и выйти).
Раздел «Приложения» в MintMenu имеет два режима. Режим «Избранное» отображает добавленные пользователем приложения (добавляются/удаляются приложения в раздел из контекстного меню, сортируются пункты меню «перетаскиванием»). В разделе «Все приложения» пункты меню могут быть просмотрены общим списком и по категориям.
MintMenu имеет строку глобального поиска (позволяющее проводить поиск приложений, поиск по локальным дискам, словарю, сети и пр. ). Из контекстного меню (по правому клику мыши) доступно несколько действий для каждого пункта.
Источник
Xubuntu-ru.net
Одной из наиболее востребованных особенностей окружения Xfce является добавление плагина Глобальное меню приложений. Тем не менее, такой плагин под названием TopMenu уже существует. Его нет пока в официальных репозиториях, но создан сторонний репозиторий для его установки, венгерским разработчиком Alin Andrei, создателем сайта http://www.webupd8.org/ .
Глобальное меню приложений особенно удобно для ноутбуков/нетбуков, т.к. значительно экономит место на мониторе, отображаясь на системной панели, а не в окне приложения.
Следует заметить, что в отличие от AppMenu Unity, TopMenu не скрывается автоматически и его всегда видно, когда приложение находится в фокусе.
Плагин TopMenu устанавливается в Xubuntu и окружении Xfce Linux Mint в дистрибутивах: Xubuntu 15.04/14.10/14.04 и Linux Mint (Xfce) 17, 17.1.
Вот несколько снимков экрана с Плагином TopMenu (Глобальное меню) в окружении Xfce Linux Mint 17.1.
Установка Глобального меню в Xubuntu 15.04/14.04/14.10 и Linux Mint (Xfce) 17, 17.1
Откройте терминал, скопируйте и выполните следующие команды:
Чтобы глобальное меню отображалось с приложениями GTK3, Qt и браузером Firefox, необходимо установить дополнительные библиотеки:
По окончании установки перезагрузите систему.
После нового входа в систему, чтобы задействовать Глобальное меню приложений, кликните правой кнопкой в любом месте панели, в контекстном меню: Панель ->Добавить новые элементы…, в открывшемся окне активируйте сторку с TopMenu и нажмите кнопку Добавить:
Источник
Menu для linux mint

шрифт ШРИФТ + воскресенье, 20 февраля 2011 г.
«Mint Menu»: знакомство, настройка и кое-что ещё
Примечание. Если во время осуществления каких-либо настроек «Mint Menu» Вы не заметили видимых изменений, значит, надо «помочь» главному меню их отобразить: сделать это можно, нажав правой кнопкой мыши по кнопке «Меню» и в появившемся списке выбрать пункт «Обновить плагины».
Выше мы уже упоминали об одной из функций строки поиска «MintMenu». Однако, она умеет ещё кое-что интересное:
1. Например, если Вы введёте в упомянутую строку английское название нужного Вам установленного приложения, то практически моментально оно отобразится в главном меню и Вы сможете его тут же запустить.
2. Если же в окошке поиска Вы наберёте любое английское слово, не соответствующее названию установленной программы, Вам тут же поступит сразу несколько предложений: поискать его в «Гугле», «Википедии», найти на компьютере или даже в словаре.
3. Наконец, после ввода в строку поиска английского названия приложения, не установленного в систему, «Mint Menu» поищет его в репозиториях, и, обнаружив там, предложит Вам его тут же и установить, как говорится, не отходя от кассы. Признаться, сам я ни разу не прибег к такому способу установки, предпочитая пользоваться более доступными и удобными для меня средствами, такими как «Менеджер программ» или — в очень редких случаях — «Терминал».
И, как говорится, на закуску. Нельзя было не упомянуть здесь ещё об одной весьма удобной особенности «MintMenu». Совершая навигацию по приложениям, Вы могли натолкнуться на какую-нибудь программу (возможно, и не одну), которая Вам совершенно не нужна. У Вас есть очень простая возможность её удалить прямо из «MintMenu»: щёлкните по найденному Вами приложению правой кнопкой мыши и в выпадающем меню выберите пункт «Удалить». После введения пароля появится ещё одно окошко, которое проинформирует Вас о том, какие пакеты будут удалены (возможно, программа состоит из нескольких), а также задаст Вам вопрос, действительно ли Вы хотите всё это удалить. Если Вы не передумали, Вам остаётся только нажать кнопку «Удалить» — и в отдельном окошке запустится соответствующий процесс. Когда он завершится, нажмите на «разморозившуюся» кнопку «Закрыть» (которая во время процесса была серого цвета).
3 комментария:
Подскажите пожалуйста как отключить бесконечные запросы пароля и настроить запуск программ одним щелчком.После винды это бесит.
Уважаемый Relikt, спасибо за Ваше внимание к сайту.
1. По Вашему первому вопросу об отключении запросов пароля, могу сказать, что существует лишь возможность автоматизировать вход в систему без необходимости ввода пароля. Это можно сделать либо в процессе установки «Linux Mint» (смотрите, пожалуйста, здесь: http://serge-journal.blogspot.com/2011/07/mint-11-installation-process-part-seven.html), либо через «Центр управления» —> подраздел «Система» —> «Пользователи и группы»: здесь, в данных Вашей учётной записи в cтроке «Пароль», нужно выбрать «Изменить», и в открывшемся окне отметить пункт «Не спрашивать пароль при входе».
Что же касается необходимости периодически вводить пароль во время выполнения ряда системных операций (например, при обновлении), то такая мера, насколько мне известно, принята в «Linux» с целью повышения безопасности, «избавляться» от которой не рекомендуется, — по этой причине, судя по всему, не существует и «штатного» способа отключения этой функции.
2. А вот настроить запуск программ одним щелчком — дело довольно несложное.
Для этого нужно:
1). Открыть любую папку.
2). В меню «Правка» выбрать пункт «Параметры».
3). Во вкладке «Поведение» окна «Параметры» отметить пункт «Один щелчок запускает объекты».
С наилучшими пожеланиями,
Сергей Румянцев
Очень просто отключить бесконечные запросы пароля. Это одно из первых действий, которое я делаю при установке новой системы (для себя).
ОТКЛЮЧИТЬ ПОСТОЯННЫЙ ВВОД ПАРОЛЯ В КОНСОЛИ:
В файле /etc/sudoers ищем строчку:
%sudo ALL=(ALL:ALL) ALL
Заменяем её на:
%sudo ALL=(ALL:ALL) NOPASSWD:ALL
ДОБАВЛЕНИЕ РУТОВЫХ ПРАВ ЮЗЕРУ:
# User privilege specification
root ALL=(ALL:ALL) ALL
user ALL=(ALL:ALL) ALL
ОТКЛЮЧИТЬ ЗАПРОС ПАРОЛЯ ROOT ДЛЯ ГРАФИЧЕСКИХ ПРИЛОЖЕНИЙ:
sudo apt-get install gksu
gksudo gksu-properties
Выбираем режим аутентификации sudo. После этого можно запускать любое
графическое приложение без пароля root, просто используя префикс gksu.
В каталоге usr/share/applications, в файлах .desktop, в строке после Exec=
изменить команду запуска, поставив префикс gksu, для нужных приложений.
Источник
Подключаем глобальное меню в Linux Mint и Cinnamon
Если вы работали либо работаете в Ubuntu в окружении рабочего стола Unity, вы наверняка знакомы с глобальным меню и удобством его использования. Cегодня мы поговорим о том, какое есть решение для окружения рабочего стола Cinnamon и для дистрибутива Linux Mint.
Для окружения рабочего стола Cinnamon, потребуется использование стороннего апплета под названием Global AppMenu, на текущий момент времени он все еще как бета версия и находится в стадии активного тестирования, апплет предоставляет практически аналогичную панель на основе системного меню приложений как в Unity.
На странице проекта в GitHub, вы сможете скачать всегда свежую версию и узнать какие на текущий момент есть баги, активные и исправленные и как решить — здесь.
Самое главное, что нужно знать об этом апплете, так это то, что он еще не стабилен и могут встречаться ошибки.
Конечно, большинство приложений были протестированы и все работает хорошо, меню выполняет свои задачи, но все же не все приложения были протестированы с апплетом, вы должны понимать, что практически невозможно все проверить и нет никаких гарантий, что во всех приложениях этот плагин будет работать. Приложения которые имеют большую структуру меню могут занять чуть больше времени для загрузки глобального меню. Приложения, которые используют свой собственный графический инструментарий такие как (например, Blender, Java приложения) не имеют поддержки глобального меню.
Установка глобального меню в Cinnamon
Для того чтобы была поддержка меню в системе, вам нужно установить прежде всего несколько дополнительных пакетов. Откройте терминал (Ctrl+Alt+T), далее выполним следующую команду:
Следующий шаг, нам нужно скачать последнюю версию апплета Global AppMenu из GitHub:
Скачали архив, приступим к установке, перейдите в папку «Загрузки» где найдете наш архив Global-AppMenu-master.zip, выделите правой кнопкой мыши и в появившемся меню выберите пункт «Извлечь сюда«, после распаковки архива вы увидите папку «Global-AppMenu-master» внутри которой нам важней всего «globalAppMenu@lestcape«.
Установим апплет, Global AppMenu
В распакованном архивы скопируйте папку с названием «globalAppMenu@lestcape«, после перейдем в домашнюю директорию и выполним комбинацию клавиш «CTRL+H«, отобразятся скрытые директории, перейдем по следующем пути «/.local/share/cinnamon/applets/» и вставим скопированную папку в директорию «applets«.
Завершающий этап, перейдите в настройки апплетов в Cinnamon и добавьте апплет на панель, добавили, теперь просто перелогиньтесь заново войдя в систему, что поможет апплету в полной мере заработать.
На этом материал завершен, если у вас есть что добавить или у вас возникли проблемы при установке либо после, отписывайтесь в комментариях к материалу.
Источник
Menu для linux mint
Изменение внешнего вида Панели задач и Меню
02 авг 2017, 06:13
Изменение внешнего вида Панели задач и Меню
02 авг 2017, 08:46
Изменение внешнего вида Панели задач и Меню
02 авг 2017, 09:16
Изменение внешнего вида Панели задач и Меню
02 авг 2017, 09:35
Изменение внешнего вида Панели задач и Меню
02 авг 2017, 10:17
Изменение внешнего вида Панели задач и Меню
02 авг 2017, 10:22
Изменение внешнего вида Панели задач и Меню
02 авг 2017, 13:31
Изменение внешнего вида Панели задач и Меню
02 авг 2017, 13:37
Изменение внешнего вида Панели задач и Меню
02 авг 2017, 15:49
Изменение внешнего вида Панели задач и Меню
03 авг 2017, 01:14
Изменение внешнего вида Панели задач и Меню
03 авг 2017, 08:24
Настройка панелей окружения рабочего стола Xfce (Xubuntu 16.04.x LTS)
Панели окружения рабочего стола Xfce, используемого (в том числе) в дистрибутиве Xubuntu, заслуживают отдельного рассмотрения. Вы можете настроить их поведение в соответствии со своими предпочтениями…
1. Перемещение панели
Переместить панель, к примеру, сверху в правую часть экрана, достаточно просто. Вам нужно лишь нажать на правую кнопку мыши над панелью, которую следует перенести, осуществить переход по открывшемуся меню «Панель — Параметры панели. » и убрать флажок «Закрепить панель». После этого вы сможете обнаружить небольшие «отступы» в левой и правой частях панели. Из-за появления этих отступов иконки на панели обычно немного сдвигаются в центр. Вам придется внимательно рассмотреть боковые части панели, ведь описанные отступы достаточно сложно заметить.
А теперь просто разместите указатель мыши над одним из описанных отступов, нажмите и удерживайте левую кнопку мыши. Иконка указателя мыши должна измениться со стрелки на руку. Это означает, что вы можете перемещать панель по своему усмотрению. Вам нужно переместить панель сверху в правую часть экрана? В этом случае необходимо изменить режим панели с «Горизонтальная» на «Вертикальная». После этого следует просто перетащить панель вправо. После того, как вы закончите перемещение панели, следует снова установить флажок «Закрепить панель». Наконец, следует нажать кнопку «Закрыть» для закрытия окна свойств панели.
2. Верхняя панель: добавление иконок запуска приложений
В некоторых случаях на верхней панели удобно размещать иконки для запуска определенных приложений. Такими приложениями, к примеру, являются веб-браузер Firefox и Эмулятор терминала.
Вы можете добавить иконку запуска приложения, просто «перетащив» ее из меню приложений. Нажмите на кнопку главного меню системы с мордочкой мыши, найдите приложение, иконку для запуска которого вы желаете добавить на панель, нажмите и не отпускайте левую кнопку мыши и перетащите иконку в левую или правую часть панели.
Примечание: вы сможете добавить иконку на панель лишь в том случае, если на иконке указателя мыши появится знак «+». Чтобы не ошибиться, перетаскивайте иконку прямо в левую или правую часть панели.
3. Добавление информации о погоде на верхнюю панель
Вы сможете добавить апплет для вывода информации о погоде на панель следующим образом.
4. Вас не устраивает формат вывода времени и даты в Xubuntu?
Вы можете настроить его по своему усмотрению следующим образом.
Следует нажать на правую кнопку мыши над часами на верхней панели, выбрать пункт меню «Свойства», в открывшемся окне в разделе «Параметры часов» изменить формат на «Пользовательский формат» и ввести строку форматирования в область ввода ниже. Описание допустимых параметров форматирования приведено ниже.
5. Размещение апплета для мониторинга нагрузки на центральный процессор на панели
Вы можете разместить полезный апплет для мониторинга нагрузки на центральный процессор на панели следующим образом.
Нажмите на правую кнопку мыши над пустым пространством панели и осуществите переход в рамках открывшегося меню «Панель — Добавить новые элементы. ». После этого выберите элемент списка открывшегося окна «График процессора» и нажмите на кнопку «Добавить». Теперь вы можете переместить апплет мониторинга нагрузки на центральный процессор в то место панели, в котором он, по вашему мнению, должен располагаться. Далее следует снова нажать правую кнопку мыши над пустым пространством панели, осуществить переход в рамках открывшегося меню «Панель — Параметры панели. », перейти на вкладку «Элементы» открывшегося окна, выбрать элемент «График процессора» из списка и переместить его в самый низ с помощью кнопки с черной стрелки. Пока не стоит закрывать окно; мы еще не до конца настроили апплет. Поэтому следует снова выбрать элемент списка «График процессора» и нажать на кнопку с шестеренкой справа («Редактировать выбранный элемент»). В результате откроется окно настроек апплета. Нам придется изменить настройки на двух вкладках:
Вкладка «Внешний вид»
Следует изменить цвет фона апплета с белого на черный, так как в этом случае зеленый график нагрузки на центральный процессор будет лучше виден. Нажмите на кнопку «Фон:», замените «Наименование цвета» с «#FFFFFF» на «#000000» и нажмите на кнопку «OK».
Вкладка «Расширенные настройки»
Измените «Интервал обновления:» на «Нормальный (
750ms)». Это позволит снизить нагрузку на центральный процессор со стороны самого апплета.
Измените значение «Ядро:» на «1». Отслеживание нагрузки на все ядра центрального процессора бессмысленно и приводит к повышению нагрузки на центральный процессор со стороны апплета.
Измените значение «Ширина:» на «30». Стандартный размер апплета слишком мал.
Уберите флажок «Показывать панели загруженности». Таким образом можно уменьшить размер апплета; ценой этого уменьшения будет отказ от небольшой панели, отображающей нагрузку на первое ядро центрального процессора.
Теперь следует нажать на кнопку «Закрыть».
Наконец, обычно полезно добавлять пустое пространство между монитором нагрузки на центральный процессор и другими апплетами (благодаря этому апплет будет выглядеть лучше). Для этого достаточно нажать правую кнопку мыши над свободной областью панели, осуществить переход в рамках открывшегося меню «Панель — Добавить новые элементы. », выбрать элемент списка «Разделитель» и нажать на кнопку «Добавить». В результате невидимый разделитель появится в правой части панели; вы сможете переместить его в нужное место, нажав правую кнопку мыши и воспользовавшись пунктом меню «Переместить».
6. Блокировка панелей
В некоторых случаях блокировка панелей Xubuntu может оказаться полезной для защиты от действий неопытного пользователя, который может непреднамеренно их удалить. Разумеется, вы можете заблокировать эти панели, придерживаясь приведенных ниже инструкций.
A. В первую очередь следует сконфигурировать панели, а также апплеты в рамках вашей учетной записи пользователя по вашему усмотрению.
B. Теперь следует скопировать файл с настройками панелей из вашей домашней директории в системную директорию. Этот файл носит имя xfce4-panel.xml. Для этого нужно осуществить переход в рамках главного меню системы «Меню — Инструменты — Эмулятор терминала», скопировать и вставить в окно эмулятора терминала следующую команду (это одна строка):
После окончания ввода команды следует нажать клавишу Enter. При запросе пароля вы должны будете ввести свой пароль. Символы вашего пароля не будут отображаться никоим образом, даже с помощью точек, и это нормально. После ввода пароля следует снова нажать клавишу Enter.
C. Теперь следует убедиться в том, что в вашей системе имеются такие необходимые для редактирования файлов конфигурации программы, как gksu и leafpad. Для этого следует скопировать и вставить в окно терминала следующую команду:
После окончания ввода команды следует также нажать клавишу Enter. При запросе пароля вы должны будете ввести свой пароль. Символы вашего пароля не будут отображаться никоим образом, даже с помощью точек, и это нормально. После ввода пароля следует снова нажать клавишу Enter.
D. Далее нужно ввести в окно терминала следующую команду (используйте функции копирования/вставки для того, чтобы избежать ошибок):
После этого следует сохранить изменения в текстовом файле, закрыть текстовый редактор и перезагрузить компьютер.
После перезагрузки панели будут заблокированы, поэтому вы не сможете удалить их или изменить их параметры. На рисунке ниже вы можете увидеть, что случится в том случае, если вы попытаетесь изменить параметры панелей несмотря на блокировку.
Примечание: если в вашей системе более одной учетной записи пользователя, вы столкнетесь с неприятным эффектом: все пользователи системы потеряют возможность изменения параметров своих панелей ввиду блокировки соответствующей возможности для вашей учетной записи.
6.1. Отмена блокировки панелей
Отмена блокировки панелей не представляет каких-либо сложностей: вам придется всего лишь удалить файл xfce4-panel.xml из системой директории, в которую он был помещен ранее. Проще всего удалить это файл с помощью терминала, для открытия которого следует осуществить переход в рамках главного меню системы «Меню — Инструменты — Эмулятор терминала». После этого следует скопировать и вставить в окно эмулятора терминала следующую команду (это одна строка):
После окончания ввода команды следует нажать клавишу Enter. При запросе пароля вы должны будете ввести свой пароль. Символы вашего пароля не будут отображаться никоим образом, даже с помощью точек, и это нормально. После ввода пароля следует снова нажать клавишу Enter.
Осталось перезагрузить компьютер. После перезагрузки блокировка панелей будет снята для всех учетных записей пользователей.
7. Хотите ознакомиться с дополнительными советами?
Хотите узнать о других настройках и приемах работы с дистрибутивом (X)Ubuntu? На данном веб-сайте размещено большое количество подобных материалов.
Источник