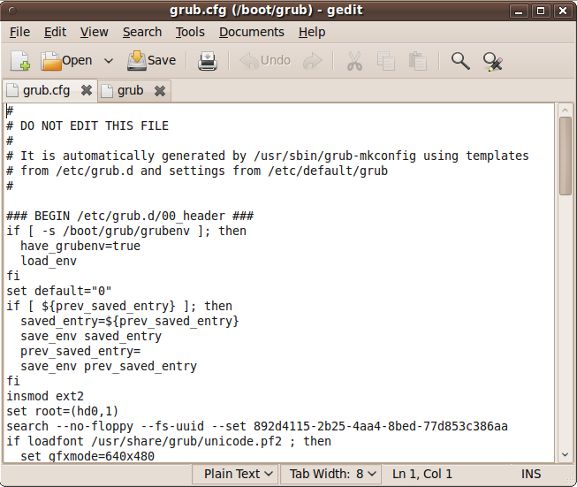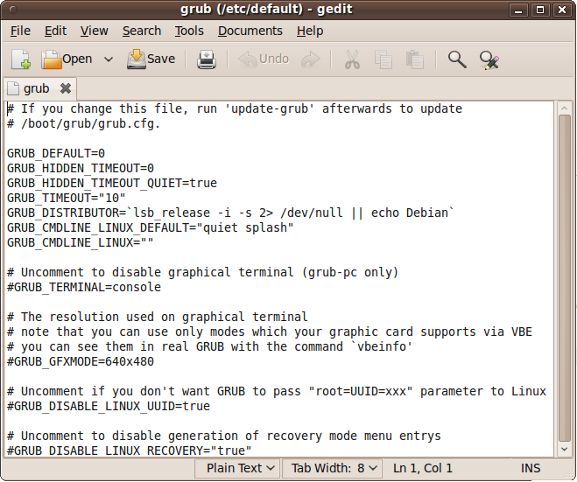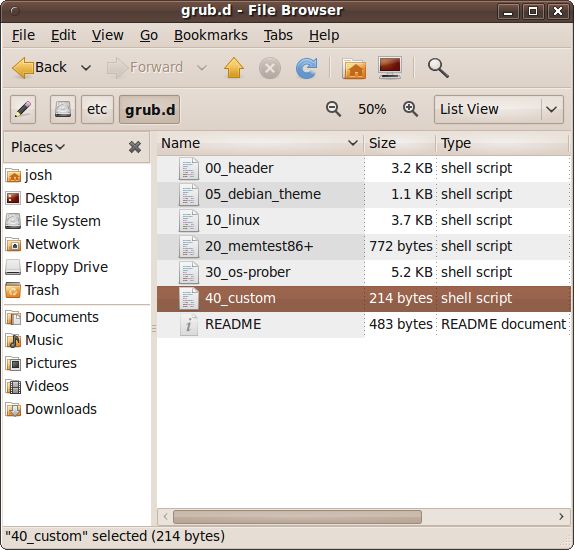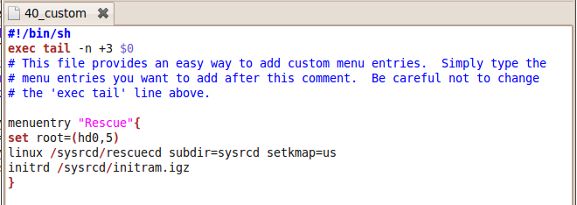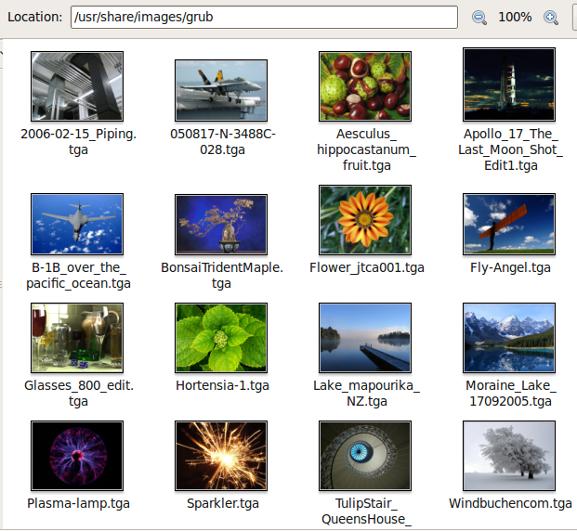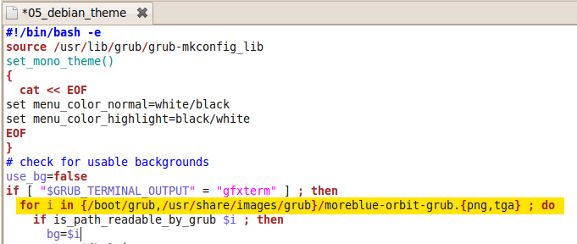- menu.lst — примеры использования меню grub4dos
- Конфигурация файла Меню
- Опции Дисплея
- Назначение параметров по умолчанию
- Защита пунктов загрузки паролем
- Использование подменю
- Использование команды «find —set-root»
- Осваиваем Grub 2
- Выбираем Grub2
- Файл menu.lst/grub.cfg
- Директория /etc/default/grub
- Директория /etc/grub.d/
- Файл /etc/grub.d/40_custom
- Изображения — заставки
- Применяем сделанные изменения
menu.lst — примеры использования меню grub4dos
Для начала мы должны иметь флешку или внешний жесткий диск с установленным на него загрузчиком grub4dos, если еще не имеем, то перейдем к руководству, как это сделать — http://nikiton21.ru/blog/post/bootice-flash
Можно начинать, примеры использования menu.lst ниже:
Файл menu.lst начинается с данных строк:
где таймаут — это задержка перед выполнением пункта (если не нажать клавишу), дефолт — он везде дефолт, а вот третий пункт интереснее — он содержит графическое окружение. Без него наш grub будет работать в консольном режиме — разницы, практически, никакой, но мне приятнее смотреть на графический интерфейс + таким образом я получаю возможность отображения кириллицы в пунктах меню. hd0,0 — это всегда то устройство, с которого осуществляется загрузка.
Картинка splashimage grub4dos
Свой шрифт меню grub4dos
Установка цвета меню grub4dos
Установка по умолчанию пункта меню
Раз уж пошла речь про разделение, то давайте создадим подменю, специально для разных разрядностей наших образов семерки. На флешке уже должен быть файл menu_win7.lst — ознакомившись с его структурой, вы сами поймете что к чему. Но как к нему перейти? Магическая строка в menu.lst творит чудеса
Ниже меню для прямой загрузки с ISO образа без записи в память ПК образа
Сразу хочется предупредить про hd32 — это для образов, объемом менее 4 гб 0xff — я так понимаю что с поддержкой файлов более 4 гб.
Загрузка с дискеты, floppy дисковода
Загрузка с CD/DVD-рома
Перезагрузка
Выключение
Найти и загрузить NTLDR загрузчик Windows NT/2K/XP
Найти и загрузить BOOTMGR загрузчик Windows Vista/7/8
Найти и загрузить IO.SYS загрузчик Windows 9x/Me
Установка Windows XP из ISO образа на загрузочном носителе (флешке, usb-hdd) — в 2 этапа. Образ грузится в память.
Запуск Windows XP с 1 раздела
Запуск Windows XP со 2 раздела
Запуск Windows с HDD (первой попавшейся)
Запуск установки Windows 7 c ISO образа с загрузочного носителся — потребуются дополнительные действия по монтированию образа при необходимости (Sift+F10 и т.д. ну народ в курсе) — Образ не грузится в память, как думают некоторые.
Запуск Aklid Live USB/CD (с распакованного)
Запуск Aklid Live USB/CD с ISO образа на диске — образ мапится в память
Запуск Live USB/CD основанных на WIM — образы мапятся напрямую, не в память. (xalex, Sonya, VasAlex, zhuk, nikiton21)
Запуск систем с образов Floppy — дисководов
Запуск Kaspersky Rescue live
Запуск Reset Windows Password
Victoria 3.52c ru
Установка Ubuntu-server 9.10 с ISO образа с флешки или usb-hdd — образ должен находиться в корне. Файлы для установки с ISO образов: boot.img.gz initrd.gz vmlinuz берутя отсюда: http://archive.ubuntu.com/ubuntu/dists/
Запуск Ubuntu Desctop и установка с ISO образа на флешке или usb-hdd
Запуск консоли восстановления XP из ISO образа на флешке
Запуск консоли восстановления для Windows Vista & 7 из ISO образа на флешке
Второй этап установки при установке методом winsetup from usb (также запуск Windows XP)
Первый этап установки при установке методом winsetup from usb
Установка Mandriva с распакованного дистрибутива
Источник
Конфигурация файла Меню
Следует отметить, что некоторые команды, такие как (e.g. password , fallback , и многие другие) действуют только через конфигурационные файлы – они не работают при введении их через командную строку. Конфигурационные файлы используются, чтобы заскриптовать (автоматизировать) загрузку пунктов меню. Меню по умолчанию имеет текстовый вид, но при желании легко можно добавить фоновую картинку, прописав. (об этом позже).
Все команды в конфигурационном файле должны быть в нижнем регистре. Все заголовки пунктов загрузки должны начинаться с команды title , это позволит отображать текст следующий после этой команды на экране загруженного меню. (Например: title Boot Windows XP Будет виден текст: “Boot Windows XP”.
Когда меню загружено и мы видим пункты загрузки, мы может отредактировать любой из них, выбрав его и нажав [e], но весь отредактированный текст остаётся в оперативной памяти и не сохранится в самом файле.
Пример файла menu.lst (он входит в пакет поставки Grub4dos):
Примечание — все строки начинающиеся со знака # не отображаются и не используются, чтобы их задействовать удалите этот символ.
Опции Дисплея
Цвета меню могут быть назначены следующей командой (по умолчанию мы видим белый текст на чёрном фоне, при выборе пункта меню цвет текста становится чёрным на фоне белого курсора):
Где a=это текст, b=общий фон, c=цвет текста выбранного пункта, d=цвет курсора.
Цвет b и d должен быть одним из перечисленных — black, blue, green, cyan, red, magenta, brown, light-gray
Цвет a и c должен быть одним из перецисленных — black, blue, green, cyan, red, magenta, brown, light-gray, dark-gray, light-blue, light-green, light-cyan, light-red, light-magenta, yellow and white.
Например следующий ниже текст menu.lst приведйт к отображению светло-голубого текста на синем фоне с красным курсором и выбранный текст будет светло-красным (Смотрите Фото 1 ниже):
Фоновое изображение (splash) должно быть в формате .xpm (которое может быть задавлено gzip-ом),иметь размер изображения 640×480 пикселей и максимум 14 цветов.
Чтобы почитать про изготовление загрузочных картинок загляните (сюда).
Чтобы отобразить картинку splash.xpm.gz (в текущей корневой директории) Следующая команда, должна быть использовании в файле menu.lst
Чтобы отобразить splash.xpm.gz (находящуюся на 1-ом разделе 1-го жёсткого диска) команда будет иметь вид:
По умолчанию, цвет текста будет белым, а выбранный пункт меню поменяет цвет текста на чёрный на фоне белого курсора. Чтобы это изменить исползуйте следующую запись в menu.lst:
Где RR это красный, GG это зелёный, а BB синий. Нумерация цветов с виде HEX. В следующем примере текст будет светло-фиалетовый (В виде HEX как AB82FF) курсор будет светлоголубым (В виде HEX как 191970) и цвет в курсоре тоже будет светло-фиалетовым – Смотрите Фото 2 внизу.
Назначение параметров по умолчанию
Можно назначить один из пунктов к загрузке по умолчанию, исползуя команду default . Если команда timeout тоже указана, система будет ждать указанный после неё период времени, а потом загрузит пункт меню указанный после команды default .
Пример задания на 10 секунд ожидания указан в следующем примере:
Чтобы выбрать пункт меню, который загрузится по истечении заданного времени (to be booted after timeout period has completed) делайте следующим образом (default 0=Первый пункт меню, default 1=Второй пункт меню, и.т.д.):
Так же возможно заменить пункт меню загружаемый по умолчанию на последний загруженый пункт используя файл default . Например:
Команда default (hd0,0)/default указывает какой пункт меню будет записан в файл default , находящийся на 1-ом разделе 1-го жёсткого диска (этот файл должен быть скопирован из пакета Grub4dos – не редактируйте его т.к он должен быть размером в 2048 байт). Если вы используете данную функцию, диск на котором находится файл default должен быть записываемым. Пункт меню при этом должен содержать команду savedefault Например:
timeout 10
default /default
title Boot Windows XP
root (hd0,1)
chainloader +1
savedefault
Защита пунктов загрузки паролем
Чтобы запаролить загрузку всех или некоторых меню воспользуйтесь командой password Например:
color light-blue/blue light-red/red
timeout 10
default /default
password administrator
Когда вы загрузите Grub4dos защищённый паролем, обычные строки подсказок внизу:
Сменятся на эти строки:
Как вы видите пропал доступ к редактированию пунетов меню и запуск командной строки. Теперь пользователя просят нажать [p] чтобы ввести пароль, и для успешной загрузи он должен совпасть с указанным нами (в нашем случае это — administrator).
Есть так же и возможность использовать зашифрованный пароль и поможет нам в это команда password —md5 за которой следует зашифрованный пароль: “$1$ZjU0$k107noL9DOaClJEu6n6f91”
т.е — administrator.
color light-blue/blue light-red/red
timeout 10
default /default
password —md5 $1$ZjU0$k107noL9DOaClJEu6n6f91
ВНИМАНИЕ! — не генерируйте «md5-сумму” используя сторонние программы и методы, такая сумма будет недопустима в Grub4dos (Читайте Здесь (по Английски разумеется)).
Чтобы создать такой красивый зашифрованный пароль, который вы наблюдаете выше, загрузите Grub4dos и нажмите [c] чтобы попасть в командную строку,
затем пишите команду и выполняйте md5crypt — затем введите ваш пароль, и он чудесным образом превратится в зашифрованный в виде ничего незначащих символов md5-суммы (Смотри Фото 3).
Можно так же ограничить доступ к отдельным пунктам меню. После установки пароля, добавляйте команду lock в желаемый пункт загрузки, пока пользователь не введёт пароль (используя [p]) все пункты меню с опцией «lock» будут недоступны:
color light-blue/blue light-red/red
timeout 10
default /default
Команда password тоже может быть использована для защиты отдельных пунктов, Например:
color light-blue/blue light-red/red
timeout 10
default /default
password —md5 $1$ZjU0$k107noL9DOaClJEu6n6f91
title.
password password2
Каждому пункту загрузки можно назначить разный пароль, простой или зашифрованный.
Использование подменю
Используя команду configfile мы можем наделать много вложенных меню, указав ей имя конфигурационного файла, который вы намерены грузить. Например: menu.lst содержит:
color light-blue/blue light-red/red
timeout 10
password —md5 $1$ZjU0$k107noL9DOaClJEu6n6f91
title Boot Options
lock
find —set-root /submenu.lst
configfile /submenu.lst
Будет загружен файл submenu.lst . Файл submenu.lst это файл того же формата, что и menu.lst – но в нём можно поменять гамму, указать другую картинку, добавить новых пунктов загрузки и.т.д.. Так же следует в нём прописать ту же команду, но указывающую на главный файл menu.lst , чтоб была возможность вернуться к нему и не застрять в подменю.
Использование команды «find —set-root»
Команда find —set-root в комбинации с именем файла ищет требуемый файл и делает его корневым/главным для всех команд в текущем пункте меню (или для команд вводимых из командной строки). Например:
Пример приведённый выше показывает поиск на всех поддерживаемых файла hdd.tag и найденое первое устройство, содеожащее этот файл hdd.tag , станет корневым. Загрузочный сектор устройства ( chainloader +1 = первый сектор текущего корневого устройства) будет загружен (chainloaded).
Таким образом можно найти и загрузить ОС. Если мы ищем Windows XP , то следующий пример как раз для него:
Используя вышеуказанный пример, мы предпологаем, что NT загрузчик ntldr всего один. А если несколько устройств содержат ntldr , то первый найденый будет назначен корневым. Это может привести к загрузке не того, что нам надо, в таком случае нам понадобится как то подругому найти и загрузить искомый файл. Устройства сканируются в следующем порядке:
- (hd#)
- (cd#)
- (fd#)
Учтите, что файл ntldr (и остальные Windows-загрузочные файлы bootmgr и io.sys ) должны быть на устройстве (hd0), иначе с загрузкой Windows ничего не выйдет — Смотрите Здесь, чтобы узнать что делать дальше.
Можно исключит флоппи устройства из поиска командой —ignore-floppies — Например: find —set-root —ignore-floppies /ntldr .
ЗАПОМНИТЕ! — Команда find —set-root иногда ведёт себя неадекватно — Например: Если вы используете команду map, то устройство, на котором вы хотите найти файл, станет невидимым в Grub4dos.
Всегда помните, что поиск остановится, когда вы найдёте тот файл который ищете. Даже используя точное (уникальное как вам кажется) имя файла, можно получить нежелательный результат, если вы забыли (или не знаете), что таких файлов на самом деле больше чем один.
Источник
Осваиваем Grub 2
Если вы работаете в Linux, то скорее всего ваш дистрибутив в качестве начального загрузчика использует Grub. Grub хорошо выполняет эту задачу в течение многих лет, но уже видно, что он устарел. Как и в случае других программ, потребовалось не слишком много времени с тем, чтобы новое и лучшее стало старым и осунувшимся. Возможности в Grub нагромождались без долгих размышлений и без какой-либо попытки внести их как изменения в ядро программы. В итоге это привело к бесконечным заплаткам, которые никто не хочет поддерживать. Но теперь появился Grub2 . Он полностью был переписан с самого основания, причем его структура была также полностью перепроектирована. Этот новый Grub предоставляет нам мощные возможности, такие так условные инструкции (if/then и т.п.), интеллектуальное обновление и сильно улучшенную графику.
Выбираем Grub2
Если вы хотите использовать Grub2, тот лучше всего установить Ubuntu 9.10 (Karmic Koala). Если же вы хотите всего-лишь посмотреть, что Grub2 может делать, не рискуя вашей системой, то воспользуйтесь виртуальной машиной так, как описано по этой ссылке , но, конечно, в качестве гостевой системы возьмите Ubuntu 9.10.
Файл menu.lst/grub.cfg
Если вам приходилось иметь дело с оригинальным Grub (теперь называемым Grub legacy), вы, несомненно, знаете о menu.lst. Это файл, в котором Grub legacy запоминал практически все. В Grub2 ближайшим аналогом является grub.cfg, тоже хранящийся в /boot/grub. Однако, самое важное различие в том, что вы не должны редактировать файл grub.cfg непосредственно — этот файл автоматически генерируется с помощью Grub2 и ваши исправления будут стерты без каких-либо предупреждений, в результате таких действий, как, например, обновление ядра.
Каждый раз, когда исполняется команда update-grub, Grub2 читает свои различные конфигурационные файлы и использует их содержимое для генерации файла grub.cfg. Эти конфигурационные файлы будут рассмотрены ниже.
Директория /etc/default/grub
Именно здесь сейчас находятся многие настройки Grub, которые были в файле menu.lst. Здесь указывается, будет ли изображаться меню Grub и как долго будет длиться ожидание прежде, чем наступит таймаут. В приведенном ниже скриншоте показаны настройки, используемые в Ubuntu 9.10 по умолчанию: задан параметр не показывать меню Grub (hide), отключен пункт меню режима восстановления «recovery mode», и ядру указано выдавать изображение заставки.
Кстати, для того, чтобы при загрузке заставить Grub 2 показывать меню загрузки, при запуске системы удерживайте нажатой клавишу Shift.
Директория /etc/grub.d/
Это именно то, чем новая версия Grub отличается от Grub legacy. В Grub 2 используется совсем другой подход к определению элементов меню загрузки — это не файл menu.lst. В директории /etc/grub.d/ находятся отдельные файлы, каждый из которых представляет собой отдельный элемент меню загрузки. Ниже показаны файлы, содержащие настройки элементов меню загрузки, выбранные по умолчанию при установке системы.
Хотя и есть масса отличий от Grub legacy, в этом директории вы, возможно, обнаружите нечто знакомое. В директории много похожего на стандартную систему начальной загрузки SysV Init. Каждый файл обрабатывается в строго определенном порядке. Порядок определяется номерами в начале каждого имени файла, так, например, скрипт в файле 00_header будет исполняться раньше, чем, скажем, в файле 05_debian_theme.
Файл /etc/grub.d/40_custom
Если вам нужно отредактировать меню загрузки, то это именно тот файл, который вы ищете. Сюда вы добавляете свои пункты меню. Поскольку это последний нумерованный файл в директории grub.d (смотрите объяснение выше), любые пункты меню, помещенные в этот файл, будут изображаться в конце меню загрузки.
По умолчанию файл 40_custom обычно пустой. В этом примере я добавил в него новый элемент меню.
Изображения — заставки
В Ubuntu вы можете легко загрузить пакет изображений-заставок Grub 2 следующим образом:
Когда это будет сделано, все изображения будут запомнены как файлы TGA в директории /usr/share/images/grub/.
Какое именно изображение будет выводиться в качестве заставки, определяется в файле 05_debian_theme. Для того, чтобы выбрать другой файл с изображением-заставкой, вы должны, имея права root, открыть файл /etc/grub.d/05_debian_theme в любом редакторе, который вам нравится. Найдите строчку, похожую на выделенную в следующем примере:
И измените имя на имя файла с изображением, которое вы предпочитаете использовать. Удостоверьтесь, что путь указывает на директорий -/usr/share/images/grub/. В некоторых старых версия путь указывает на директорию /usr/share/images/desktop-base/, а это не то, что нам нужно.
Применяем сделанные изменения
Как вы, возможно, помните, в начале настоящего руководства сообщалось, что файл grub.cfg генерируется автоматически из других файлов, которые мы уже рассмотрели. Как только вы сделаете изменения в этих файлах, вы должны дать Grub команду прочитать их и собрать их содержимое в новый конфигурационный файл. Для того, чтобы это сделать, просто с правами root выполните следующую команду:
Как только все будет сделано, перезагрузите компьютер (или виртуальную машину) с тем, чтобы увидеть результат. Если для меню все еще установлен параметр Hidden (не показывать), то во время загрузки не забудьте удерживать нажатой клавишу Shift.
Источник