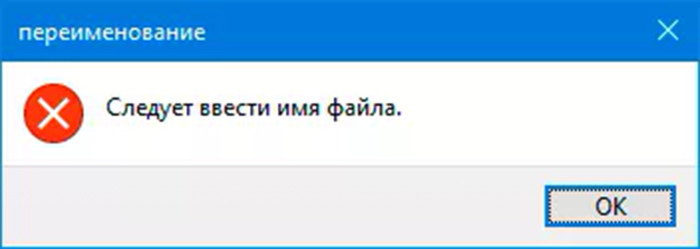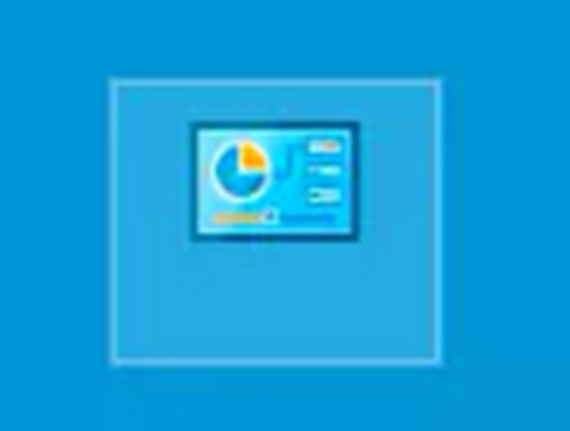Как в десктопной Windows 10 включить анимацию загрузки, используемую в Windows 10Х
Выпущенная недавно Windows 10X — это симметричный ответ Microsoft разработчикам Chrome OS. Windows 10X представляет собой облегченную, адаптированную к мобильным устройствам версию «десятки», отличающуюся своеобразным дизайном и поддержкой контейнерных приложений. Кто имел удовольствие познакомиться с этой операционной системой, тот не мог не заметить, что анимация загрузочного логотипа в этой версии изменилась.
Если в классической Windows 10 это был вращающийся кружок из крупных точек, то в 10X это отрезок сплошной кривой линии в стиле WinUI .
Возможно, новая анимация покажется вам более привлекательной, и вы захотите видеть ее в классической Windows 10.
Так вот, существует твик реестра, который позволяет включить новую лаконичную анимацию WinUI в десктопной Windows 10. Единственное условие — на вашем ПК должна быть установлена версия Windows 10 не ниже 19587.
Откройте редактор Regedit одноименной командой и разверните ключ HKLM\System\ControlSet001\Control .
Создайте в последнем подразделе новый подраздел с именем BootControl,
а в нём в свою очередь создайте 32-битный DWORD -параметр с именем BootProgressAnimation.
В качестве значения этого параметра установите 1,
закройте редактор реестра и перезагрузите компьютер.
В результате будет включена новая анимация на экране загрузки системы.
Чтобы восстановить анимацию десктопной Windows 10, удалите параметр BootProgressAnimation или измените его значение на 0.
Меняем значки папок и файлов в Windows на свои
Сегодня поговорим о том, как персонализировать свой рабочий стол, а точнее иконки различных приложений и папок. В статье скорее собрано несколько ресурсов для поиска отличных иконок для вашего рабочего стола, но и инструкция, конечно же, прилагается.
Где же взять иконки для наших папок? Подскажу вам пару сайтов с иконкам. Первый ресурс нашел совершено случайно, так как недавно менял их сам его можно найти здесь . Большое разнообразие бесплатных иконок для ваших папок. Ищите по ключевому слову в строке поиска для чего вам нужна иконка.
Второй ресурс больше связан с игровыми значками. Доменное имя сайта само за себя говорит и его можно найти здесь . На game-icons имеется множество настроек иконок. Можно выбрать какого цвета будет фон, какого цвета будет само изображение, форму фону и так далее.
Это лишь два знакомых мне ресурса, которые захотел разместить в этой статье. На самом деле таких большое и большое количество. Если у вас есть такие, то поделитесь ими в комментариях.
А теперь поговорим, как изменить иконку самой папки или файла. Существует два способа стандартной заменой Windows или при помощи программ.
Способ № 1 — Стандартными средствами
Первый способ достаточно простой. Для удобства создайте папку для иконок, скачайте все иконки которые хотите заменить.
И теперь начинаем заменять стандартную иконку. Переходим в свойства папки, которой хотим заменить иконку. Для этого нажмите правой кнопкой мыши по папке и перейдите в » Свойства «
В свойствах папки перейдем на вкладку настройки и выберем «Сменить значок».
Теперь нам нужно найти месторасположение наших скачанных иконок. Для этого кликнем на кнопку обзор и укажем папка где размещены иконки и саму иконку.
Единственное что, для отображения всех иконок как мы видим используется библиотека .dll. Как раз в этом файле хранятся все стандартные иконки Windows.
После выбора нужной вам иконки кликаем «Применить» в свойствах папки и «Ок».
Способ №2 — Сторонние программы
Честно говоря, попробовал только одну программу. Такие программы как раз считывают ту самую библиотеку в которой хранятся стандартные иконки и изменяют их. Например программа CustomizeGod, ознакомиться и скачать её можно здесь .
Заменить их также просто как и стандартным способом. Выберем значок который хотим заменить и кликаем на кнопку » Change «. А далее также указываем месторасположение иконку на которую хотим заменить
Если вы нажмете на иконку 3-х строчке в правом нижнем углу, откроются дополнительные настройки, где вы можете перезапустить проводник, что бы данные изменения вступили в силу.
Если вы знаете другие, более удобные способы. То поделитесь ими в комментариях — это будет интересно 🙂
Что представляет собой папка «Режим Бога» в «Windows 10» и как ее включить?
Повсеместное и всеобъемлющее применение разнообразных персональных компьютерных устройств для решения широкого спектра задач в различных областях деятельности пользователей невозможно без обязательного использования современного программного обеспечения, способного полноценно управлять всеми элементами устройств и контролировать безошибочность происходящих процессов. Проверенным мировым лидером, среди схожих компаний-создателей программных системных решений, является корпорация «Microsoft», разработавшая программную оболочку с графическим интерфейсом, которая получила самое массовое представление на большинстве компьютерных устройств в мире. Речь идет о главном продукте корпорации – операционной системе «Windows», на сегодняшний день представленную десятой версией. Система обеспечивает комплексное управление службами и инструментами, полностью раскрывающими внутренний потенциал устройства, осуществляет контроль над всеми действиями пользователя и запущенными приложениями, поддерживает высокий уровень общей производительности и скорости обработки информации.
Огромную популярность у пользователей и массовое распространение операционная система «Windows» получила благодаря множеству разнообразный функций, изначально представленных в системе, и способных улучшить общее взаимодействие пользователей с компьютерными устройствами.
Разработчики корпорации «Microsoft» постоянно работают над усовершенствованием операционной системы и добавляют различные службы и инструменты, которые расширяют возможности «Windows» и облегчают ее повседневное использование. Часть функций, сохранили свое присутствие в системе «Windows» еще с первых ее версий, некоторые были добавлены позже, и подтвердив собственную необходимость, получили статус стандартных функций операционной системы.
Традиция сохранения уникальных или важных функций в последующих версиях системы «Windows» получила свое подтверждение в возможности использования системной папки «Режим бога», впервые представленную в операционной системе «Windows 7», и доступную в новой версии системы «Windows 10».
Основной целью функции, заложенной разработчиками операционной системы, является облегчение доступа к разнообразным системным службам «Windows», таким как администрирование, резервное копирование и восстановление, устранение сетевых и системных неполадок, центр безопасности и обслуживания «Windows» и другим важным параметрам управления из единой папки. И далее мы подробнее опишем ее особенности и способ включения в операционной системе «Windows 10».
Что собой представляет папка «Режим Бога»?
На самом деле, «Режим Бога» не предоставляет пользователям особых скрытых функций или привилегий, не открывает дополнительных секретных возможностей операционной системы и не позволяет вносить изменения, которые нельзя сделать в обычном интерфейсе «Windows». «Режим Бога» только объединяет в одной системной папке, требующей предварительного включения, способ прямого непосредственного доступа к большинству элементов управления, настройки, контроля и обслуживания параметров операционной системы «Windows».
Несомненно, пользователи могут перейти к настройкам требуемых параметров системы посредством других источников доступа, например, из главного пользовательского меню «Windows» путем нажатия кнопки «Пуск», отыскать через поисковую панель, в окне главных параметров операционной системы, которое содержит настройки всех основных служб, функций и приложений системы, из панели управления, дополняющей настройки системных параметров и т.д. Но важно точно знать, какая служба или внутренний системный инструмент необходимы в каждом конкретном случае. Использование специальной папки «Режим Бога» позволяет мгновенно ознакомиться со всеми доступными служебными инструментами системы «Windows», общий список которых составляет двести шестнадцать наименований, и выбрать требуемый из них.
Системная функция «Режим Бога» не является строим названием, а просто выражает обобщающее популярное имя специальной папки, и может быть заменено другим наименованием по выбору пользователей в соответствии с личными предпочтениями и приоритетами.
Список категорий инструментов довольно обширен, и вот далеко не полный их перечень, к которым можно напрямую перейти из папки «Режим Бога»:
«Брандмауэр Защитника Windows»;
«Диспетчер учетных данных»;
«Панель задач и навигация»;
«Подключения к удаленным рабочим столам и приложениям RemoteApp»;
«Программы и компоненты»;
«Резервное копирование и восстановление (Windows 7)»;
«Телефон и модем»;
«Устройства и принтеры»;
«Учетные записи пользователей»;
«Центр безопасности и обслуживания»;
«Центр мобильности Windows»;
«Центр специальных возможностей»;
«Центр управления сетями и общим доступом»;
«Шифрование диска BitLocker»;
Каждая из представленных категорий содержит различное количество инструментов и может быть поделена на дополнительные подкатегории, и пользователи смогут отыскать любую службу при соответствующей необходимости.
Создание папки «Режим Бога» в «Windows 10»
Для успешного создания специальной папки «Режим Бога» в операционной системе «Windows 10», как и в более ранних ее версиях, необходимо использовать учетную запись пользователя, обладающую правами администратора. Убедитесь, что используете верную версию учетной записи или замените ее требуемой в случае необходимости. Пользователи могут воссоздать папку «Режим Бога» следующим способом.
На рабочем столе щелкните правой кнопкой мыши любую свободную область и откройте всплывающее контекстное меню. В списке доступных действий выберите раздел «Создать» и дождитесь отображения вложенной скрытой панели меню, в которой, из перечня предложенных вариантов, выберите раздел «Папку».
В результате на рабочем столе появиться ярлык «Новая папка».
Переименуйте созданную папку, указав в поле названия следующий вариант текстовой фразы (без кавычек и дополнительного пробела):
Пользователи могут использовать любое имя, отличное от «Режим Бога», в русской или английской транслитерации, просто заменив в представленном выше образце названия папки фразу «Режим Бога» на любой удобный вариант без ограничения. Все последующие символы (включая точку) должны оставаться в точности без изменения, как указано в примере выше. Если имя «Режим Бога» будет удалено без добавления другого текста вместо него, то система выдаст уведомление об ошибке.
После корректного переименования папки, ее внешний вид будет изменен со стандартного изображения папки на иконку системной папки «Панель инструментов».
Примечание Для перехода к перечню всех служб и функций администрирования операционной системы в созданной папке «Режим бога», необходимо осуществлять ее запуск исключительно в стандартном проводнике файлов «Windows». Использование стороннего файлового менеджера не позволит добиться отображения требуемых параметров.
Дважды щелкните иконку, чтобы открыть только что созданную системную папку «Режим Бога», и в стандартном окне проводника файлов «Windows» будут представлены в алфавитном порядке все основные категории папки, в каждой из которых пользователи смогут отыскать основные настройки служб операционной системы «Windows 10».
После создания системной папки «Режим Бога» в некоторых случаях может наблюдаться нестабильность в процессе функционирования операционной системы. Поэтому при возникновении неполадок, необходимо отказаться от использования папки «Режим Бога» и удалить ее для возобновления работоспособности системы.
Современные требования, предъявляемые к скорости обработки и передачи, а также вариантам хранения разнообразных информационных материалов, вынуждают использовать сверх быстрые персональные компьютерные устройства. Для полноценного управления устройствами и контроля над безошибочным исполнением всех процессов, в обязательном порядке, необходимо наличие мощного программного обеспечения, способного поддерживать полноценное и надежное функционирование устройств.
В полной мере отвечает всем заявленным требованиям операционная система «Windows 10», высокий уровень популярности которой обусловлен не только ее показателями надежности и скорости, но и благодаря способности осуществлять настройку функциональных возможностей системы индивидуально каждым пользователем под собственные требования и предпочтения, а также наличием скрытых способностей, облегчающих пользователям дальнейшее использование системы.
Благодаря представленному способу пользователи могут создать системную папку «Режим Бога», в которой собраны все основные настройки служб и приложений операционной системы «Windows 10», и получить к ним доступ мгновенно из единого места, тем самым значительно снизить время поиска необходимых инструментов и существенно повысить собственную производительность.
Системная папка «Режим Бога», безусловно, удобна для ознакомления с официальными названиями всех инструментов и служб операционной системы «Windows 10». Однако многим пользователям, вероятно, будет гораздо удобнее использовать стандартные методы перехода к соответствующим системным службам, например, через главное пользовательское меню «Пуск». Тем не менее, папка «Режим Бога» предлагает удобную организацию учета и представления всех доступных инструментов и отличный способ поиска названий конкретных служб.