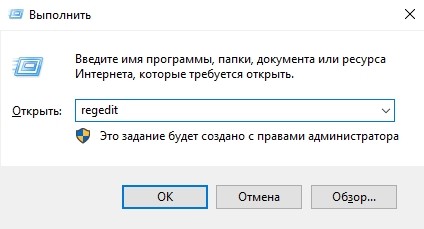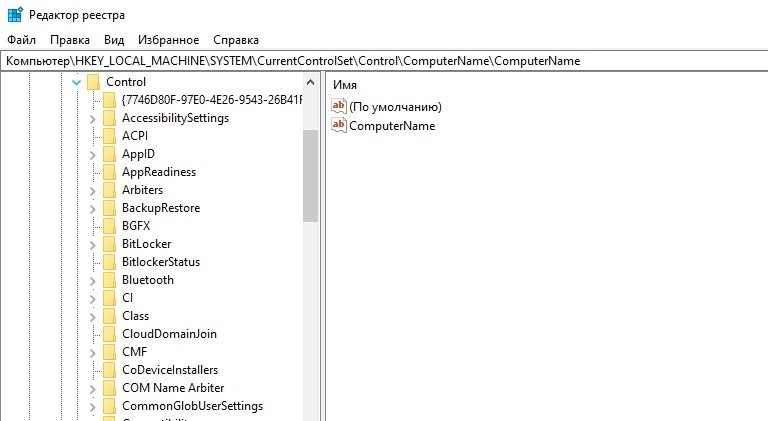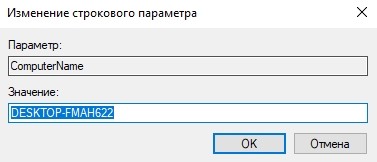- Как изменить имя компьютера в Windows 10
- Изменяем имя компьютера в Windows 10
- Как изменить имя компьютера в Windows 10
- Изменить имя компьютера в параметрах системы
- Изменить имя компьютера в свойствах системы
- Изменить имя компьютера в командной строке
- Меняем имя компьютера в Windows 10
- Где посмотреть?
- В сведениях системы
- В окне Система
- В командной строке
- Изменение
- В приложении Параметры
- В свойствах системы
- В командной строке
- Видео
- Вывод
- Как изменить имя пользователя в Windows 10
- Через Панель управления
- Через меню «Пуск»
- Через «Параметры»
- Изменение имени, прав доступа и типа учетной записи пользователя
- На заметку
- Как можно изменить имя компьютера в ОС Windows 10, 5 простых способов
- Нужно ли менять имя компьютера?
- Где его посмотреть?
- Изменение имени компьютера в настройках Windows 10
- В свойствах системы
- Через командную строку
- PowerShell
- Через реестр
Как изменить имя компьютера в Windows 10
Новый компьютер с предварительно установленной операционной системы поставляется с именем по умолчанию, который состоит из ПК сборки, модели и т.д. Пользователи часто изменяют имя своего компьютера на что-то хорошее или интересное. В этой статье мы узнаем о том, как изменить Ваше имя компьютера в Windows 10.
Изменяем имя компьютера в Windows 10
Раньше чтобы переименовать компьютер, делать это нужно было в панели управления, Windows 10 позволяет изменять имя вашего компьютера прямо в параметрах ПК.
Нажмите Win + I, чтобы открыть параметры Windows 10 и перейдите к Параметры системы.
Нажмите на «О системе», и вы увидите вкладку «Переименование Компьютера»

Щелкните на вкладке. Теперь Вы можете изменить название вашего компьютера, на что хотите, и нажмите на кнопку «Далее». Вы должны перезагрузить компьютер, чтобы сохранить полученные изменения.
Это был простой и быстрый метод, чтобы изменить имя вашего компьютера, но если вы хотите, прибегнуть к старому методу, вы также можете сделать это с помощью настроек системы в панели управления.
Через панель управления
Нажмите Win+R и введите команду sysdm.cpl, чтобы открыть Настройки системы с помощью панели управления. Это откроет диалоговое окно, отображающее ваши Свойства системы, как имя компьютера, аппаратные устройства, установленные на вашем компьютере, Расширенные настройки, такие как производительность ПК и восстановления, защиты, системы Восстановление настроек и удаленной помощи.

Вы также увидете кнопку: Чтобы переименовать компьютер, нажмите кнопку Изменить. Нажмите на изменить, заполните имя на какое хотите, и нажмите кнопку ОК. При изменении имени компьютера, всплывет окно, которое позволяет изменить рабочую группу вашего ПК. Внесите необходимые изменения и нажмите кнопку ОК.
Вы можете использовать этот метод панели управления, чтобы изменить имя компьютера Windows в 8/7.
Изменения вступят в силу только после перезагрузки компьютера.
Как изменить имя компьютера в Windows 10
Сегодня мы рассмотрим как изменить имя компьютера в Windows 10.
Имя компьютера не может состоять из одних цифр, содержать пробелы, также нельзя использовать символы: `
@ # $% ^ & () = + [] <> | ; : ‘ “. <> /? Имя компьютера может быть из цифр от 0 до 9, всех букв алфавита, и содержать дефис.
Изменить имя компьютера в параметрах системы
1. Откройте меню “Пуск” и зайдите в “Параметры”.
2.Зайдите в “Система”.
3.В левой колонке выберите “О системе”, в правой – “Переименовать этот ПК”.
4.Введите новое имя компьютера и нажмите “Далее”.
5.Если нажать “Перезагрузить сейчас” то все открытые файлы и приложения будут автоматически закрыты, и компьютер перезагрузится. Если вам нужно сохранить какие-то данные – нажмите “Перезагрузить позже” => сохраните всё => после чего перезагрузите компьютер.
После перезагрузки имя компьютера будет изменено на заданное в четвертом пункте.
Изменить имя компьютера в свойствах системы
1. Нажмите клавиши Win+R
Введите команду control system и нажмите “ОК” (в “Система” можно войти еще через панель управления).
2. С правой стороны нажмите на “Изменить параметры”.
3.Во вкладке “Имя компьютера” нажмите на “Изменить”.
4.В поле “Имя компьютера” впишите новое имя и нажмите “ОК”.
5.Вам сообщит о необходимости перезагрузки компьютера, чтобы изменения вступили в силу, нажмите на “ОК”.
6.Нажмите “Закрыть”.
7.Если нажать “Перезагрузить сейчас” то все открытые файлы и приложения будут автоматически закрыты и компьютер перезагрузится. Если вам нужно сохранить какие-то данные – нажмите “Перезагрузить позже”, сохраните всё, после чего перезагрузите компьютер.
После перезагрузки имя компьютера будет изменено на заданное в четвертом пункте.
Изменить имя компьютера в командной строке
1.Откройте командную строку от имени администратора.
2. Введите команду wmic computersystem where name=”%computername%” call rename name=” новое имя ” и нажмите Enter. Только вместо новое имя – напишите то имя, которым хотите назвать компьютер. К примеру мы хотим назвать компьютер HP -в командной строке пишем wmic computersystem where name=”%computername%” call rename name=”HP” и нажимаем Enter.
Закрываем командную строку, перезагружаем компьютер. Теперь компьютер использует новое имя, заданное во втором пункте. На сегодня всё, если вы знаете другие способы – пишите в комментариях! Удачи Вам 🙂
Меняем имя компьютера в Windows 10
Идентификация в сети выполняется по названию ПК, поэтому оно должно быть уникальным. Но даже если вас просто не устраивает его название, в этой статье вы прочитаете о том, как изменить имя компьютера в Windows 10 на то, которое вам нравится.
Где посмотреть?
Если имя ПК в локальной сети не уникальное, при подключении возникнут сетевые конфликты. Поэтому узнайте его перед подключением устройства (как подключить ПК к сети, читайте в статье «Как настроить Wi-Fi на Windows 10»). Сделать это можно несколькими способами.
В сведениях системы
- Запустите окно «Выполнить» → введите в нем команду: msinfo32.
- В окне «Сведения системы» в пункте «Имя системы» указано название ПК.
В окне Система
ПКМ на меню Пуск → Система → строка Имя компьютера.
В командной строке
ПКМ на меню Пуск → командная строка → введите команду: hostname → отобразится имя ПК.
Изменение
Если вы хотите изменить имя ПК, используйте один из нижеописанных способов.
В приложении Параметры
- Меню Пуск → приложение Параметры → Система → О системе → Переименование компьютера.
- В открывшемся окне будет указано старое название устройства, и предложено ввести новое. После ввода названия подтвердите изменения и перезагрузите устройство.
В свойствах системы
- ПКМ на меню Пуск → Система.
- Выберите слева пункт «Дополнительные параметры системы».
- Перейдите во вкладку «Имя компьютера» → нажмите кнопку «Изменить» в блоке «Чтобы переименовать этот компьютер, нажмите…».
В командной строке
- ПКМ на меню Пуск → Командная строка (администратор) → введите команду:wmic computersystem where name=»%computername%» call rename name=»pc_name»
где pc_name – новое название для устройства. - После выполнения операции перезагрузите ПК.
Видео
На видео показано наглядно, как изменить название ПК.
Вывод
Узнать название устройства можно несколькими способами. Оно должно быть уникальным. Если вы решите изменить имя ПК, тогда сделайте это с помощью командной строки, приложения Параметры или панели управления.
Как изменить имя пользователя в Windows 10
Многие пользователи операционной системы Windows 10 во время установки не успевают придумать нормальное имя пользователя компьютера (и это естественно, ведь некогда думать – нужно скорее завершить настройку и запустить систему). А потом невнятный набор символов начинает очень раздражать. В этой статье я расскажу вам, как легко и просто изменить имя пользователя в Windows 10, а еще поменять аватарку и права доступа.Есть три способа попасть в раздел настройки учетной записи пользователя.
Через Панель управления
Возможности Windows 10 позволяют мне вызвать Панель управления , нажав на кнопку «Пуск» правой кнопкой мышки.
Через меню «Пуск»
Для этого я нажимаю на кнопку «Пуск» и выбираю картинку с аватаром.
Через «Параметры»
Открываем меню «Пуск» и выбираем значок «Параметров».
Затем переходим в раздел «Учетные записи».
Вуаля! Мы на месте. Теперь можно менять любые данные об учетной записи, не только имя. Например, можно сделать учетную запись локальной.
Изменение имени, прав доступа и типа учетной записи пользователя
В данном разделе можно проводить любые манипуляции с именем пользователя, типом учетной записи и правами доступа. Вы свободны в своем выборе, если помните пароль от своей учетной записи. В разделе «Электронная почта» также можно добавить еще несколько привязанных к Outlook или автономных учеток для каждого пользователя. Можно поменять аватар, а в разделе «Параметры входа» изменить пароль от учетной записи или установить пин-код для упрощенного входа в систему. См. также: как поставить пароль на Windows 10 .
Обычно при установке Windows 10 система запрашивает у пользователя учетную запись Microsoft. Если ее нет, то компьютер предлагает сразу ее завести и привязать к аккаунту системы. Но на самом деле учетная запись вовсе не обязательна для использования системы – Windows 10 может нормально работать и с локальной учетной записью.
Система запросит пароль от учетной записи, а потом позволит перейти на учетную запись, не связанную с различными службами Windows типа OneDrive или Почта.
На заметку
Имя учетной записи лучше прописывать латиницей. Программы, не поддерживающие русский язык, могут начать работать с перебоями, если указать в никнейме русские буквы. В том числе это касается и игр – некоторые установленные на компьютер игры могут не запускаться и выдавать ошибку, если увидят латиницу в пути размещения файлов.
Помните об этом, чтобы избежать проблем при запуске программ и приложений.
Автор материала: Алексей Стогченков
Как можно изменить имя компьютера в ОС Windows 10, 5 простых способов
Пользователям необходимо знать, как самостоятельно изменить имя своего компьютера в ОС Windows 10. По умолчанию у каждого ПК есть свое наименование. При желании его можно поменять в любое удобное время. Новое слово должно содержать латинские буквы и арабские цифры. Чем проще наименование, тем легче его запомнить и использовать, например, для доступа к ноутбуку из домашней сети.
Нужно ли менять имя компьютера?
Такое понятие действительно существует и присваивается в автоматическом режиме ОС Виндовс. Это не просто наименование, а средство, используемое для доступа к ПК из локальной (домашней, корпоративной) сети. Чем оно проще, тем легче им пользоваться.
Название своего устройства можно найти в описании персонального устройства после слов: Computer Name, NETBIOS, DNS. Наименования, как правило, написаны на латыни, могут содержать буквенно-цифровые символы. Зная Computer Name, пользователь может заходить и работать на своем ПК через локальную сеть, не используя IP-адрес.
Правда, придуманное в случайном порядке слово от создателей ОС Win 10 лучше поменять. Ведь заводское название может содержать набор трудно запоминаемых и не произносимых символов. Нередко Win 10 присваивает нескольким устройствам одинаковые наименования. Работать с одноименными ноутбуками через локальную сеть неудобно. Пользователь может самостоятельно придумать своему ПК уникальное наименование, легко запоминающееся и отличное от других.
Важно! В случае использования учетной записи Microsoft после переименования ПК к онлайн-аккаунту пользователя привязывается еще один «new computer». Правда, на сайте «Майкрософта» можно удалить старые данные и оставить только новые.
Где его посмотреть?
Узнать полное название ПК в локальной сети удастся таким простым способом: нужно одновременно нажать на кнопки «Win» и «Pause/Break». После такого действия появится консоль «Просмотр основных сведений». На ней отображена вся информация о конкретном ПК. Около названия ноутбука есть опция, позволяющая «Изменить параметры». С ее помощью пользователь может в любое удобное время переименовать свое устройство.
Как посмотреть Computer Name через командную строку:
- через Пуск активировать «Выполнить»;
- написать символы: cmd;
- в открывшейся командной строчке ввести: hostname;
- появятся активные на данный момент сведения.
Как самостоятельно узнать имя, используя «Панель управления»:
- отыскать и активировать «Панель управления»;
- в появившемся списке найти подпункт «Система» и кликнуть один раз по нему;
- появится окошко «Свойства» с нужной информацией.
Изменение имени компьютера в настройках Windows 10
Как самостоятельно поменять название (через настройки):
- отыскать значок «шестеренка» (Настройки);
- активировать «Система», «Дополнительные параметры»;
- открыть одну из вкладок: «Имя компьютера»;
- отыскать на ее площадке опцию «Изменить»;
- придумать и записать свое слово на английском;
- сохранить изменения, выполнить перезагрузку ПК.
Способ переименования (через Параметры):
- одновременно нажать на кнопки «Win» и «I»;
- откроется консоль «Параметры»;
- отыскать кнопку «Переименовать ПК» (нажать на нее);
- всплывет новое окошко «Переименование…»;
- придумать и ввести свое слово латинскими буквами;
- сохранить изменения;
- перезагрузить ПК.
В свойствах системы
Как самостоятельно изменить название (через системные свойства):
- зайти в Пуск и активировать Мой компьютер;
- откроется одноименная консоль;
- отыскать «Свойства» (может находиться в файле или всплывающем окошке);
- кликнуть по этому слову;
- появится окошко «Свойства…»;
- перейти в подраздел «Имя компьютера»;
- нажать на «Изменить» (на кнопку, находящуюся на ее площадке);
- придумать свое Computer Name на английском;
- кликнуть один раз на «ОК» и «Применить» изменения;
- выполнить перезагрузку ноутбука.
Как переименовать устройство (через Параметры):
- активировать консоль «Параметры Windows»;
- отыскать слово «Система» и кликнуть по нему;
- в новом окне найти и активировать «О системе»;
- появится информация о ПК, характеристики Виндовса, кнопка для переименования;
- кликнуть один раз на «Переименовать этот ПК»;
- появится окошко «Переименуйте…»;
- в пустом поле написать Computer Name на английском;
- в конце сохранить изменения и перезагрузить ноутбук.
Как самостоятельно переименовать ПК (через системные свойства):
- перейти из рабочего стола в Пуск;
- открыть контекстное меню;
- в списке отыскать «Система»;
- нажать однократно на это слово;
- откроется системная консоль;
- отыскать подпункт «Дополнительные параметры»;
- нажать однократно на «Изменить параметры»;
- всплывет окошко «Свойства…»;
- перейти во вкладку «Имя компьютера»;
- нажать один раз на «Изменить»;
- придумать и записать свое слово на английском;
- сохранить изменения;
- перезагрузить ноутбук.
Через командную строку
Способ переименования (из командной строки):
- вызвать Поиск;
- в пустом поле написать символы: cmd;
- при запуске командной строки выбрать опцию «Запустить на правах Администратора»;
- в открывшейся консоли написать: WMIC ComputerSystem where Name=”%COMPUTERNAME%” call Rename Name=”свое слово”;
- при переименовании ПК разрешается пользоваться только английскими буквами и обычными цифрами;
- после сохранения изменений выполнить перезагрузку ноутбука.
PowerShell
Как самому сменить Computer Name (из Power Shell):
- через Пуск активировать консоль PS (Администратор);
- написать: Rename-Computer -NewName (свое английское слово);
- сохранить изменения и выполнить перезагрузку ПК.
Через реестр
Как самостоятельно поменять сетевое название устройства (через Редактор реестра):
- в пустом поле Поиск или Выполнить ввести символы: regedit;
- откроется Редактор реестра;
- перейти в самый конец: HKEY_LOKAL_MACHINE\SYSTEM\CurrentControlSet\Control\ComputerName;
- кликнуть по «ComputerName» и вызвать опцию «Изменить»;
- написать свое наименование на английском;
- нажать один раз на «ОК»;
- перезагрузить устройство.