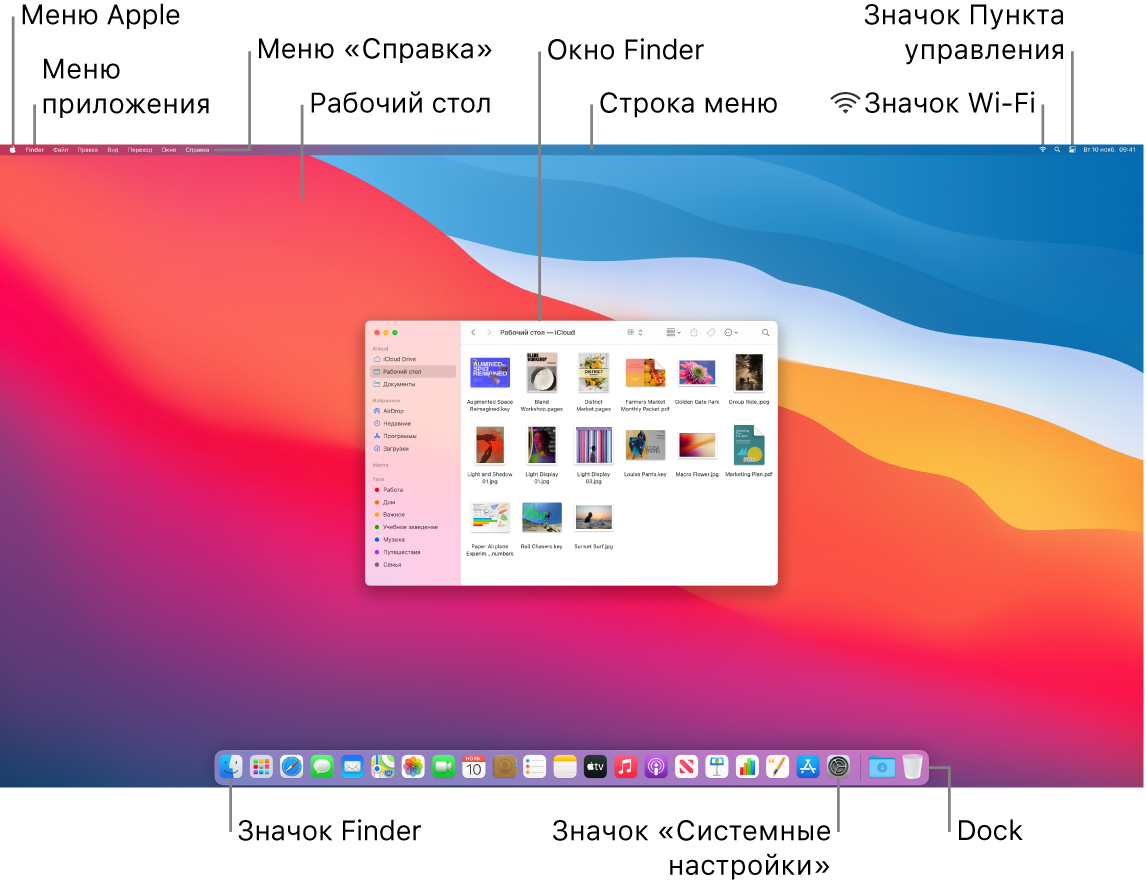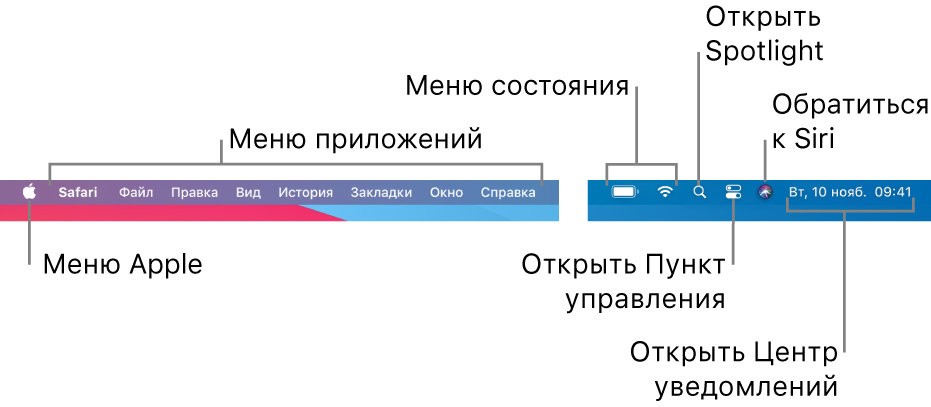- Сочетания клавиш при запуске компьютера Mac
- На компьютере Mac с процессором Apple
- На компьютере Mac с процессором Intel
- Рабочий стол, строка меню и Справка на Mac
- Что есть в строке меню на Mac?
- Меню «Apple»
- Меню приложений
- Меню статуса
- Spotlight
- Пункт управления
- Центр уведомлений
- Что есть в меню Apple на Mac?
- Поддержка macOS
- Выполните обновление до macOS Big Sur
- Проверка совместимости
- Создание резервной копии
- Освобождение места на жестком диске
- Загрузите macOS Big Sur
- Знакомство с macOS Big Sur
- Пункт управления
- Центр уведомлений
- Safari
- Сообщения
Сочетания клавиш при запуске компьютера Mac
Узнайте о функциях и инструментах компьютера Mac, которые можно вызвать, удерживания нажатой одну или несколько клавиш во время запуска.
На компьютере Mac с процессором Apple
Включите компьютер Mac с процессором Apple и продолжайте удерживать кнопку питания, пока не увидите окно параметров запуска. Здесь вы можете выбрать запуск с другого диска либо запуск в безопасном режиме, воспользоваться разделом восстановления macOS и выполнить другие действия. Узнайте больше об этих параметрах, включая использование раздела восстановления macOS.
На компьютере Mac с процессором Intel
Чтобы использовать любое из указанных сочетаний клавиш, нажмите и удерживайте клавиши сразу после нажатия кнопки питания для включения компьютера Mac или сразу после начала перезапуска компьютера Mac. Удерживайте клавиши нажатыми, пока не произойдет нужное событие.
- Command (⌘)-R: запуск с использованием раздела восстановления macOS. Для запуска из раздела восстановления macOS через интернет используется сочетание клавиш Option-Command-R или Shift-Option-Command-R. Из раздела восстановления macOS можно устанавливать различные версии macOS в зависимости от используемого вами сочетания клавиш. Если на компьютере Mac установлен пароль прошивки, сначала запрашивается ввод пароля.
- Option (⌥) или Alt: запуск менеджера загрузки, который позволяет выбрать другие доступные загрузочные диски или тома. Если на компьютере Mac установлен пароль прошивки, сначала запрашивается ввод пароля.
- Option-Command-P-R:сброс параметров памяти NVRAM или PRAM. Если на компьютере Mac установлен пароль прошивки, это сочетание клавиш игнорируется или вызывает запуск из раздела восстановления macOS.
- Shift (⇧): запуск в безопасном режиме. Отключено, если установлен пароль прошивки.
- D: запуск утилиты «Диагностика Apple». Для запуска этой утилиты через интернет воспользуйтесь сочетанием клавиш Option-D. Отключено, если установлен пароль прошивки.
- N: запуск с сервера NetBoot, если компьютер Mac поддерживает сетевые загрузочные тома. Чтобы использовать загрузочный образ по умолчанию на сервере, нажмите и удерживайте клавиши Option-N. Отключено, если установлен пароль прошивки.
- Command-S: запуск в однопользовательском режиме. Отключено в macOS Mojave и более поздних версий, а также если установлен пароль прошивки.
- T: запуск в режиме внешнего диска. Отключено, если установлен пароль прошивки.
- Command-V: запуск в режиме подробного протоколирования. Отключено, если установлен пароль прошивки.
- Eject (⏏) или F12 или кнопка мыши либо кнопка трекпада: извлечение любых съемных носителей (например, оптического диска). Отключено, если установлен пароль прошивки.
Если сочетание клавиш не работает при запуске, может помочь одно из следующих решений:
- Нажимайте и удерживайте все клавиши в сочетании вместе, а не по одной.
- Выключите компьютер Mac. Нажмите кнопку питания, чтобы включить компьютер Mac. Затем нажмите и удерживайте клавиши во время запуска компьютера Mac. Возможно, вам придется подождать несколько секунд перед нажатием клавиш, чтобы компьютер Mac успел распознать клавиатуру при запуске. Некоторые клавиатуры оснащены световым индикатором, который коротко загорается при запуске, указывая, что клавиатура распознана и готова к работе.
- Если используется беспроводная клавиатура, подключите ее напрямую к компьютеру Mac, если это возможно. Либо используйте встроенную или проводную клавиатуру. Если используется клавиатура для компьютера с ОС Windows, например клавиатура с логотипом Windows, попробуйте воспользоваться клавиатурой для компьютера Mac.
- Если используется Boot Camp для запуска через ОС Microsoft Windows, установите настройки загрузочного диска так, чтобы запуск выполнялся через macOS. Затем выключите или перезапустите компьютер и повторите попытку.
Источник
Рабочий стол, строка меню и Справка на Mac
Первое, что Вы увидите на iMac — это рабочий стол, на котором можно упорядочивать файлы, быстро открывать приложения, выполнять поиск любых материалов на iMac и в интернете и множество других задач.
Совет. Не можете найти указатель на экране? Чтобы временно увеличить указатель, резко подвигайте мышь назад и вперед.
Строка меню. Строка меню находится вдоль верхнего края экрана. С помощью меню, расположенных слева, можно выбирать команды и выполнять задачи в приложениях. Элементы в меню изменяются в зависимости от используемого приложения. С помощью значков, расположенных справа, можно подключиться к сети Wi‑Fi, проверить статус Wi‑Fi 


Совет. Можно выбрать значки, которые будут отображаться в строке меню. См. раздел Пункт управления на Mac.
Меню Apple 

Меню приложения. На Mac могут быть открыты несколько окон и приложений одновременно. Название активного приложения отображается жирным шрифтом справа от меню Apple 
Меню «Справка». Справка по iMac всегда доступна в строке меню. Для получения информации нажмите значок Finder в Dock, нажмите меню «Справка» и выберите «Справка macOS». Откроется Руководство пользователя macOS. Или введите запрос в поле поиска и выберите один из вариантов. Для получения информации об определенном приложении откройте это приложение и нажмите «Справка» в строке меню.
Сортировка данных с помощью стопок. На рабочем столе можно использовать стопки, чтобы аккуратно упорядочивать файлы по группам (по типу, дате или тегу) и поддерживать порядок на рабочем столе. Нажмите стопку, чтобы развернуть ее и просмотреть содержимое, или наведите указатель на стопку, чтобы просмотреть миниатюры файлов. Чтобы создать стопку на рабочем столе, нажмите рабочий стол, затем выберите «Вид» > «Использовать стопки» или нажмите сочетание клавиш Control-Command-0. Либо нажмите рабочий стол, удерживая клавишу Control, затем выберите «Использовать стопки». Чтобы изменить способ группирования стопок, выберите «Вид» > «Группировать стопки», затем выберите один из вариантов. После этого каждый новый файл, который Вы добавляете на рабочий стол, будет автоматически перемещен в соответствующую стопку. Подробнее см. в разделе Сортировка файлов по стопкам на Mac в руководстве пользователя macOS.
Далее приведена информация о Finder на Mac и других возможностях Вашего компьютера.
Источник
Что есть в строке меню на Mac?
Строка меню расположена вдоль верхнего края экрана Mac. Меню и значки в строке меню служат для выбора команд, выполнения задач и проверки состояния.
Можно включить автоматическое скрытие строки меню, чтобы она отображалась только при перемещении указателя вверх экрана. См. раздел Изменение настроек в разделе «Строка меню и Dock».
Меню «Apple»
, расположенное в левом верхнем углу экрана, содержит команды для часто выполняемых действий, таких как обновление приложений, открытие Системных настроек, блокировка экрана и выключение Mac. См. раздел Что есть в меню Apple?
Меню приложений
Меню приложений расположены рядом с меню Apple. Имя текущего приложения выделено жирным шрифтом. Далее следуют другие меню, зачастую со стандартными названиями, такими как «Файл», «Правка», «Формат» или «Окно». У каждого приложения есть меню «Справка», в котором можно получить информацию о приложении. См. раздел Использование встроенной справки.
Каждое меню содержит команды, многие из которых повторяются в большинстве приложений. Например, команда «Открыть» часто находится в меню «Файл». Информацию о символах, которые используются в сочетаниях клавиш, отображаемых в командах меню, см. в разделе Что означают символы, отображаемые в меню?
Меню статуса
В правой части строки меню расположены элементы (иногда называемые меню статуса) в виде значков. С помощью этих элементов можно проверить состояние Mac (например, заряд аккумулятора) или настроить функции (например, яркость клавиатуры).
Для просмотра дополнительных сведений или параметров нажмите значок меню статуса. Например, нажмите «Wi-Fi» 

Чтобы изменить порядок значков в меню статуса, перетяните значки, удерживая клавишу Command. Чтобы быстро удалить меню статуса, перетяните его значок за пределы строки меню, удерживая клавишу Command.
Spotlight
Если в строке меню отображается значок Spotlight 
Пункт управления
Нажмите значок Пункта управления 
Если в строке меню отображается значок Siri 
Центр уведомлений
Нажмите дату и время в правом конце строки меню, чтобы открыть Центр уведомлений, который позволяет просматривать запланированые встречи, заметки, прогноз погоды и другие сведения, а также пропущенные уведомления. См. раздел Использование Центра уведомлений.
Источник
Что есть в меню Apple на Mac?
находится в левом верхнем углу экрана. Нажмите его для доступа к Системным настройкам, а также недавно использованным приложениям, документам и другим объектам.
Пункт меню Apple
Просмотр информации о Mac (версия macOS, тип процессора, объем оперативной памяти) и оптимизация хранилища.
Посетите магазин App Store, где собраны интересные и полезные приложения для Mac, обновления приложений, принтеров и многое другое.
Выбор сетевого размещения. Этот пункт присутствует в меню, только если настроено несколько сетевых размещений.
Недавно использованные объекты
При использовании приложений, файлов и сетевых компьютеров (серверов) их имена добавляются в этот список, что позволяет быстро получать к ним доступ в дальнейшем. В разделе настроек «Основные» можно указать, сколько объектов должно отображаться в списке. Выберите пункт меню Apple > «Системные настройки», затем нажмите «Основные».
Принудительное завершение приложения, которое больше не реагирует на Ваши действия.
Важно! При принудительном закрытии приложения можно потерять несохраненные изменения.
Уменьшение яркости экрана и снижение энергопотребления без выключения Вашего компьютера Mac.
Кратковременное выключение и незамедлительное автоматическое включение Mac.
Полное выключение Вашего Mac.
Быстро заблокируйте экран, чтобы защитить Mac и данные, которые хранятся на нем. Блокировка экрана Mac.
Выход их системы пользователя с текущей учетной записью без выключения компьютера Mac. Это удобно, если на Вашем компьютере Mac работает несколько пользователей и у каждого есть своя учетная запись.
Источник
Поддержка macOS
Выполните обновление до macOS Big Sur
Перед установкой этого обновления необходимо подготовить компьютер Mac.
Проверка совместимости
ОС macOS Big Sur совместима с большинством моделей Mac, выпущенными в 2013 году или позже.
Создание резервной копии
Перед обновлением сделайте резервную копию с помощью Time Machine или поместите свои файлы в хранилище iCloud.
Освобождение места на жестком диске
Если установщику требуется больше места на диске для обновления, освободите его с помощью инструментов, поставляемых с компьютером Mac.
Загрузите macOS Big Sur
При обновлении с macOS Mojave или более поздней версии перейдите в меню Apple > «Системные настройки», затем нажмите «Обновление ПО». Если вы используете macOS более ранней версии, воспользуйтесь App Store.
Знакомство с macOS Big Sur
Узнайте о некоторых новых возможностях macOS Big Sur.
Пункт управления
Пункт управления — это единый центр, позволяющий в любое время изменять различные настройки, например Bluetooth, Wi-Fi, звук и режим «Не беспокоить».
Центр уведомлений
Центр уведомлений располагает уведомления, а также виджеты с большим количеством данных на одной панели, что позволяет легко и быстро получать необходимую информацию.
Safari
Настраивайте начальную страницу, без труда открывайте нужные страницы с помощью строки новых вкладок и проверяйте новые отчеты о конфиденциальности, из которых можно узнать, как именно Safari защищает вашу личную информацию.
Сообщения
Отправляйте сообщения друзьям и родным с помощью новых функций, помогающих следить за групповыми разговорами и предоставляющих новые, интересные способы самовыражения.
Воспользуйтесь расширенными возможностями редактирования в приложении «Фото», чтобы без труда вносить простые и более сложные изменения в свои фотографии.
Источник