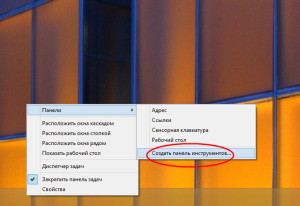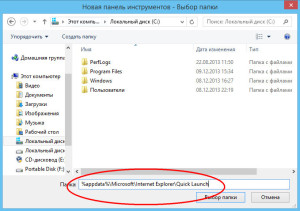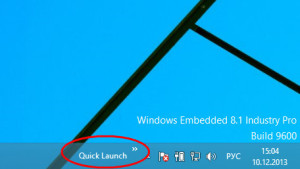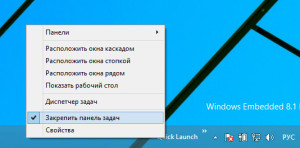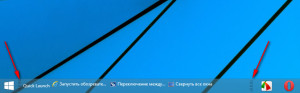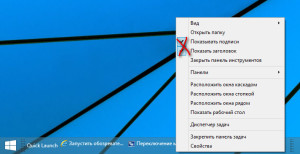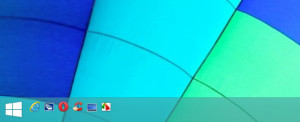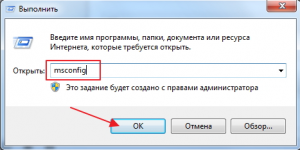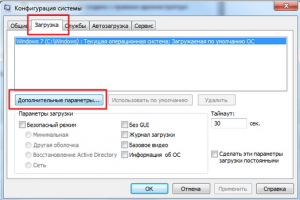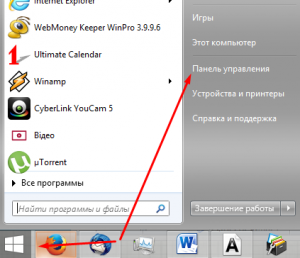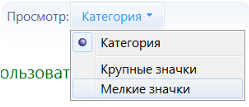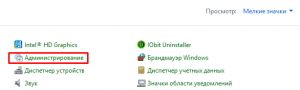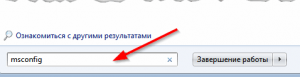- Активация «Панели быстрого запуска» в Windows 7
- Добавление инструмента быстрого запуска
- Как в Windows 8/8.1 добавить панель быстрого запуска
- Быстрый запуск Windows 7
- Шаг первый
- Для ускорения загрузки посредством настройки BIOS необходимо:
- Второй шаг
- Шаг третий
- Отключение служб
- Шаг четвертый
- Настройка автозагрузки Windows 7
- Шаг пятый
Активация «Панели быстрого запуска» в Windows 7
По умолчанию в Windows 7 «Панель быстрого запуска» отсутствует. Для многих пользователей, которые работали на предыдущих версиях операционных систем линейки Виндовс, данный инструмент являлся неплохим помощником для удобного запуска наиболее часто применяемых приложений. Давайте выясним, как его можно активировать.
Добавление инструмента быстрого запуска
Не стоит искать различные способы добавления описываемого нами объекта на компьютеры с ОС Виндовс 7. Вариант активации всего один, и он выполняется при помощи встроенных инструментов системы.
- Щелкайте по «Панели задач» правой кнопкой мыши (ПКМ). Если в открывшемся перечне напротив позиции «Закрепить панель задач» установлена галочка, то снимите её.
Повторно ПКМ щелкайте по тому же месту. Наведите стрелку курсора на позицию «Панели» и в дополнительном перечне переходите по надписи «Создать панель инструментов…».
Появляется окошко выбора каталога. В области «Папка» вбейте выражение:
%AppData%\Microsoft\Internet Explorer\Quick Launch
Жмите «Выбор папки».
Между треем и панелью языков образуется область под названием «Quick Launch». Кликайте по ней ПКМ. В появившемся перечне уберите пометки около позиций «Показывать заголовок» и «Показывать подписи».
Нужно перетянуть сформированный нами объект в левую часть «Панели задач», где он обычно и находится. Для удобного перетягивания следует убрать элемент смены языков. Щелкайте по нему ПКМ и выбирайте вариант «Восстановить языковую панель».
Объект будет откреплен. Теперь наводите стрелку курсора на границу слева от «Панели быстрого запуска». При этом он трансформируется в двунаправленную стрелку. Зажмите левую кнопку мышки и перетяните границу в левую часть «Панели задач», остановившись перед кнопкой «Пуск» (с ее правой стороны).
Далее осталось произвести закрепление. Щелкайте ПКМ по «Панели задач» и в списке выбирайте позицию «Закрепить панель задач».
Как видим, нет ничего сложного в процедуре активации «Панели быстрого запуска» в Виндовс 7. Но в то же время, нужно отметить, что алгоритм её выполнения нельзя назвать интуитивно понятным для большинства пользователей, а поэтому нужна пошаговая инструкция реализации описанной задачи, которая и была изложена в этой статье.
Как в Windows 8/8.1 добавить панель быстрого запуска
Приветствую,Всех читателей интернет ресурса WindowsFan.Ru.
Если вы помните, в Windows XP была маленькая фишка, позволяющая быстро запускать избранные приложения. Называлась она панель быстрого запуска.
Эта панелька представляла собой содержащий набор уменьшенных иконок блок, расположенный рядом с кнопкой Пуск. В Windows 7 разработчики Microsoft решили от нее отказаться. На смену ей пришла функция закрепления ярлыков непосредственно в панели задач.
Согласитесь, замена вполне равноценная, однако, некоторые пользователи по-прежнему считают, что панель быстрого запуска имеет перед нововведением Windows 7 существенные преимущества.
Отчасти это верно – благодаря своим компактным размерам панель быстрого запуска могла вместить почти в два раза больше ярлыков, чем заменившая ее панель задач. Во-вторых, использование панели быстрого запуска могло бы избавить пользователя от лишней путаницы при переключении между запущенными и не запущенными приложениями.
Ну что же, если вы со всем этим согласны, почему бы вам ее не вернуть? Сделать это можно очень просто и для этого вам не потребуется ни знания реестра, ни сторонние утилиты.
Кстати, описанный ниже способ одинаково хорошо работает как в седьмой, так и в восьмой версии Windows. Итак, к делу. Открываем контекстное меню панели задач и щелкаем по пункту «Создать панель инструментов». Далее в открывшемся окне нам нужно будет прописать адрес к лаунчеру. Для этого в поле «Папка» скопируйте вот эту строчку:
%appdata%/Microsoft/Internet Explorer/Quick Launch
В принципе, в поле можно вбить и полный путь начиная от корневого раздела, но первый вариант намного удобнее. Также можно использовать и вовсе сокращенный вариант — команду shell:Quick Launch. Ее использование приведет к аналогичным результатам. Теперь самое главное.
После того как вы сохраните результат в правой части панели задач обнаружится надпись Quick Launch с прикрепленной к ней импровизированной двойной стрелкой. Это как раз то, что нам нужно. По сути это и есть та самая панелька быстрого старта, с которой мы имели дело в XP и более ранних версиях Windows.
Для начала переместим ее в положенное место. Снимите закрепление с панели задач и, захватив мышкой разделитель, перетяните панельку влево, в данном примере к пусковой кнопке Windows 8.1.
Теперь давайте избавимся от всего лишнего – а именно от заголовков и подписей. Отключить их отображение опять же можно из контекстного меню.
В общем, сделайте так, как показано на прилагающемся скриншоте. Теперь закрепите панель задач. Вот и все. Не забудьте только при распределении пространства оставить место для ярлыков запускающихся приложений.
На этом пожалуй я и закончу свое повествование всем пока и до новых интересных встреч с вами дорогие друзья.
Быстрый запуск Windows 7
Если перед вами стоит задача – ускорить загрузку Windows, и сделать это нужно без использования сторонних программ, то вам определенно нужно прочесть эту статью. Поскольку в ней собраны простые, а главное действенные способы ускорения загрузки операционной системы Windows 7, влияние которых вы сможете почувствовать без секундомера.
Шаг первый
Начиная работу любой компьютер первым делом запускает BIOS (от английского Basic Input/Output System – Базовая система Ввода/вывода), а потому ускорение запуска Windows нужно начать именно с него. В BIOS(е) нас интересуют две вещи: очередь приоритетов загрузки, и функция Fast boot.
Последняя способна значительно ускорить запуск системы, отменив поиск и проверку BIOS(ом) подключенных устройств. Однако в этой функции есть свои минусы – отключив ее, пользователь отключает использование устройств, подключенных через нестандартные разъемы (USB, S-Video, хосты для мобильных устройств). Они начнут работать после полного запуска Windows.
Для ускорения загрузки посредством настройки BIOS необходимо:
- Войти в BIOS. Нажав при старте компьютера кнопку F2 или Del (Иногда F1, F10).
- Открыть закладку «Boot».
- Сменить очередь загрузки, поставив первым (1st Boot Priority) значение Hard Disk.
- Если компьютер имеет несколько жестких дисков, выберете тот? на котором установлена операционная система.
- Здесь же включаем функцию «Fast Boot» (вверху).
Важно! На рисунке показана «Очередь загрузки» для ноутбука Dell Inspiron. На других устройствах она может незначительно отличаться. Как правило, отличия касаются лишь визуальной составляющей, в то время как названия закладок и команд почти всегда идентичны (стандартизированы) для всех устройств.
Также следует отметить, Fast boot иногда работает слишком хорошо. Вследствие чего пользователи физически не успевают нажать вовремя нужную кнопку для повторного входа в BIOS. Это проблема решается нажатием кнопки открывающей настройки BIOS(а) до включения компьютера.
Второй шаг
Следующее действие по ускорению загрузки относится к подключению всех ядер процессора (если их больше одного) для запуска операционной системы. Для этого:
- Нажимаем кнопку «Пуск» где в графе поиска/выполнения вводим без кавычек «msconfig». Окно «Выполнить» также запускается нажатием двух клавиш «Win+R».
- Дальше в открывшемся окне переходим в закладку «Загрузки». Выбираем строчку «Windows…Загружаемая по умолчанию ОС», прожимаем «Дополнительные параметры».
- Откроется окошко, где ставим галочку напротив «Число процессоров». Вследствие чего появиться возможность выбрать нужное число ядер (рекомендовано выбрать максимально допустимое количество). Нажимаем «Ок».
Проделанные манипуляции начнут работать при следующей перезагрузке операционной системы.
Шаг третий
Следующим шагом будет отключение ненужных программ и служб, влияющих на запуск системы.
Отключение служб
- Откройте «Пуск», перейдите в «Панель управления».
- Прожмите «Категории» (вверху справа) и выберете «Мелкие значки».
- Отыщите иконку «Администрирование».
- Откройте пункт «Службы».
Здесь необходимо отключить ненужные службы, поскольку они нагружают систему, даже если не используются пользователем. Особенно при запуске Windows. Детально о том, что можно отключить, а что лучше не трогать можно прочесть в интернете, однако, про некоторые службы можно догадаться и самому. К примеру «Диспетчер печати» вам не нужен, если у вас нет принтера.
«Служба» выключается путем нажатия на нее правой кнопкой мышки, где нажимается пункта «Свойства». После чего откроется окошко, где в графе «Тип запуска» выберите «Отключена».
Шаг четвертый
Далее настраиваем то, какие программы Windows стоит автоматически запускаются при старте системы. Поскольку очень много программ любят прописываться в автозапуске, при этом пользователь мало того что не использует их, он даже не подозревает что они работают.
Настройка автозагрузки Windows 7
- Открываем меню «Пуск», вбиваем в поисковую строку «msconfig».
Либо нажимаем «Win+R» и таким образом запускаем команду «msconfig».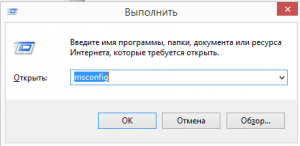
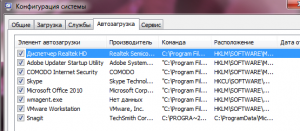
Внесенные изменения вступят в силу при следующем запуске операционной системы.
Шаг пятый
Последний пункт ускорения запуска системы — это упорядочивание занятого файлами пространства на жестком диске, иными словами – дефрагментация жесткого диска. Данная процедура напоминает упорядочивание расстановки книг в библиотеке. Что требуется для более удобного, быстрого поиска книг (в нашем случае файлов) и их использования.
Служба дефрагментация дисков в Windows 7 запускается отдельной командой — defrag.exe. Ее нужно ввести в поисковую строку меню «Пуска» либо в окне «Выполнить» (Win+R).
Запустив эту команду, вы откроете окно «Дефрагментации», где следует выбрать диск, на котором установлена операционная система и запустить его дефрагментацию.
Процесс дефрагментации может занять большое количество времени, иногда несколько часов.
Также в этом окошке лучше сразу включить функцию периодического запуска дефрагментации, нажав «Настроить расписание».
И выбрав оптимальные для вас параметры запуска. После этого можно начать дефрагментацию жесткого диска.
Совет. Не стоит во время дефрагментации загружать компьютер, лучше всего оставить его пока процесс не закончится.