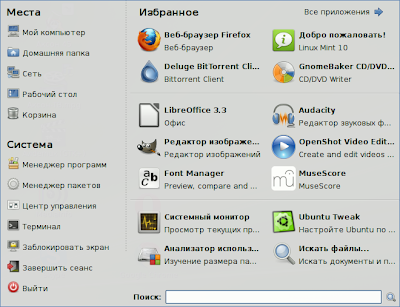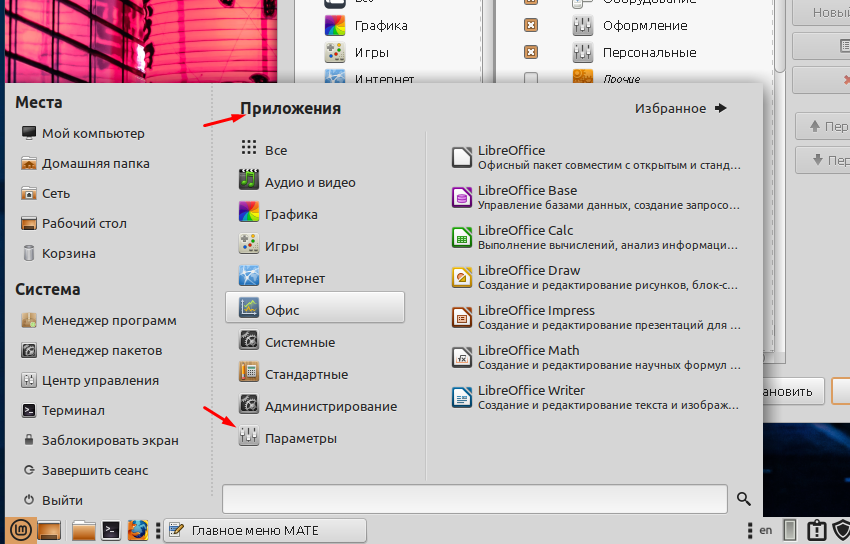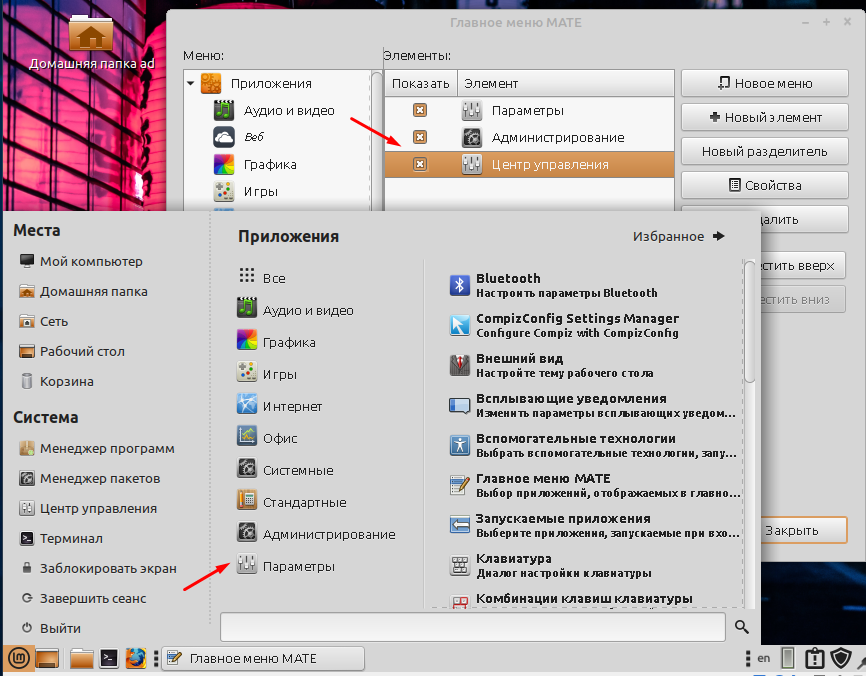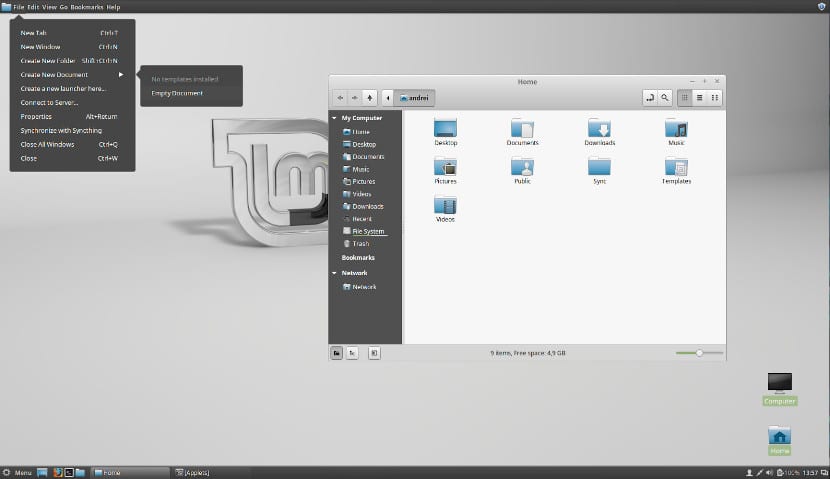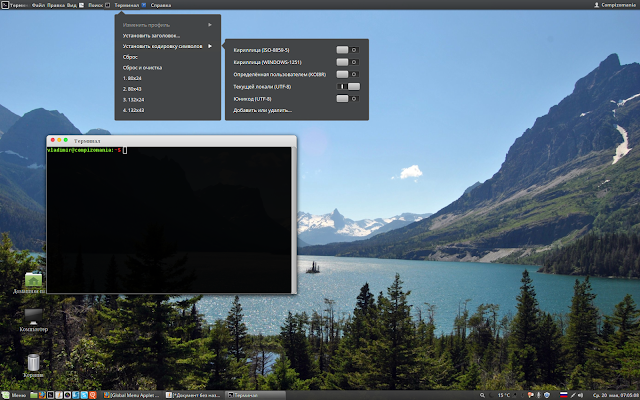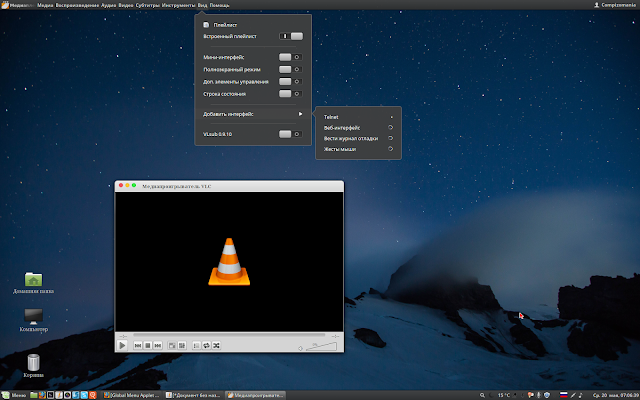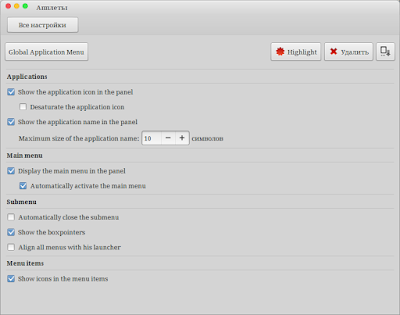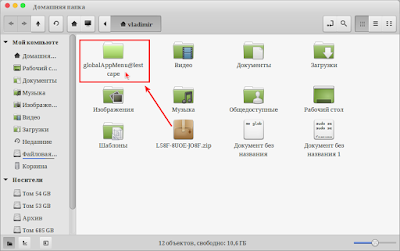- Меню для линукс минт
- шрифт ШРИФТ + воскресенье, 20 февраля 2011 г.
- «Mint Menu»: знакомство, настройка и кое-что ещё
- 3 комментария:
- Как в Linux Mint 20.1 настроить меню «Пуск»
- Как добавить или удалить программы из меню
- Как создать глобальное меню в Linux Mint или Cinnamon
- Глобальное меню постепенно присутствует на многих столах
- MintMenu
- compizomania
- Страницы
- 20 мая 2015
- Установить Глобальное меню в окружение Cinnamon
Меню для линукс минт

шрифт ШРИФТ + воскресенье, 20 февраля 2011 г.
«Mint Menu»: знакомство, настройка и кое-что ещё
Примечание. Если во время осуществления каких-либо настроек «Mint Menu» Вы не заметили видимых изменений, значит, надо «помочь» главному меню их отобразить: сделать это можно, нажав правой кнопкой мыши по кнопке «Меню» и в появившемся списке выбрать пункт «Обновить плагины».
Выше мы уже упоминали об одной из функций строки поиска «MintMenu». Однако, она умеет ещё кое-что интересное:
1. Например, если Вы введёте в упомянутую строку английское название нужного Вам установленного приложения, то практически моментально оно отобразится в главном меню и Вы сможете его тут же запустить.
2. Если же в окошке поиска Вы наберёте любое английское слово, не соответствующее названию установленной программы, Вам тут же поступит сразу несколько предложений: поискать его в «Гугле», «Википедии», найти на компьютере или даже в словаре.
3. Наконец, после ввода в строку поиска английского названия приложения, не установленного в систему, «Mint Menu» поищет его в репозиториях, и, обнаружив там, предложит Вам его тут же и установить, как говорится, не отходя от кассы. Признаться, сам я ни разу не прибег к такому способу установки, предпочитая пользоваться более доступными и удобными для меня средствами, такими как «Менеджер программ» или — в очень редких случаях — «Терминал».
И, как говорится, на закуску. Нельзя было не упомянуть здесь ещё об одной весьма удобной особенности «MintMenu». Совершая навигацию по приложениям, Вы могли натолкнуться на какую-нибудь программу (возможно, и не одну), которая Вам совершенно не нужна. У Вас есть очень простая возможность её удалить прямо из «MintMenu»: щёлкните по найденному Вами приложению правой кнопкой мыши и в выпадающем меню выберите пункт «Удалить». После введения пароля появится ещё одно окошко, которое проинформирует Вас о том, какие пакеты будут удалены (возможно, программа состоит из нескольких), а также задаст Вам вопрос, действительно ли Вы хотите всё это удалить. Если Вы не передумали, Вам остаётся только нажать кнопку «Удалить» — и в отдельном окошке запустится соответствующий процесс. Когда он завершится, нажмите на «разморозившуюся» кнопку «Закрыть» (которая во время процесса была серого цвета).
3 комментария:
Подскажите пожалуйста как отключить бесконечные запросы пароля и настроить запуск программ одним щелчком.После винды это бесит.
Уважаемый Relikt, спасибо за Ваше внимание к сайту.
1. По Вашему первому вопросу об отключении запросов пароля, могу сказать, что существует лишь возможность автоматизировать вход в систему без необходимости ввода пароля. Это можно сделать либо в процессе установки «Linux Mint» (смотрите, пожалуйста, здесь: http://serge-journal.blogspot.com/2011/07/mint-11-installation-process-part-seven.html), либо через «Центр управления» —> подраздел «Система» —> «Пользователи и группы»: здесь, в данных Вашей учётной записи в cтроке «Пароль», нужно выбрать «Изменить», и в открывшемся окне отметить пункт «Не спрашивать пароль при входе».
Что же касается необходимости периодически вводить пароль во время выполнения ряда системных операций (например, при обновлении), то такая мера, насколько мне известно, принята в «Linux» с целью повышения безопасности, «избавляться» от которой не рекомендуется, — по этой причине, судя по всему, не существует и «штатного» способа отключения этой функции.
2. А вот настроить запуск программ одним щелчком — дело довольно несложное.
Для этого нужно:
1). Открыть любую папку.
2). В меню «Правка» выбрать пункт «Параметры».
3). Во вкладке «Поведение» окна «Параметры» отметить пункт «Один щелчок запускает объекты».
С наилучшими пожеланиями,
Сергей Румянцев
Очень просто отключить бесконечные запросы пароля. Это одно из первых действий, которое я делаю при установке новой системы (для себя).
ОТКЛЮЧИТЬ ПОСТОЯННЫЙ ВВОД ПАРОЛЯ В КОНСОЛИ:
В файле /etc/sudoers ищем строчку:
%sudo ALL=(ALL:ALL) ALL
Заменяем её на:
%sudo ALL=(ALL:ALL) NOPASSWD:ALL
ДОБАВЛЕНИЕ РУТОВЫХ ПРАВ ЮЗЕРУ:
# User privilege specification
root ALL=(ALL:ALL) ALL
user ALL=(ALL:ALL) ALL
ОТКЛЮЧИТЬ ЗАПРОС ПАРОЛЯ ROOT ДЛЯ ГРАФИЧЕСКИХ ПРИЛОЖЕНИЙ:
sudo apt-get install gksu
gksudo gksu-properties
Выбираем режим аутентификации sudo. После этого можно запускать любое
графическое приложение без пароля root, просто используя префикс gksu.
В каталоге usr/share/applications, в файлах .desktop, в строке после Exec=
изменить команду запуска, поставив префикс gksu, для нужных приложений.
Источник
Как в Linux Mint 20.1 настроить меню «Пуск»
В любой операционной системе присутствуют пункты и разделы в меню «Пуск» которыми ни кто и не когда не пользуется. По большей части они только мешают нормальной навигации по нему. В Linux Mint 20.1 MATE можно настроить данное меню. Убрать все лишние программ и разделы и при необходимости создать свои. Сделать это достаточно просто, в Linux Mint для этого есть специальная программа которая называется «Главное меню MATE». Разобраться в этом можно и самостоятельно, большинство так и делают, а если у вас не получается или просто нету на это времени, можете прочитать данную статью, в которой я постараюсь разобрать данный вопрос очень подробно. Если вы опытный пользователь то ни чего нового не узнаете, поэтому не тратьте свое время. А вот тем кто только начал свое знакомство с Linux будет полезно её прочитать.
Если вы используете или планируете использовать ОС Linux Mint то следующие статьи вам обязательно нужно прочитать.
Как добавить или удалить программы из меню
По умолчания меню «Пуск» в ОС Linux Mint 20.1 MATE выглядит следующим образом. Из него можно удалить любое приложение или раздел.
Для этого нужно открыть программу «Главное меню MATE», найти её можно в разделе «Параметры».
Для того чтобы скрыть какой либо раздел или программу нужно слева выбрать необходимый пункт меню, потом в открывшемся списке «Элементы» снять отметку напротив нужного приложения или раздела.
Для того чтобы добавить новый элемент в выбранный раздел жмем «Новый элемент».
Можно изменить положение раздела или программы а так же имя, для этого нужно открыть свойства.
Если кто-то запутался поясню еще раз, слева в окне отображаются все разделы которые есть в пуске. В каждом разделе есть программы. Например если слева выбрать раздел «Графика» то по середине в окне «Элементы» вы увидите список программ которые в нем есть. Если вы впервые редактируете пуск то сразу не стоить создавать или изменять существующие пункт. Для начала просто по отключайте их.
Если вы случайно что-то удалили или изменили, то можно восстановить меню нажав снизу соответствующею кнопку.
Источник
Как создать глобальное меню в Linux Mint или Cinnamon
Хотя в то время это было неинтересно для пользователей Ubuntu, Глобальное меню стало важным элементом для тех, кто покидает Unity. Это то, что многие ищут, и это заставляет многих возвращаться к Unity (да, действительно, многие возвращаются к использованию Unity с боковым меню или без него).
Эта функция может быть перенесена на многие рабочие столы из Lubuntu или Xubuntu на рабочий стол Elementary OS, но На Linux Mint? А в корице? Здесь мы объясняем, как установить эта функция в вашем любимом Linux Mint или, скорее, в Cinnamon.
Глобальное меню постепенно присутствует на многих столах
Есть репозиторий в Github что позволяет и устанавливает нас Глобальное меню в корице, но прямая установка несколько нестабильна и вызывает проблемы, поэтому необходимо предпринять дополнительные действия, чтобы исправить это. Но сначала открываем терминал и пишем следующее:
Как только это будет установлено, мы переходим на Github и загружаем следующие пакет. После загрузки мы распаковываем файл и копируем папку с названием «globalAppMenu @ lestcape»В следующей папке: /.local/share/cinnamon/applets.
Скопировали все файлы апплета, теперь нам нужно перейти в Cinnamon Security и позволить этому апплету работать. Теперь нам просто нужно перезапустить систему и вуаля, у нас есть глобальное меню в Cinnamon.
И хотя он работает очень хорошо и является отличной утилитой для многих пользователей, мы не должны забывать, что Global Menu for Cinnamon все еще экспериментальный и может вызвать серьезные проблемы, поэтому рекомендуется иметь резервную копию всего, особенно из нашей системы или просто установите другой рабочий стол в случае серьезных проблем с апплетом. Но в любом случае все это ориентировочно, и самое замечательное в Github заключается в том, что он позволяет мгновенно обновлять.
Содержание статьи соответствует нашим принципам редакционная этика. Чтобы сообщить об ошибке, нажмите здесь.
Полный путь к статье: Убунлог » Ubuntu » Как создать глобальное меню в Linux Mint или Cinnamon
Источник
MintMenu
Плагин меню запуска приложений из Linux Mint.
MintMenu — небольшой Python / GTK плагин меню запуска приложений для панели Xfce и MATE, являющийся разработкой проекта Linux Mint.
Linux Mint — операционная система, основанная на Linux дистрибутиве Ubuntu (есть сборка на Debian), целью создания Linux Mint является предоставление пользователям максимально простой системы, которая будет готова к использованию сразу после установки.
MintMenu после установки добавляется на панель из стандартного диалога модулей рабочих окружений MATE и Xfce (может быть перемещён в любое место на панели, как и другие модули панели).
MintMenu имеет множество настроек и прост в использовании. Пространство «Меню» разделено на две части, в левой части расположены разделы «Места» и «Система«, в правой находится раздел «Приложения«.
Раздел «Места» отображает несколько стандартных пунктов (рабочий стол, домашний каталог, корзина и др. ) и пункты заданные пользователем (например избранные каталоги или внешние носители). «Закладки» добавленные в файловом менеджере могут быть добавлены в раздел автоматически (пункт gtk-bookmarks).
Раздел «Система» может содержать пункты для запуска пакетного менеджера (только Synaptic), центра управления, запуска терминала «по умолчанию» и системные действия (заблокировать экран, завершить сеанс и выйти).
Раздел «Приложения» в MintMenu имеет два режима. Режим «Избранное» отображает добавленные пользователем приложения (добавляются/удаляются приложения в раздел из контекстного меню, сортируются пункты меню «перетаскиванием»). В разделе «Все приложения» пункты меню могут быть просмотрены общим списком и по категориям.
MintMenu имеет строку глобального поиска (позволяющее проводить поиск приложений, поиск по локальным дискам, словарю, сети и пр. ). Из контекстного меню (по правому клику мыши) доступно несколько действий для каждого пункта.
Источник
compizomania
Азбука в Linux для начинающих и не только. Я знаю только то, что ничего не знаю, но другие не знают и этого. Сократ
Страницы
20 мая 2015
Установить Глобальное меню в окружение Cinnamon
Многие пользователи Linux Mint Cinnamon хотели бы добавить апплет Глобального меню (Global Application Menu), которое отображается на панели, а не в окне приложения.
Апплет Global Application Menu, разработанный Лестером Карбальо Пересом (Lester Carballo Pérez — lestcape) основывается на расширении GNOME Shell AppIndicator и требует прежде всего установки необходимых модулей: unity-gtk2-module и unity-gtk3-module.
Апплет Глобального меню имеет собственные настройки. Вы можете показать/скрыть значок приложения и его название и мнгое другое.
Установка аплета Global Application Menu в окружение Cinnamon.
1. Установка модулей Unity/Qt для работы Глобального меню. Выполните следующую команду в терминале:
sudo apt-get install unity-gtk2-module unity-gtk3-module appmenu-qt appmenu-qt5
2. По окончании у становки необходимых модулей, перезагрузите компьютер.
3. Установка Глобального меню.
Вы можете загрузить Global Application Menu по ЭТОЙ ссылке и распаковать zip-файл в Домашней папке:
/.local/share/cinnamon/applets/ или выполние следующую команду в терминале:
5. Откройте системные настройки Cinnamon — Апплеты и активируйте/добавьте на панель Global Application Menu:
Источник