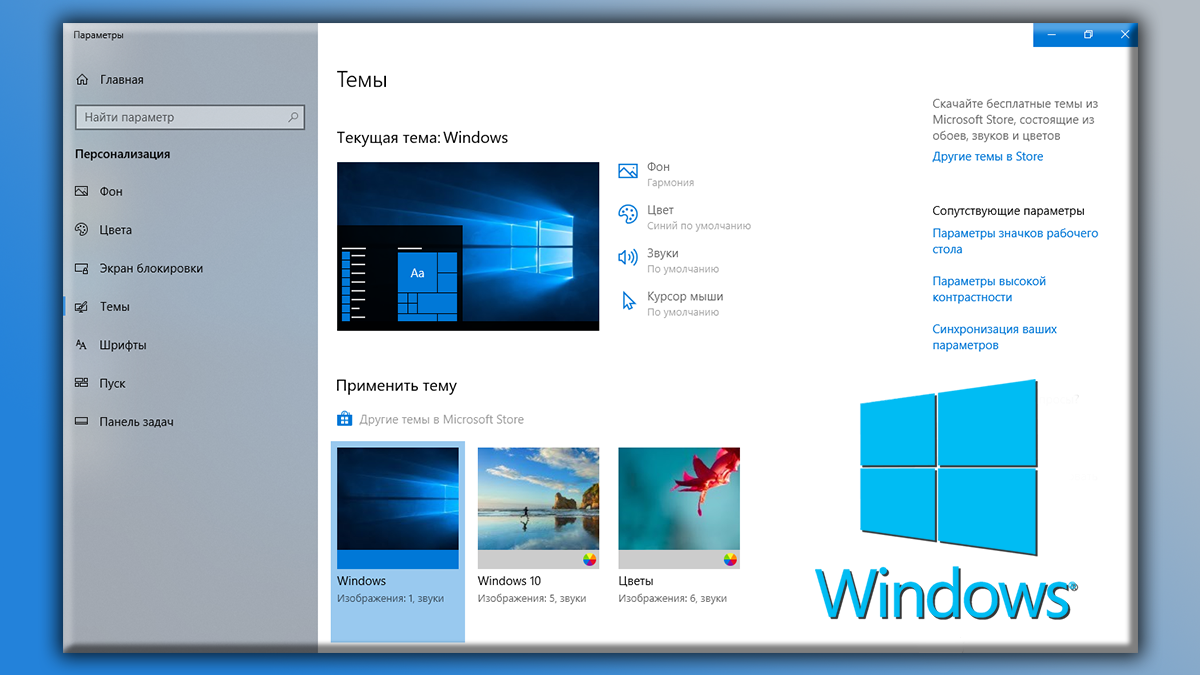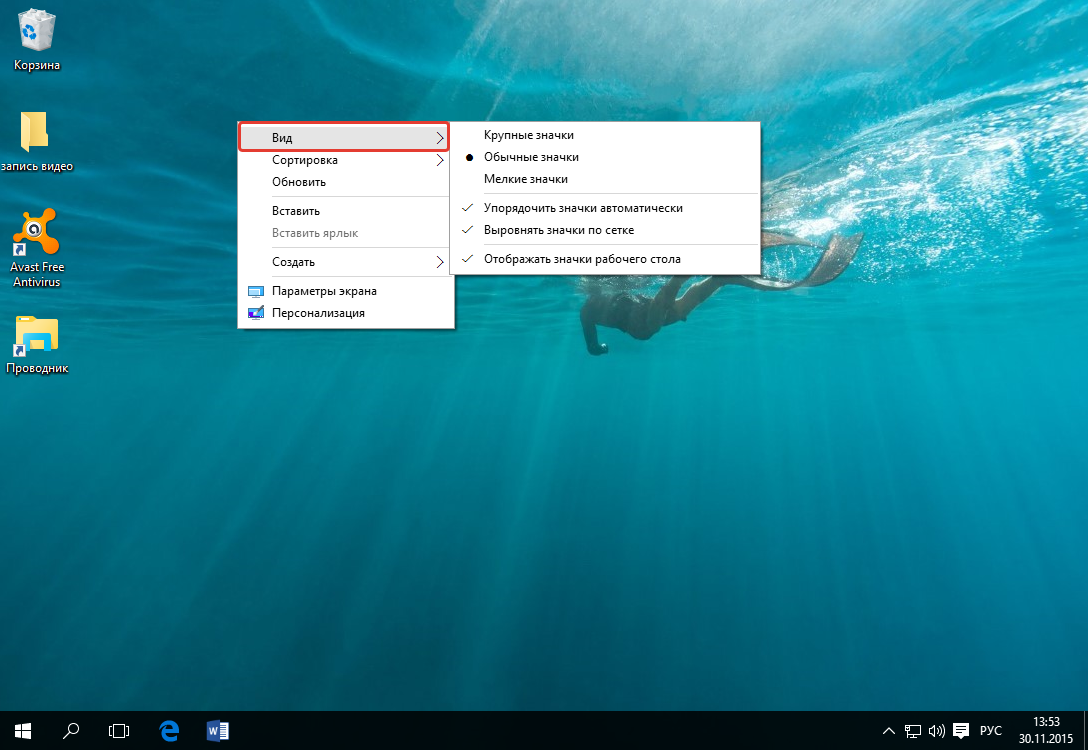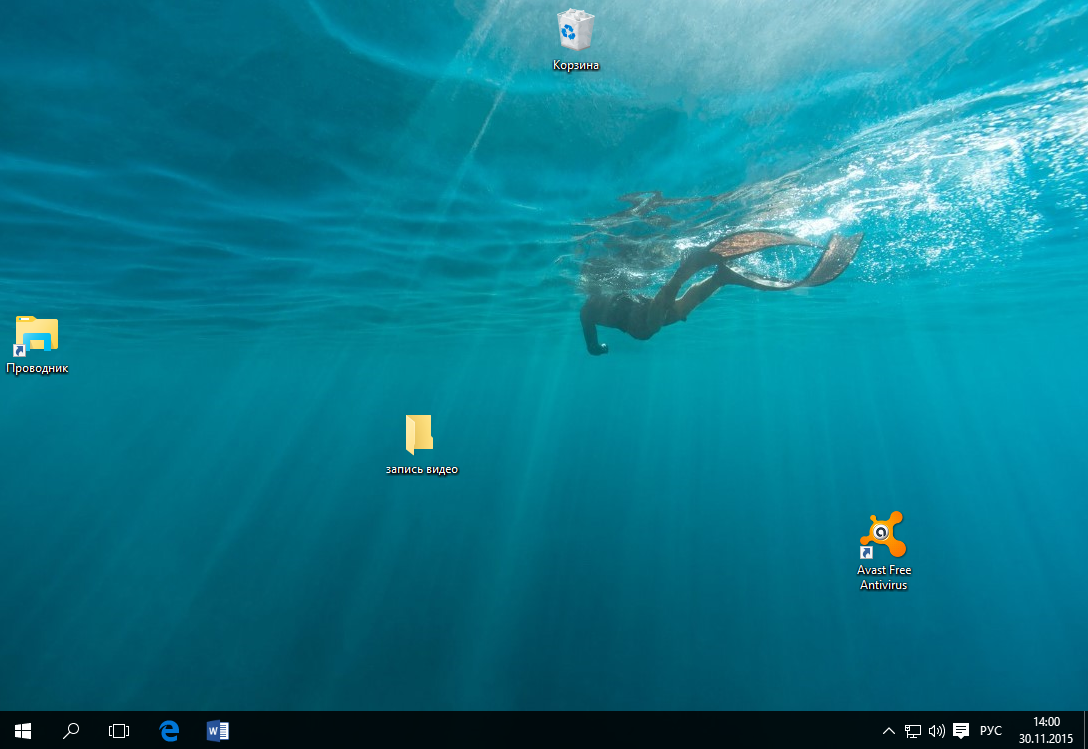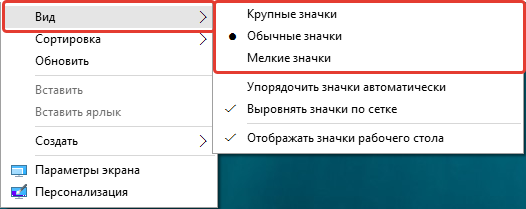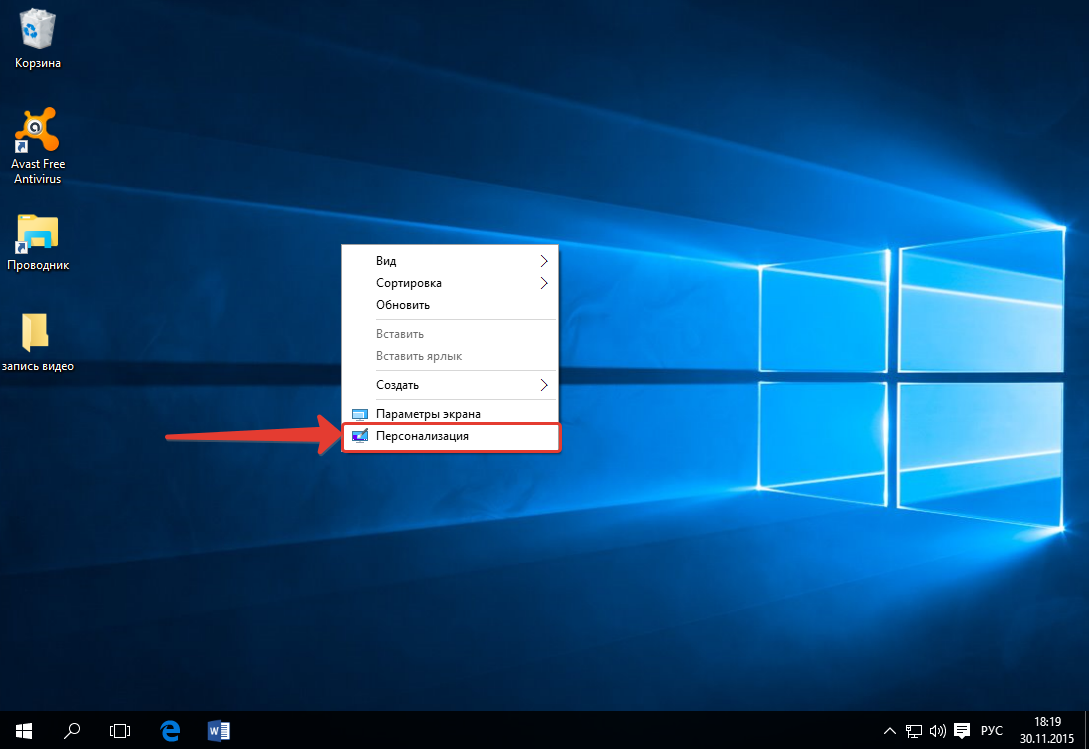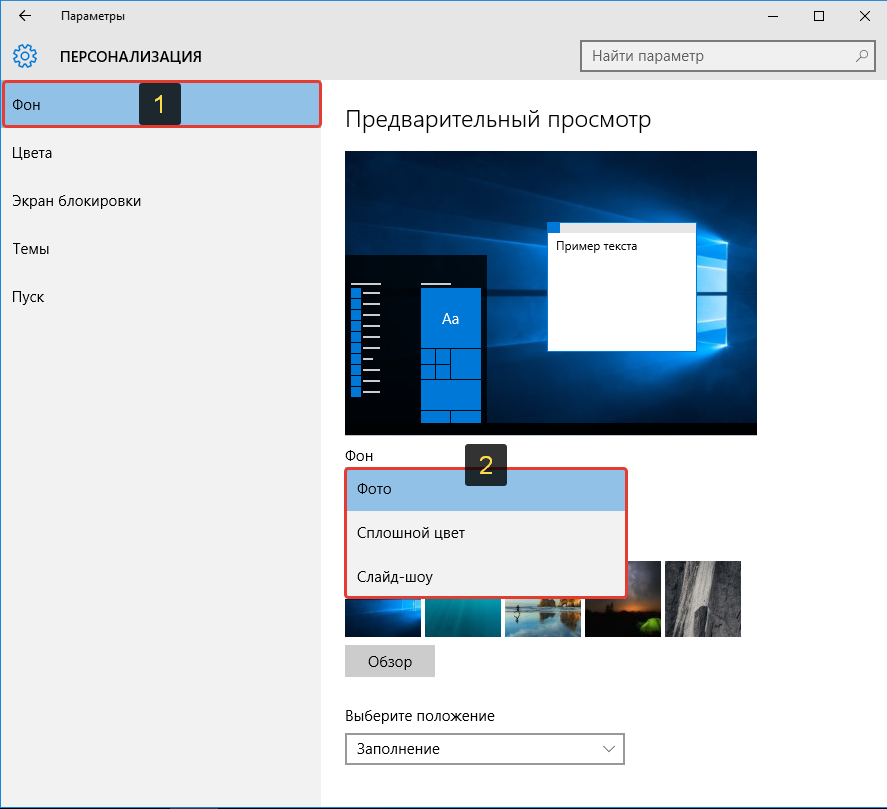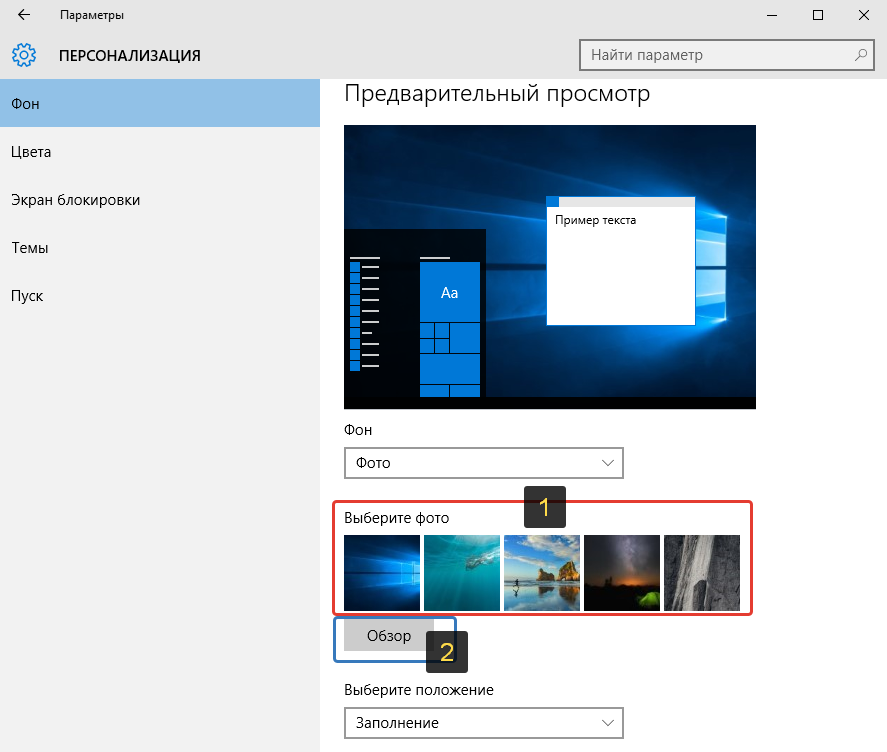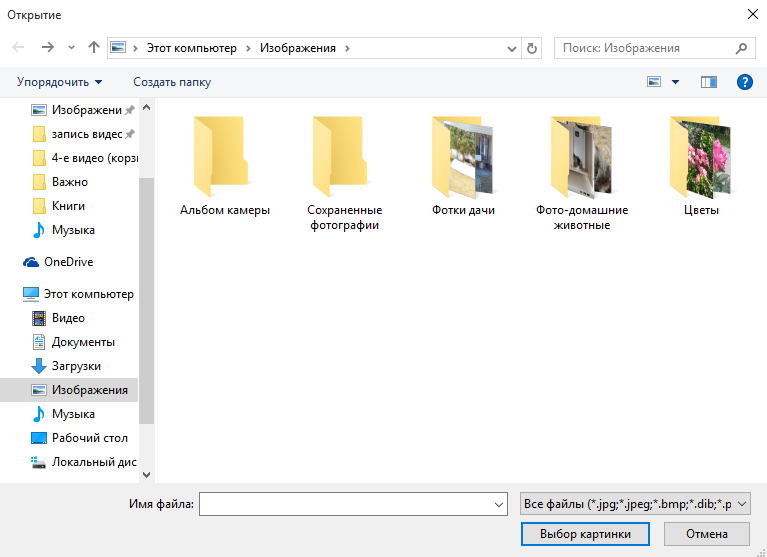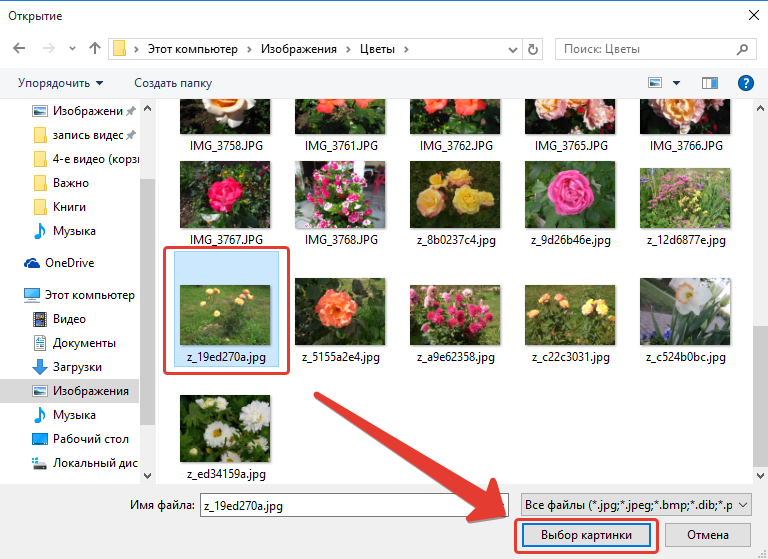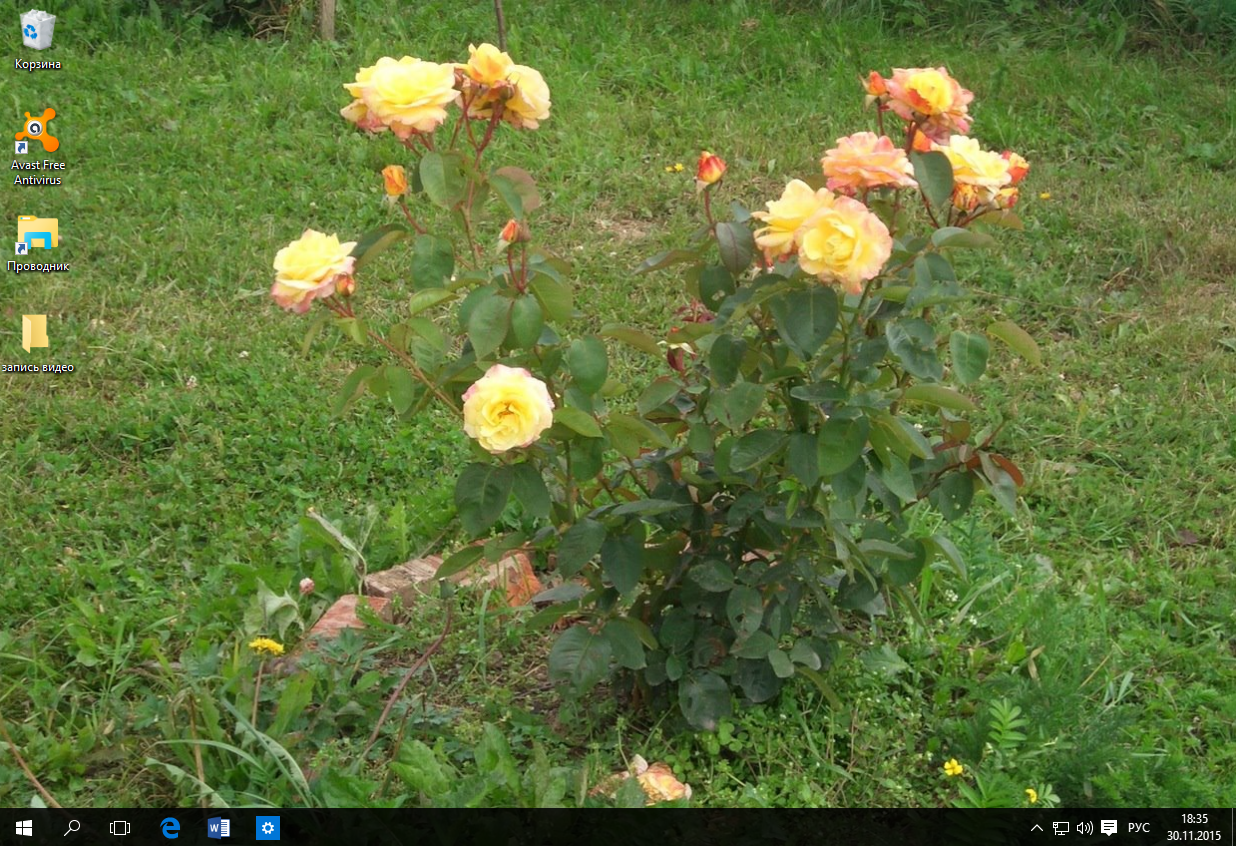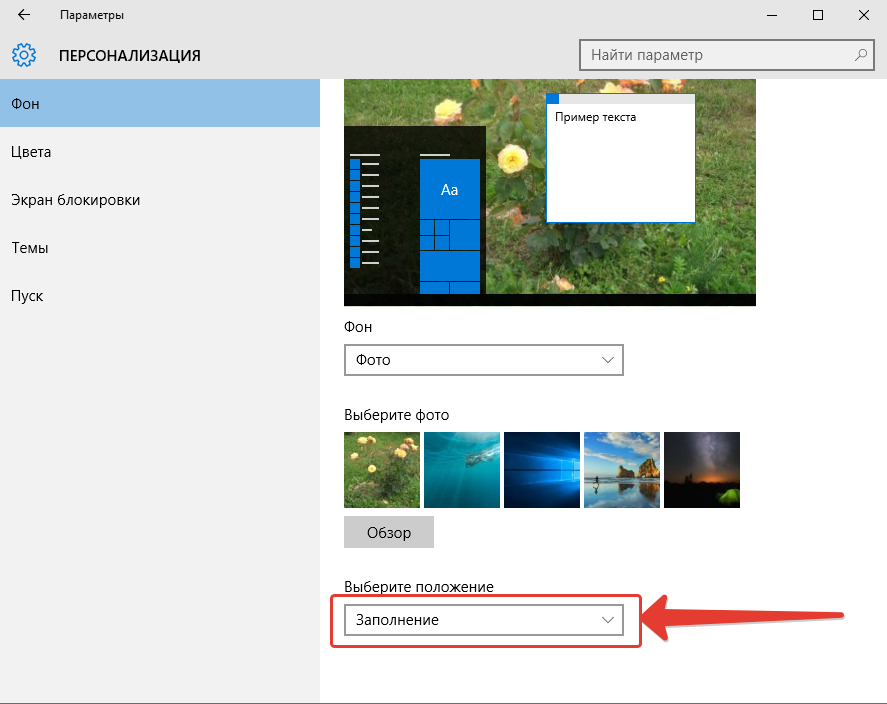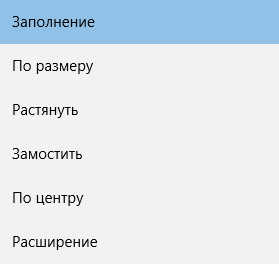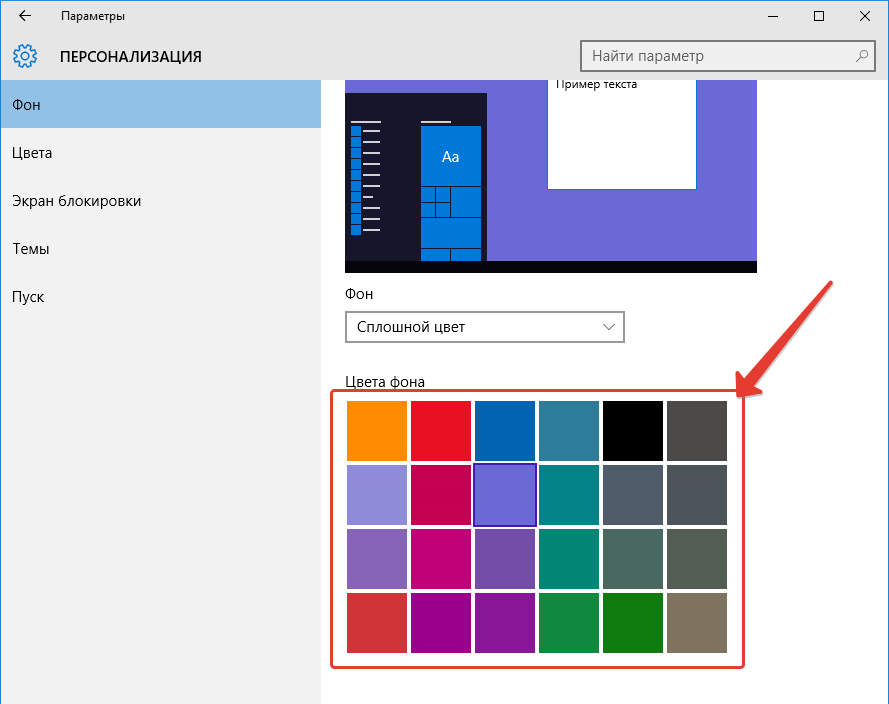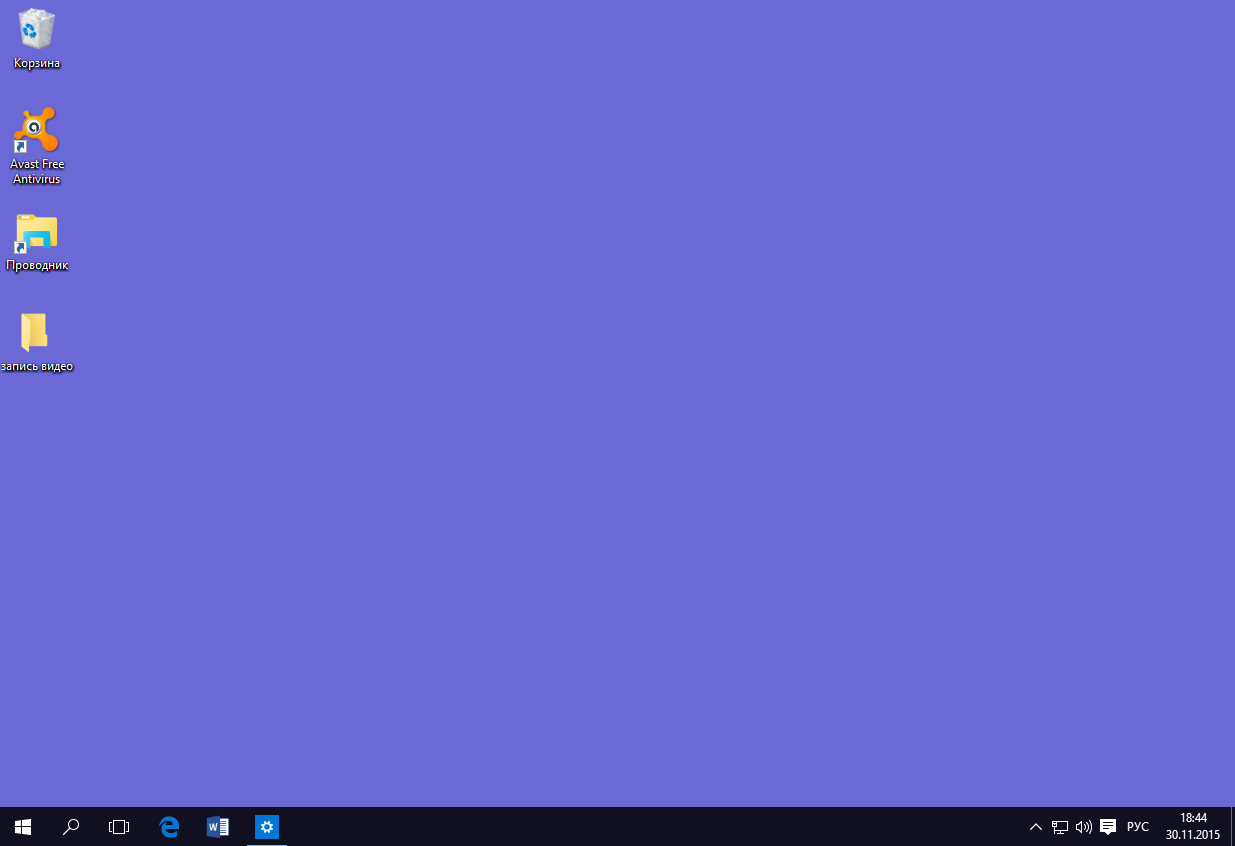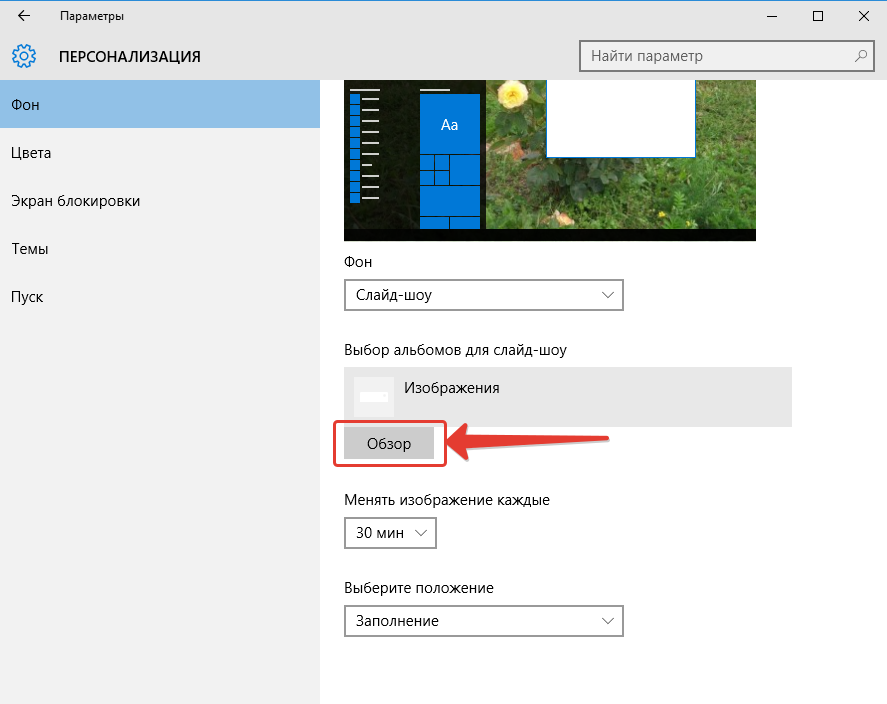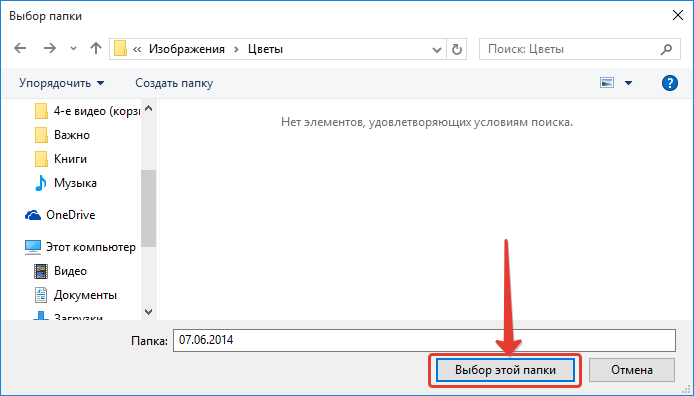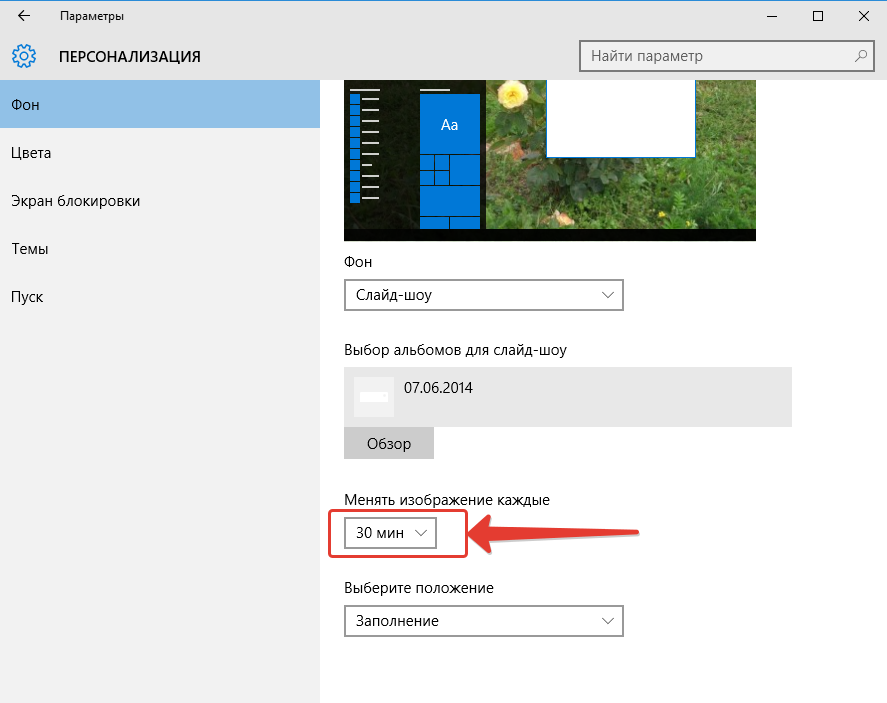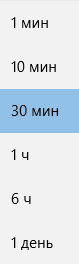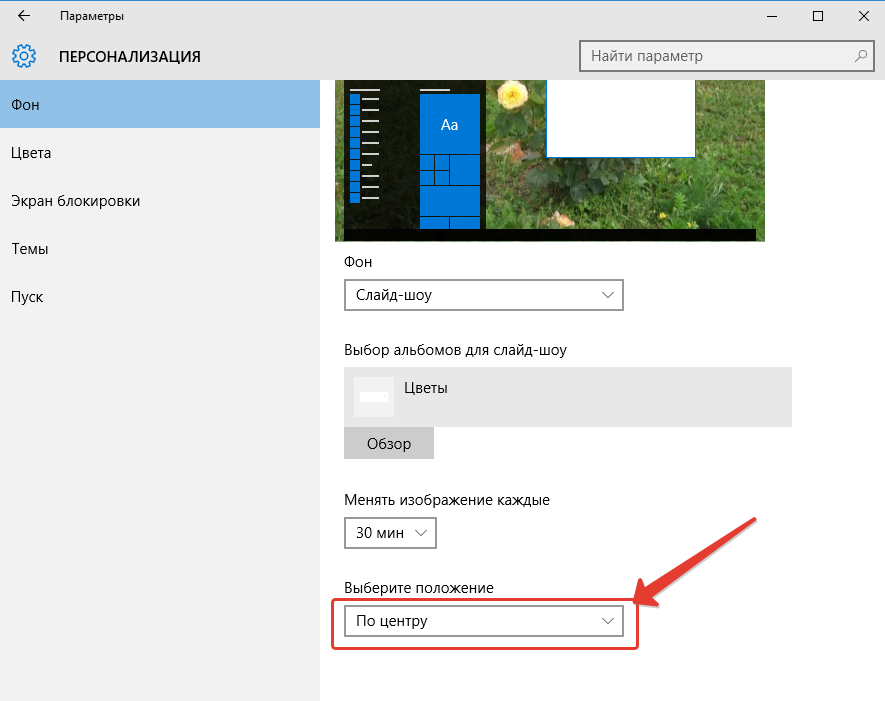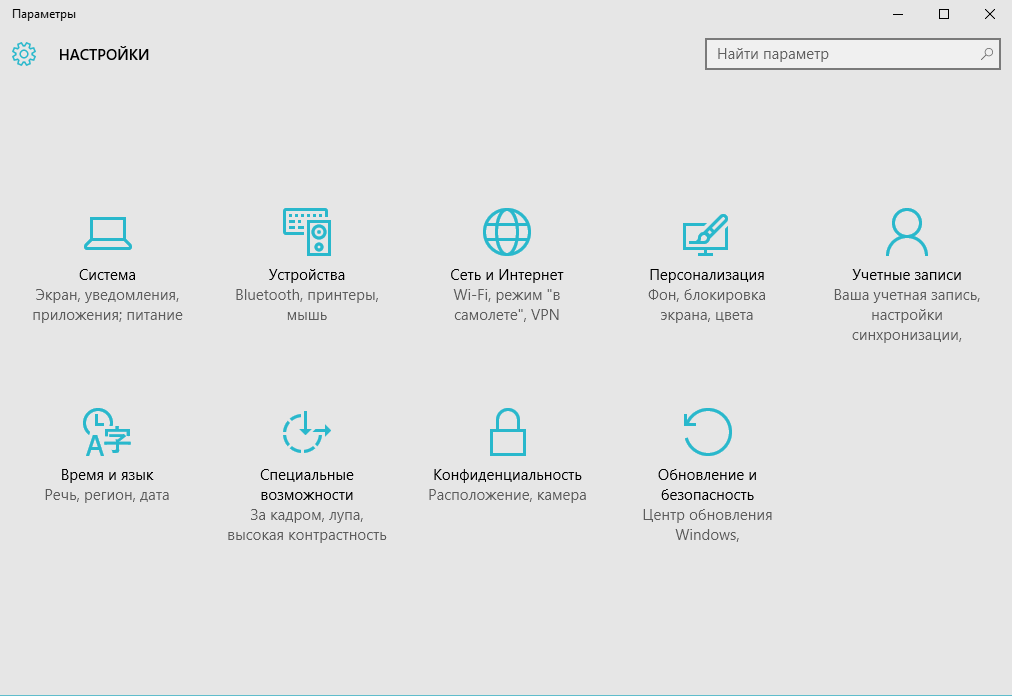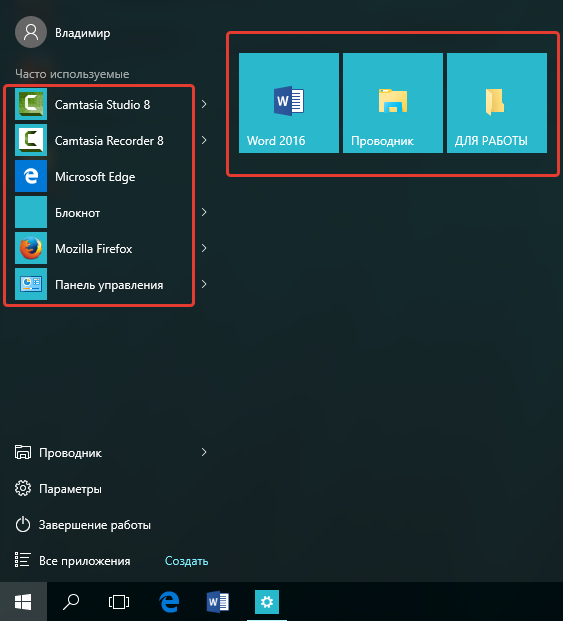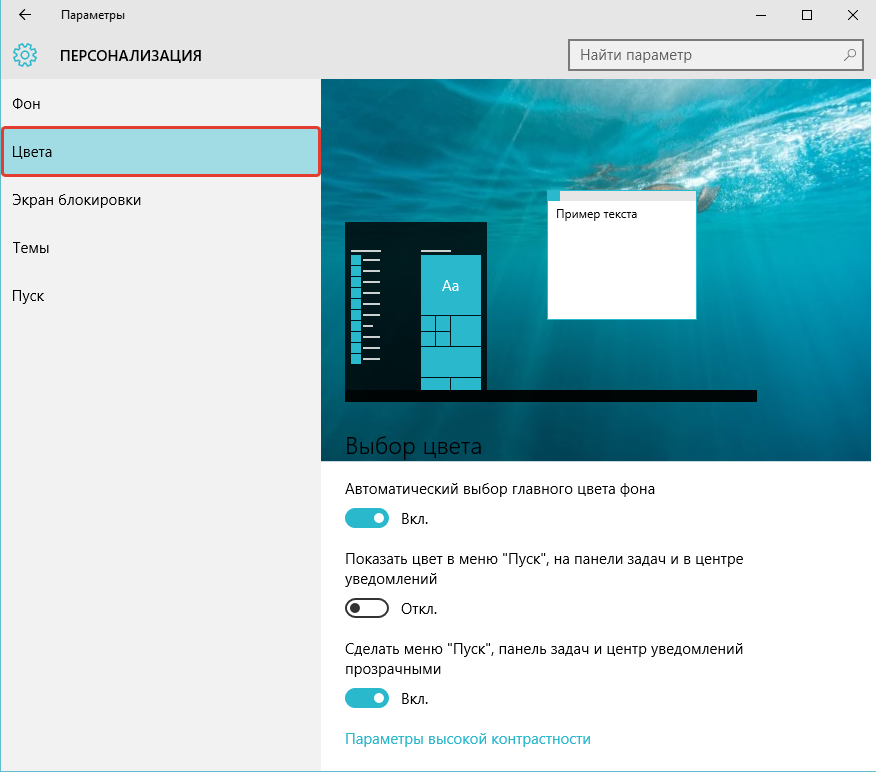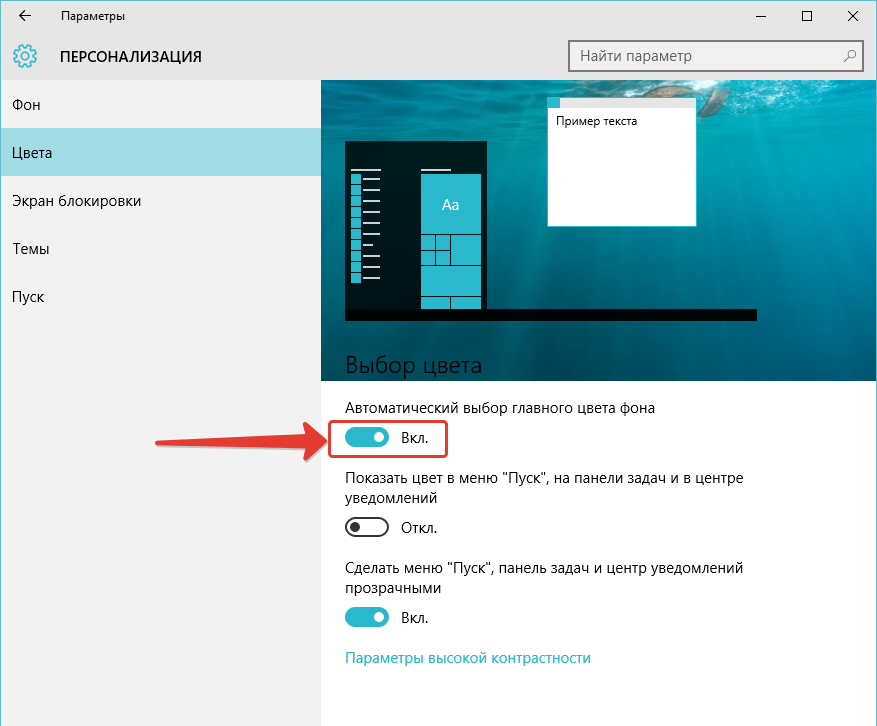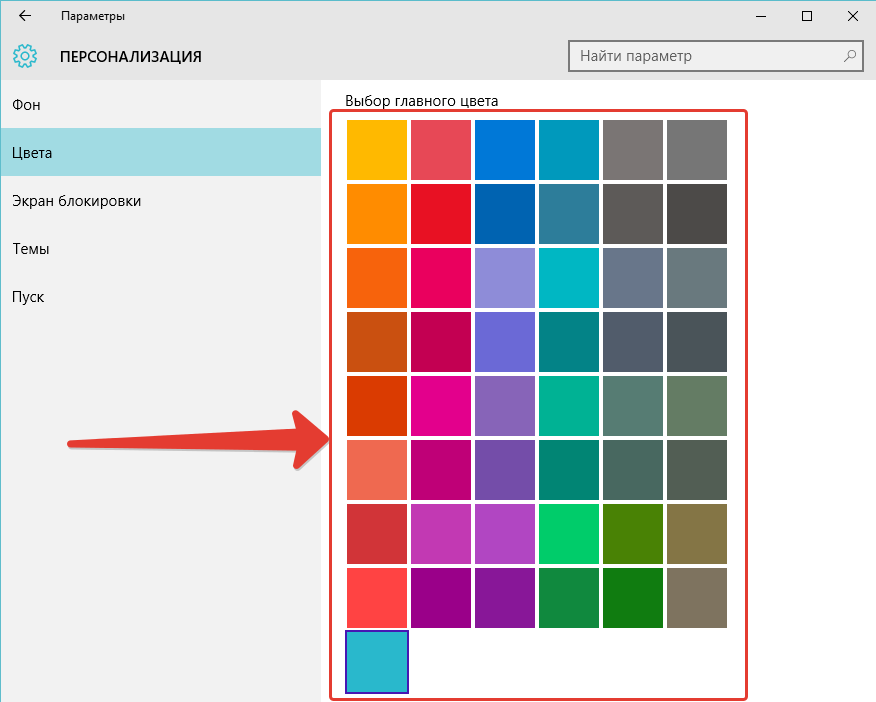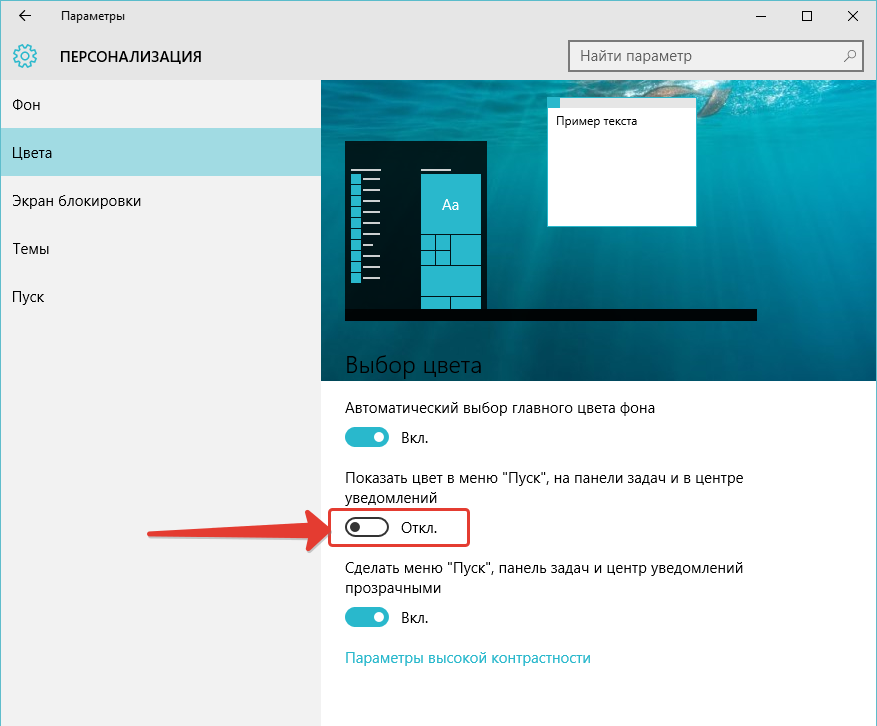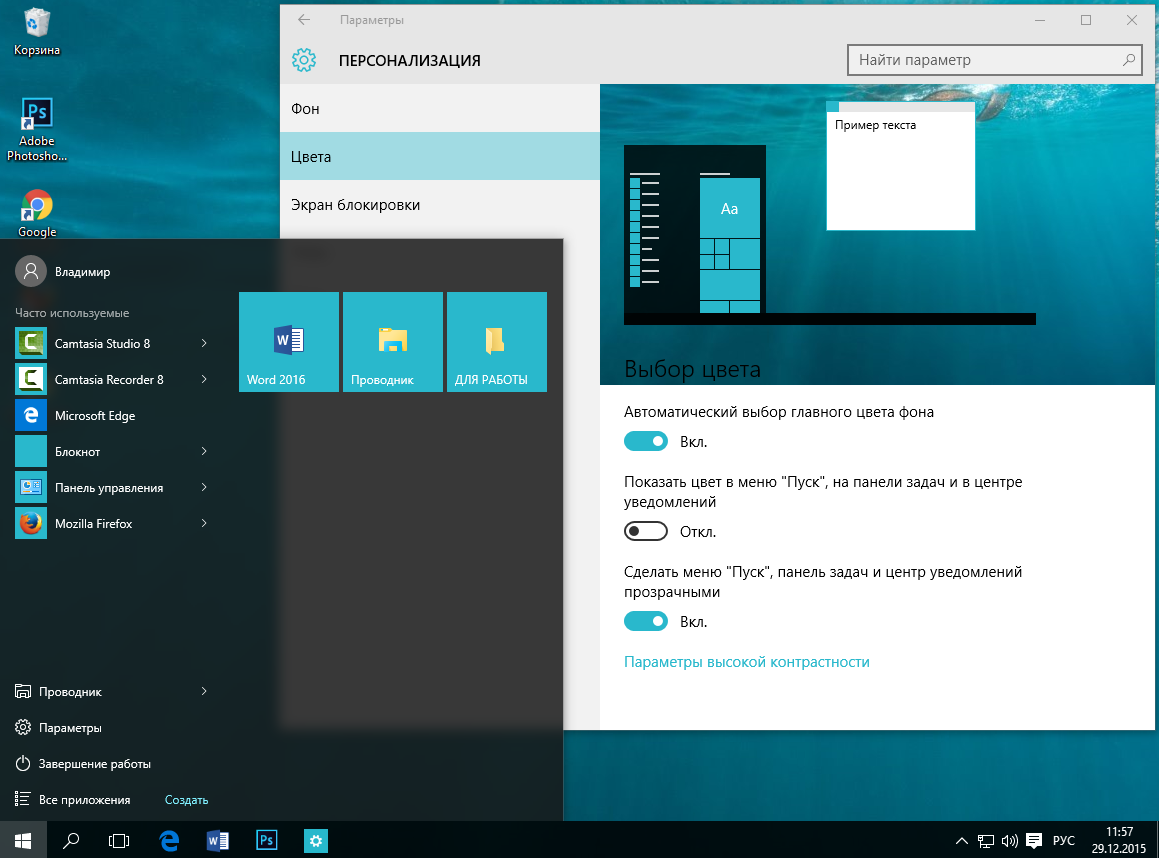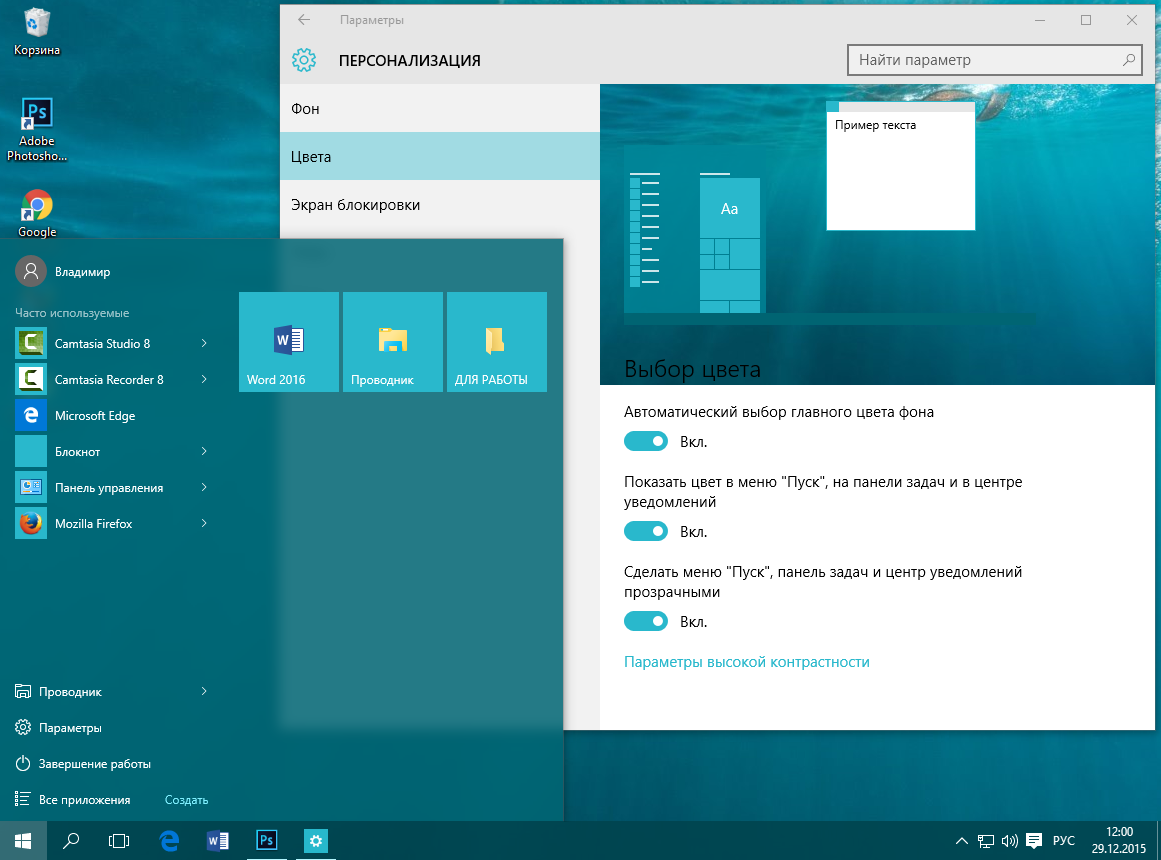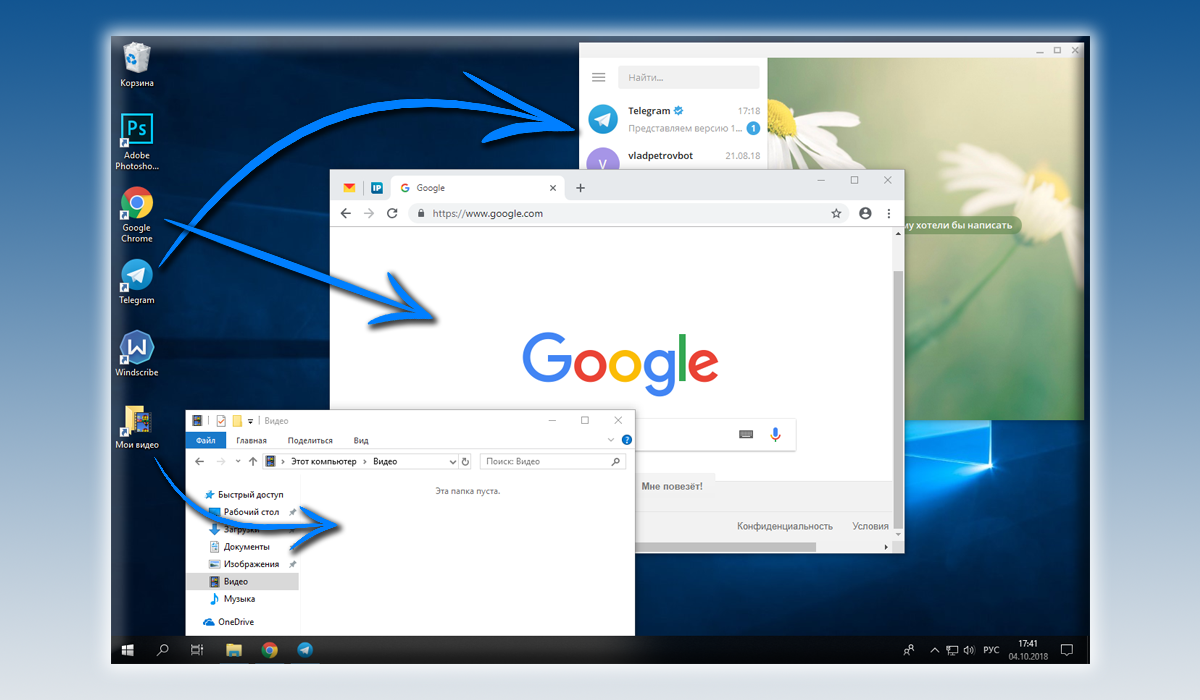- Как настроить оформление Windows! Ярлыки, фон рабочего стола, тема
- Настройка иконок на рабочем столе
- Настройка фона рабочего стола
- Изменение цветового оформления Windows
- Заключение
- Как создать ярлыки для быстрого запуска программ, файлов и папок в Windows?
- Как разместить ярлыки в области быстрого запуска меню «Пуск» (ДЛЯ Windows 8 и Windows 10)
- Как разместить ярлыки для запуска программ на панели задач Windows
- Как разместить ярлыки для запуска программ, файлов и папок на рабочем столе
- ТОЛЬКО ДЛЯ WINDOWS 10! Размещение папок на панели быстрого доступа в проводнике Windows
- Заключение
Как настроить оформление Windows! Ярлыки, фон рабочего стола, тема
В Windows есть множество различных функций, позволяющих настроить оформление под свой вкус. Как минимум сюда входит: настройка расположения и размеров ярлыков на рабочем столе; настройка фона рабочего стола; изменение темы оформления Windows.
Так или иначе, ведь мы пользователи все разные и у каждого свои предпочтения, касающиеся комфортности работы в системе 🙂 Рассмотрим ниже основные инструменты оформления Windows (на примере Windows 10), о которых я упомянул выше.
Настройка иконок на рабочем столе
Расположение иконок на рабочем столе можно настроить. По умолчанию иконки автоматически размещаются по левому краю рабочего стола друг за другом и вы не можете взять и вручную перетянуть какие-то иконки, например, в правую часть рабочего стола. Если попытаетесь переместить любую иконку на рабочем столе куда-нибудь в другой угол, она мигом вернётся назад 🙂 Это всё из-за того, что в настройках рабочего стола включена опция, выравнивающаяся значки автоматически.
Чтобы открыть настройки рабочего стола, нажмите ПКМ в любом свободном месте рабочего стола (т.е. нужно жать правую кнопку мыши не по какой-либо иконке, а именно по свободному пространству!).
Откроется меню, в котором перейдите на вкладку «Вид» и откроется ещё одно подменю:
В этом подменю увидите опцию «Упорядочить значки автоматически»:
Вот именно эта опция и отвечает за автоматическое выравнивание значков по правой стороне рабочего стола. Опция включена если рядом с ней стоит галочка. Если вы хотите иметь возможность размещать ярлыки на рабочем столе вручную, например, перетаскивать некоторые значки в правый верхний угол, то отключите эту опцию, нажав по ней левой кнопкой мыши.
Теперь вы сможете располагать значки на рабочем столе как угодно, например:
В том же самом меню вы можете настроить и размер иконок рабочего стола:
Стандартно у вас будет установлен размер «Обычный». Вы можете выбрать левой кнопкой мыши (ЛКМ) любой другой размер, например, мелкий или крупный в зависимости от того как вам удобно. Вот пример крупных иконок на рабочем столе:
Также размер иконок на рабочем столе вы можете быстро менять при помощи клавиши Ctrl и колёсика мыши. Если нужно уменьшить размер иконок, нажмите Ctrl и не отпуская кнопку крутите колёсико вниз (на себя), а если хотите увеличить размер иконок, удерживая туже кнопку крутите колёсико вверх.
Настройка фона рабочего стола
Вы можете настроить оформление Windows по своему вкусу. Что значит оформление? Это значит – фон рабочего стола, фон экрана блокировки, цвета рамок окон Windows, параметры контрастности и многое другое. Сейчас я покажу, как настроить оформление Windows.
Для того чтобы перейти к настройкам оформления Windows, нажмите правой кнопкой мыши по свободному месту на рабочем столе и из меню выберите пункт «Персонализация»:
Откроется окно с несколькими вкладками слева. При помощи настройках на этих вкладках вы можете менять оформление Windows.
После того как вы открыли «Персонализация», откройте слева раздел «Фон» (1) и далее справа под надписью «Фон» (2) выберите тип фона:
Фото.
Это значит, что в качестве фона рабочего стола вы можете установить любую картинку. Если вы хотите чтобы фоном рабочего стола была картинка и выбрали этот вариант, то теперь вам нужно выбрать саму картинку.
Под надписью «Выберите фото» (1) вы можете выбрать одину из уже имеющихся стандартных фоновых картинок. Чтобы выбрать, просто нажмите на понравившуюся картинку ЛКМ и она сразу же отобразится в качестве фона рабочего стола.
Если же вы хотите поставить в качестве фона любую фотографию или картинку со своего компьютера (например, сделанную вами фотографию), то нужно нажать кнопку «Обзор» (2).
После того как вы нажмёте «Обзор», откроется программа проводник:
Вам нужно выбрать через проводник ту папку, в которой хранится нужное вам изображение, т.е. какая-то картинка или фотография, которую вы хотели бы поставить в качестве фона рабочего стола. По умолчанию в проводнике будет открыта папка с изображениями, поскольку именно там удобнее всего содержать все ваши фотографии и картинки. Если картинка расположена в другой папки, то выберите её. Затем выберите саму картинку при помощи ЛКМ и нажмите внизу кнопку «Выбор картинки».
Выбранная картинка сразу же установится в качестве фона рабочего стола. Пример:
Иногда загруженная вами картинка может отображаться на рабочем столе не совсем правильно. В таком случае можно попытаться исправить это при помощи выбора расположения картинки. Раскройте ЛКМ список под надписью «Выберите положение»:
Попробуйте выбирать различные варианты из предложенных в списке:
Выбрав один вариант расположения, проверьте, как изменился фон вашего рабочего стола. Таким образом, перебирая варианты, добейтесь максимально правильного расположения фона.
Максимально качественно фон будет смотреться в том случае, если загруженная вами картинка имеет размер равный разрешению экрана вашего монитора. К примеру монитор имеет разрешение «1920 х 1080». Значит, чтобы картинка смотрелась максимально качественно, нужно чтобы её размер был тоже был 1920 на 1080.
Сплошной цвет.
В качестве фона будет просто однотонный цвет, выбранный вами. Если в качестве фона вы выбрали сплошной цвет, то всё что вам нужно – указать ЛКМ один из предложенных в списке цветов:
Фон рабочего стола в таком случае получится однотонным, соответственно. Пример:
Слайд-шоу.
В качестве фона будут меняющиеся через заданный вами интервал картинки, которые вы выберите. Если вы выбрали этот вариант, то в первую очередь вам нужно выбрать папку с изображениям, которые будут поочерёдно меняться на рабочем столе. Для этого нажмите кнопку «Обзор»:
Откроется проводник Windows, в котором вам нужно выбрать ту папку, где хранятся нужные изображения. Чтобы выбрать папку, откройте её.
Не обращайте внимания на то, что в открытой через проводник папке не будут отображаться ваши изображения, так и должно быть!
Вам осталось нажать внизу кнопку «Выбор этой папки»:
Теперь картинки из выбранной папки будут поочерёдно меняться в качестве фона рабочего стола.
Но это ещё не все возможности слайд-шоу. Вы можете настроить временной интервал смены картинок и их расположение.
Для того чтобы задать временной интервал смены картинок, раскройте ЛКМ список под надписью: «Менять изображения каждые»:
Из списка выберите нужный вам интервал смены картинок из доступных вариантов:
К примеру, если поставите интервал в 30 минут, то одна картинка будет установлена в качестве фона рабочего стола ровно на 30 минут, затем картинка поменяется на другую, которая находится в той же папке и снова будет установлена на 30 минут и так далее.
И, наконец, если какие-то картинки отображаются не правильно, то вы можете установить другое положение картинок на экране.
В таком случае можно попытаться исправить это при помощи выбора расположения картинки. Раскройте ЛКМ список под надписью «Выберите положение»:
Попробуйте выбирать различные варианты из предложенных в списке:
Выбрав один вариант расположения, проверьте, как изменился фон вашего рабочего стола. Таким образом, перебирая варианты, добейтесь максимально правильного расположения фона.
Вот таким образом вы можете изменить фон вашего рабочего стола.
Изменение цветового оформления Windows
Вы можете поменять цветовое оформление Windows вручную или же включить автоматическую смену цветов. Изменение цветов будет видно в различных меню Windows, например, в окнах настроек параметров системы:
Как видите, сейчас у меня в примере всё в сероватых тонах.
Или, например, иконки (ярлыки) в меню «Пуск»:
Тоже такой же цвет…
И вот это цветовое оформление системы, которое я продемонстрировал на примере 2-х изображений выше, можно менять на свой вкус или же ставить автоматическое изменение цвета, чтобы он менялся самостоятельно через определённое время.
Все цвета настраиваются во вкладке «Цвет» раздела «Персонализация»:
Перейдя в этот раздел, вы увидите несколько опций. По умолчанию, если вы используете Windows 10, у вас будет скорее всего включена опция «Автоматический выбор главного цвета фона», т.е. цвет будет меняться произвольно через определённые промежутки времени. Для того, чтобы установить свой постоянный цвет оформления, отключите эту опцию, щёлкнув по ней:
Теперь появится возможность выбрать один из представленных в списке цветов для постоянного оформления Windows:
Достаточно просто кликнуть левой кнопкой мыши по выбранному цвету.
Следующая опция на этой же вкладке позволяет показывать цветовое оформление ещё и на панели задач Windows, в качестве фона меню «Пуск» и в центре уведомлений. По умолчанию эта опция в Windows 10 выключена:
Сравните 2 изображения ниже.
Вот здесь данная опция выключена:
А вот здесь – включена:
Как видим, при включении этой опции, цветовое оформление распространяется дополнительно ещё на другие области Windows.
Последняя опция для оформления Windows – включение и отключение прозрачности меню «Пуск», панели задач и центра уведомлений:
Если эта опция включена, панель задач Windows, меню «Пуск» и центр уведомлений будут немного прозрачными. Если же данную опцию отключить, прозрачности видно не будет совсем. На мой взгляд, красивее прозрачное оформление, но на вкус и цвет товарищей нет 🙂
Также в той же вкладке «Цвета» в самом низу имеется ссылка «Параметры высокой контрастности». Если кликните по этой ссылке, то вас перебросит в другой раздел – «Специальные возможности», для настройки различных параметров оформления для людей с ограниченными возможностями, например, с нарушением зрения. Но это уже отдельная тема.
Заключение
Конечно далеко не всем хочется заморачиваться с настройками оформления, что-то подгонять под себя. Кому-то это просто и не нужно, поскольку вполне устраивает стандартный вид (по умолчанию). Но тем не менее, я, например, произвожу некоторые настройки, поскольку мне просто с ними комфортнее работать.
А вы меняете что-то в оформлении Windows или работаете с начальными настройками? 🙂 Буду рад обратной связи! 🙂
Сделай репост – выиграй ноутбук!
Каждый месяц 1 числа iBook.pro разыгрывает подарки.
- Нажми на одну из кнопок соц. сетей
- Получи персональный купон
- Выиграй ноутбук LENOVO или HP
—> LENOVO или HP от 40-50 т.р., 8-16ГБ DDR4, SSD, экран 15.6″, Windows 10
Как создать ярлыки для быстрого запуска программ, файлов и папок в Windows?
Ярлык — это специальный значок, который может размещаться, например, на рабочем столе (или в любой папке Windows) и позволяет вам быстро запустить нужную программу, открыть файл или папку.
Рассмотрим по порядку, как создавать ярлыки в разных областях Windows.
Как разместить ярлыки в области быстрого запуска меню «Пуск» (ДЛЯ Windows 8 и Windows 10)
Для начала, откройте меню пуск для того, чтобы увидеть, как вообще выглядит область быстрого запуска в меню «Пуск». Выглядит она вот так:
Иконки справа – это и есть ярлыки для быстрого запуска программ. У вас там изначально могут быть совершенно другие ярлыки.
Научимся создавать там новые ярлыки. Предположим, какие-то программы на компьютере вы запускаете ежедневно и хотите открывать их быстро, а именно, вам нужно будет только открыть меню «Пуск» и затем открыть иконку нужной программы.
Для примера, я очистил область быстрого запуска, чтобы на ней не было ярлыков и по мере того как буду показывать различные примеры, данная область будет заполняться:
Рассмотрим несколько примеров.
Откройте меню «Пуск» — «Все приложения» и найдите в списку ту программу, которой вы очень часто пользуетесь, например, каждый день. Например, я постоянно пользуюсь программой для редактирования текста – Microsoft Word и именно на ней покажу пример.
Просто кликните ПКМ (правой кнопкой мыши) по иконке нужной программы и выберите пункт «Закрепить на начальном экране»:
Теперь в области быстрого запуска меню «Пуск» (справа) проверьте появление ярлыка для запуска выбранной вами программы:
Как видим, программа появилась и теперь вы сможете всегда быстро запускать её открыв меню «Пуск».
Также, помещать ярлыки на начальный экран «Пуск» вы можете с любой другой области компьютера, а не только с раздела «Все приложения» меню «Пуск». Например, у вас есть ярлык на рабочем столе, и вы хотите его поместить одновременно и на начальный экран меню «Пуск». Для этого щёлкните по значку на рабочем столе ПКМ и выберите «Закрепить на начальном экране»:
Проверяем результат, открыв меню «Пуск»:
И точно также вы можете помещать в меню «Пуск» ярлыки совершенно из любой области компьютера. Просто щёлкаете по значку ПКМ и выбираете «Закрепить на начальном экране». Всё просто! 🙂
Также не забывайте, что ярлыки могут вести не только на программы, но и на папки, которыми вы часто пользуетесь.
Для примера я сейчас создам ярлык на начальном экране меню пуск для часто используемой папки «Для работы»:
Теперь в меню «Пуск» в области быстрого запуска у меня добавился ярлык на папку «ДЛЯ РАБОТЫ», которая может располагаться где угодно и искать её без быстрого ярлыка было бы долго 🙂
Таким образом, вы можете размещать ярлыки на начальный экран меню «Пуск» для любых папок и файлов!
Как разместить ярлыки для запуска программ на панели задач Windows
Панель задач Windows расположена в самом низу интерфейса Windows. Вот она:
Как видно, в моём примере на панели задач размещено несколько значков – поиск, отображение открытых задач на компьютере и значок браузера Microsoft Edge (иконка «е»). Вот на эту же панель можно добавлять и другие ярлыки, для запуска программ, которыми часто пользуетесь. Обычно там располагают ярлык для запуска браузера, ярлык для запуска проводника Windows, возможно – программы для редактирования текста (например, Microsoft Word).
Принцип размещения ярлыков на панели задач точно такой же, как и на начальном экране меню «Пуск» (см. выше).
Всё что нужно сделать, щёлкнуть ПКМ по любому файлу, папке или уже имеющемуся ярлыку и выбрать пункт «Закрепить на панели задач». Для примера я размещу на панели задач ярлык для запуска текстового редактора Microsoft Word:
В результате, на панели задач появился новый ярлык, при помощи которого я могу быстро запустить программу Microsoft Word:
Имейте ввиду, что на панели задач можно размещать только ярлыки для запуска программ! Т.е. вы не можете на панели задач разместить ярлык для быстрого перехода к какой-то папке или вашему файлу!
Как разместить ярлыки для запуска программ, файлов и папок на рабочем столе
Рабочий стол – это, пожалуй основное наше место работы на компьютере 🙂 Некоторые пользователи компьютеров, хранят на рабочем столе вообще всё, чем занимаются… Это с одной стороны – разумно, потому что не нужно больше никуда лезть, всё что нужно для личных целей и по работе располагается прямо под рукой – на рабочем столе. Но с другой стороны – это довольно плохая привычка, поскольку рабочий стол, на котором много всяких папок, файлов, ярлыков становится неудобным для работы, потому что быстро уже ничего не найдёшь.
Поэтому моя вам рекомендация – храните на рабочем столе только ярлыки для быстрого запуска самых частоиспользуемых программ, для быстрого открытия частоиспользуемых папок с вашими документами и больше ничего!
Как видите, рабочий стол у меня не забит до отказа всякими значками 🙂 Здесь располагается только то, что мне постоянно нужно, а именно: основные программы, которыми часто пользуюсь, ярлык на папку с документами по работе и временная папка для хранения записанных видео. Всё! Никакого лишнего мусора. Тем самым я могу быстро найти нужное, а не копаться в нескольких десятках значков на рабочем столе 🙂
Теперь перейдём к делу – как же разместить ярлыки для запуска нужных программ, файлов и папок на рабочем столе?
Чтобы вам было нагляднее видеть мои примеры, я очищу рабочий стол и оставлю на нём лишь пару ярлыков.
Самое простое решение для размещения ярылков программ следующее…
Если вы хотите разместить на рабочий стол ярлык какой-либо программы, то вам для начала нужно найти эту программу через меню «Пуск» > «Все приложения». В списке щёлкаем ПКМ по нужной программе и выбираем «Открыть папку с файлом». Например, я хочу разместить на рабочем столе ярлык для запуска антивируса Avast. Значит я нахожу в списке этот антивирус, щёлкаю по нему ПКМ и выбираю «Открыть папку с файлом»:
Откроется папка с уже готовыми ярлыками, которые вы как раз видели в списке всех приложения меню «Пуск». Остаётся только скопировать нужный ярлык на рабочий стол. Для этого щёлкаем ПКМ по ярлыку нужной программы (у меня это – антивирус Avast) и выбираем «Копировать»:
Теперь возвращаемся на рабочий стол, щёлкаем по любому свободному месту на нём ПКМ и выбираем «Вставить»:
Готово! Теперь вы на рабочем столе увидите новый ярлык, как, например, у меня:
Вы можете быстро создать ярлык для любого элемента проводника Windows, например, для какого-то файла или папки. Для этого вам уже не нужно будет лезть в меню «Пуск». Нужно лишь найти требуемый файл или папку в проводнике Windows, щёлкнуть по нему ПКМ и выбрать пункт «Создать ярлык».
Вот, например, у меня на компьютере имеется важная папка «Для работы», которой я пользуюсь каждый день. Мне удобно было бы разместить ярлык для быстрого её открытия прямо с рабочего стола. Сама папка находится в глубине компьютера, а именно – в разделе «Этот компьютер» — «Документы» — «Для работы».
Я кликаю правой кнопкой мыши по папке и выбираю «Создать ярлык»:
В результате в той же папке проводника появится созданный ярлык. Осталось его только перенести на рабочий стол. Просто кликаете ЛКМ по ярлыку и удерживая эту кнопку, перетаскивайте ярлык на рабочий стол.
Не забывайте, что ярлык всегда можно переименовать как и любой другой файл. Для этого просто щёлкните по нему ПКМ и выберите «Переименовать.
Таким вот образом можно легко создавать ярлыки для быстрого запуска любых программ, файлов и папок на рабочем столе!
ТОЛЬКО ДЛЯ WINDOWS 10! Размещение папок на панели быстрого доступа в проводнике Windows
В новой операционной системе Windows 10 имеется ещё одна возможность быстро открыть важные и часто используемые папки. Теперь это можно сделать при помощи специальных закладок в проводнике Windows.
Область в проводнике Windows, куда можно добавлять закладки называется «Панель быстрого доступа» и расположена она в левой части окна:
В эту панель можно добавлять любую папку для того чтобы открывать её быстро, без надобности лазить и искать по всему компьютеру. Около закреплённых папок отображается значок канцелярской кнопки. Если у вас на компьютере установлена операционная система Windows 10, то, я думаю, вам такая возможность покажется очень полезной. Также в этой же панели будут появляться те папки, которые вы открывали последними.
Закрепить папку в панели быстрого доступа очень просто! Нужно найти на компьютере папку, которую вы хотите закрепить на панели быстрого доступа, нажать по ней ПКМ и выбрать «Закрепить на панели быстрого доступа»:
После этого выбранная папка сразу же отобразится на панели быстрого доступа в проводнике Windows:
Обратите внимание на значок канцелярской кнопки рядом с закреплёнными папками. Те папки на данной панели, которые не имеют этого значка – не закреплены, а просто являются последними открытыми папками, которые будут постоянно меняться.
Заключение
Вот такие удобные способы для быстрого доступа к важным и часто используемым папкам, файлам и программами имеются в Windows. Лично я пользуюсь каждым из 4-х вышеперечисленных способов на Windows 10. Вообще ярлык — неотъемлемая часть работы в любой, пожалуй, операционной системе, в том числе и в Windows конечно. Они здорово упрощают работу, поскольку позволяют быстро находить, открывать то, что нам нужно. Обязательно берите на вооружение 🙂
Сделай репост – выиграй ноутбук!
Каждый месяц 1 числа iBook.pro разыгрывает подарки.
- Нажми на одну из кнопок соц. сетей
- Получи персональный купон
- Выиграй ноутбук LENOVO или HP
—> LENOVO или HP от 40-50 т.р., 8-16ГБ DDR4, SSD, экран 15.6″, Windows 10