- Возвращение Метро-интерфейса в Windows 10
- Дата поста: 30-03-2018
- Настройка живых плиток и меню «Пуск» в Windows 10
- Metro – новый стиль оформления
- Настройка плиточного интерфейса в «Пуск»
- Добавление и удаление новых плиток
- Настройка размера
- Группировка
- Запрет обновления плиток
- Настройка расцветки меню «Пуск»
- Возврат к меню Metro
- Как убрать плитки из меню «Пуск» в Windows 10
- Возврат классического интерфейса
Возвращение Метро-интерфейса в Windows 10
Не смотря на возвращение классического Пуска, разработчики оставили в системе и так называемый начальный экран, однако на данный момент использовать можно что-то одно. Итак, чтобы вернуть Metro интерфейс, необходимо кликнуть правой кнопкой мышки по панели задач и выбрать пункт «Properties»:
Далее перейти на вкладку «Start Menu» и снять галочку с верхнего пункта «Use the Start menu instead of the Start screen». Также можно обратить внимание на дополнительные настройки под кнопкой «Customize», в новом окне вы сможете определить состав меню Пуска, отметив галочками нужные элементы.
Внеся изменения потребуется перезапустить систему:
Windows 10 – операционная система, в которой снова появилось меню Пуск. Оно открывается как и в Windows 7, хотя Метро-интерфейс остался и его можно активировать через панель задач. Из новинок тут также виртуальные рабочие столы, запуск Метро-приложений в окнах, немного измененный интерфейс и другие, более мелкие детали.
Начнем с меню Пуск. В Windows 8 многим его не хватало, и тогда на помощь приходили (и приходят по-прежнему) специальные программы, которые отключали стартовый Метро-экран. Microsoft поняла, что сенсорные экраны есть не у всех (и не всем они нужны), и в новой версии отодвинула Metro-style интерфейс на второй план. Теперь по умолчанию используется меню Пуск, а плиточный интерфейс можно активировать в настройках в Панели управления. Меню Пуск теперь содержит и плитки Метро-приложений и программы для рабочего стола, причем в том виде, к которому мы привыкли. Данное меню теперь можно изменять в размере, а именно увеличивать или уменьшать его высоту.
Если вы пользовались Metro-style приложениями, то теперь вы оцените то, что они запускаются не только в полно-экранном режиме, но и в окнах, также, как и программы для рабочего стола. В Windows 8 есть функция Snap, которая делит рабочий стола на две части: в одной показывается Метро-приложение, а во второй – рабочий стол или какая-либо программа из обычного интерфейса. Тут, в «Виндовс 10» эта функция не только осталась, но и эволюционировала. И теперь она может делить экран аж на 4 приложения, в не зависимости от интерфейса для которого они предназначены. Для того, чтобы ею воспользоваться нужно подтянуть окно мышкой к углу экрана или боковой его части.
Кроме того, новая система укомплектована виртуальными рабочими столами, которых раньше не было. На панели задач есть кнопка Task View. При нажатии на эту кнопку можно видеть все запущенные приложения, а также создавать новые (пустые) рабочие столы, на которых можно размещать новые программы. Это может быть удобно для разделения видов занятий. Например, программы для работы могут содержаться на одном рабочем столе, а программы для развлечений – на другом. Также, с помощью виртуальных рабочих столов можно организовать работу нескольких человек на одном компьютере. При этом запущенные программы на панели задач отображаются интересным образом. Иконки программы текущего (активного на данный момент) рабочего стола отображаются в обычном режиме, а иконки программ на других виртуальных столах помечены лишь небольшой полоской внизу (смотрите скриншоты). Таким образом, мы видим все программы, запущенные на компьютере, но при этом можем распознавать их по принадлежности к разным рабочим столам.
Правая вертикальная панель, которая в Windows 8 выдвигается при перемещении курсора в один из углов, в новой системе также присутствует, но теперь она не реагирует на курсор, а вызывается комбинацией клавиш Win + C. Через нее (если вам удобно пользоваться комбинациями клавиш) удобно открывать панель управления, диалог информации о системе и диалог персонализации. Тут также есть кнопка питания и ползунок громкости, но пользователь Windows 10 будет прибегать к их услугам крайне редко, так как выключать компьютер и регулировать громкость можно проще.
Есть изменения в интерфейсе. У окон отобрали рамки, но сделали для них более эффектную анимацию открытия и закрытия. Некоторые иконки были изменены, хотя к тому моменту, когда выйдет финальная версия Windows 10, видимо, все стандартные иконки будут обновлены.
Если вы из тех, кому нравится Metro-style интерфейс, то вы можете активировать его. Кликните по панели задач правой кнопкой мышки и выберите Properties (Свойства), затем в открывшемся окне перейдите на вкладку Start Menu (Меню Пуск) и снимите галочку Use the Start menu instead of Start screen (Использовать Меню Пуск вместо экрана Пуск). Таким образом разработчики Windows 10 подтверждают свое намерение сделать систему, которая бы подходила для всех устройств.
В целом, не смотря на все новые функции, для «хейтеров» Microsoft снова открывается широкое поле для критики. Компания снова пытается продать нам то, что по большому счету можно было реализовать в новом сервис паке для Windows 8. Однако, мы уже к этому привыкли, и Windows 10 через несколько лет после финального выпуска, скорее всего, превзойдет Windows 8 по количеству пользователей.
Новые отзывы о Windows 10
| Достоинства — присутствует кнопка «Пуск», которой так не хватало в Windows 8; – если Вы являетесь владельцем лицензионной копии Windows 7 или Windows 8, то Вы сможете абсолютно бесплатно обновиться до 10-ой версии; — скорость работы выше, чем у 8-ки; — встроено несколько интересных и полезных приложений, включая Skype и OneNote; — новый скоростной браузер Edge; — можно осуществлять видео трансляцию с Xbox One, а также поддерживается геймпад данной консоли на ПК благодаря приложению Xbox; — добавлен голосовой помощник Кортана; — встроен облачный антивирус. Недостатки – функция обновления со старых версий Windows до 10-ой работает далеко не идеально, некоторые пользователи до сих пор не могут поставить ее себе; — имеются проблемы с совместимостью некоторых программ и драйверов; — пока нет полностью оптимизированных игр для этой платформы, поэтому нужно ждать определенное время, когда разработчики смогут адаптироваться к новой ОС; — приложения «Кино ТВ» и «Музыка Грув» не работают в России; – завышенная цена для ОС, которая на старте продаж нуждается в заплатках и обновлениях; — система постоянно собирает и отсылает разработчикам личные сведения о голосе владельца, о его орфографии, об установленных драйверах и о многом другом. Итоги и комментарии С первого взгляда может показаться, что 8 и 10-ая версии очень близки между собой – хотя бы по дизайну интерфейса. Мы снова видим плитки в меню «Пуск» и в браузерах. Благодаря функции Snap можно размещать множество окон на одном экране: для этого надо перетащить окно в уголок экрана. Довольно удобная вещь, когда необходимо пользоваться несколькими приложениями одновременно. |
В 10-ой версии появился браузер Edge. Один из его главных плюсов — возможность оставлять свои заметки прямо на странице просматриваемого сайта. Также имеется поддержка видео и голосовых звонков в Skype прямо в браузере. Конечно, другие браузеры тоже могут использовать скайп-звонки, но только после установки специального плагина. Edge не поддерживает Silverlight. Для «староверов» Microsoft все же оставили Internet Explorer 11. Если Edge покажется Вам очень сырым и неуютным, то всегда можно переключиться на IE.
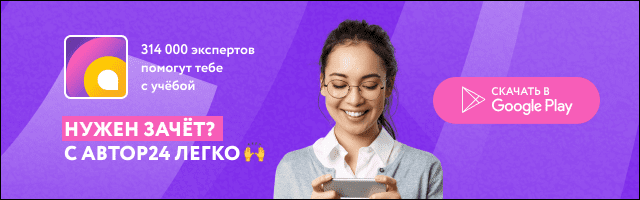
Многие наверняка заметили отсутствие ярлыка «Мой компьютер». Здесь его полностью заменяет «Проводник», который встроен по умолчанию в панель задач.
Если хотите включить Кортана, то придется сменить регион на США и язык на английский. В параметра языка найдете 3 языковых пакета. Скачиваем их, и после перезагрузки в окне поиска можно будет использовать голосовые команды на английском языке.
Новая ОС не стала революцией в мире программного обеспечения. По личным ощущениям: 10-ка станет полноценной заменой стабильной 7-ки. Постепенно 10-ая версия избавится от багов и проблем с драйверами, которые имеются в настоящее время. Фактически Microsoft создали платформу, которая должна постоянно обновляться, а в дальнейшем еще предусмотрено распространение по подписке. Многие пользователи, включая меня, пока предпочитают подождать всех ключевых правок, когда 10-ка действительно станет стабильной рабочей ОС.
Дата поста: 30-03-2018
В Windows 10 есть много встроенных приложений: календарь, почтовый клиент, музыкальный проигрыватель и так далее. Некоторые из них могут быть полезны, но в основной массе они полный шлак (тот же метро-скайп, у меня туда сообщения не приходят, приложение почты закрывается само по себе и не показывает папки с сервера, только одну — входящие). И как всегда мелкомягкие придумали нам пользователям очередной квест и избавиться от них не так просто, если не знать способа, описанного в этой статье.
Некоторые приложения легко удалить прямо из «стартового меню». Для этого нажмите на «Пуск», выберите плитку ненужного вам приложения, сделайте по ней клик правой кнопкой мыши и выберите «Удалить».
Но не всё так просто и таким образом можно удалить только малый круг программ. Для удаления остальных придётся немного поколдовать с командной строкой. В этой пошаговой инструкции будет описано как это легко сделать, что позволит удалить из Windows 10 такой софт, как Почта и Пасьянсы, Groove Music, 3D Builder, Camera, Photos и так далее.
Внимание!
Удаление встроенных программ Windows 10 является потенциально опасной операцией. За любые проблемы после удаления софта я ответственности не несу, делайте всё на свой страх и риск. Не забудьте предварительно создать точку восстановления и резервные копии важных данных.
1 Откройте пуск и начните набирать PowerShell для поиска этого приложения.
2 В результатах поиска выберите строку Windows PowerShell (классическое приложение), сделайте на ней клик правой кнопкой мыши, а затем нажмите в контекстном меню на пункт «Запустить от имени администратора».
3 После этого появится окно командной строки. Для удаления универсальной программы Windows 10 вам потребуется скопировать и вставить команду, а после нажать «Ввод/Enter».
Настройка живых плиток и меню «Пуск» в Windows 10
Современный пользовательский интерфейс – новый язык дизайна, созданный и популяризованный Microsoft с выпуском Windows 8, впервые использован на портативных устройствах с Windows 7. Частично этот стиль интерфейса встречался в MSN 2.0 или Encarta 95, но он не такой, как сегодня. Он в большей степени фокусируется на эффективной типографике, размещая полезное содержимое в центре. Microsoft удачно использовали знаменитый интернациональный швейцарский стиль. Он был разработан более 60 лет назад и подчёркивает читаемость, объективность и эргономичность. Легко заметить, что суть заключается в использовании сетки и шрифтов без острых углов.
Инструкция по настройке живых плиток в Windows 10.
Metro – новый стиль оформления
Microsoft впервые представили новый дизайн в Windows Media Center 2003 для Windows XP Media Center Edition. В качестве формы навигации здесь основное внимание уделялось контенту и используемому тексту. В 2006 году Zune обновил интерфейс, используя несколько другие принципы, например, больше сосредоточился на контенте, красивой типографии и меньше – на UI-дизайне. Оттуда он перешёл на смартфоны под Windows 7, а затем на новую операционную систему Windows 8, выпущенную сразу после окончания периода бета-тестирования. Другие продукты, такие как Windows Live Messenger, Live Mesh и Outlook, также содержат современные тенденции в дизайне пользовательского интерфейса.
Дизайн вызывает доверие и акцентирует внимание на деталях. Он создаёт ощущение надёжности и безопасности. Этот новый минималистический подход может быть настоящим будущим интернета. Портативные устройства, такие как планшеты и сенсорные смартфоны – это будущее технологий, а современный пользовательский интерфейс создан специально под такие девайсы. Да, Windows 8 для компьютеров и телефонов имеет один и тот же интерфейс, но, кто знает, как долго мы ещё будем использовать мышь и клавиатуру.
Настройка плиточного интерфейса в «Пуск»
Майкрософт любит плитки и хочет, чтобы вы тоже их полюбили. Они появились в Windows 8, а затем и в Windows 10, даже с возвратом меню «Пуск». Любите вы плитки, или нет, вы можете настроить их так, чтобы вам было легче получать доступ к вашим любимым приложениям. Как их настроить? Вы можете изменить их размер, вывести их в меню «Пуск», включить и выключить живые фрагменты и упорядочить их в определённых группах. Рассмотрим настройки интерфейса более детально.
Добавление и удаление новых плиток
Рассмотрим, как добавить плитки. Чтобы создать дополнительное пространство для большего количества плиток, нажмите кнопку «Пуск» – «Настройки» – «Персонализация» – «Пуск». Справа найдите и активируйте функцию «Показывать больше плиток в меню Пуск». Теперь нажмите «Пуск», и вы увидите, что площадь меню стала больше, создавая дополнительное место для новых плиток. Дальше правой клавишей нужно выбрать любое приложение и нажать «Закрепить на начальном экране».
Настройка размера
Как и в Windows 8 и 8.1, в Windows 10 также можно изменить размер закреплённых плиток, сделав их больше или меньше. Для этого щёлкните правой кнопкой мыши на плитке, затем во всплывающем меню наведите указатель мыши на параметр «Изменить размер» и выберите новый из 4-х доступных размеров.
Группировка
Вы можете разместить плитки в разные группы, чтобы они были лучше организованы и их легче было найти. Например, одну группу вы можете создать для своих основных приложений, другую группу – для приложений, связанных с Интернетом, и третью – для игр. Сначала выберите плитку, которую вы хотите использовать, чтобы создать новую группу и переместить её в пустую область в меню «Пуск». Затем переместите в эту группу все остальные ярлыки приложений. Продолжайте до тех пор, пока не внесёте все приложения. Теперь нам нужно дать группе имя. Наведите мышь чуть выше первой в группе плитки, пока не появится надпись «Назвать группу». Щёлкните на ней мышкой, введите название новой группы и нажмите Enter.
С выпуском Windows 10 Creators Update вы можете использовать новую функцию, которая позволяет размещать ярлыки в папках. Этот процесс поможет лучше организовать ваши плитки, чтобы они занимали меньше места на экране. Предположим, вы хотите поместить все приложения, связанные с развлечениями, в одну папку. Например, Xbox, Groove Music, Movies & TV и Netflix. Начните с перетаскивания одной плитки поверх другой, например, поместите плиту Groove Music поверх плитки Xbox.
Теперь ваши ярлыки Xbox и Groove Music находятся в одной папке. Чтобы получить доступ к одному из приложений, просто нажмите на папку, чтобы открыть и отобразить её ярлыки. Затем выберите приложение, которое вы хотите запустить. Если нужно добавить ещё одну плитку в папку, просто перетащите её. Продолжайте этот процесс до тех пор, пока не перетащите все связанные приложения. Потом папку можно переименовать.
Запрет обновления плиток
Живые плитки могут быть очень удобными, поскольку показывают последние новости и другую обновляемую информацию. Чтобы отключить их анимацию, щёлкните правой кнопкой мыши живую плитку, например, «Новости», «Погода» или «Календарь». Во всплывающем меню наведите указатель мыши на параметр «Дополнительно» и нажмите «Отключить живые плитки». Анимация будет отключена.
Настройка расцветки меню «Пуск»
Для настройки цветовой схемы нажмите «Пуск» и выберите «Настройки». В разделе «Персонализация» слева пункт «Цвета». Откроется меню с выбором цвета фона для плиток. Функция «Автоматический выбор главного цвета фона» сама подберёт подходящий под цветовую схему обоев оттенок.
Здесь также доступны и дополнительные настройки оформления. Переключатель эффектов прозрачности делает панель задач и фон меню «Пуск» немного прозрачными. Выбранный цвет также можно автоматически дублировать в другие элементы интерфейса – на панель задач, в центр уведомлений и в заголовках окон. Если отключить эту функцию, фон меню «Пуск», панель задач и заголовки активных окон станут тёмно-серыми.
Возврат к меню Metro
Владельцы гаджетов и ПК под управлением Windows 8 уже привыкли к полноэкранному оформлению в стиле Metro. Пуск в Windows 10 сочетает в себе старые и новые элементы дизайна. Как отключить плитки в Windows 10? Чтобы перейти к привычному полноформатному отображению, нажмите «Пуск» и выберите «Настройки». В разделе «Персонализация» перейдите в раздел «Пуск», найдите здесь опцию «Открывать меню Пуск в полноэкранном режиме» и включите её. После этого при открытии меню «Пуск» вы увидите стандартный дизайн Metro, занимающий весь экран рабочего стола.
Как убрать плитки из меню «Пуск» в Windows 10
Удаление плиток может занять некоторое время, поскольку делать это придётся для каждого ярлыка отдельно. Выберите любую плитку правой кнопкой мыши и нажмите «Открепить от начального экрана». После этого плитка исчезнет, но программа в списке «Пуск» всё равно останется. Как убрать живые плитки? Чтобы «Пуск» стал максимально похожим на дизайн Windows 7, нужно удалить все плитки и вручную изменить размер панели. После удаления ярлыков «захватите» мышкой правую часть меню «Пуск» и перетащите его максимально влево.
Возврат классического интерфейса
Описанный выше метод не вернёт полноценное меню из семёрки, а только сделает его немного похожим. Чтобы получить полноценный привычный список программ без загромождения рабочего стола, придётся использовать стороннее ПО. Classic Shell – идеальное решение для людей, которые обеспокоены новыми функциями Windows 8, 8.1 и 10. Программа представляет собой мощный инструмент, содержащий множество вариантов для возврата к старым, хорошим решениям, известным из более ранних версий системы Microsoft. Программа позволяет восстановить:
- классическое меню «Пуск»;
- классический вид Internet Explorer 9;
- классический вид Windows Explorer.
С помощью широких настроек можно выбрать вид меню «Пуск» (Windows Classic, Windows XP, Windows 7), изменять настройки, общее поведение, внешний вид меню или действия при поиске. Кроме того, можно редактировать звуки, контекстные меню, внешний вид кнопки «Пуск» и т. д. Classic Shell также позволяет создавать резервные копии сохранённых настроек.
Аналогичным образом можно изменить настройки внешнего вида Internet Explorer или Windows Explorer. Даже можно добавить классическую панель инструментов в «Проводнике» Windows. Кроме того, доступны скины, созданные другими пользователями, и даже редактор собственных. Количество вариантов, которые предлагает Classic Shell, постоянно увеличивается, и, самое главное, программа доступна абсолютно бесплатно. Софт имеет огромное количество дополнительных опций, благодаря которым настраивается внешний вид отдельных элементов в Windows 8 и 10. Приложение больше не обновляется. Производитель запустил новый проект – Classic Start.
Classic Start – новая утилита, позволяющая вернуть «Пуску» его прежний вид. Софт основан на популярном приложении Classic Shell. Таким образом, разработчик продолжает свой старый проект, предлагая новые возможности и дополнительную функциональность.
StartIsBack++ – это небольшое расширение, которое восстанавливает меню «Пуск» в Windows 10. Приложение восстанавливает меню «Пуск» вместе со всеми функциями и инструментами, сохраняя тот же вид, что и в предыдущих системах Windows 7/8. StartIsBack улучшает функциональность рабочего стола и использование наиболее важных инструментов. Приложение запускается автоматически с операционной системой. Он восстанавливает исходное меню «Пуск» со всеми наиболее важными функциями – поиск, привязка наиболее часто используемых приложений к левому окну, а также параметры, с помощью которых мы можем отключить, перезагрузить или перевести компьютер в режим ожидания.
StartIsBack восстанавливает список недавно открытых документов, каталог игр, музыки и изображений, а также функциональную панель управления. Также стоит упомянуть о меню с установленным принтером и другими подключёнными внешними устройствами.


















