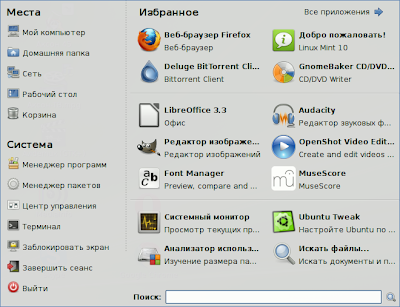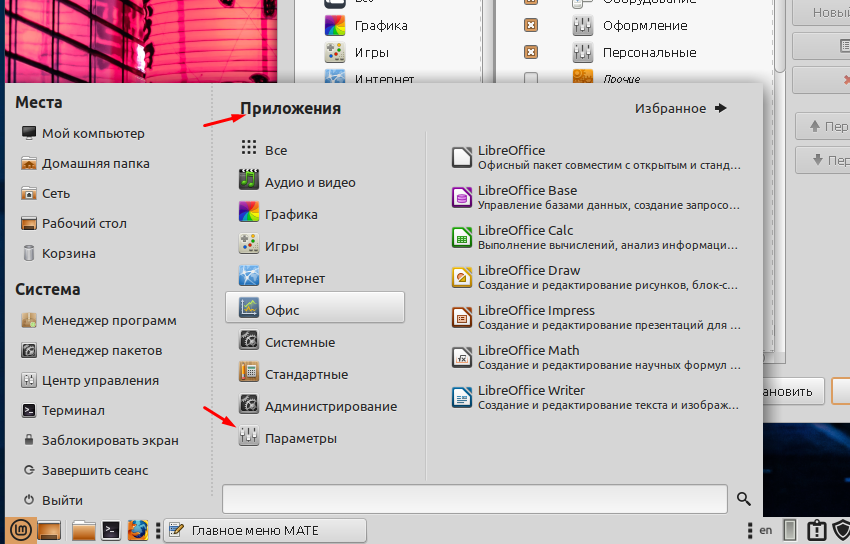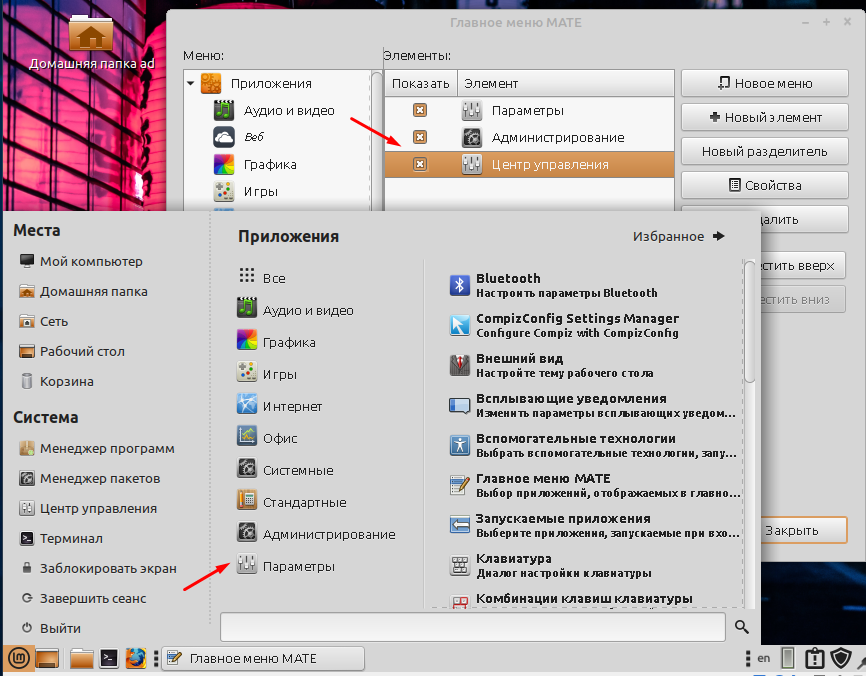- Исчез меню «Пуск» в Linux Mint 20.04
- Меню пуск для linux mint
- шрифт ШРИФТ + воскресенье, 20 февраля 2011 г.
- «Mint Menu»: знакомство, настройка и кое-что ещё
- 3 комментария:
- Как в Linux Mint 20.1 настроить меню «Пуск»
- Как добавить или удалить программы из меню
- Пропал меню «Пуск» в Linux Mint 20.04. Как вернуть?
Исчез меню «Пуск» в Linux Mint 20.04
Здравствуйте! Каким-то непонятным образом с панели пропал меню пуск в Linux Mint 20.04 Cinnamon. Ну как непонятным. После того как в CrossOver нажал редактировать пункты меню бутылки и убрал оттуда ненужные ярлыки, вот тогда и пропал. Все нормально работало не один месяц и тут вдруг случилось такое. Рядом с аплетом написано «При загрузке menu@cinnamon.org что-то пошло не так. Удостовертись в том, что вы используетете последнюю версию, а затем отправьте отчет о сбое разработчику». Так как я не первый кто с таким сталкивается, проверил методы которые предлагают в ответах к подобному вопросу, а именно: 1. В домашнем каталоге удалил файл
/.config/menus/cinnamon-applications.menu — НЕ ПОМОГЛО! 2. Полная очистка папки
/.config/menus/ — НЕ ПОМОГЛО! 3. На панели нажал «Сбросить все настройки Cinnamon» — НЕ ПОМОГЛО!
После каждой процедуры я делал перезапуск Cinnamon. Также пробовал на всякий сделать откат системы через TimeShift на неделю назад. Естественно не помогло так как проблема скорее всего кроется в конфигах директории home.
Сама система после запуска пишет, что есть ошибка аплета и просит глянуть лог в Looking Glass.
тебе починить или разобраться что пошло не так?
если первое, то просто создай нового пользователя. должно помочь. и переезжай на нового пользователя.
если просто переустановить циннамон с —purge?
В общем, проблему решил. Теперь по порядку. Причина проблемы? Кратко: Wine. Подробнее: В моем случае это был CrossOver. Дело в том, что при изменении/удалении/отключении видимости НЕКОТОРЫХ Windows ярлыков в бутылке, а конкретно в настройке «Редактировать меню» бутылки, происходит обновлении файлов конфигураций содержащих информацию о ярылках в меню пуск. Один чел из забугра пишет, что Wine для построения имен для ярлыков(и не только) использует кодировку ANSI вместо нужного нам UTF-8 и в результате может случится так, что в конфигурацию меню будет занесено нечитаемое название. В народе их еще назывют крякобрязы. Решил проверить лог через Looking Glass и там действительно при запуске аплета menu@cinnamom.org была ошибка UTF-8 при чтении файла, но не было написано какого именно файла. Первый файл пришедший в голову, это конечно же cinnamon-applications.menu расположенный в /home/USER/.config/menus и это верно. Там действительно было строка с крякобрязами в разделе Menu. Переименовал просто в Menu. Проблема с кодировкой решилась и в логах ошибка UTF-8 больше не высвечивалась. Но основную проблему исчезновения меню она не решила и пришлось пробовать все подряд попутно в поисках информации в сети.
Выполнил целый комплекс мер. Перечислю какие. После каждого пункта я делал перезапуск Cinnamon на всякий случай. Просто нажимаю на CTRL+ALT+Backspace
- В домашнем каталоге удалить файл
/.config/menus/cinnamon-applications.menu Судя по отзывам, в 50% случаях это помогает.
Полная очистка папки
/.config/menus/ Поможет в 70% случаях
Тут есть нюансы которые надо уточнить. После всего перечисленного, может случится так, что меню пуск работать будет, но его нигде не будет видно. Это случится из-за того, что мы все сбросили включая иконку меню пуска. Меню пуск может находится на панели с прозрачной иконкой и надо провести курсор по панелю чтобы вы могли его увидеть. Также у некоторых бывают установлены сторонние аплеты трея и в результате отключен основной системный трей. На время выполнения всех процедур, держите включенным системный трей.
Теперь подходим к тому, как в моем случае решилась данная проблема. Ярылки Windows в CrossOver которые я удалял, на самом деле не удалились и именно они не давали запускаться аплету меню. Находятся эти ярылки в домашней директории
/.local/share/applications/ выберите и удалите оттуда ярлыки которые вы хотели убрать через CrossOver.
Источник
Меню пуск для linux mint

шрифт ШРИФТ + воскресенье, 20 февраля 2011 г.
«Mint Menu»: знакомство, настройка и кое-что ещё
Примечание. Если во время осуществления каких-либо настроек «Mint Menu» Вы не заметили видимых изменений, значит, надо «помочь» главному меню их отобразить: сделать это можно, нажав правой кнопкой мыши по кнопке «Меню» и в появившемся списке выбрать пункт «Обновить плагины».
Выше мы уже упоминали об одной из функций строки поиска «MintMenu». Однако, она умеет ещё кое-что интересное:
1. Например, если Вы введёте в упомянутую строку английское название нужного Вам установленного приложения, то практически моментально оно отобразится в главном меню и Вы сможете его тут же запустить.
2. Если же в окошке поиска Вы наберёте любое английское слово, не соответствующее названию установленной программы, Вам тут же поступит сразу несколько предложений: поискать его в «Гугле», «Википедии», найти на компьютере или даже в словаре.
3. Наконец, после ввода в строку поиска английского названия приложения, не установленного в систему, «Mint Menu» поищет его в репозиториях, и, обнаружив там, предложит Вам его тут же и установить, как говорится, не отходя от кассы. Признаться, сам я ни разу не прибег к такому способу установки, предпочитая пользоваться более доступными и удобными для меня средствами, такими как «Менеджер программ» или — в очень редких случаях — «Терминал».
И, как говорится, на закуску. Нельзя было не упомянуть здесь ещё об одной весьма удобной особенности «MintMenu». Совершая навигацию по приложениям, Вы могли натолкнуться на какую-нибудь программу (возможно, и не одну), которая Вам совершенно не нужна. У Вас есть очень простая возможность её удалить прямо из «MintMenu»: щёлкните по найденному Вами приложению правой кнопкой мыши и в выпадающем меню выберите пункт «Удалить». После введения пароля появится ещё одно окошко, которое проинформирует Вас о том, какие пакеты будут удалены (возможно, программа состоит из нескольких), а также задаст Вам вопрос, действительно ли Вы хотите всё это удалить. Если Вы не передумали, Вам остаётся только нажать кнопку «Удалить» — и в отдельном окошке запустится соответствующий процесс. Когда он завершится, нажмите на «разморозившуюся» кнопку «Закрыть» (которая во время процесса была серого цвета).
3 комментария:
Подскажите пожалуйста как отключить бесконечные запросы пароля и настроить запуск программ одним щелчком.После винды это бесит.
Уважаемый Relikt, спасибо за Ваше внимание к сайту.
1. По Вашему первому вопросу об отключении запросов пароля, могу сказать, что существует лишь возможность автоматизировать вход в систему без необходимости ввода пароля. Это можно сделать либо в процессе установки «Linux Mint» (смотрите, пожалуйста, здесь: http://serge-journal.blogspot.com/2011/07/mint-11-installation-process-part-seven.html), либо через «Центр управления» —> подраздел «Система» —> «Пользователи и группы»: здесь, в данных Вашей учётной записи в cтроке «Пароль», нужно выбрать «Изменить», и в открывшемся окне отметить пункт «Не спрашивать пароль при входе».
Что же касается необходимости периодически вводить пароль во время выполнения ряда системных операций (например, при обновлении), то такая мера, насколько мне известно, принята в «Linux» с целью повышения безопасности, «избавляться» от которой не рекомендуется, — по этой причине, судя по всему, не существует и «штатного» способа отключения этой функции.
2. А вот настроить запуск программ одним щелчком — дело довольно несложное.
Для этого нужно:
1). Открыть любую папку.
2). В меню «Правка» выбрать пункт «Параметры».
3). Во вкладке «Поведение» окна «Параметры» отметить пункт «Один щелчок запускает объекты».
С наилучшими пожеланиями,
Сергей Румянцев
Очень просто отключить бесконечные запросы пароля. Это одно из первых действий, которое я делаю при установке новой системы (для себя).
ОТКЛЮЧИТЬ ПОСТОЯННЫЙ ВВОД ПАРОЛЯ В КОНСОЛИ:
В файле /etc/sudoers ищем строчку:
%sudo ALL=(ALL:ALL) ALL
Заменяем её на:
%sudo ALL=(ALL:ALL) NOPASSWD:ALL
ДОБАВЛЕНИЕ РУТОВЫХ ПРАВ ЮЗЕРУ:
# User privilege specification
root ALL=(ALL:ALL) ALL
user ALL=(ALL:ALL) ALL
ОТКЛЮЧИТЬ ЗАПРОС ПАРОЛЯ ROOT ДЛЯ ГРАФИЧЕСКИХ ПРИЛОЖЕНИЙ:
sudo apt-get install gksu
gksudo gksu-properties
Выбираем режим аутентификации sudo. После этого можно запускать любое
графическое приложение без пароля root, просто используя префикс gksu.
В каталоге usr/share/applications, в файлах .desktop, в строке после Exec=
изменить команду запуска, поставив префикс gksu, для нужных приложений.
Источник
Как в Linux Mint 20.1 настроить меню «Пуск»
В любой операционной системе присутствуют пункты и разделы в меню «Пуск» которыми ни кто и не когда не пользуется. По большей части они только мешают нормальной навигации по нему. В Linux Mint 20.1 MATE можно настроить данное меню. Убрать все лишние программ и разделы и при необходимости создать свои. Сделать это достаточно просто, в Linux Mint для этого есть специальная программа которая называется «Главное меню MATE». Разобраться в этом можно и самостоятельно, большинство так и делают, а если у вас не получается или просто нету на это времени, можете прочитать данную статью, в которой я постараюсь разобрать данный вопрос очень подробно. Если вы опытный пользователь то ни чего нового не узнаете, поэтому не тратьте свое время. А вот тем кто только начал свое знакомство с Linux будет полезно её прочитать.
Если вы используете или планируете использовать ОС Linux Mint то следующие статьи вам обязательно нужно прочитать.
Как добавить или удалить программы из меню
По умолчания меню «Пуск» в ОС Linux Mint 20.1 MATE выглядит следующим образом. Из него можно удалить любое приложение или раздел.
Для этого нужно открыть программу «Главное меню MATE», найти её можно в разделе «Параметры».
Для того чтобы скрыть какой либо раздел или программу нужно слева выбрать необходимый пункт меню, потом в открывшемся списке «Элементы» снять отметку напротив нужного приложения или раздела.
Для того чтобы добавить новый элемент в выбранный раздел жмем «Новый элемент».
Можно изменить положение раздела или программы а так же имя, для этого нужно открыть свойства.
Если кто-то запутался поясню еще раз, слева в окне отображаются все разделы которые есть в пуске. В каждом разделе есть программы. Например если слева выбрать раздел «Графика» то по середине в окне «Элементы» вы увидите список программ которые в нем есть. Если вы впервые редактируете пуск то сразу не стоить создавать или изменять существующие пункт. Для начала просто по отключайте их.
Если вы случайно что-то удалили или изменили, то можно восстановить меню нажав снизу соответствующею кнопку.
Источник
Пропал меню «Пуск» в Linux Mint 20.04. Как вернуть?
/.config/menus/cinnamon-applications.menu — НЕ ПОМОГЛО!
2. Полная очистка папки
/.config/menus/ — НЕ ПОМОГЛО!
3. На панели нажал «Сбросить все настройки Cinnamon» — НЕ ПОМОГЛО!
После каждой процедуры я делал перезапуск Cinnamon. Также пробовал на всякий сделать откат системы через TimeShift на неделю назад. Естественно не помогло так как проблема скорее всего кроется в конфигах директории home.
Сама система после запуска пишет, что есть ошибка аплета и просит глянуть лог в Looking Glass.
- Вопрос задан 05 мая
- 576 просмотров
Damian Lewis, Ладно, это я так, решил глупо пошутить. По вопросу:
Посмотрите, может, у вас права на home поехали? Веб-разработкой не занимаетесь, например, не вводили команды типа chmod, chown?
И остаток свободного места посмотрите.
В общем, проблему решил. Теперь по порядку.
Причина проблемы? Кратко: Wine.
Подробнее: В моем случае это был CrossOver. Дело в том, что при изменении/удалении/отключении видимости НЕКОТОРЫХ Windows ярлыков в бутылке, а конкретно в настройке «Редактировать меню» бутылки, происходит обновлении файлов конфигураций содержащих информацию о ярлыках в меню пуск. Один чел из забугра пишет, что Wine для построения имен для ярлыков(и не только) использует кодировку ANSI вместо нужного нам UTF-8 и в результате может случится так, что в конфигурацию меню будет занесено не читаемое название. В народе их еще называют крякобрязы. Решил проверить лог через Looking Glass и там действительно при запуске аплета menu@cinnamom.org была ошибка UTF-8 при чтении файла, но не было написано какого именно файла. Первый файл пришедший в голову, это конечно же cinnamon-applications.menu расположенный в /home/USER/.config/menus и это верно. Там действительно было строка с крякобрязами в разделе Menu. Переименовал просто в Menu. Проблема с кодировкой решилась и в логах ошибка UTF-8 больше не высвечивалась. Но основную проблему исчезновения меню она не решила и пришлось пробовать все подряд попутно в поисках информации в сети.
Выполнил целый комплекс мер. Перечислю какие. После каждого пункта я делал перезапуск Cinnamon на всякий случай. Просто нажимаю на CTRL+ALT+Backspace
1. В домашнем каталоге удалить файл
/.config/menus/cinnamon-applications.menu
Судя по отзывам, в 50% случаях это помогает.
2. Полная очистка папки
/.config/menus/
Поможет в 70% случаях
3. Сброс настроек Cinnamon. Правая кнопка мышки на панели > Устранить неполадки > Сбросить все настройки. Поможет в 75% случаях.
4. Переименовать папки menus и dconf например в menus2 и в dconf2 и быстро сделать перезапуск Cinnamon нажав на CTRL+ALT+Backspace. Поможет в 80% случаях.
Тут есть нюансы которые надо уточнить. После всего перечисленного, может случится так, что меню пуск работать будет, но его нигде не будет видно. Это случится из-за того, что мы все сбросили включая иконку меню пуска. Меню пуск может находится на панели с прозрачной иконкой и надо провести курсор по панелю чтобы вы могли его увидеть. Также у некоторых бывают установлены сторонние аплеты трея и в результате отключен основной системный трей. На время выполнения всех процедур, держите включенным системный трей.
Теперь подходим к тому, как в моем случае решилась данная проблема. Проблемные ярылки Windows в CrossOver которые я удалял, на самом деле не удалились и именно они не давали запускаться аплету меню. Находятся эти ярылки в домашней директории
/.local/share/applications/ выберите и удалите оттуда ярлыки которые вы хотели убрать через CrossOver.
Источник