- Пуск и поиск на весь экран после обновления Windows 10
- Официальный способ, как убрать с целого экрана строку Поиска и Пуск
- Как убрать Поиск и Пуск на весь экран в Windows 10
- Как отключить Пуск и поиск на всю высоту экрана Windows 10
- Видео инструкция
- Windows 10: как выключить полноэкранный режим меню Пуск
- Пошаговая инструкция решения проблемы путем:
- Настройки меню Пуск
- Отключения режима планшета
- Как убрать меню пуск с рабочего стола Windows 10 если оно на весь экран?
- Из-за чего иногда включается режим полного экрана?
- Как уменьшить «Пуск», когда он сильно увеличен в размерах?
- Вторая причина – запущен режим планшета
- Dadaviz
- Всё о настройках кнопки «Пуск» в Windows 10
- Где находится кнопка «Пуск» в Windows 10
- Настройки кнопки «Пуск»
- Переход в полноэкранный режим
- Видео: как включить полноэкранный режим для кнопки «Пуск»
- Цвет и форма кнопки «Пуск»
- Закрепление объектов
- Настройка плиток
- Другие настройки «Пуска»
- Видео: полная настройка вида и содержания меню «Пуск»
Пуск и поиск на весь экран после обновления Windows 10
Недавно пользователи Windows 10 начали получать крупное обновление, которое не только повышает версию сборки, но и приносит массу улучшений и исправлений. Однако ко всем этим улучшениям пользовательские сборки получили и очередные баги. Так, строка поиска и кнопка меню Пуск на весь экран мешают нормальной работе с системой. Но их можно убрать.
Официальный способ, как убрать с целого экрана строку Поиска и Пуск
После обновления Windows 10 в операционную систему добавляется целых две функции, которые могут вызвать раскрытие меню «Пуск» на весь экран и строки поиска также. Поэтому, чтобы вернуть привычный вид операционной системе, стоит внести такие изменения в настройки системы:
- Жмем «Пуск» и выбираем «Параметры». Или же можно нажать комбинацию клавиш «Win+I», чтобы вызвать это меню.
- Теперь нужно перейти в раздел «Персонализация». В меню слева выбираем «Пуск». Если в этом разделе увидите перетянутый ползунов в положение «Включено» в пункте «Открывать Пуск в полноэкранном режиме», то отключаем его.
- Также включение режима планшета вызывает расположение плиток меню «Пуск» на весь экран. Чтобы его отключить, достаточно нажать на значок уведомлений, что расположен в правом нижнем углу экрана. Далее, если режим Планшета выделен синим цветом, то нужно нажать на нем правой кнопкой мыши и выбрать «Отключить».
В случае, если вы испробовали эти два способа, но они не помогли исправить ситуацию, то стоит ознакомиться с темой по ссылке.
Как убрать Поиск и Пуск на весь экран в Windows 10

В этой простой инструкции о том, что делать, если окно поиска и Пуск Windows 10 раскрывается на весь экран и как отключить эту функцию.
Как отключить Пуск и поиск на всю высоту экрана Windows 10
В Windows 10 последней версии присутствуют целых две опции, которые могут вызвать раскрытие меню «Пуск» и окна поиска на весь экран. Соответственно, чтобы вернуть нормальный вид рабочего стола, меню Пуск и поиска, нам следует проверить обе этих опции:
- Зайдите в Параметры Windows 10, для этого можно нажать клавиши Win+I или по значку шестеренки в меню Пуск.
- Перейдите в раздел Персонализация — Пуск. Если в этом разделе включен пункт «Открывать меню Пуск в полноэкранном режиме», отключите его.
- Второй пункт — это режим планшета. Его проще всего переключить нажав по значку уведомлений в правом нижнем углу, а затем — по кнопке «Режим планшета». Если она выделена цветом, то режим планшета включен. Иначе — выключен. Если такого пункта нет, перейдите в Система — Планшет — Изменить дополнительные параметры планшета и выключите режим планшета там. Подробнее: Как отключить режим планшета Windows 10 навсегда.
- Если вы не наблюдаете кнопку включения и отключения режима планшета, а проблема сохраняется, подробная инструкция по его отключению: Что делать, если на рабочем столе плитки вместо ярлыков в Windows 10.
Обратите внимание, что на некоторых компьютерах и ноутбуках режим планшета может включаться автоматически при входе в систему. Чтобы этого не происходило, зайдите в Параметры — Система — Режим планшета и установите «Использовать режим рабочего стола» вверху, а ниже — оставьте «Запрашивать», либо установите «Не запрашивать и не переключать режим».
Видео инструкция
Надеюсь, материал оказался полезен и помог разобраться с этой простой проблемой в Windows 10.
Windows 10: как выключить полноэкранный режим меню Пуск
После активации или обновления Window 10 практически каждый второй пользователь ноутбука Lenovo жалуется на то, что меню «Пуск» и «Поиск» занимают все пространство, что не всегда удобно. И наоборот, если вы являетесь владельцем сенсорного экрана, то периодически возникает необходимость в отображении этого окна в полноэкранном режиме.
Чтобы решить эту проблему и научиться включать и выключать полноэкранный режим по своему желанию, достаточно этой простой инструкции.
Пошаговая инструкция решения проблемы путем:
Настройки меню Пуск
- В меню «Пуск» выбрать «Параметры» (знак шестеренки).
СПРАВКА: Меню параметров также можно вызвать нажав на сочетание клавиш Windows +I.
ВНИМАНИЕ: Если вам нужно наоборот активировать такой режим, тогда удостоверьтесь, что кнопка находится в положении «Вкл».
Отключения режима планшета
Ещё одной причиной, по которой меню «Пуск» отображается на весь экран – включённый режим планшета. Дело с том, что на некоторых устройствах с установленной операционной системой Виндовс 10, эта функция включается по умолчанию, когда пользователь заходит в систему. Проще всего узнать подключён ли такой режим можно с помощью панели уведомлений. Для этого:
Нажимаем на значок уведомлений в нижнем правом углу экрана. Среди других значков, таких как «режим самолета», «Сеть» и тому подобных, будет значок с надписью – режим планшета.

СПРАВКА: Если в уведомлениях вы его не нашли, значит нужно нажать на кнопку «Развернуть» и тогда появятся все дополнительные иконки, в том числе и нужная нам.
- Обратите внимание на цвет значка. Если он подсвечен синим цветом, то это означает, что режим «планшетника» активен. Необходимо щелкнуть на нем левой кнопкой мыши для отключения.
Чтобы не повторять таких манипуляций снова и снова при каждом следующем входе в систему, необходимо настроить параметры под свой ноутбук или компьютер. Для этого:
- Открываем «Параметры» любым перечисленным выше способом и ищем вкладку «Система».
- Кликаем по вкладке – «Режим планшета».
- В правой части окна наверху вы увидите надпись – «При входе в систему». По умолчанию этот параметр будет выглядеть так – «Использовать режим, подходящий для устройства».
- Необходимо поменять параметры и выбрать «Использовать режим рабочего стола».
- Если вы не хотите в дальнейшем пользоваться этой функцией, то перемещаем курсор чуть ниже, где находится надпись – «Когда устройство автоматически включает или выключает режим планшета». В этом окошке мы выставляем – «Не запрашивать разрешение и не переключать режим». Активация этой функции не позволит программам или другим приложениям самостоятельно включать режим планшета.
- Если всё-таки время от времени вам необходимо использовать на своём оборудовании полноэкранный режим, то можно остановить свой выбор на параметре – «Всегда запрашивать», тогда при любой попытке перейти в планшетный режим, система будет требовать вашего подтверждения.
Если вы все сделали правильно, то меню «Пуск» вернётся в свой первоначальный – «классический» вид.
Как убрать меню пуск с рабочего стола Windows 10 если оно на весь экран?
Добрый день, друзья. Как убрать меню пуск с рабочего стола Windows 10, если оно расположилось на весь экран? Довольно часто, как только вы обновили ОС, у вас на рабочем столе могут возникнуть непредвиденные ошибки. К примеру, после обновления может возникнуть оповещение о том, что часть элементов Windows 10 теперь функционируют со сбоями. Такое может случиться и с кнопкой «Пуск», от которой зависят многие опции компьютера. К примеру, она может сильно увеличиться в размерах.
Из-за чего иногда включается режим полного экрана?
Данная опция является характерной чертов Windows 10:
- Она имеет гибкий дизайн (можно проводить группировку папок, помещать их в необходимой вам последовательности);
- Размещение плиток в режиме полного экрана;
- Данная опция недоступна в других версиях ОС Виндовс.
Этот полноэкранный режим последовательности элементов (папки, документы, разделы человек имеет возможность включить и отключить самостоятельно). Полноэкранный режим в основном применяется на планшетах и небольших ноутбуках.
Запомните: в основном заводские настройки Windows 10 сбрасываются при проведении обновления вашей OS. Данный сбой легко можно убрать самостоятельно, не привлекая специалиста.
Как уменьшить «Пуск», когда он сильно увеличен в размерах?
Есть 2 метода, дающие возможность поменять возникшую обстановку на ПК – другими словами, вы можете подобрать для себя подходящий метод. Метод первый:
- Входим в раздел «Параметры» (нажав горячие клавиши Win+R, если «Пуск» функционирует, нажимает на него и выбираем «Параметры»);
- В «Параметрах» выбираем вкладку «Персонализация»;
- В левой колонке переходим во вкладку «Пуск». Справа ищем команду «Открывать меню Пуск в полноэкранном режиме». Если команда включена, отключаем её, передвинув ползунок влево.
Вторая причина – запущен режим планшета
Нужно зайти в панель уведомлений, которая находится справа в углу и посмотреть, не включена ли у нас плитка «режим планшета». Если включена, то её необходимо отключить.
Когда у вас на компьютере случаются непредвиденные сбои в функционировании различных опций или кнопочек операционной системы после различных системный изменений, то в этом случае первым делом нужно узнать, из-за чего произошла ошибка. Часть сбоев ведут за собой другие сбои. Для изменения этой ситуации и предназначена утилита «Параметры», которая помогает настраивать и изменять различные параметры компьютера.
Вывод: как убрать меню пуск с рабочего стола Windows 10, если оно растянулось на весь экран, нам теперь понятно. Это делается буквально в несколько кликов. Следите за своим компьютером и старайтесь не допустить подобные сбои. Успехов!
Dadaviz
Ваш IT помощник
Всё о настройках кнопки «Пуск» в Windows 10
В Windows 10 было исправлено основное неудобство прежних версий: кнопку «Пуск» вернули на своё законное место. Но теперь она выглядит не так, как раньше, потому что прежний её вид объединили со стартовым экраном Windows 8. Однако настроить меню под свои нужды довольно просто.
Где находится кнопка «Пуск» в Windows 10
В расположении меню «Пуск» ничего необычного: в «десятке» кнопка для его вызова разместилась в левом нижнем углу панели задач. При её нажатии выпадает большое меню, где слева расположены наиболее используемые иконки, справа — плитки, ведущие к приложениям, программам и утилитам, а также папки с этими объектами.

Настройки кнопки «Пуск»
Для доступа к настройкам меню нужно кликнуть по нему правой кнопкой мыши. Тогда выпадет контекстное подменю. Также оно вызывается нажатием клавиш Win + X. Большинство настроек выполняется в разделе «Персонализация».

Переход в полноэкранный режим
Чтобы развернуть «Пуск» на полный экран:
- Откройте вкладку «Пуск» в окне «Персонализация».
- Переместите ползунок пункта «Открывать начальный экран в полноэкранном режиме» в положение «Вкл.».
Для перевода меню «Пуск» в полноэкранный режим нужно выбрать соответствующий пункт в окне «Персонализация»
Ещё один способ переключить «Пуск» в полноэкранный вид — активировать режим планшета:
- Разверните центр уведомлений, кликнув по его иконке на панели задач.
- Найдите пункт «Режим планшета» и активируйте его.
Меню «Пуск» переключается в полноэкранный режим при переходе в «Режим планшета»
Видео: как включить полноэкранный режим для кнопки «Пуск»
Цвет и форма кнопки «Пуск»
Вы можете изменить цвет, форму и другие параметры внешнего вида «Пуска». Для этого зайдите во вкладку «Цвета» в окне «Персонализация». Справа выберите нужный цвет (либо установите его автоматический подбор). Здесь же можно сделать всё меню прозрачным, применив соответствующие настройки под палитрой цветов.

Размеры меню элементарно изменяются с помощью мыши — перетаскиваете его границы настолько, насколько потребуется.
Закрепление объектов
В «Пуске» теперь можно закрепить самые разные объекты: ярлыки нужных программ, всевозможные папки и отдельные файлы. Для этого достаточно вызвать контекстное меню, кликнув на нужной иконке, и выбрать «Закрепить на начальном экране». Соответствующий объект сразу же окажется в меню «Пуск».

Аналогично для открепления нажмите правой кнопкой мыши по файлу или ярлыку, находящемуся в меню, и выберите в выпавшем столбце соответствующий пункт.

Настройка плиток
Размеры плиток тоже меняются с помощью контекстного меню: выбираете «Изменить размер» и подбираете нужные габариты из четырёх вариантов.

Передвигать значки плиток можно, просто перетаскивая их по рабочему столу на нужное место. Также для удобства пользователя система разрешает распределять плитки по группам. Создавать группы можно двумя способами:
- Захватите мышью плитку, перенесите в самый низ меню и оставьте её под появившейся чёрной строкой. Далее назовите группу в соответствующем разделе. Для переименования кликните по названию, выделите его и введите новое.
Для создания группы можно перенести плитку вниз и в появившемся окне ввести название папки
- Захватите одну из плиток и перенесите её на другую, если хотите объединить несколько плиток в одну папку. Чтобы добавить к ним ещё приложения, проделайте те же действия.
Для объединения плиток в группы достаточно перенести одну плитку на другую
Другие настройки «Пуска»
По умолчанию в меню «Пуск» система показывает приложения, которые пользователь открывает наиболее часто, или те программы, которые недавно были поставлены на ПК. Это можно изменить в «Персонализации», отключив соответствующие ползунки.

В этом же окне выбираются папки, которые будут отображаться в меню.

Ещё одно нововведение обновлённого «Пуска» — возможность скрыть список всех приложений. Так, в первой версии Windows 10 пункт «Все приложения» был, а вот спрятать их было нельзя. Сейчас пользователю нужно просто переключить ползунок напротив соответствующего пункта во вкладке «Пуск» окна «Персонализация».

Видео: полная настройка вида и содержания меню «Пуск»
Взаимодействовать с новой кнопкой «Пуск» довольно просто. Большинство настроек изменяется либо через окно «Персонализация», либо путём перетаскивания плиток мышью. В зависимости от желания пользователя меню «Пуск» в Windows 10 может содержать в себе большое количество необходимых иконок и программ или, наоборот, выглядеть аккуратно и даже минималистично.

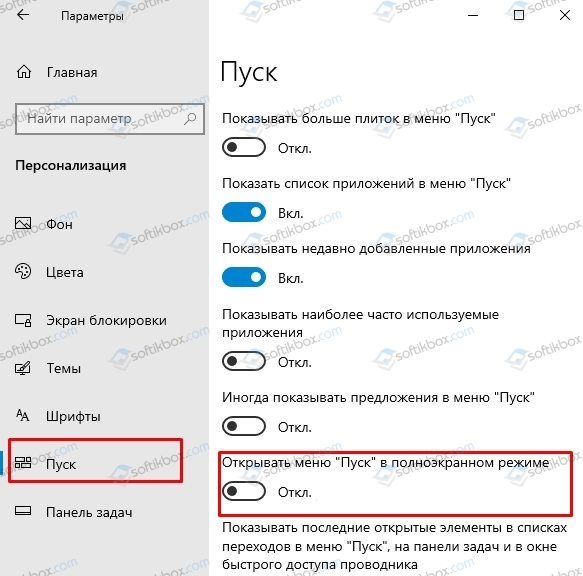
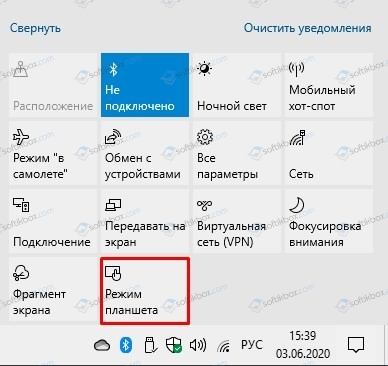










 Для перевода меню «Пуск» в полноэкранный режим нужно выбрать соответствующий пункт в окне «Персонализация»
Для перевода меню «Пуск» в полноэкранный режим нужно выбрать соответствующий пункт в окне «Персонализация» Меню «Пуск» переключается в полноэкранный режим при переходе в «Режим планшета»
Меню «Пуск» переключается в полноэкранный режим при переходе в «Режим планшета» Для создания группы можно перенести плитку вниз и в появившемся окне ввести название папки
Для создания группы можно перенести плитку вниз и в появившемся окне ввести название папки Для объединения плиток в группы достаточно перенести одну плитку на другую
Для объединения плиток в группы достаточно перенести одну плитку на другую


