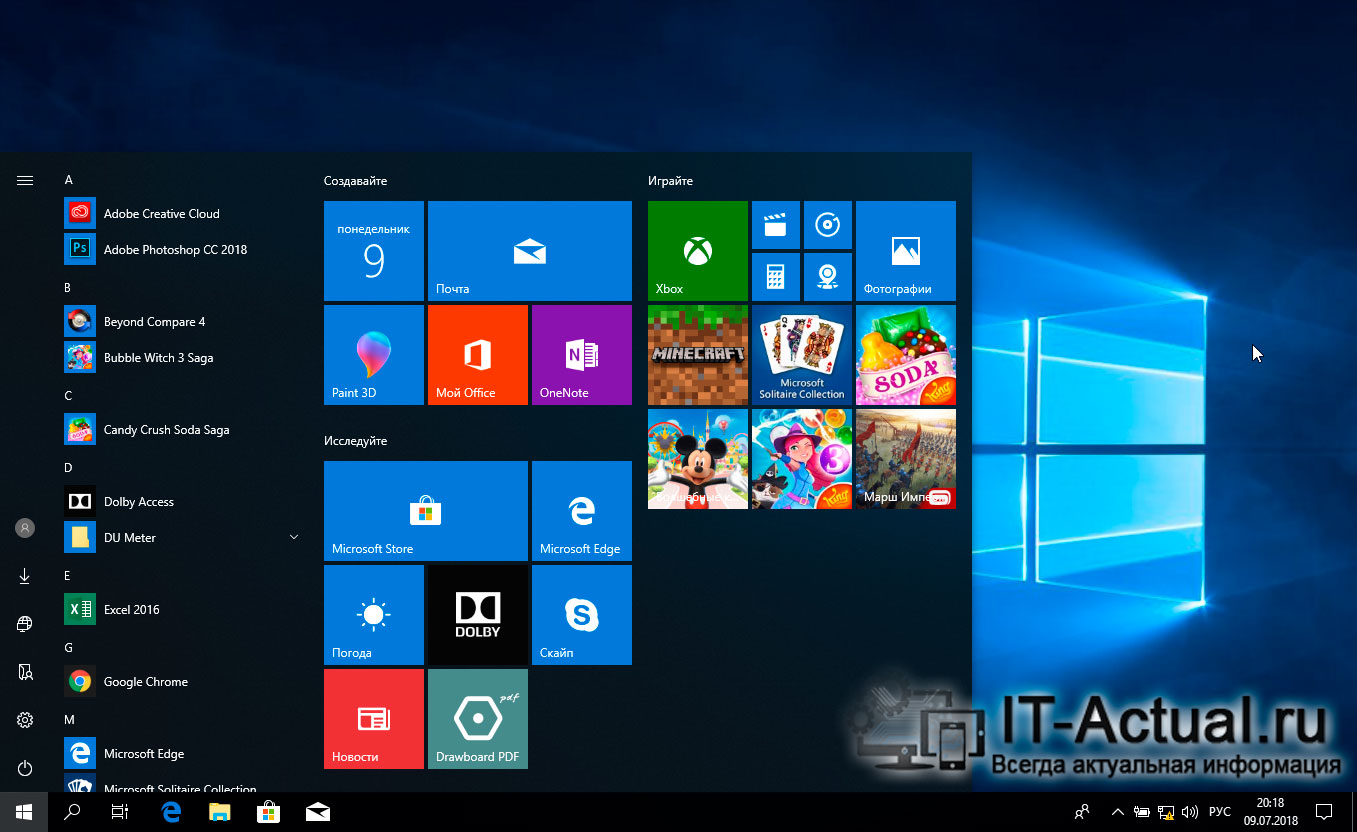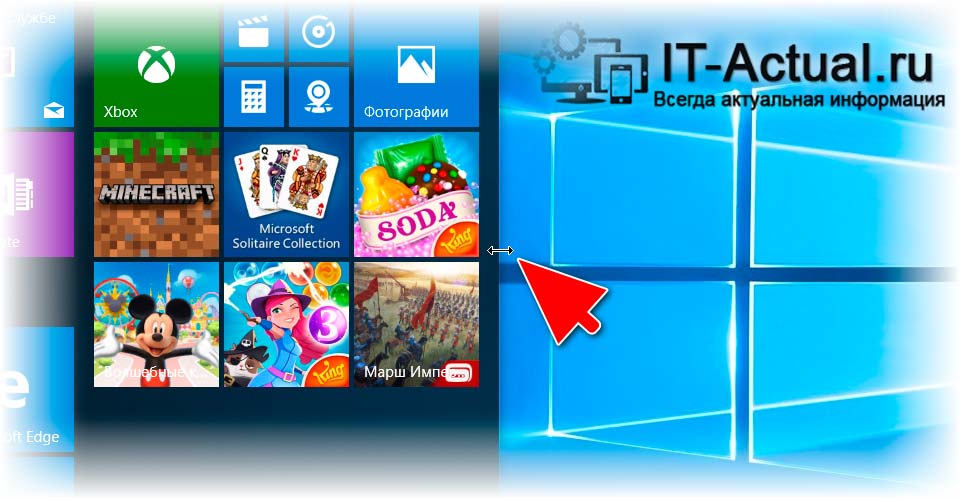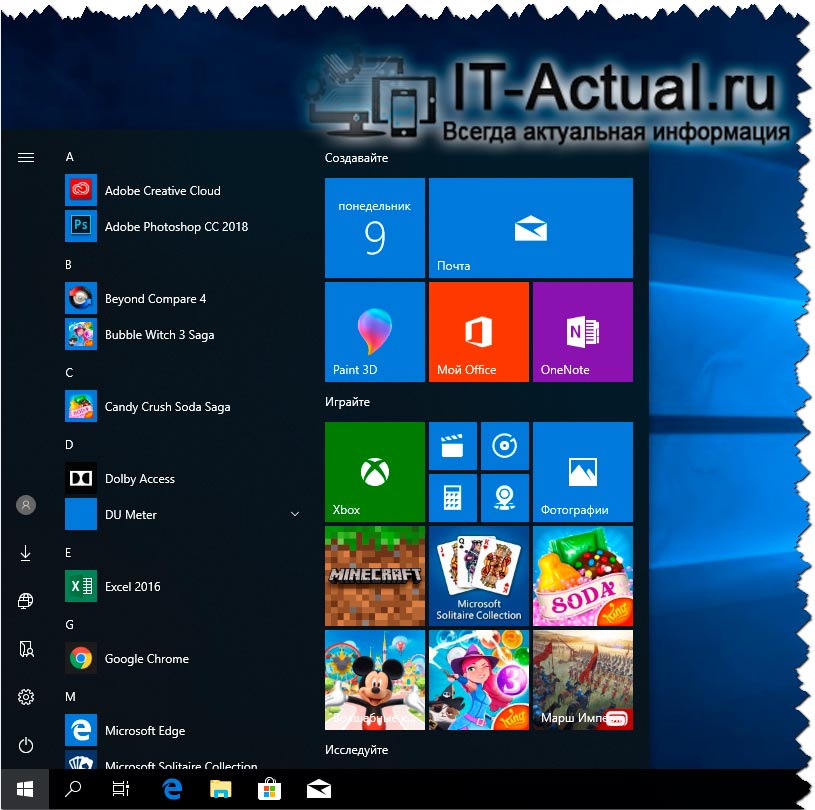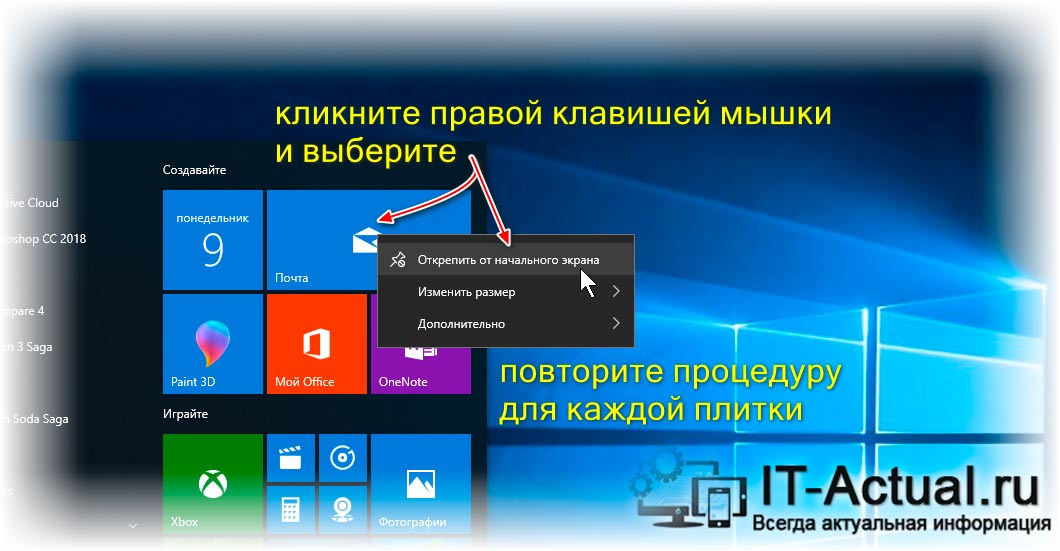- Как убрать Поиск и Пуск на весь экран в Windows 10
- Как отключить Пуск и поиск на всю высоту экрана Windows 10
- Видео инструкция
- Как уменьшить меню Пуск в Windows 10
- Инструкция по уменьшению ширины Пуск-а в Windows 10
- Видеоинструкция
- Как изменить размер меню «Пуск» в Windows 10
- Меню «Пуск» в Windows 10 и способы доступа к нему
- 1. Измените размер меню «Пуск» в Windows 10 с помощью мыши или сенсорной панели.
- 2. Измените размер меню «Пуск» в Windows 10 с помощью клавиатуры
- 3. Измените размер меню «Пуск» в Windows 10 с помощью сенсорного дисплея
- Как изменить размер панели задач в Windows 10
Как убрать Поиск и Пуск на весь экран в Windows 10

В этой простой инструкции о том, что делать, если окно поиска и Пуск Windows 10 раскрывается на весь экран и как отключить эту функцию.
Как отключить Пуск и поиск на всю высоту экрана Windows 10
В Windows 10 последней версии присутствуют целых две опции, которые могут вызвать раскрытие меню «Пуск» и окна поиска на весь экран. Соответственно, чтобы вернуть нормальный вид рабочего стола, меню Пуск и поиска, нам следует проверить обе этих опции:
- Зайдите в Параметры Windows 10, для этого можно нажать клавиши Win+I или по значку шестеренки в меню Пуск.
- Перейдите в раздел Персонализация — Пуск. Если в этом разделе включен пункт «Открывать меню Пуск в полноэкранном режиме», отключите его.
- Второй пункт — это режим планшета. Его проще всего переключить нажав по значку уведомлений в правом нижнем углу, а затем — по кнопке «Режим планшета». Если она выделена цветом, то режим планшета включен. Иначе — выключен. Если такого пункта нет, перейдите в Система — Планшет — Изменить дополнительные параметры планшета и выключите режим планшета там. Подробнее: Как отключить режим планшета Windows 10 навсегда.
- Если вы не наблюдаете кнопку включения и отключения режима планшета, а проблема сохраняется, подробная инструкция по его отключению: Что делать, если на рабочем столе плитки вместо ярлыков в Windows 10.
Обратите внимание, что на некоторых компьютерах и ноутбуках режим планшета может включаться автоматически при входе в систему. Чтобы этого не происходило, зайдите в Параметры — Система — Режим планшета и установите «Использовать режим рабочего стола» вверху, а ниже — оставьте «Запрашивать», либо установите «Не запрашивать и не переключать режим».
Видео инструкция
Надеюсь, материал оказался полезен и помог разобраться с этой простой проблемой в Windows 10.
Как уменьшить меню Пуск в Windows 10
Приветствую!
В последней десятой версии Windows по умолчанию меню Пуск весьма и весьма широкое, на некоторых мониторах занимающее больше половины всего экрана. И если вы привыкли к компактности, то едва ли вас может устроить данная ситуация.
Как можно заметить, данная сложившаяся ситуация связана с внедрением отображения в меню Пуск плиток, некоторые из которых анимированные (в них меняется отображаемый контент). И если данная концепция ещё как-то уместна на планшетах, то на классических компьютерах и ноутбуках едва ли является популярной.
Если вы с этим полностью согласны, то вам определённо пригодится данный материал, в котором мы существенно уменьшим ширину Пуск-а за счёт исключения отображения в нём плиток.
Инструкция по уменьшению ширины Пуск-а в Windows 10
- По умолчанию в меню Пуск в Windows 10 отображается несколько блоков, в которых отображаются непосредственно плитки. Если подвести курсор мышки к правой границе меню Пуск, то курсор примет вид двойной стрелки, что свидетельствует о том, что теперь можно изменить размер меню Пуска.
Нажав и удерживая левую клавишу мышки, переместите курсор влево.
Этим действием мы в итоге уже придадим компактности изначально «раздутому» меню Пуск. Однако плитки при этом так и будут продолжать отображаться, но уже в один блок, который имеет возможность прокрутки.
Но нам определённо этого недостаточно, ведь можно полностью убрать плитки и тогда меню Пуск в Виндовс 10 станет максимально компактным.
Для этого наведите курсор на плитку, нажмите правую клавишу мышки и выберите пункт Открепить от начального экрана.
Этим вы уберёте конкретную плитку из Пуск-а. Проделав данную процедуру с остальными плитками, вы полностью избавите меню Пуск от них.
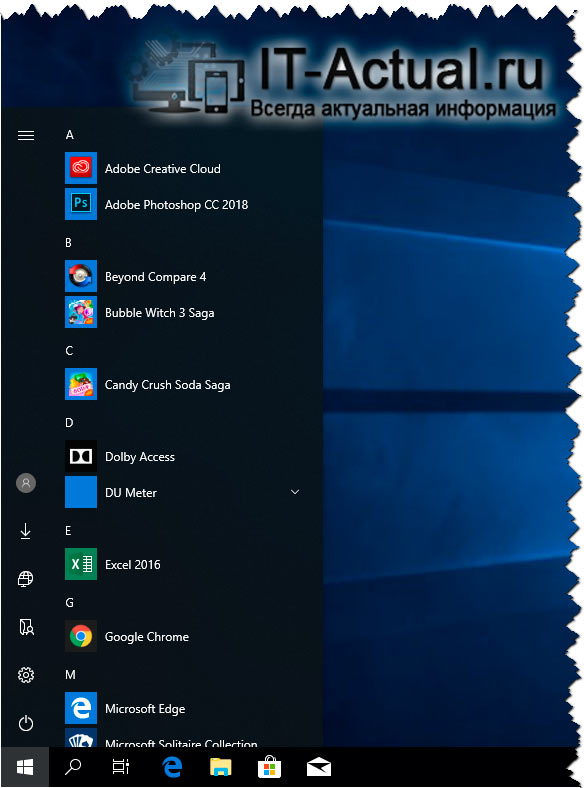
Видеоинструкция
Столь простым описанным действием, укладывающимся в пару шагов, вы сможете добиться желаемого, а именно максимально «ужать» раздувшееся в Виндовс 10 меню Пуск, дабы придать ему желаемый эстетический вид, попутно избавив от сомнительного функционала отображения плиток.
В свою очередь, Вы тоже можете нам очень помочь.
Просто поделитесь статьей в социальных сетях и мессенджерах с друзьями.
Поделившись результатами труда автора, вы окажете неоценимую помощь как ему самому, так и сайту в целом. Спасибо!
Как изменить размер меню «Пуск» в Windows 10
После того, как его весьма спорное удаление из Windows 8, меню Start сделало возвращение в ОС Windows 10. В стремлении угодить всю свою базу пользователей, Microsoft переработан меню Пуска с нуля, что делает его легко настраиваемым и лучше, чем когда — либо прежде. Одной из лучших функций меню «Пуск» в Windows 10 является возможность изменения его размера. Прочтите это руководство, чтобы узнать, как использовать мышь, клавиатуру или сенсорный экран для простого изменения размера меню «Пуск».
ПРИМЕЧАНИЕ. Представленные функции доступны в Windows 10 версии 1903 (обновление за май 2019 г.) или новее. Если вы используете более старую версию Windows 10, у вас может не быть доступа ко всем функциям. Проверьте сборку Windows 10 и, при необходимости, получите последнее доступное обновление для Windows 10.
Меню «Пуск» в Windows 10 и способы доступа к нему
Когда вы запускаете Windows 10, меню «Пуск», вероятно, является одной из первых вещей, которые вы замечаете на рабочем столе. По сути, это сочетание экрана Пуск в Windows 8 с классическим меню Пуск и классического меню Пуск из Windows 7. Таким образом, по умолчанию он отображает список приложений и настроек слева, а текущие плитки и ярлыки справа.
Тем не менее, не думайте, что вы застряли с этим взглядом. Меню «Пуск» Windows 10 может быть изменено в соответствии с вашими потребностями, хотите ли вы прикрепить к нему все , настроить приложения и элементы, которые оно показывает, или остановить его продвижение приложений .
По своей сути, меню «Пуск» из Windows 10 аналогично любому другому приложению из операционной системы, поэтому, когда дело доходит до изменения размера, доступные параметры аналогичны. Однако, чтобы выполнить любой из шагов, показанных ниже, и изменить его размер, сначала необходимо открыть меню «Пуск» . Вы можете получить к нему доступ, используя клавишу Windows на клавиатуре или нажав или нажав на кнопку Пуск в левом нижнем углу экрана.
1. Измените размер меню «Пуск» в Windows 10 с помощью мыши или сенсорной панели.
В Windows 10 самый простой способ изменить размер меню «Пуск» — с помощью курсора мыши, который позволяет одновременно регулировать его высоту, ширину или и то и другое. Чтобы изменить высоту меню «Пуск» , наведите указатель мыши на верхний край, пока он не превратится в вертикальную двуглавую стрелку (также известную как значок « Изменить размер»).
Нажмите и перетащите верхний край внутрь или наружу, чтобы уменьшить или увеличить высоту. Отпустите, когда вы довольны своим выбором.
В отличие от изменения размера по вертикали, которое помогает вам установить высоту меню «Пуск» от половины экрана до почти достижения верхнего края экрана, изменение ширины окна является более ограничительным. Изменение размера работает аналогично: возьмите правый край меню «Пуск», щелкнув по нему, когда указатель изменится на горизонтальную двуглавую стрелку, а затем перетащите его либо влево, чтобы уменьшить меню «Пуск», либо вправо. чтобы увеличить его.
Изменение размера по горизонтали ограничено, поскольку оно позволяет увеличивать или уменьшать размер панели меню «Пуск» только путем добавления или удаления длин, равных ширине группы плиток. Поэтому, если вы хотите максимизировать ширину, вам нужно увеличить количество столбцов, включенных в группу плиток, выбрав для отображения больше плиток в меню «Пуск».
Начиная с версии Windows 10 Fall Creators, меню «Пуск» также можно изменять по диагонали, что позволяет вам определять его высоту и ширину за один ход. Наведите указатель мыши на верхний правый угол панели « Пуск» . Когда он изменится на значок изменения размера, нажмите на него, а затем перетащите его в соответствии с вашими предпочтениями, сочетая два метода изменения размера, показанных выше.
Обратите внимание, что применяются те же ограничения: меню «Пуск» плавно изменяется в зависимости от его высоты, но оно фиксируется на месте, чтобы соответствовать группам плиток при настройке его ширины.
2. Измените размер меню «Пуск» в Windows 10 с помощью клавиатуры
В то время как некоторые пользователи теряются без мыши, другие поднимают нос, убирая пальцы с клавиатуры. К счастью, в Windows 10 вы также можете изменить размер меню «Пуск », используя клавиши Ctrl и клавиши со стрелками на клавиатуре.
Удерживая нажатой клавишу Ctrl, одновременно нажимая стрелки вверх или вниз , можно регулировать высоту. Чтобы отрегулировать ширину, используйте стрелки влево или вправо , удерживая клавишу Ctrl . Изменение ширины ограничено размером групп плиток, и вы можете использовать только предопределенные позиции. Хотя в изменении высоты меню «Пуск» нет подобных ограничений, использование сочетаний клавиш не так эффективно, как использование мыши, если вы пытаетесь настроить этот аспект.
3. Измените размер меню «Пуск» в Windows 10 с помощью сенсорного дисплея
Если вы используете сенсорный дисплей на устройстве с Windows 10, например Surface Pro, есть еще один вариант изменения размера меню «Пуск». Возьмите верхнюю или правую границу меню «Пуск», нажав и удерживая его, а затем перетащите его внутрь или наружу, чтобы отрегулировать высоту или ширину.
К сожалению, область, которую нужно коснуться, чтобы захватить края, довольно узка, и мы, похоже, в конечном итоге либо прокручиваем приложения или элементы меню «Пуск», либо перемещаем группы листов.
Меню «Пуск» является одной из наиболее часто используемых функций в Windows 10, и изменение его размера в соответствии с вашими предпочтениями должно повысить как ваш комфорт, так и производительность. Хотя использование мыши или клавиатуры для изменения размера панели « Пуск» очень простое, нам было трудно использовать сенсорный экран. Мы нашли этот вариант неудобным и сложным в использовании, но мы включили его ради тщательности. А как насчет вас? Какой вариант вам больше нравится? Вы ниндзя с сенсорным экраном, которому удается каждый раз захватывать узкую границу? Комментарий ниже и давайте обсудим.
Как изменить размер панели задач в Windows 10
«Панель задач» в операционной системе Windows обычно расположена в нижней части экрана. На ней находится кнопка «Пуск» и кнопки запущенных программ. «Панель задач» используется для быстрого запуска программ и переключения между работающими приложениями, она позволяет получить доступ к системному поиску, отображает дату и время, используется для смены раскладки клавиатуры, регулировки громкости звука, позволяет просматривать системные уведомления и т.д. Пользователи могут менять размер значков на «Панели задач», а также вручную настраивать размер самой панели. Как это осуществить в Windows 10, мы рассмотрим в данной статье.
Получить доступ к настройкам «Панели задач» можно разными способами.
1 способ: кликнуть правой кнопкой мыши на кнопке «Пуск» и выбрать команду «Параметры», а затем в окне «Параметры Windows» перейти в раздел «Персонализация». После чего в списке слева выбрать категорию настроек «Панель задач».
2 способ: нажать правую кнопку мыши на свободном месте рабочего стола и выбрать команду «Персонализация» и вновь перейти в раздел параметров «Панель задач» в левой части окна.
3 способ: можно открыть настройки «Панели задач», кликнув по ней правой кнопкой мыши и выбрав в контекстном меню команду «Параметры панели задач».
Не важно, каким способом вы воспользуетесь, в любом случае на экране отобразятся настройки «Панели задач».
Если вы хотите уменьшить размер панели задач, включите настройку «Использовать маленькие кнопки панели задач».
«Панель задач» приобретет более компактный вид, но при этом на ней перестанет отображаться дата (останется только время) и не будет показано количество уведомлений на кнопке справа.
Для возврата «Панели задач» обычного вида отключите опцию «Использовать маленькие кнопки панели задач».
Также, если «Панель задач» не закреплена, есть возможность менять ее размер вручную. Деактивируйте переключатель «Закрепить панель задач».
Затем, наведя курсор на край панели (он примет вид двухсторонней стрелки), перетащите указатель мыши вверх или вниз, если «Панель задач» расположена внизу или вверху экрана, либо влево или вправо, если выбрано ее размещение сбоку.
Выбрать расположение «Панели задач» можно просто перетащив ее в нужное место, удерживая левую кнопку мыши или указав одно из четырех видов размещения в раскрывающемся списке «Положение панели задач на экране».
Включать или отключать закрепление «Панели задач» можно также с помощью соответствующей команды в ее контекстном меню.
После задания нужного размера «Панели задач» можно снова закрепить ее с помощью команды в контекстном меню самой панели или установив переключатель «Закрепить панель задач» в окне настроек персонализации в положение «Включено».
Автор материала: Анна Самарина