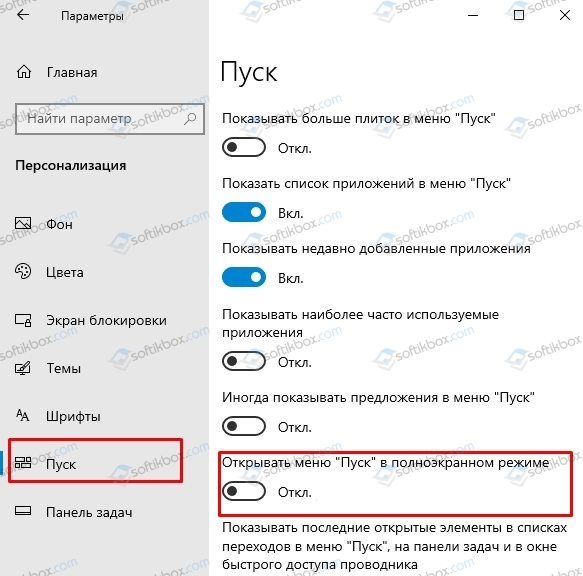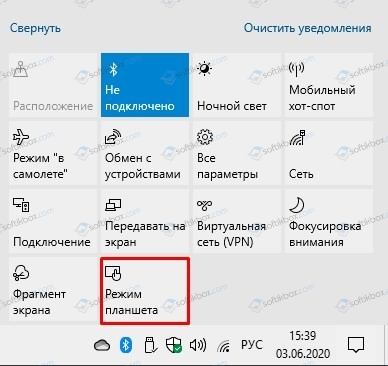- Пуск и поиск на весь экран после обновления Windows 10
- Официальный способ, как убрать с целого экрана строку Поиска и Пуск
- Как убрать Поиск и Пуск на весь экран в Windows 10
- Как отключить Пуск и поиск на всю высоту экрана Windows 10
- Видео инструкция
- Устранение неполадок меню «Пуск» в Windows 10.
- Windows 10: Меню пуск на весь экран
- Как настроить меню «Пуск» Windows 10 на полноэкранный режим
- Как убрать меню пуск с рабочего стола Windows 10 если оно на весь экран?
- Из-за чего иногда включается режим полного экрана?
- Как уменьшить «Пуск», когда он сильно увеличен в размерах?
- Вторая причина – запущен режим планшета
Пуск и поиск на весь экран после обновления Windows 10
Недавно пользователи Windows 10 начали получать крупное обновление, которое не только повышает версию сборки, но и приносит массу улучшений и исправлений. Однако ко всем этим улучшениям пользовательские сборки получили и очередные баги. Так, строка поиска и кнопка меню Пуск на весь экран мешают нормальной работе с системой. Но их можно убрать.
Официальный способ, как убрать с целого экрана строку Поиска и Пуск
После обновления Windows 10 в операционную систему добавляется целых две функции, которые могут вызвать раскрытие меню «Пуск» на весь экран и строки поиска также. Поэтому, чтобы вернуть привычный вид операционной системе, стоит внести такие изменения в настройки системы:
- Жмем «Пуск» и выбираем «Параметры». Или же можно нажать комбинацию клавиш «Win+I», чтобы вызвать это меню.
- Теперь нужно перейти в раздел «Персонализация». В меню слева выбираем «Пуск». Если в этом разделе увидите перетянутый ползунов в положение «Включено» в пункте «Открывать Пуск в полноэкранном режиме», то отключаем его.
- Также включение режима планшета вызывает расположение плиток меню «Пуск» на весь экран. Чтобы его отключить, достаточно нажать на значок уведомлений, что расположен в правом нижнем углу экрана. Далее, если режим Планшета выделен синим цветом, то нужно нажать на нем правой кнопкой мыши и выбрать «Отключить».
В случае, если вы испробовали эти два способа, но они не помогли исправить ситуацию, то стоит ознакомиться с темой по ссылке.
Как убрать Поиск и Пуск на весь экран в Windows 10

В этой простой инструкции о том, что делать, если окно поиска и Пуск Windows 10 раскрывается на весь экран и как отключить эту функцию.
Как отключить Пуск и поиск на всю высоту экрана Windows 10
В Windows 10 последней версии присутствуют целых две опции, которые могут вызвать раскрытие меню «Пуск» и окна поиска на весь экран. Соответственно, чтобы вернуть нормальный вид рабочего стола, меню Пуск и поиска, нам следует проверить обе этих опции:
- Зайдите в Параметры Windows 10, для этого можно нажать клавиши Win+I или по значку шестеренки в меню Пуск.
- Перейдите в раздел Персонализация — Пуск. Если в этом разделе включен пункт «Открывать меню Пуск в полноэкранном режиме», отключите его.
- Второй пункт — это режим планшета. Его проще всего переключить нажав по значку уведомлений в правом нижнем углу, а затем — по кнопке «Режим планшета». Если она выделена цветом, то режим планшета включен. Иначе — выключен. Если такого пункта нет, перейдите в Система — Планшет — Изменить дополнительные параметры планшета и выключите режим планшета там. Подробнее: Как отключить режим планшета Windows 10 навсегда.
- Если вы не наблюдаете кнопку включения и отключения режима планшета, а проблема сохраняется, подробная инструкция по его отключению: Что делать, если на рабочем столе плитки вместо ярлыков в Windows 10.
Обратите внимание, что на некоторых компьютерах и ноутбуках режим планшета может включаться автоматически при входе в систему. Чтобы этого не происходило, зайдите в Параметры — Система — Режим планшета и установите «Использовать режим рабочего стола» вверху, а ниже — оставьте «Запрашивать», либо установите «Не запрашивать и не переключать режим».
Видео инструкция
Надеюсь, материал оказался полезен и помог разобраться с этой простой проблемой в Windows 10.
Устранение неполадок меню «Пуск» в Windows 10.
Компания Microsoft создала довольно удобное конвертируемое меню «Пуск» для операционной системы Windows 10, которое можно использовать как на настольных ПК, так и на сенсорных устройствах. Однако, к сожалению, у некоторых пользователей возникают разного рода проблемы с меню «Пуск» в «десятке». К примеру, то в меню отображаются не все системные значки или установленные приложения, а то и вовсе меню «Пуск» не открывается. Часто такая проблема возникает с выходом глобальных, но еще «сырых» обновлений, после установки которых в системе и появляются различного рода баги и сбои.
Решить проблему некорректной работы в большинстве случаев поможет перерегистрация меню «Пуск». Сделать это можно с помощью Windows PowerShell. Одно условие – вы должны войти в систему как администратор, иначе этот способ может не сработать.
Открываем «Диспетчер задач», нажав правой кнопкой мыши по свободному месту на панели задач и выбрав соответствующий пункт из списка, либо нажатием сочетания клавиш Ctrl+⇧Shift+Esc.
В окне «Диспетчер задач» нажимаем «Файл» → «Запустить новую задачу».
В окне «Создание задачи» вводим powershell и помечаем галочкой «Создать задачу с правами администратора».
В открывшемся окне Windows PowerShell вводим следующую команду и нажимаем Enter:
Get-appxpackage -all *shellexperience* -packagetype bundle |%
После завершения выполнения команды, закрываем окно Windows PowerShell и перезагружаем компьютер. Проблема с некорректной работой меню «Пуск» в Windows 10 будет решена.
Windows 10: Меню пуск на весь экран
При использовании Windows 10 на планшете или устройстве с сенсорным экраном, вам может потребоваться отобразить меню «Пуск» в полноэкранном режиме. Это позволит подключить к нему больше приложений, ярлыков и сделает более практичным.
Поскольку большинству пользователей не понравилось меню из Windows 8, которое занимало весь экран, в десятке Microsoft решила уменьшить меню пуск. В результате теперь оно занимает только часть экрана.
Такой вариант подходит для большинства пользователей, особенно при использовании ноутбуков и компьютеров без сенсорного экрана. Тем не менее при работе с сенсорным интерфейсом имеет смысл для большего удобства заставить его открываться на весь экран.
Как настроить меню «Пуск» Windows 10 на полноэкранный режим
Откройте меню «Пуск«, и зайдите в «Параметры» или нажмите на клавиатуре Windows + I.
Зайдите в раздел «Персонализация«.
Выберите «Пуск» и найдите функцию «Открывать меню «Пуск» в полноэкранном режиме» и активируйте ее.
Вот и все! Теперь, при нажатии кнопки «Пуск», меню будет отображаться на весь экран.
Как убрать меню пуск с рабочего стола Windows 10 если оно на весь экран?
Добрый день, друзья. Как убрать меню пуск с рабочего стола Windows 10, если оно расположилось на весь экран? Довольно часто, как только вы обновили ОС, у вас на рабочем столе могут возникнуть непредвиденные ошибки. К примеру, после обновления может возникнуть оповещение о том, что часть элементов Windows 10 теперь функционируют со сбоями. Такое может случиться и с кнопкой «Пуск», от которой зависят многие опции компьютера. К примеру, она может сильно увеличиться в размерах.
Из-за чего иногда включается режим полного экрана?
Данная опция является характерной чертов Windows 10:
- Она имеет гибкий дизайн (можно проводить группировку папок, помещать их в необходимой вам последовательности);
- Размещение плиток в режиме полного экрана;
- Данная опция недоступна в других версиях ОС Виндовс.
Этот полноэкранный режим последовательности элементов (папки, документы, разделы человек имеет возможность включить и отключить самостоятельно). Полноэкранный режим в основном применяется на планшетах и небольших ноутбуках.
Запомните: в основном заводские настройки Windows 10 сбрасываются при проведении обновления вашей OS. Данный сбой легко можно убрать самостоятельно, не привлекая специалиста.
Как уменьшить «Пуск», когда он сильно увеличен в размерах?
Есть 2 метода, дающие возможность поменять возникшую обстановку на ПК – другими словами, вы можете подобрать для себя подходящий метод. Метод первый:
- Входим в раздел «Параметры» (нажав горячие клавиши Win+R, если «Пуск» функционирует, нажимает на него и выбираем «Параметры»);
- В «Параметрах» выбираем вкладку «Персонализация»;
- В левой колонке переходим во вкладку «Пуск». Справа ищем команду «Открывать меню Пуск в полноэкранном режиме». Если команда включена, отключаем её, передвинув ползунок влево.
Вторая причина – запущен режим планшета
Нужно зайти в панель уведомлений, которая находится справа в углу и посмотреть, не включена ли у нас плитка «режим планшета». Если включена, то её необходимо отключить.
Когда у вас на компьютере случаются непредвиденные сбои в функционировании различных опций или кнопочек операционной системы после различных системный изменений, то в этом случае первым делом нужно узнать, из-за чего произошла ошибка. Часть сбоев ведут за собой другие сбои. Для изменения этой ситуации и предназначена утилита «Параметры», которая помогает настраивать и изменять различные параметры компьютера.
Вывод: как убрать меню пуск с рабочего стола Windows 10, если оно растянулось на весь экран, нам теперь понятно. Это делается буквально в несколько кликов. Следите за своим компьютером и старайтесь не допустить подобные сбои. Успехов!