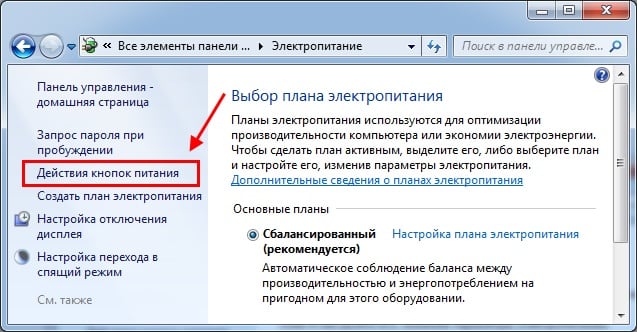- Подключение на новом уровне с помощью ссылки на Windows
- Настройка связи с Windows на устройстве Surface Duo или устройстве Samsung
- Как зайти в Boot Menu на ноутбуке и компьютере?
- Boot Menu – что это?
- Как вызвать Boot Menu
- Как включить Boot Menu на ноутбуках Lenovo
- Запустить Boot Menu на PC с мат. платой Асус проще простого
- Загрузочное меню на Acer открывается нажатием кнопки F12
- Как включить Бут Меню на ноутбуках Samsung
- HP тоже имеет свою специфику
- Загрузочное меню на Windows 10 или 8
- Для Вашего удобства ниже приведен скриншот, на котором указаны клавиши для запуска Boot Menu для популярных ноутбуков и ПК
- Как установить Windows 10
- Загрузка ноутбука Samsung с флешки
- Загрузка ноутбука Samsung с флешки
- Как запустить приложения для телефона Samsung в Windows 10
- Новая функция от Самсунг — запускаем смартфон на Windows
- Как запустить приложение Samsung для Android в Windows 10 через функцию «Связь с Windows»
Подключение на новом уровне с помощью ссылки на Windows
С помощью ссылки на Windows на устройстве Android и приложения «Ваш телефон» на компьютере возможности будут безграничны. Беспрепятственно переносить содержимое между устройствами,использовать мобильные приложения прямо на компьютереи не только.
В настоящее время ссылка на Windows доступна на Устройстве Surface Duo и выберите устройства Samsung (в некоторых странах). Вот несколько примеров устройств с доступной ссылкой на Windows:
Samsung Galaxy Note9 series
Samsung Galaxy S9 серия
Samsung Galaxy Note10
Серия Samsung Galaxy Note 20
Серия Samsung Galaxy S10
Серия Samsung Galaxy S20
Samsung Galaxy S21 series
Samsung Galaxy Fold
Samsung Galaxy Z Flip
Samsung Galaxy XCover Pro
Настройка связи с Windows на устройстве Surface Duo или устройстве Samsung
Вам потребуется, чтобы ваш компьютер с Windows 10 и ваше устройство Android были под управлением, включено и подключено к Wi-Fi. Приложение «Ваш телефон» уже установлено на вашем компьютере, если вы используете обновление Windows 10 за октябрь 2018 г. или более поздней версии.
На компьютере проверьте следующее.
В поле поиска на панели задач введите ваш телефон, а затем выберите пункт Ваш телефон в списке результатов.
Выберите Android в качестве типа телефона, а затем продолжить.
Вам будет предложено войти в свою учетную запись Майкрософт. Используйте ту же, с помощью которую вы вписались на устройстве Samsung.
Следуйте инструкциям, чтобы завершить связывание устройств.
На устройстве Surface Duo или устройстве Samsung:
Проведите пальцем вниз от верхней части экрана, чтобы открыть панель уведомлений Android (для Surface Duo) или панель быстрого доступа (для устройств Samsung).
Нажмите «Ссылка на Windows».
Во sign in with the same Microsoft account you’re using on your PC.
При появлении запроса коснитесь соответствующего пункта, чтобы выдать необходимые разрешения.
Когда ваши устройства успешно подключаются, под ссылкой на Windows будет отображаться имя вашего компьютера с Windows 10.
Если у вас возникли проблемы при настройке связи с Windows, вам могут помочь наши советы по устранению неполадок.
Оставайтесь на связи, когда устройство закрыто или сгиб
Приложение «Ваш телефон» и все его функции будут работать до тех пор, пока устройство включено и подключено к Интернету.
Как зайти в Boot Menu на ноутбуке и компьютере?
Хотите загрузить компьютер с флешки или диска? Для этого не обязательно заходить в настройки BIOS. Особенно, если Вы в этом мало что понимаете. Ведь есть более простой способ. В данном случае достаточно войти в Boot Menu на компьютере, и изменить приоритет загрузки устройств. Делается это секунд за 10. И главное – никакого шаманства в БИОСе.
Boot Menu – что это?
Что обычно делают пользователи, чтобы переустановить Windows? Как правило, записывают лицензионную цифровую копию на загрузочную флешку через UltraISO, а потом выполняют настройку БИОС для загрузки с флешки.
Boot Menu (или бут меню) – это крайне полезная опция БИОС. С ее помощью можно быстро настроить приоритет загрузки устройств. Проще говоря, запуск Boot Menu вызывает небольшое окошко, в котором можно сразу поставить флешку (или DVD-диск) на первое место, а жесткий диск – на второе. При этом заходить в БИОС не потребуется.
Кроме того, изменение настроек в Бут Меню не влияет на параметры BIOS. То есть, данная опция срабатывает единожды – на одно включение. А когда Вы перезагрузите ПК, Windows будет загружаться с жесткого диска (как обычно). Если снова нужно будет запустить установку Виндовс с флешки – вызываете Boot Menu еще раз.
Как вызвать Boot Menu
Очень просто – щелкнуть при загрузке Windows одну клавишу. Какую именно? Это зависит от:
- версии БИОСа;
- материнской платы;
- модели ноутбука.
То есть, ситуация точно такая же, как и с БИОСом. К примеру, чтобы включить BIOS на ноутбуке, нужно было нажимать кнопку Del или F2, а для открытия Boot Menu надо щелкать другую.
Поэтому ниже мы рассмотрим, как запустить Бут Меню на популярных марках ноутбуков и персональных компьютеров.
Как включить Boot Menu на ноутбуках Lenovo
У владельцев ноутбуков Леново никаких трудностей быть не должно. Ведь Boot Menu на Lenovo запускается очень просто – клавишей F12 при загрузке Windows.
Плюс на корпусе многих моделей есть специальная кнопка с изогнутой стрелочкой. Можете нажать ее, если хотите выбрать доп. варианты загрузки.
Запустить Boot Menu на PC с мат. платой Асус проще простого
Надо нажать клавишу F8 при его загрузке (в то же время, когда Вы обычно выполняете вход в BIOS).
А с ноутбуками Asus имеется небольшая путаница. Вроде бы производитель один и тот же, а кнопок для запуска Бут Меню несколько. Ведь запуск Boot Menu на ноутбуках Asus осуществляется с помощью одной из двух клавиш:
Чаще всего это кнопка Esc, хотя может быть и F8. Впрочем, клавиш всего 2.
Загрузочное меню на Acer открывается нажатием кнопки F12
Но здесь есть один небольшой нюанс. Дело в том, что обычно запуск Boot Menu на ноутбуках Acer отключен. И при нажатии F12 ничего не произойдет. Чтобы она заработала, нужно выполнить следующее:
- Заходите в BIOS (при загрузке ноутбука нажимаете кнопку F2).
- Переходите на вкладку «Main».
- Ищете строку «F12 Boot Menu» и меняете значение «Disabled» (выключено) на «Enabled» (включено).
- Сохраняете измененные параметры и выходите из БИОСа.
Система перезагрузится, и Вы сможете зайти в загрузочное меню на ноутбуке Acer с помощью F12.
Как включить Бут Меню на ноутбуках Samsung
На Samsung нужно нажать клавишу Esc. Но владельцам ноутбуков Самсунг нужно знать одну особенность. Дело в том, что для вызова Бут Меню необходимо щелкнуть кнопку Esc один раз ! Если нажмете дважды, окно просто закроется.
Поэтому придется приловчиться, чтобы знать, когда именно надо нажимать клавишу Esc. Хотя ничего сложного тут нет – всего пару попыток.
HP тоже имеет свою специфику
Запуск Boot Menu на HP тоже имеет свою специфику. Ведь открытие Бут Меню осуществляется несколько иначе.
- При включении Windows сразу же нажать клавишу Esc.
- Отобразится меню запуска – нажимаете кнопку F9.
- Готово.
После этого откроется загрузочное меню ноутбука HP, и Вы сможете выставить приоритет включения устройств (с помощью стрелочек).
Загрузочное меню на Windows 10 или 8
Если же на ПК или ноутбуке установлена Виндовс 8 или Виндовс 10, то включить Бут Меню Вы, скорее всего, не сможете.
Исправить это можно тремя способами:
- Зажать Shift при выключении ноутбука или ПК. После этого он выключится нормально (в привычном понятии этого слова). А далее Вы сможете запустить его на Windows 10 нажатием нужной клавиши.
- Вместо выключения ПК можно его перезагрузить. И в момент включения просто нажмите определенную клавишу, соответствующую вашей марке ноутбука или материнской плате.
- Отключите функцию «Быстрый запуск». Для этого:
- зайдите в «Панель управления» и выберите «Электропитание»;
Выберите раздел электропитания
- щелкните на строку «Действия кнопок питания»;
- в появившемся окне нажмите на строку «Изменение параметров» и уберите птичку «Быстрый запуск».

Все – теперь Вы сможете без проблем зайти в Boot Menu на Windows 10 или Виндовс 8.
Для Вашего удобства ниже приведен скриншот, на котором указаны клавиши для запуска Boot Menu для популярных ноутбуков и ПК
Например, для компьютеров, работающих на мат. плате MSI – это кнопка F11. А запуск Бут Меню на ноутбуках Sony VAIO осуществляется с помощью F12. В общем, разберетесь сами – таблица простая и понятная.
Также для удобства написаны кнопки для входа в BIOS. Если по какой-то причине у Вас не получится открыть Boot Menu, всегда можно изменить приоритет загрузки устройств стандартным способом – через БИОС.
Как установить Windows 10
- Просмотров: 655 702
- Автор: admin
- Дата: 1-08-2013
Загрузка ноутбука Samsung с флешки
Загрузка ноутбука Samsung с флешки
Затем идём в раздел Boot , нас интересует опция « Secure Boot »,
ставим её тоже в положение « Disabled » и нажимаем «Enter»
Выходит предупреждение о возможности загрузки ноутбука с ошибкой.
Соглашаемся, нажимаем « Enter ». Ниже появляется дополнительный параметр « OS Mode Selection »,
ставим его в положение « CMS OS » или « UEFI and Legacy OS »
и нажимаем «Enter». Опять появляется предупреждение о возможности загрузки ноутбука с ошибкой, «Enter».
Сохраняем изменения, произведённые нами в BIOS, нажимаем «F10» на клавиатуре. На вопрос «Сохранить произведённые изменения и перезагрузиться?» нажимаем «Enter». Yes.
здесь должна быть наша флешка, выставляйте её первым загрузочным устройством, далее жмите F10 (сохраняем изменённые настройки) и перезагружайтесь. После перезагрузки, ваш ноутбук загрузится с флешки.
Как запустить приложения для телефона Samsung в Windows 10
Новая функция от Самсунг — запускаем смартфон на Windows
Одним из самых крутых анонсов Samsung на мероприятии Unpacked 2020 стала новая функция приложения Your Phone («Ваш телефон») в Windows 10, которая даст пользователям полный контроль над своим устройством Samsung на настольном компьютере.
Приложение «Ваш телефон» позволит Android-юзерам просматривать уведомления, тексты и файлы прямо со своих компьютеров под управлением Windows 10, но уже скоро функционал взаимодействия расширится, и они получат возможность запускать приложения и зеркало экрана вашего устройства прямо с рабочего стола компьютера.
Предполагается, что приложения Android будут вести себя так же, как родные приложения Windows:
запускаться в собственных окнах;
их можно будет закрепить на панели задач Windows и в меню «Пуск»;
не будет необходимости устанавливать приложение на свой компьютер, поскольку весь функционал будет работать непосредственно со смартфона;
также предусматривается отображение главного экрана устройства в отдельном окне на рабочем столе во время работы других приложений.
Первыми к обновлению получат доступ два недавно анонсированных смартфона Samsung Note 20 и Note 20 Ultra, их будущие владельцы получат возможность запускать несколько приложений одновременно совсем скоро. Но функционал далее распространится и на другие портативные девайсы Самсунг, работающие под управлением операционки Android 9 Pie, которые поддерживают функцию «Связь с Windows».
В настоящее время эта функция доступна только на некоторых телефонах Android на некоторых рынках (список неполный, ознакомьтесь с полным перечнем здесь):
- Samsung Galaxy Note 9 серия
- Samsung Galaxy S9 серия
- Samsung Galaxy Note 10 серия
- Samsung Galaxy S10 серия
- Samsung Galaxy S20 серия
- Samsung Galaxy Fold
- Samsung Galaxy Z Flip
- Samsung Galaxy XCover Pro
Новые функции приложения «Ваш телефон» находятся пока на стадии бета-тестирования, но уже скоро они должны стать общедоступными. Участники программы Windows Insiders, использующие последние версии для разработки, бета-версии и предварительные версии, могут попробовать функционал заранее.
Как запустить приложение Samsung для Android в Windows 10 через функцию «Связь с Windows»
Неважно, ждете ли вы официального выпуска обновления для вашего телефона или решили испытать приложение в раннем бета-доступе, вот как можно все настроить для запуска приложения своего смартфона Samsung в экосистеме Windows:
1. Убедитесь, что ваш телефон и компьютер включены и подключены к одной и той же сети Wi-Fi;
2. Установите приложение «Ваш телефон» на свой компьютер с Windows 10 (Microsoft Store);
3. Запустите приложение и при появлении запроса войдите в свою учетную запись Microsoft;
4. На устройстве Samsung проведите пальцем вниз по экрану, чтобы открыть меню быстрого доступа;
5. Коснитесь значка «Связь с Windows». Войдите в свою учетную запись Microsoft еще раз, затем следуйте инструкциям на экране;
6. После подключения телефона к ПК на рабочем столе должно появиться окно приложения «Ваш телефон»;
7. Щелкните ярлык «Приложения» (Apps) в левом меню, чтобы просмотреть список всех приложений, установленных на вашем устройстве;
8. Щелкните приложение из списка, чтобы запустить его на своем ПК (примечание: некоторые приложения могут не иметь полной поддержки клавиатуры/мыши и могут некорректно отображать изображение/звук). Вы также можете нажать «Открыть экран телефона» («Open Phone’s Screen»), чтобы отобразить экран устройства в отдельном окне.
Когда приложение открыто на рабочем столе, вы можете перетаскивать его в удобную часть рабочего экрана или переключаться на другие программы, а также работать в любом другом окне приложения Windows 10.
Управление приложениями Android в Windows (все интуитивно просто и логично):
Одно нажатие мышью — один тап
Двойной клик — аналог двойного тапа по экрану
Нажмите и удерживайте левую кнопку мыши, чтобы нажать/удерживать приложение на смартфоне;
Щелкните правой кнопкой мыши на экране, чтобы вернуться на предыдущую страницу/экран;
Щелкните и перетащите, чтобы выбрать содержимое;
Прокрутка колесика мыши для прокрутки открытого экрана смартфона;
Чтобы добавить открытое приложение на панель задач, щелкните правой кнопкой мыши значок на ней и выберите «Закрепить на панели задач».






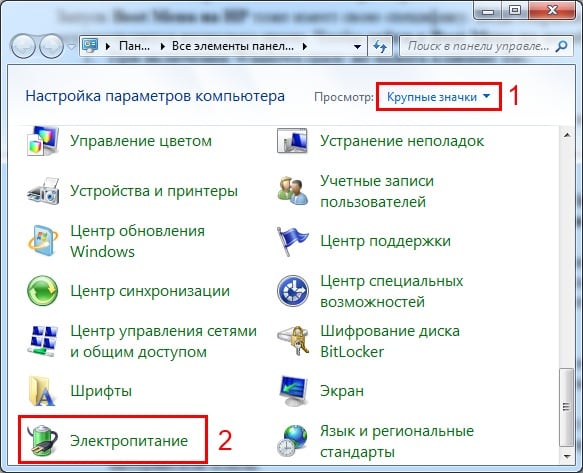 Выберите раздел электропитания
Выберите раздел электропитания