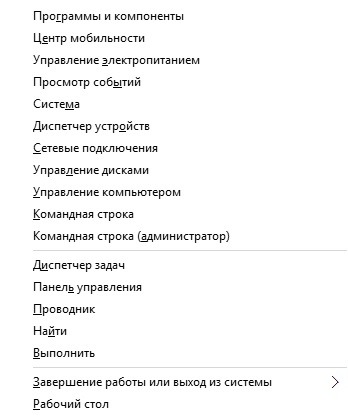- Что такое меню WinX и как его открыть? Контекстное меню кнопки Пуск в Windows 10
- Что такое меню WinX?
- Способы открытия контекстного меню кнопки Пуск – WinX
- Что такое меню WinX и как его открыть
- Определение WinX
- Меню WinX в Windows 8, 8.1 и 10
- Как открыть WinX?
- Как добавить пункт Панель управления в меню Win+X в Windows 10 Creators Update
- Все способы настроить меню Winx в Windows 10 (и Windows 8.1) — Производительность — 2021
- Table of Contents:
- Что такое меню WinX?
- Как получить доступ к меню WinX
- Как настроить меню WinX с помощью приложения WinX Menu Editor
- Настройка меню Win+X в Windows 8 и 10 (Апрель 2021).
Что такое меню WinX и как его открыть? Контекстное меню кнопки Пуск в Windows 10
В своё время корпорация Майкрософт приняла решение убрать кнопку меню «Пуск» в Windows 8, но создали скрытую замену бывшему «Пуску». С тех пор прошло много споров, и кнопка «Пуск» была возвращена в операционных системах Windows 8.1 и Windows 10. Но даже при наличии «Пуска» в этих операционных системах, скрытое меню WinX по-прежнему существует. Давайте посмотрим, чем может быть полезно данное меню в Windows 10.
Что такое меню WinX?
Название меню WinX вовсе не является официальным названием, это сленговое название, часто используемое в кругах IT-специалистов, так же можно встретить упоминания «контекстно меню кнопки Пуск». Для запуска, данного меню используется комбинация клавиш Win + X на клавиатуре, что и послужило такому названию. В Windows 10 используется эта комбинация для открытия контекстного меню WinX и как можно заметить, оно включает в себя следующие возможности:
Программы и компоненты – Открывает список установленных программ, тут их можно изменить, восстановить или удалить;
Управление электропитанием – Открывает окно «Электропитание», в котором можно изменить схему управления электропитания;
Просмотр событий – Открывает окно «Просмотр событий»;
Система – Открывает окно «Система», в котором можно просмотреть сведения о вашем компьютере или прочем устройстве;
Диспетчер устройств – Открывает «Диспетчер устройств»;
Сетевые подключения – открывает окно «Сетевые подключения», в котором можно изменять свойства подключений;
Управление дисками – открывает инструмент «Управления дисками»;
Управление компьютером — Открывает окно «Управления компьютером», включающее перечень инструментов для работы с компьютером;
Командная строка – Открывает «Командную строку»;
Командная строка (администратор ) – Открывает «Командную строку» с правами администратора;
Панель управления – открывает «Панель управления»;
Проводник – Открывает «Проводник»;
Найти – Открывает окно «Поиска»;
Выполнить – Открывает окно «Выполнить»;
Завершение работы или выход из системы – открывает меню со следующими опциями: выход, завершение работы, спящий режим и перезагрузка;
Рабочий стол – возможен переход из любого места к рабочему столу.
Способы открытия контекстного меню кнопки Пуск – WinX
Самым простым способом, описанным немного ранее, является комбинация клавиш на клавиатуре Win + X , что откроет меню WinX не только в Windows 10, но и в Windows 8 или 8.1.
Когда вы находитесь на рабочем столе, нужно щёлкнуть правой кнопкой мыши по кнопки меню Пуск , а при наличии сенсорного дисплея, просто нажать и удерживать до появления этого многофункционального контекстного меню.
Теперь, когда уже стало понятно, что такое меню WinX — это контекстное меню кнопки Пуск, уже знаете, как получить к нему доступ с помощью мыши или клавиатуры, не стоит пренебрегать им. Работа в данном меню может существенно увеличить скорость доступа к тем или иным возможностям Windows 10.
Что такое меню WinX и как его открыть
После того, как компания Microsoft приняла решение убрать меню пуск из Windows 8, то в этот же момент подумала, что не плохо было бы создать какую-то замену. Конечно в Windows 8.1 меню Пуск вернулось, а в уже в Windows 10 меню снова стало частью семейства. Тем не менее, так называемая «замена», имеющее название WinX, доступна и Windows 8.1 и в Windows 10. Об этом дополнении сегодня и пойдет речь.
Определение WinX
Так как, Microsoft не дала какого-то определенного названия этому меню, то оно получило название WinX от обычных интернет-пользователей. Также, данное меню имеет название: Power User Menu, но оно используется реже. Если у некоторых возник вопрос, почему именно WinX, то ответ прост. Название происходит от обычного сочетания клавиш Win+X, с помощью которых это меню запускается. Если нажать данное сочетание, то можно увидеть это меню:
Меню WinX в Windows 8, 8.1 и 10
Как видно, данное меню имеет 15 пунктов, которые предназначены в основном для опытных пользователей. А вот в Windows 8.1 был добавлен еще один пункт, который обеспечивает выключение и перезагрузку компьютера.
В операционной системе Windows 10 останется все так, как было в 8.1, возможно больше ничего нового добавляться и не будет, либо же разработчики добавят что-нибудь новое в следующих сборках.
Как открыть WinX?
Тут все просто, открыть меню WinX можно с помощью обычного сочетания клавиш Win+X. Это работает на всех версиях Windows. Есть и другой метод – навести мышь на значок Пуск и нажать правой кнопкой мыши.
В Windows 8.1 и 10 можно сделать открытие меню, как я уже сказал мышью, а если у вас сенсорное устройство, то необходимо нажать на меню пуск и удерживать его.
На этом все, вы узнали о том, что существует скрытое меню, в качестве замены Пуск.
Как добавить пункт Панель управления в меню Win+X в Windows 10 Creators Update
В данной инструкции показаны действия, с помощью которых можно добавить пункт Панель управления в меню Win+X.
В обновлении Creators Update (версия 1703) для Windows 10 небольшие изменения коснулись меню Win+X, также известное как Power User Menu, которое вызывается нажатием сочетания клавиш 
Разработчики операционной системы убрали из меню Win+X пункт меню открывавший классическую панель управления и вместо этого они добавили пункт Параметры, который открывает системное универсальное приложение «Параметры Windows». Таким образом Microsoft постепенно уходит от классических элементов управления операционной системой в сторону универсальных приложений с современным пользовательским интерфейсом.
Если вы привыкли открывать классическую панель управления используя меню Win+X или вас в принципе не устраивает факт отсутствия такой возможности, то прочитав данную статью вы узнаете как добавить пункт Панель управления в меню Win+X.
Чтобы добавить пункт для запуска классической панели управления в меню Win+X, нам понадобится оригинальный ярлык, который можно скачать ниже.
Распакуйте скачанный архив в любом месте. Далее перейдите по следующему пути:
Для того чтобы быстро перейти в папку WinX скопируйте представленную ниже строку и вставьте её в адресную строку Проводника Windows или в диалоговое окно Выполнить которое вызывается нажатием сочетания клавиш 
Перейдя в папку WinX вы увидите три папки Group1 , Group2 , Group3 . Эти папки, как вы уже догадались, и отображаются как группы (точнее их содержимое) в меню Win+X.
Теперь скопируйте ярлык Панель управления.lnk скачанный ранее, в любую из этих трёх папок, в данном примере в папку Group2 . Tо что вы увидите одинаковые названия ярлыков в папке, пусть вас не смущает, так как в меню Win+X они будут отображены по разному, например ярлык универсального приложения Параметры Windows будет отображён как пункт Параметры , а добавленный вами ярлык будет отображён как Панель управления и соответственно каждый из этих пунктов меню будет запускать своё приложение, то есть пункт Параметры открывает приложение Параметры Windows, а пункт Панель управления открывает классическую панель управления.
Чтобы изменения вступили в силу и пункт Панель управления появился в меню Win+X, достаточно перезапустить Проводник Windows или также можно выполнить выход из системы и повторный вход. Результат выполненных действий показан на скриншоте ниже.
Также можно скопировать ярлык Панель управления.lnk в любую из трёх папок Group1 , Group2 , Group3 или во все сразу, после этого не забудьте перезапустить Проводник Windows. Ниже на скриншоте показан пример, когда ярлык скопирован во все папки.
Ещё можно переименовать скопированный ярлык, например присвоив ему имя Классическая панель управления, также не забудьте после этого перезапустить Проводник Windows. Результат смотрите ниже.
Также у вас есть возможность создать пункт Панель управления в отдельной группе, для этого в папке WinX создайте папку Group4 .
Далее скопируйте ярлык Панель управления.lnk в созданную папку и перезапустите Проводник Windows. Результат ниже на скриншоте.
Вот таким способом, без применения различных утилит от сторонних разработчиков, можно добавить пункт Панель управления в меню Win+X. Также, таким образом можно добавлять в меню Win+X любые ярлыки классических приложений, только перед этим нужно предварительно записать хэш в добавляемый ярлык.
Все способы настроить меню Winx в Windows 10 (и Windows 8.1) — Производительность — 2021
Table of Contents:
В этом уроке мы покажем вам, как настроить меню WinX из Windows 10 и Windows 8.1 с помощью бесплатного приложения Win + X Menu Editor или путем внесения изменений вручную в Windows. После прочтения этой статьи вы сможете добавлять или удалять элементы из меню WinX или создавать и настраивать новые группы элементов. Мы проведем вас через весь процесс загрузки, установки, запуска и использования приложения « Редактор меню Win + X», а также покажем, как использовать небольшой инструмент командной строки под названием hashlnk для добавления новых ярлыков в меню WinX непосредственно в проводнике .
Что такое меню WinX?
WinX получил свое название от многих веб-сайтов, которые назвали это так, поскольку Microsoft не предоставляет официальное название для него. Это меню для опытных пользователей, которое позволяет получить доступ к административным функциям Windows 10 или Windows 8.1.
Вы можете об этом здесь: Простые вопросы: Что такое меню WinX и как получить к нему доступ?
Как получить доступ к меню WinX
Чтобы получить доступ к меню WinX, вы должны щелкнуть правой кнопкой мыши значок Windows в левом нижнем углу экрана. Это кнопка, которая используется для открытия меню «Пуск» в Windows 10 или перехода к экрану « Пуск» в Windows 8.1. Вы также можете использовать комбинацию клавиш Windows + X.
Как в Windows 10, так и в Windows 8.1, исходное меню WinX содержит три группы с инструментами администрирования, такими как диспетчер задач, управление дисками, панель управления и другие.
Проблема в том, что пользователям не разрешается размещать, добавлять или удалять элементы непосредственно в этом меню. Однако есть два способа сделать это:
- Первый и самый простой способ — использовать бесплатное приложение под названием Win + X Menu Editor . Прочитайте следующий раздел, чтобы увидеть, как это работает.
- Второй — получить доступ к определенной папке Windows и вручную создать новые подпапки для групп WinX, создать новые ярлыки или удалить существующие элементы. Это сложный метод, и он требует использования небольшого инструмента, работающего в командной строке, который называется hashlnk . Читайте об этом на второй странице этого урока.
Как настроить меню WinX с помощью приложения WinX Menu Editor
Вы можете скачать Win + X Menu Editor, перейдя по этой ссылке на сайт под названием WinAero. Загрузка бесплатна, но пожертвования приветствуются и поощряются. Нажмите / коснитесь кнопки загрузки и сохраните приложение где-нибудь на своем компьютере или устройстве.
После завершения загрузки у вас должен появиться файл WinXMenuEditorRelease.zip . Распакуйте архив. Вы можете запустить Win + X Menu Editor, запустив файл WinXEditor.exe .
Откройте приложение, и вы увидите все ваши существующие элементы WinX в списке, а также все доступные варианты управления: Добавить программу, Создать группу, Удалить и Восстановить настройки по умолчанию .
Важно помнить, что в правом углу экрана приложения есть кнопка Восстановить настройки по умолчанию . Вы можете поиграть с настройками, но, если вы не удовлетворены результатом, вы всегда можете использовать настройки по умолчанию и вернуться к исходному меню WinX.
Вы запустили редактор меню Win + X, и теперь вы хотите добавить новые пункты в меню WinX. Для этого нажмите или нажмите кнопку «Добавить программу» в верхней части окна. Открыто следующее подменю:
Доступны четыре варианта:
- Добавить программу — используйте это, чтобы добавить любую установленную программу с вашего компьютера.
- Добавить предустановку: параметры выключения, службы, рисование, калькулятор, проигрыватель Windows Media, инструмент Snipping Tool и блокнот.
- Добавить элемент панели управления — используйте его, чтобы добавить любой элемент панели управления в меню WinX.
- Добавить элемент «Администрирование» — используйте его для добавления инструментов администрирования из Windows.
Чтобы любое изменение произошло в меню WinX, необходимо использовать кнопку « Перезапустить проводник», которая находится в правом нижнем углу редактора меню Win + X.
Чтобы дать вам представление о том, как все это работает, давайте посмотрим, что включает в себя процесс добавления программы — Internet Explorer — в меню WinX. Сначала нажмите или нажмите на кнопку «Добавить программу» .
Открытое окно открывается. Чтобы найти Internet Explorer, перейдите в «C: \ Program Files \ Internet Explorer» . Выберите iexplore.exe и нажмите или коснитесь Открыть .
Откроется окно переименования . Используйте его, чтобы ввести имя, которое вы хотите использовать для этой новой записи. Вероятно, лучше использовать что-то вроде Internet Explorer, чем использовать iexplore . 🙂
Затем нажмите или коснитесь кнопки « Перезапустить проводник» в правом нижнем углу редактора меню Win + X, чтобы применить это изменение. Как только вы это сделаете, новая запись станет доступной в меню WinX.
Если вы хотите добавить новую группу ярлыков, нажмите или нажмите на кнопку « Создать группу» . Сообщения не отображаются, и вместо этого автоматически создается новая группа.
В этом примере была создана новая группа Group4 . Вы можете повторить этот шаг, чтобы создать столько групп, сколько вы хотите. Как только вы создали новую группу, вы можете добавить в нее новые элементы, выбрав ее, а затем использовать кнопку «Добавить программу», как мы показали ранее.
Элементы из исходного списка записей, добавленные вами новые программы или даже группы могут быть легко удалены из меню WinX. Выберите элемент или группу, которую вы хотите удалить, и нажмите или нажмите кнопку « Удалить» в верхнем меню Win + X Menu Editor .
Будьте осторожны, когда нажимаете или нажимаете « Удалить», поскольку при удалении отдельных элементов вам не выдается ни одного предупреждающего сообщения, а только при удалении групп. Если вы случайно удалили что-то и хотите вернуть его обратно, попробуйте использовать предыдущие разделы этого руководства, чтобы добавить элемент обратно, или используйте кнопку Восстановить значения по умолчанию .
Win + X Menu Editor не удаляет никакие программы или функции из вашей операционной системы Windows; это только меняет настройки и внешний вид меню WinX. Вы всегда можете восстановить исходные настройки вашего меню WinX, используя Восстановить настройки по умолчанию .
Второй способ настройки меню WinX заключается в том, чтобы зайти в папку Windows и вручную создать новые папки для групп WinX, создать новые ярлыки или удалить существующие элементы. Это сложный метод, и он требует использования небольшого инструмента, работающего в командной строке, который называется hashlnk. Прочтите об этом на следующей странице этого урока.