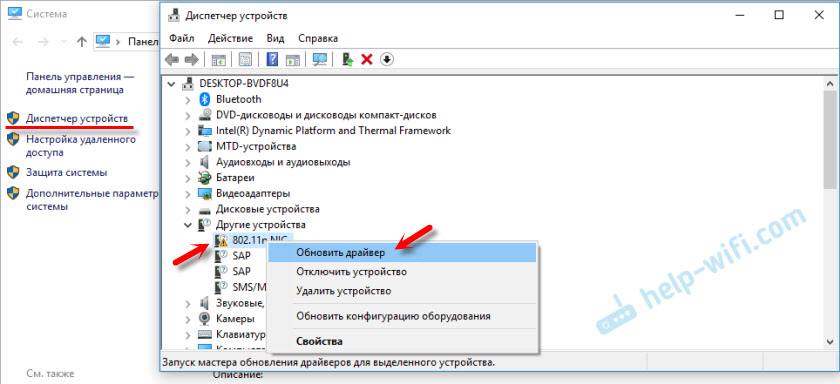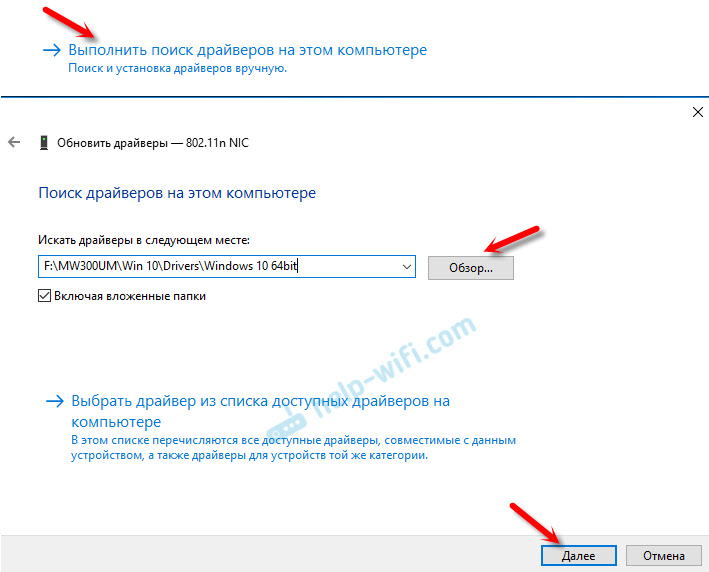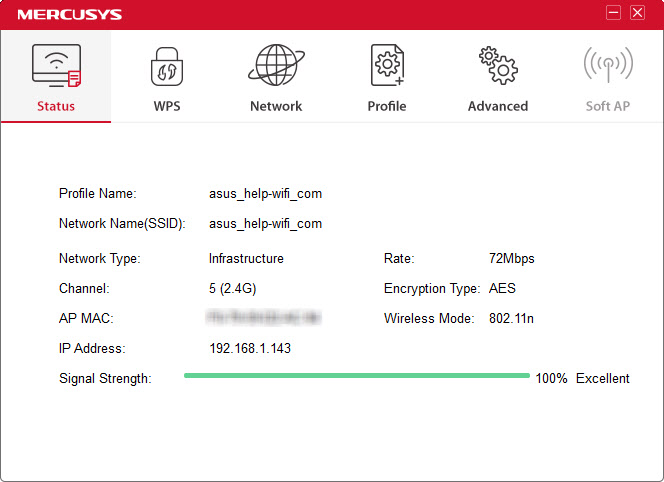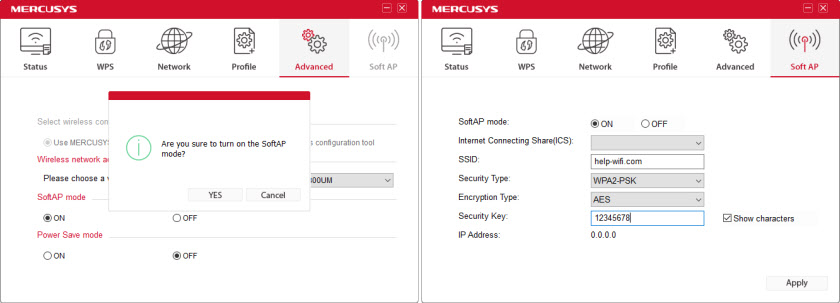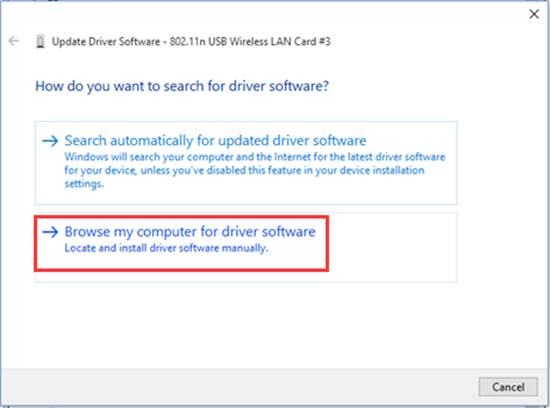- Wi-Fi адаптер Mercusys MW300UM: обзор, драйвер, настройка
- Обзор Mercusys MW300UM
- Mercusys MW300UM: драйвер, подключение и настройка
- How to Manually Install Adapters on Windows 10?
- N150 Nano Wi-Fi USB-адаптер
- Обзор
- Ваш карманный Wi-Fi
- Миниатюрный размер
- Скорость Wi-Fi до 150 Мбит/с
- Простая настройка
- Операционная система
- Спецификации
- Mercury Drivers Download
- Recent Help Articles
- Popular Mercury Device Categories
- Driver Updates for Popular Mercury Device Models
- Featured Mercury Downloads
- How to Update Mercury Device Drivers Quickly & Easily
- Step 1 — Download Your Driver
- Step 2 — Install Your Driver
- How to Open Device Manager
- How to Install drivers using Device Manager
Wi-Fi адаптер Mercusys MW300UM: обзор, драйвер, настройка
Чтобы заменить встроенный в ноутбуке Wi-Fi модуль (в случае поломки, например) , или избавится от сетевого кабеля, которым подключен к интернету стационарный компьютер, нам может понадобится недорогой, компактный, но в то же время производительный и универсальный Wi-Fi адаптер. В этой статье я расскажу вам о Mercusys MW300UM – адаптер, который отлично подойдет как для ноутбуков, так и для ПК. Это устройство добавит поддержку Wi-Fi практически для любого компьютера.
Mercusys MW300UM один из самых доступных USB Wi-Fi адаптеров, которые можно сейчас найти в наших магазинах. Цена около 8 долларов. И наверное самый доступный среди устройств со скоростью подключения до 300 Мбит/с. Так как обычно все бюджетные адаптеры обеспечивают скорость только до 150 Мбит/с.
Подключение по USB 2.0. Скорость беспроводной сети, как я уже писал выше – до 300 Мбит/с по стандарту 802.11n. Антенны встроенные. Есть функция Soft AP, которая позволяет превратить этот адаптер в роутер и раздавать Wi-Fi с компьютера.
Честно говоря, даже не знаю, что вам еще рассказать. Давайте посмотрим как выглядит MW300UM. Сделаю небольшой обзор и перейдем к подключению, установке драйверов и настройке этого Wi-Fi адаптера.
Обзор Mercusys MW300UM
Поставляется адаптер в небольшой коробочке, которую вы можете видеть на фото в начале статьи.
Внутри надежно упакован сам адаптер, инструкции и диск с драйверами для Windows 10, 8, 8.1, 7, XP.
Сам адаптер сделан из черного, немного прозрачного, глянцевого пластика. Царапается сильно. Но это не флешка, вряд ли будете носить его с собой. Подключили и забыли.
Адаптер небольшой, но не Nano. Как, например, TP-Link TL-WN725N. Думаю, с ноутбуком будет удобно использовать.
А к стационарному компьютеру можно подключить его напрямую в USB порт, или использовать USB удлинитель.
Когда адаптер работает, то внутри мигает зеленый индикатор, который показывает активность передачи данных по Wi-Fi.
Mercusys MW300UM: драйвер, подключение и настройка
Подключил я MW300UM к своему компьютер с установленной Windows 10. Но почему-то он отказался сразу работать. Обычно, Windows 10 автоматически ставит драйвер на подобные устройства, но не в этот раз. В диспетчере устройств он появился как «другое устройство» – 802.11 NIC.
Но ничего страшного, ведь драйвер для Mercusys MW300UM есть на диске, который идет в комплекте. Если с диска установить в вашем случае не получится (например, не работает привод, или его совсем нет) , то драйвер можно загрузить с сайта компании Mercusys. По ссылке: http://www.mercusys.ru/download/MW300UM.html. Там есть отдельно утилита и драйвер. Утилиту можете не загружать.
Я устанавливал с диска. Открываем диск, заходим в папку «MW300UM». Там будет две папки: . В одной драйвера для «Win 10», а в другой для других версий Windows. Можно просто запустить файл «Setup.exe» и установить драйвер, а можно установить его через диспетчер устройств.
Просто нажимаем на наш «802.11 NIC» и выбираем «Обновить драйвер».
Выбираем пункт «Выполнить поиск драйверов на этом компьютере», указываем путь к папке с драйверами для нашей версии Windows и нажимаем «Далее».
Система должна сообщить, что драйвер успешно обновлен.
После этого Mercusys MW300UM появился в диспетчере устройств как «N300 Wireless Mini USB Adapter» и начал работать.
Можно подключаться к Wi-Fi сетям!
Бывает, что после установки драйвера Wi-Fi адаптера компьютер не видит доступные Wi-Fi сети. Как правило, причина в отключенной службе автонастройки WLAN. Как ее включить, я показывал здесь.
Рекомендую подключатся через настройки Windows (иконка беспроводной сети в трее) . Но если хотите, то можете скачать с сайта производителя (ссылку давал выше) и установить утилиту «MERCUSYS Wireless Configuration Utility» для управления адаптером Mercusys MW300UM.
Там можно смотреть статус подключения, подключаться к Wi-Fi сетям, использовать WPS для подключения без пароля и т. д.
Или запустить Soft AP (точка доступа) . Чтобы раздавать интернет по Wi-Fi через адаптер Mercusys MW300UM.
Если вы не хотите использовать утилиту «MERCUSYS Wireless Configuration Utility», но вам нужно раздать интернет на другие устройства используя этот USB адаптер, то можно все настроить через Мобильный хот-спот (только в Windows 10) , или с помощью командной строки. Можете руководствоваться моей инструкцией по настройке точки доступа в Windows 10. А если у вас Windows 7, то пригодится эта статья.
Еще несколько слов о работе MW300UM. На других сайтах выдел отзывы, что этот адаптер во время работы нагревается, начинает глючить и зависает. В итоге его нужно переподключать. Не могу это подтвердить. Я специально включал воспроизведение Full HD видео. Около часа в браузере воспроизводилось видео, но адаптер был просто теплый. Как и должно быть. Подключение стабильное.
Не нужно забывать, что это бюджетный адаптер. Если вы, например, смотрите 4k видео, загружаете несколько торрентов и еще как-то используете подключение, или играете в серьезные онлайн игры, то проблемы со стабильностью работы, скоростью и пингом не исключены. Для таких серьезных задач есть более дорогие и производительные Wi-Fi адаптеры.
How to Manually Install Adapters on Windows 10?
Windows 10 has built-in drivers for some adapters, so they can work on Windows 10 automatically. But if there is no built-in drivers for your adapter, or you want to upgrade the driver for it, the following instruction may help:
1. Insert the adapter into your computer.
2. Download the updated driver and extract it.
3. Right click on Computer Icon, and then click Manage.
NOTE: If you are not an administrator, you will be prompted to type an administrator password, and then click “Yes”.
Note: If there isn’t a Computer Icon on your desktop, please refer to the instruction below to find the computer management.
Press “Windows key + X”, and click on computer management.
4. Open Device Manager. Right click the adapter and then click Update Driver Software….
5. Click Browse my computer for driver software.
6. Click let me pick from a list of device drivers on my computer and click Next.
7. Highlight Show compatible hardware and click Have Disk.
8. Click Browse and Open the inf file that you have already downloaded and extracted.
Note: Please refer to the instruction below to confirm operating system and system type of your computer.
(1)Please click on the “search” on the task bar and type in “this PC”, then you can find the desktop app.
(2)Please right click on This PC, then choose Properties.
(3)Please confirm your operating system referring to this picture:
9. Please click OK and go to Next;
10. Then the adapter will be installed successfully and click on Close.
N150 Nano Wi-Fi USB-адаптер
Обзор
Ваш карманный Wi-Fi
N150 Wi-Fi Nano USB-адаптер
MW150 US
Миниатюрный размер
Благодаря компактному размеру MW150US можно с лёгкостью использовать в любом месте — дома или в поездке. Просто подключите его к USB-порту вашего ПК — и наслаждайтесь скоростным интернет-соединением.
Скорость Wi-Fi до 150 Мбит/с
Компактный адаптер позволит подключаться к Wi-Fi со скоростью до 150 Мбит/с, обеспечивая удобный браузинг в интернете, быструю загрузку файлов и IP-телефонию.
Простая настройка
Удобная утилита для установки
на компакт-диске
Операционная система
* Максимальная скорость беспроводного сигнала — это физический максимум согласно спецификациям стандарта IEEE 802.11. Фактическая пропускная способность беспроводной сети и покрытие беспроводной сети не гарантируются и будут варьироваться в зависимости от 1) факторов окружающей среды, включая строительные материалы, физические объекты и препятствия в помещении 2) условий сети, включая локальные помехи, объем и плотность трафика, местоположение продукта, сложность сети и её загруженность 3) ограничения клиента, включая номинальную производительность, местоположение, соединение, качество и состояние клиента.
Спецификации
11n: до 150 Мбит/с (динамически)
11g: до 54 Мбит/с (динамически)
11b: до 11 Мбит/с (динамически)
130M: -68дБм@10% PER
108M: -68дБм@10% PER
54M: -68дБм@10% PER
Защита беспроводной сети WEP, WPA/WPA2, WPA-PSK/WPA2-PSK Аппаратные Размеры (Ш х Д х В)
18.9 × 14.8 × 6.85 мм
Интерфейсы USB 2.0 Тип антенны
Прочее Сертификация CE, ROHS Комплект поставки
Mercury Drivers Download
Mercury is a brand of IT products owned by the company Kobian Pte, Ltd. Kobian was founded in 1978 and is headquartered in Singapore. The Mercury brand has become one of the foremost brands of IT products in markets such as India, the Middle East and Africa. Mercury products mainly include peripherals for computers, mobile devices and networking products. Some of the current Mercury devices in the market today are the KM6900 keyboard, the ViewCam Zoom10 web camera and the mTAB Star tablet.
- Updates PC Drivers Automatically
- Identifies & Fixes Unknown Devices
- Supports Windows 10, 8, 7, Vista, XP
Recent Help Articles
Popular Mercury Device Categories
Driver Updates for Popular Mercury Device Models
Featured Mercury Downloads
How to Update Mercury Device Drivers Quickly & Easily
Tech Tip: Updating drivers manually requires some computer skills and patience. A faster and easier option is to use the Driver Update Utility for Mercury to scan your system for free. The utility tells you which specific drivers are out-of-date for all of your devices.
Step 1 — Download Your Driver
To get the latest driver, including Windows 10 drivers, you can choose from the above list of most popular Mercury downloads. Click the download button next to the matching model name. After you complete your download, move on to Step 2.
If your driver is not listed and you know the model name or number of your Mercury device, you can use it to search our driver archive for your Mercury device model. Simply type the model name and/or number into the search box and click the Search button. You may see different versions in the results. Choose the best match for your PC and operating system.
If you don’t know the model name or number, you can start to narrow your search down by choosing which category of Mercury device you have (such as Printer, Scanner, Video, Network, etc.). Start by selecting the correct category from our list of Mercury Device Drivers by Category above.
We employ a team from around the world. They add hundreds of new drivers to our site every day.
Tech Tip: If you are having trouble deciding which is the right driver, try the Driver Update Utility for Mercury. It is a software utility that will find the right driver for you — automatically.
Step 2 — Install Your Driver
Once you download your new driver, then you need to install it. To install a driver in Windows, you will need to use a built-in utility called Device Manager. It allows you to see all of the devices recognized by your system, and the drivers associated with them.
How to Open Device Manager
In Windows 10 & Windows 8.1, right-click the Start menu and select Device Manager
In Windows 8, swipe up from the bottom, or right-click anywhere on the desktop and choose «All Apps» -> swipe or scroll right and choose «Control Panel» (under Windows System section) -> Hardware and Sound -> Device Manager
In Windows 7, click Start -> Control Panel -> Hardware and Sound -> Device Manager
In Windows Vista, click Start -> Control Panel -> System and Maintenance -> Device Manager
In Windows XP, click Start -> Control Panel -> Performance and Maintenance -> System -> Hardware tab -> Device Manager button
How to Install drivers using Device Manager
Locate the device and model that is having the issue and double-click on it to open the Properties dialog box.
Select the Driver tab.
Click the Update Driver button and follow the instructions.
In most cases, you will need to reboot your computer in order for the driver update to take effect.
Tech Tip: Driver downloads and updates come in a variety of file formats with different file extensions. For example, you may have downloaded an EXE, INF, ZIP, or SYS file. Each file type has a slighty different installation procedure to follow.
If you are having trouble installing your driver, you should use the Driver Update Utility for Mercury. It is a software utility that automatically finds, downloads and installs the right driver for your system. You can even backup your drivers before making any changes, and revert back in case there were any problems. You can safely update all of your drivers in just a few clicks. Once you download and run the utility, it will scan for out-of-date or missing drivers:
When the scan is complete, the driver update utility will display a results page showing which drivers are missing or out-of-date. You can update individual drivers, or all of the necessary drivers with one click.
For more help, visit our Driver Support Page for step-by-step videos on how to install drivers for every file type.