- Установка linux-драйвера для Wi-Fi адартера Mercusys AC650
- Установка драйвера на Windows
- Установка драйвера на LInux
- Mercusys mu6h драйвер linux
- Latest commit
- Git stats
- Files
- README.md
- AC650 Двухдиапазонный Wi-Fi USB адаптер высокого усиления
- Обзор
- Максимальная производительность Wi-Fi
- AC650 двухдиапазонный Wi-Fi
- Увеличьте дальность Wi-Fi с антенной высокого усиления
- Простая установка для Windows 10
- Регулируемая вс енаправленная антенна
- Операционная система
- Улучшенная безопасность
- Спецификации
- Обзор Wi-Fi USB-адаптера Mercusys MU6H: 2,4 ГГц — хорошо, а 5 ГГц — лучше!
Установка linux-драйвера для Wi-Fi адартера Mercusys AC650
Купил я значит себе такой адаптер, за нежеланием тянуть провод до рабочего места у себя дома. Так как у меня дома Wifi двух диапазонный, вдобавок к этому еще и рабочее место находится через комнату от роутера, то решил взять адаптер с внешней антенной и поддержкой двух диапазонов 2.4 GHz и 5GHz. Tp-link-ов не было поэтому пришлось взять с Mercusys Ac650.
Установка драйвера на Windows
На Windows установить драйвер не составило труда. При подключении адаптера компьютер распознает его как флешку. При открытии папки в ней имеется установщик драйвера. setup»чтоточтото».exe. Запускаем его, Дожидаемся установки, драйвер автоматически устанавливается дальше мы можем спокойно выбрать сеть.
Установка драйвера на LInux
К сожалению с линуксом у данного адаптера все не так просто. На самом носителе встроенном драйверов нет. Так что пришлось искать решения самому. Еще при подключении в Windows было обнаружено, что адаптер определяется как Realtek RTL8811CU Wifi. При недолгом гуглении нашелся и сам драйвер. Ссылка на репозиторий Git Качаем архив. Далее вводим команды
Если у вас нет проводного интернета как у меня, то можете скачать папку из под
Windows а ручками закинуть ее в папку builds домашнего каталога пользователя.

upd. 22.03.2021
после обновления версии ядра, исходники надо заново компилировать командой make
ну а далее sudo make install
Источник
Mercusys mu6h драйвер linux
Linux Driver for USB WiFi Adapters that are based on the RTL8811CU, RTL8821CU and RTL8731AU Chipsets
Latest commit
Git stats
Files
Failed to load latest commit information.
README.md
Linux Driver for USB WiFi Adapters that are based on the RTL8811CU, RTL8821CU and RTL8731AU Chipsets
- v5.8.1.7 (Realtek) (2020-09-29)
- Plus updates from the Linux community
- IEEE 802.11 b/g/n/ac WiFi compliant
- 802.1x, WEP, WPA TKIP and WPA2 AES/Mixed mode for PSK and TLS (Radius)
- IEEE 802.11b/g/n/ac Client mode
- Support wireless security for WEP, WPA TKIP and WPA2 AES PSK
- Support site survey scan and manual connect
- Support power saving mode
- Supported interface modes:
- IBSS
- Managed
- AP
- Monitor
- P2P-client
- P2P-GO
- Log level control
- LED control
- Power saving control
- VHT control (allows 80 MHz channel width in AP mode)
A FAQ is available at the end of this document.
- Kernels: 2.6.24 — 5.8 (Realtek)
- Kernels: 5.9 — 5.15
Tested Linux Distributions
Arch Linux (kernel 5.4)
Arch Linux (kernel 5.9)
Fedora (kernel 5.11)
Linux Mint 20.2 (Linux Mint based on Ubuntu) (kernel 5.11)
Linux Mint 20 (Linux Mint based on Ubuntu) (kernel 5.4)
LMDE 4 (Linux Mint based on Debian) (kernel 4.19)
Manjaro 20.1 (kernel 5.9)
Raspberry Pi OS (2021-01-11) (ARM 32 bit) (kernel 5.10)
Raspberry Pi Desktop (x86 32 bit) (kernel 4.19)
Ubuntu 21.04 (kernel 5.11)
Ubuntu 20.04 (kernel 5.4)
Download Locations for Tested Linux Distributions
- Cudy WU700
- BrosTrend AC5L
- EDUP EP-AC1651
- EDUP EP-AC1635
- D-Link — DWA-171C
- TOTOLINK A650UA v3
- Mercusys MU6H (multi-state)
- Numerous additional products that are based on the supported chipsets
Warning: Beware of «multi-state» USB WiFi adapters. Some USB WiFi adapters have proprietary Windows drivers onboard. When plugged in, they act like a flash drive or CDROM and on Windows will attempt to start installing the Windows driver. That won’t work on Linux or MAC or any other non-Windows OS so the adapter sits there in flash drive or CDROM mode. The problem is that the state of the adapter has to be changed for the adapter to show up as the device that you expect, in this case, a WiFi adapter. Most modern Linux distributions ship with a utility called «usb-modeswitch» that will handle this issue for you if it has the correct information for your adapter. It is a good utility but if you buy adapters that are «multi-state,» that is one more potential headache you may have to deal with when something goes wrong. Often you can indentify adapters that are «multi-state» as they are advertised as «free driver» or «free installation driver.» If you are looking to buy a USB WiFi adapter for use on Linux, MAC OS, *NIX or anything besides Windows, it is a good idea to seek out single-state adapters.
Note: Some adapter makers change the chipsets in their products while keeping the same model number so please check to confirm that the product you plan to buy has the chipset you are expecting.
The installation instructions are for the novice user. Experienced users are welcome to alter the installation to meet their needs.
Temporary internet access is required for installation. There are numerous ways to enable temporary internet access depending on your hardware and situation. One method is to use tethering from a phone.. Another method to enable temporary internet access is to keep a wifi adapter that uses an in-kernel driver in your toolkit.
You will need to use the terminal interface. The quick way to open a terminal: Ctrl+Alt+T (hold down on the Ctrl and Alt keys then press the T key)
DKMS is used for the installation. DKMS is a system utility which will automatically recompile and install this driver when a new kernel is installed. DKMS is provided by and maintained by Dell.
It is recommended that you do not delete the driver directory after installation as the directory contains information and scripts that you may need in the future.
There is no need to disable Secure Mode to install this driver. If Secure Mode is properly setup on your system, this installation will support it.
Step 1: Open a terminal (Ctrl+Alt+T)
Step 2: Update the system (select the option for the OS you are using)
Источник
AC650 Двухдиапазонный Wi-Fi USB адаптер высокого усиления
MU6H – Двухдиапазонный Wi-Fi USB адаптер высокого усиления
Обзор
Максимальная
производительность
Wi-Fi
AC650 Двухдиапазонный Wi-Fi
USB адаптер высокого усиления
AC650 двухдиапазонный Wi-Fi
MU6H принимает сигналы Wi-Fi в двух диапазонах. Поддержка 256-QAM увеличивает скорость передачи данных на 2,4 ГГц со 150 Мбит/с до 200 Мбит/с, повышая производительность на 33%.
Выберите 2,4 ГГц – для работы в интернете и социальных сетей, или 5 ГГц со скоростью
до 433 Мбит/с – для потокового HD-видео и игр без задержек.
5 ГГц – до 433 Мбит/с
2,4 ГГц – до 200 Мбит/с
Увеличьте дальность Wi-Fi с антенной высокого усиления
Сигнал антенны высокого усиления 5 дБи достигает вашего роутера издалека, более направленно, обеспечивая более стабильное Wi-Fi соединение.
Простая установка для Windows 10
Вам просто потребуется подключить MU6H к компьютеру и следовать указаниям на экране, чтобы настроить сеть за считанные секунды.
Компакт-диск не требуется
Регулируемая вс енаправленная антенна
Поворачивайте и регулируйте антенну в нужном направлении, чтобы улучшить производительность в различных условиях.
Операционная система
Полная совместимость с Windows
10/8.1/8/7/XP
Улучшенная безопасность
Шифрование WPA/WPA2 защитит ваше беспроводное соединение от вторжений.
* Максимальная скорость беспроводного сигнала — это физический максимум согласно спецификациям стандарта IEEE 802.11. Фактическая пропускная способность беспроводной сети и покрытие беспроводной сети не гарантируются и будут варьироваться в зависимости от 1) факторов окружающей среды, включая строительные материалы, физические объекты и препятствия в помещении 2) условий сети, включая локальные помехи, объем и плотность трафика, местоположение продукта, сложность сети и её загруженность 3) ограничения клиента, включая номинальную производительность, местоположение, соединение, качество и состояние клиента.
Спецификации
IEEE 802.11b/g/n
IEEE 802.11a/n/ac
Диапазон частот (приём и передача)
2400 МГц -2483.5 МГц
5150 МГц-5250 МГц
5250 МГц-5350 МГц
5470 МГц-5725 МГц
• 11ac: До 433 Мбит/с (динамически)
• 11n: До 200 Мбит/с (динамически)
• 433 Мбит/с: — 62 дБм @ 10% PER
• 200 Мбит/с: — 65 дБм @ 10% PER
• 54 Мбит/с: — 75 дБм @ 10% PER
• 11 Мбит/с: — 90 дБм @ 8% PER
Защита беспроводной сети
WEP, WPA/WPA2,
WPA-PSK/ WPA2-PS,
802.1X
Аппаратные Размеры (Ш × Д × В)
57,8 × 16,8 × 173,4 мм
1 внешния 5 дБи
антенна высокого усиления
Прочее Комплект поставки
1. MU6H
2. Руководство по быстрой настройке
Источник
Обзор Wi-Fi USB-адаптера Mercusys MU6H: 2,4 ГГц — хорошо, а 5 ГГц — лучше!
Тестируемый Wi-Fi USB адаптер Mercusys MU6H — недорогой, но поддерживает два диапазона частот: 2.4 ГГц и 5 ГГц.
Какая в этом полезность — разберёмся далее, а начнём с традиционного описания, как он выглядит.
Внешний вид и конструкция USB Wi-Fi адаптера Mercusys MU6H
(изображение с официального сайта Mercusys)
Вид упаковки сверху и снизу, а также комплектация — на следующих трёх фото:

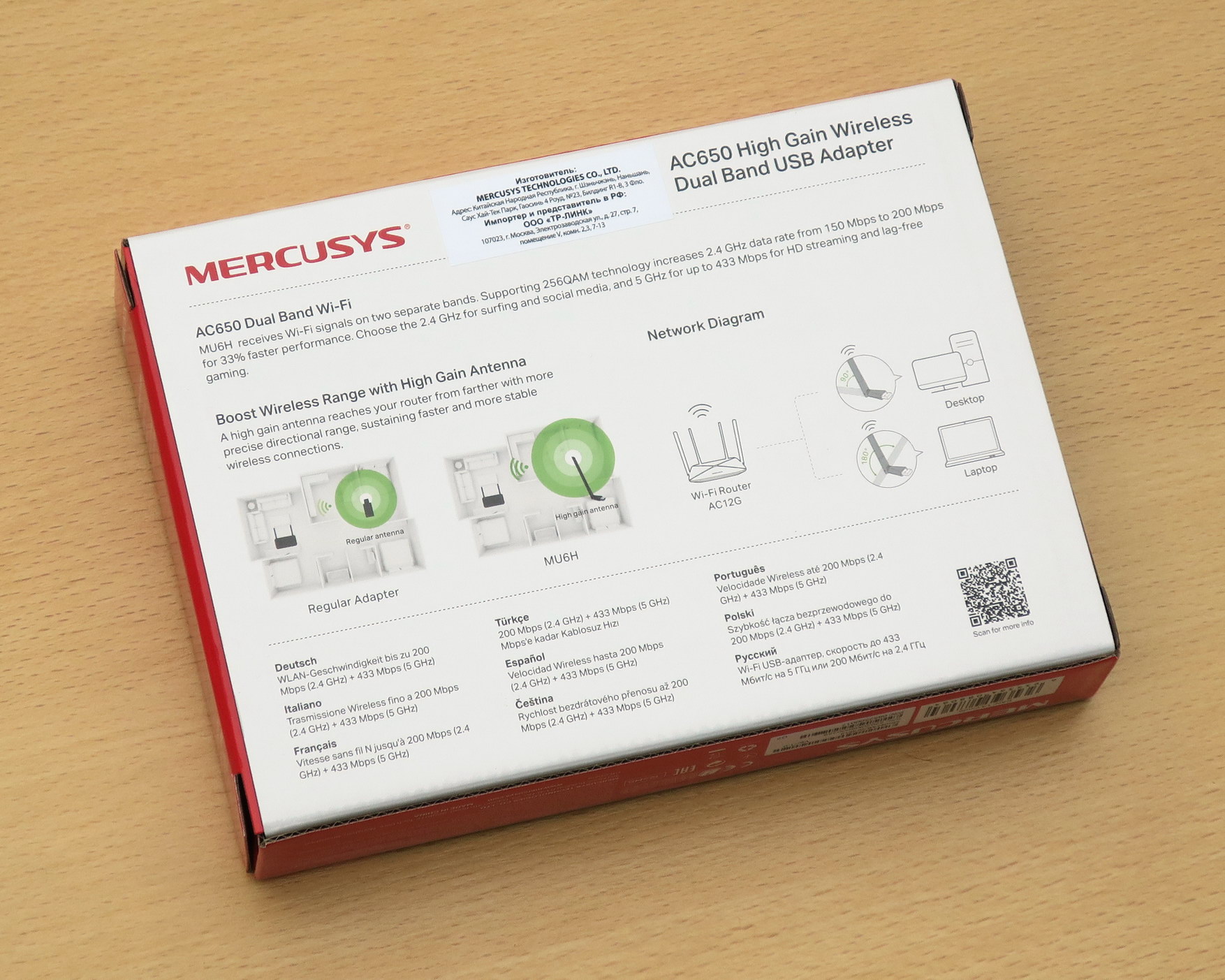

На второй фотографии сверху посередине есть интересный текст: «Импортёр и представитель в РФ ООО „TP-ЛИНК“. То есть, представителем производителя является представитель его прямого конкурента (TP-Link)! Интересный поворот!
На последней фотке видно, что антенна устройства — длинная; и, чтобы она поместилась в упаковке, её пришлось разместить там по диагонали.
Антенна имеет длину 17 см, это — действительно, очень много для таких устройств.
Производитель утверждает, что антенная обладает высоким усилением в 5 дБ. Это — не какое-то заоблачное усиление; но, определённо, лучше, чем ничего. Вероятно, именно с этим и связаны большие габариты антенны.
Антенна имеет возможность вращения вокруг оси интерфейсной части устройства, а также может менять угол наклона:


Адаптер построен на основе чипа Realtek 8811CU. Чип является основой многих недорогих двухдиапазонных адаптеров, хотя ничем особенным (кроме работы в двух диапазонах) не выделяется.
Устройство снабжено светодиодным индикатором, который показывает его состояние: светится непрерывно — подключен, мигает — осуществляет обмен информацией.
Технические характеристики USB Wi-Fi адаптера Mercusys MU6H
| Стандарт Wi-Fi | 802.11 b, a, g, n, ac |
| Частотный диапазон Wi-Fi | 2.4 / 5 ГГц |
| Максимальная скорость соединения | 200 Мбит/с (2.4 ГГц) 433 Мбит/с (5 ГГц) |
| Количество антенн | 1 (несъёмная) |
| Интерфейс | USB 2.0 (USB 3.0 совместимый) |
| Габариты | 17 x 173 x 58 мм |
| Официальная страница | Здесь |
Средняя цена на дату обзора — около 850 российских рублей (по данным Яндекс.Маркет, в дальнейшем может меняться). Минимальная цена — примерно от 750 рублей.
Подключение USB Wi-Fi адаптера Mercusys MU6H (на примере ОС Windows 7)
При первом подключении адаптера к компьютеру становятся доступны драйвера, записанные на самом адаптере (встроенная небольшая флешка).
Драйвера можно найти также и на сайте производителя, но на дату обзора это были одни и те же драйвера.
При запуске файла SetupInstall начинается процесс установки драйверов и инициализации адаптера. Никаких вопросов в течение этого процесса система не задаёт.
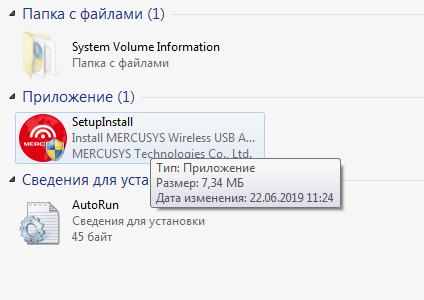

После этого адаптер становится виден в диспетчере устройств Windows:

Если войти в его свойства, то можно убедиться в поддержке протокола 802.11ac, который как раз и работает на частоте 5 ГГц:

Протокол Wi-Fi 802.11ac до недавних времён был самым быстрым из всех протоколов Wi-Fi, но сейчас уже существует ещё более быстрый протокол 802.11ax (он же Wi-Fi 6).
То, что нет поддержки протокола Wi-Fi 6, на данный момент нельзя считать недостатком: для его работы нужно, чтобы и в роутере (или другом сопрягаемом устройстве) он тоже поддерживался. Но пока что подавляющее большинство роутеров на руках у населения и юридических лиц такой поддержки не имеют.
Когда-то эта ситуация поменяется, но не сейчас. 🙂
Теперь остаётся всего ничего: найти свою точку доступа и подключиться к ней.
Но тут есть тонкость, рассмотрим её на примере провайдера МГТС.
Роутеры МГТС, работающие по оптике (GPON), формируют две точки доступа. Одна из них работает на частоте 2.4 ГГц, а вторая — на частоте 5 ГГц (пароли к ним одинаковые).
Точка доступа, работающая на 5 ГГц, имеет в своём наименовании цифру „5“. Пример — на следующем скриншоте:
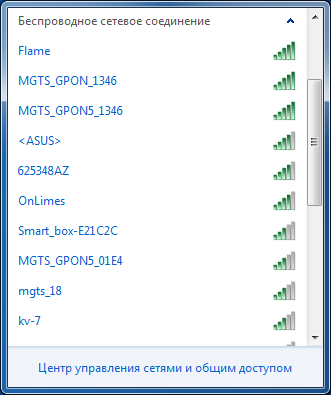
Соответственно, для получения максимальной скорости соединения именно к ней и надо подключаться.
Эта рекомендация не является универсальной: в сложных условиях приёма работа с точкой 2.4 ГГц может оказаться лучше. В общем, действовать надо по обстоятельствам; но приоритет надо отдавать точке 5 ГГц.
Тест скорости
Эта часть обзора будет самой короткой.
После подключения к точке доступа 5 ГГц была проверена скорость соединения с интернетом с помощью сервиса Speedtest.net.
Далее — пара скриншотов с типовыми результатами достигнутой скорости:
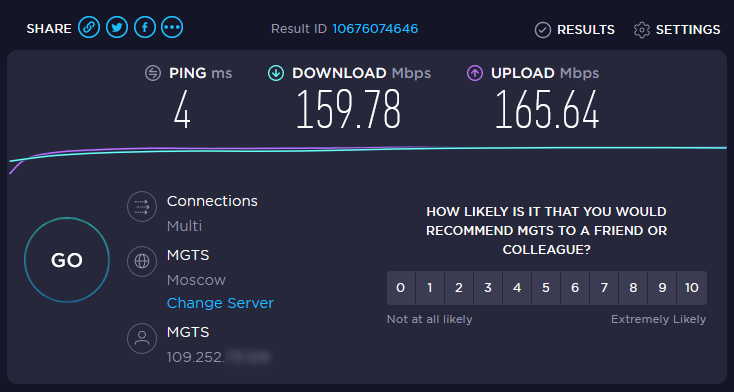
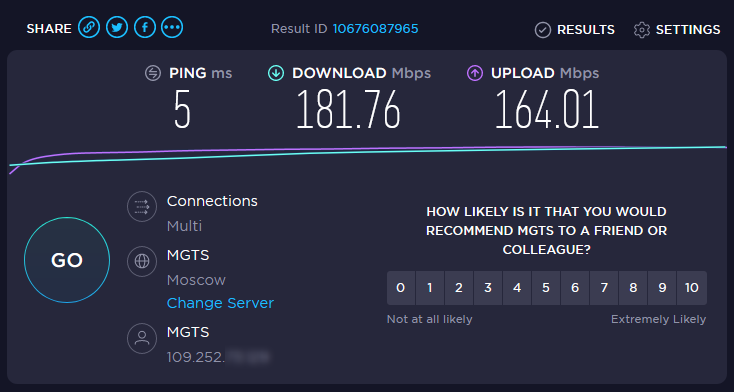
Так как в соответствии с используемым тарифом максимальная скорость подключения составляет 200 Мбит/с, результат — неплох (канал задействован более, чем на 2/3; и пинг — вполне нормальный). Кроме того, надо учесть, что это — реальная скорость связи, проходящей последовательно через ряд узлов, где могут быть свои „узкие“ места; в связи с чем достижение максимальной скорости согласно тарифу вряд ли возможно в принципе (если только провайдер от своих щедрот не даёт скорость доступа чуть выше, чем официально заявлено).
Итоги, аналоги, область применения
В продаже представлено множество USB-адаптеров Wi-Fi, самые дешевые из них стоят 400 российский рублей и даже менее.
Но такие дешевые адаптеры работают только в диапазоне 2.4 ГГц, где, прямо скажем, становится уже „тесно“: в густонаселённых кварталах городов могут быть видны сразу несколько десятков точек доступа. И они — не просто видны, но и могут мешать друг другу!
В связи с этим применение связи Wi-Fi на частоте 2.4 ГГц целесообразно только там, где плотность точек доступа — небольшая. Но таких мест будет становиться всё меньше и меньше.
И потому использование адаптеров и роутеров, работающих в диапазоне 5 ГГц, будет полезным сразу по двум причинам: это — и возможность использования более скоростного протокола связи, и возможность работы в менее загруженном диапазоне частот.
Аналоги
Рассмотренный двухдиапазонный адаптер Wi-Fi — один из самых дешевых в торговых сетях.
Существует и множество других адаптеров с аналогичными возможностями и даже лучше (но дороже). Можно упомянуть таких производителей, как TP-Link и D-Link.
Особо стоит отметить среди аналогов адаптер TP-LINK Archer T2U Plus. Он имеет такую же конструкцию и точно такие же характеристики, но стоит при этом почему-то примерно в 1.5 раза дороже. Возможно, там внутри установлен другой чип, но не стану это утверждать точно (на официальном сайте производитель не указал).
Область применения
Основная область применения — подключение к Интернету стационарных компьютеров (десктопов). Адаптер может пригодиться в случаях, когда, например, тянуть кабельную сеть к компьютеру затруднительно или совсем невозможно.
Кроме того, он может пригодиться для ускорения Интернета на ноутбуках, имеющих только однодиапазонный Wi-Fi 2.4 ГГц. Но в этом случае гарантировать ускорение можно только в случае, когда ноутбук находится в зоне уверенного приёма сигнала Wi-Fi на частоте 5 ГГц.
Также возможно использование адаптера для подключения десктопа к интернету через мобильный телефон (в том числе и для случая резервирования доступа через кабельный интернет. Обычно, если кабельный интернет „отваливается“, то это — надолго).
Меры предосторожности
Из-за довольно крупной антенны располагать адаптер по возможности желательно так, чтобы Вы сами, Ваши близкие или сотрудники, а также дети и другие домашние животные не смогли бы задеть за антенну и снести адаптер вместе с гнездом USB.
Где купить: точку продаж или интернет-магазин можно найти с помощью сервиса Яндекс.Маркет.
Там же можно ознакомиться и с отзывами потребителей (они, как всегда, разные).
Источник




