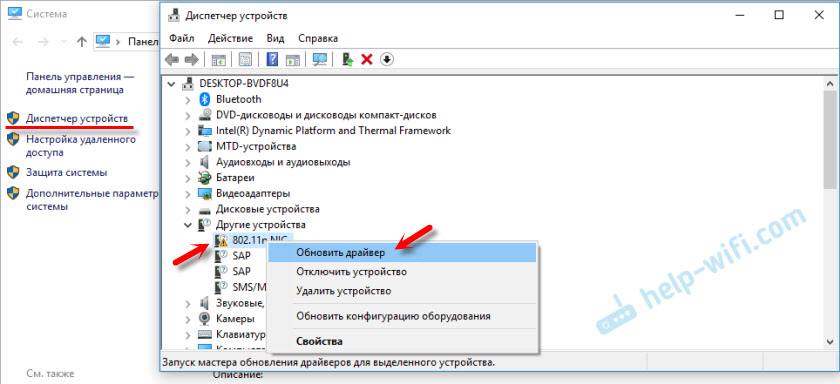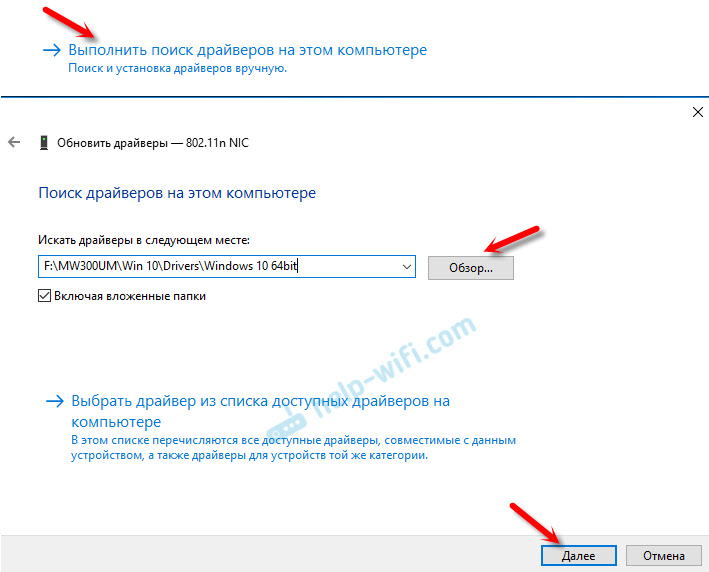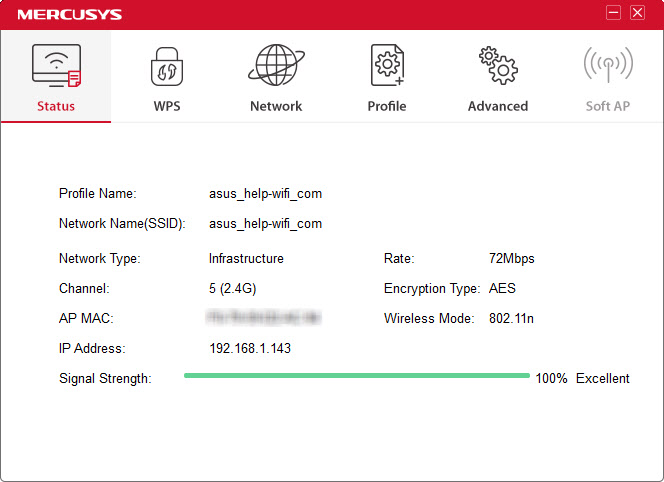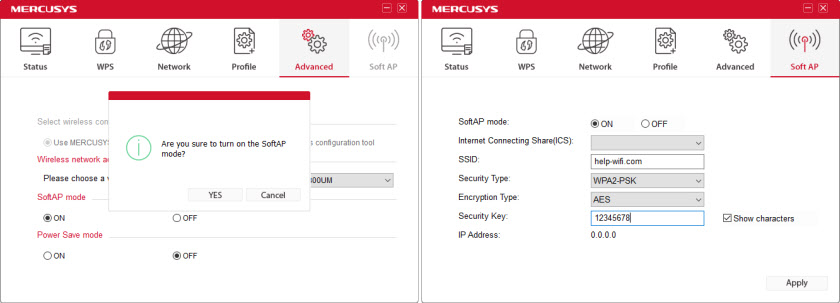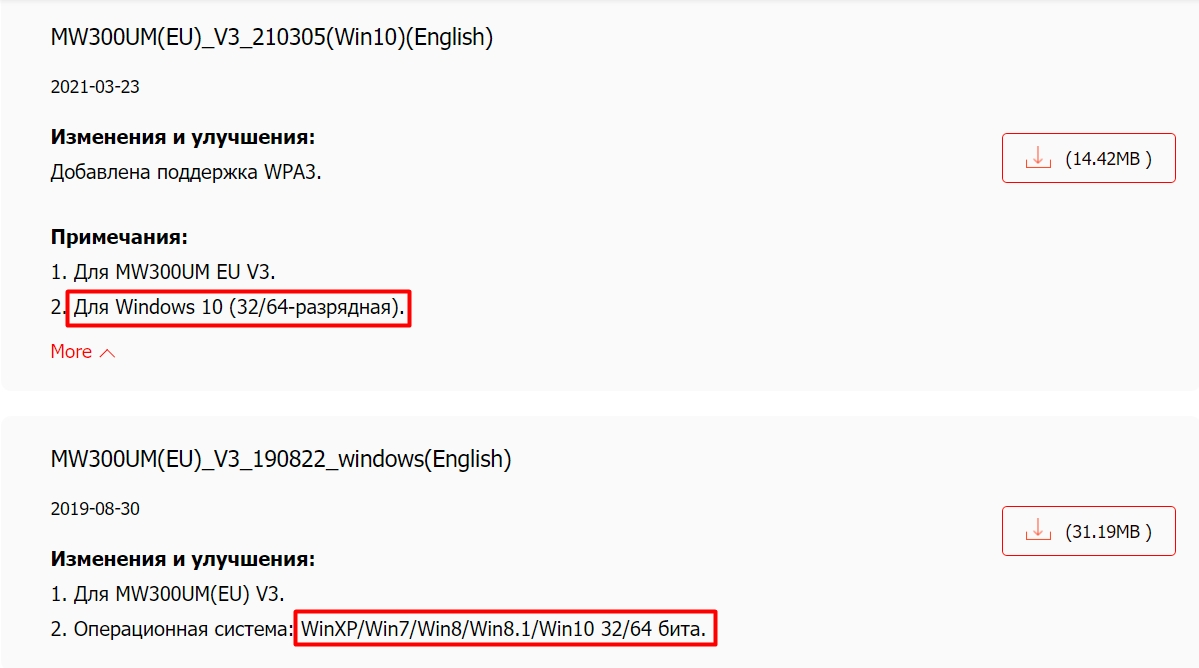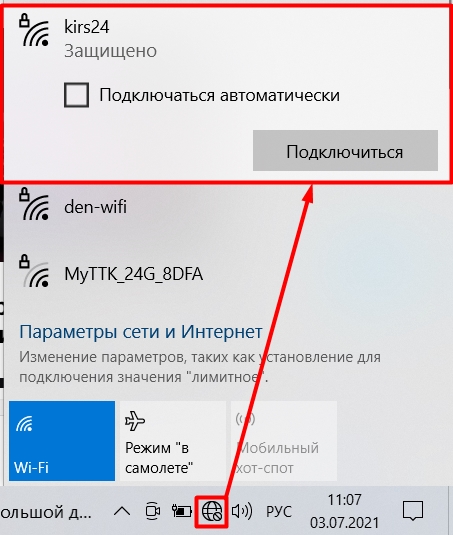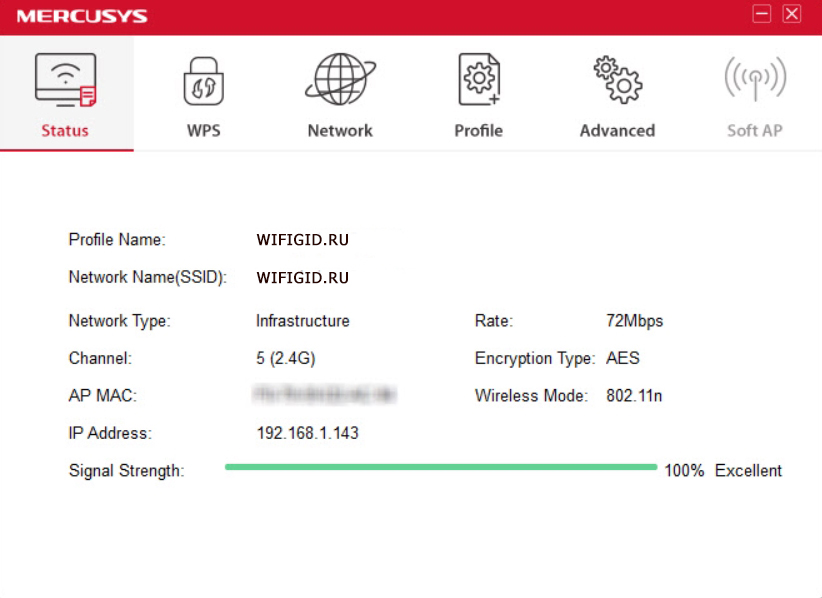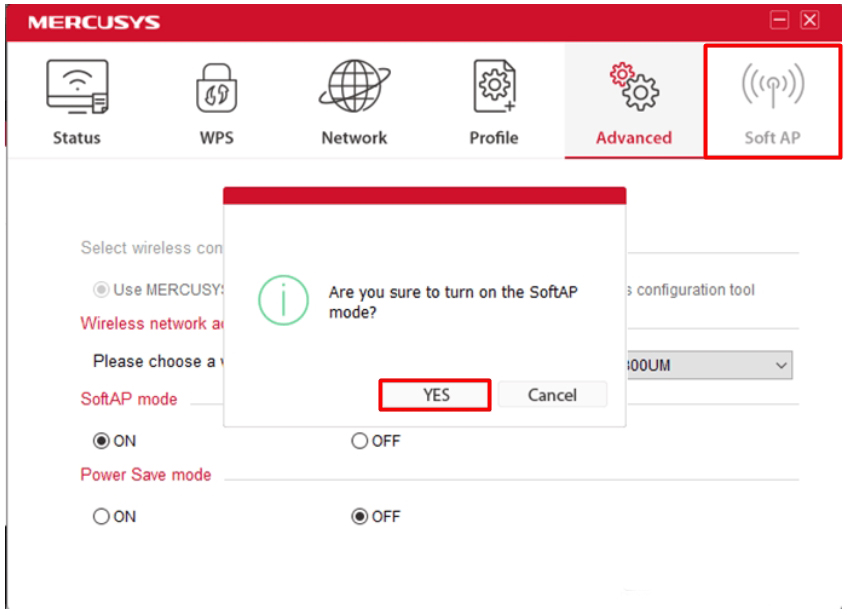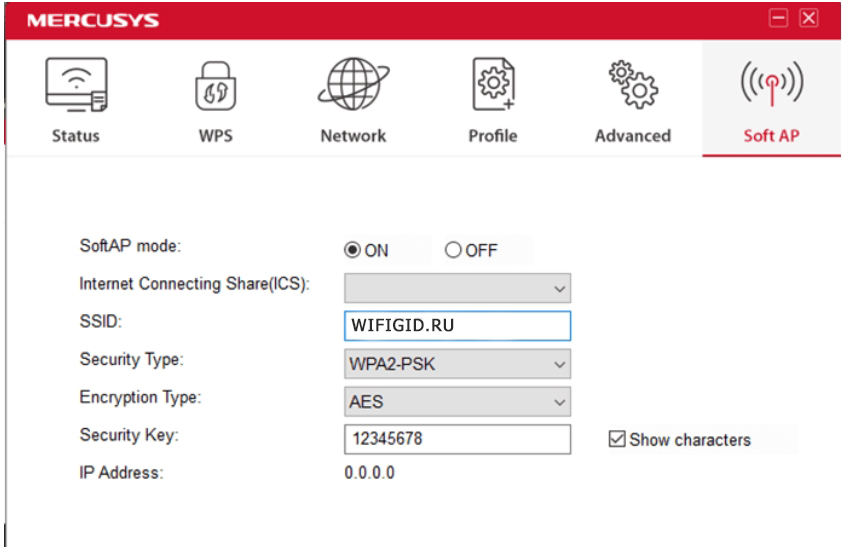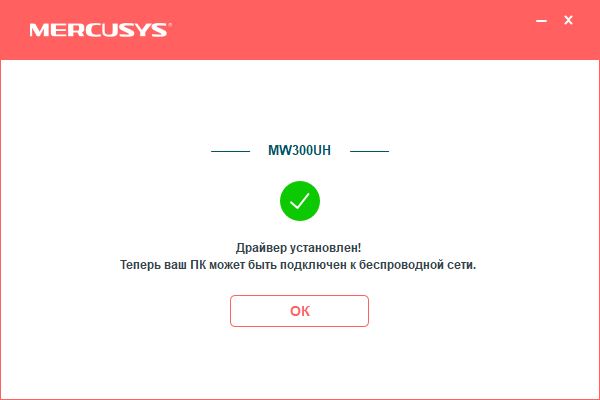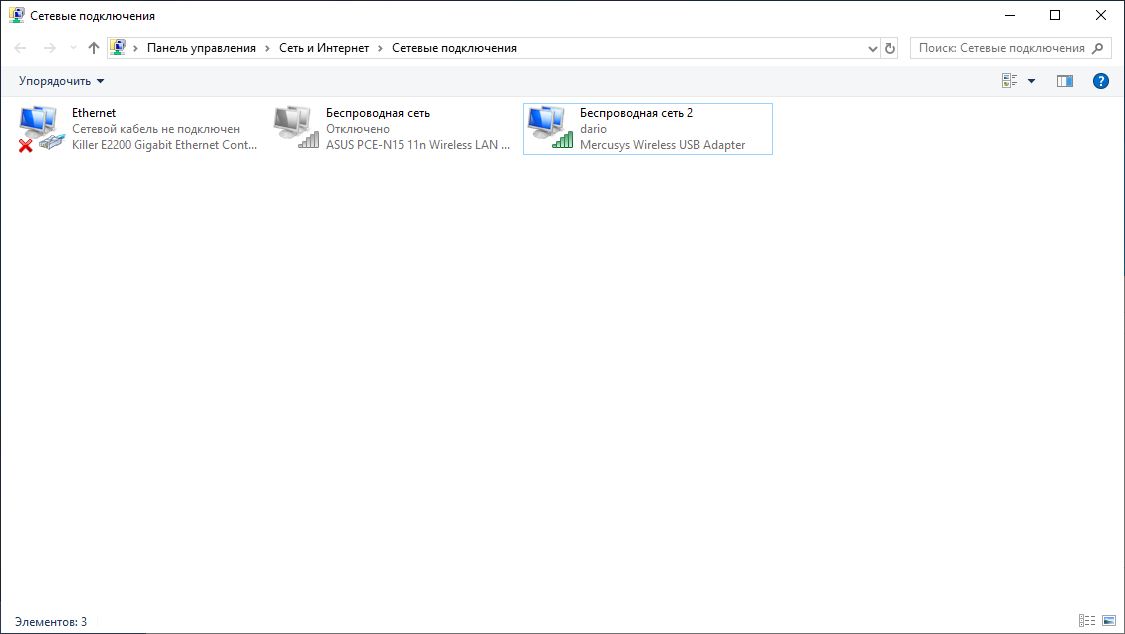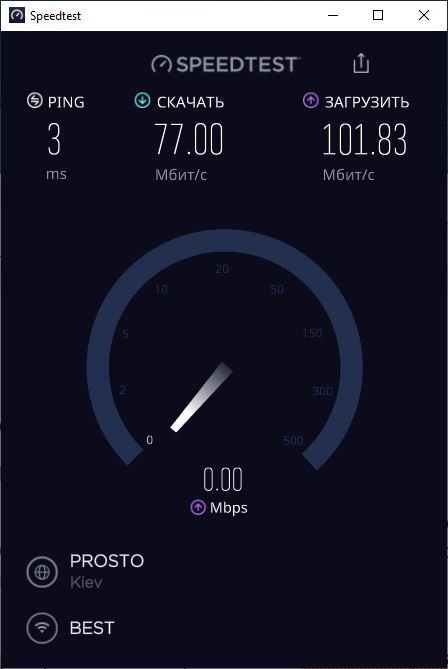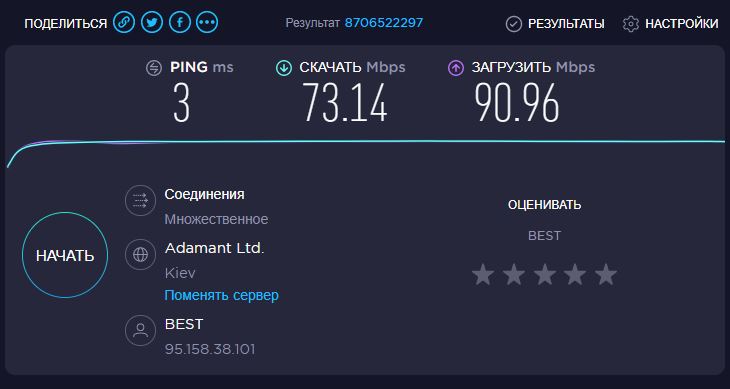- Wi-Fi адаптер Mercusys MW300UM: обзор, драйвер, настройка
- Обзор Mercusys MW300UM
- Mercusys MW300UM: драйвер, подключение и настройка
- Wi-Fi адаптер Mercusys MW300UM: стоит ли покупать?
- Плюсы и минусы
- Мой отзыв и мнение
- Комплектация
- Установка драйверов
- Подключение и работа
- Запуск точки доступа
- Характеристики
- Руководство пользователя
- Видео
- Wi-Fi за 5 минут и $10: обзор адаптера Mercusys MW300UH
- Основные характеристики Mercusys MW300UH
- Упаковка и комплектация
- Дизайн и эргономика
- Подключаем и тестируем
- Общее впечатление
Wi-Fi адаптер Mercusys MW300UM: обзор, драйвер, настройка
Чтобы заменить встроенный в ноутбуке Wi-Fi модуль (в случае поломки, например) , или избавится от сетевого кабеля, которым подключен к интернету стационарный компьютер, нам может понадобится недорогой, компактный, но в то же время производительный и универсальный Wi-Fi адаптер. В этой статье я расскажу вам о Mercusys MW300UM – адаптер, который отлично подойдет как для ноутбуков, так и для ПК. Это устройство добавит поддержку Wi-Fi практически для любого компьютера.
Mercusys MW300UM один из самых доступных USB Wi-Fi адаптеров, которые можно сейчас найти в наших магазинах. Цена около 8 долларов. И наверное самый доступный среди устройств со скоростью подключения до 300 Мбит/с. Так как обычно все бюджетные адаптеры обеспечивают скорость только до 150 Мбит/с.
Подключение по USB 2.0. Скорость беспроводной сети, как я уже писал выше – до 300 Мбит/с по стандарту 802.11n. Антенны встроенные. Есть функция Soft AP, которая позволяет превратить этот адаптер в роутер и раздавать Wi-Fi с компьютера.
Честно говоря, даже не знаю, что вам еще рассказать. Давайте посмотрим как выглядит MW300UM. Сделаю небольшой обзор и перейдем к подключению, установке драйверов и настройке этого Wi-Fi адаптера.
Обзор Mercusys MW300UM
Поставляется адаптер в небольшой коробочке, которую вы можете видеть на фото в начале статьи.
Внутри надежно упакован сам адаптер, инструкции и диск с драйверами для Windows 10, 8, 8.1, 7, XP.
Сам адаптер сделан из черного, немного прозрачного, глянцевого пластика. Царапается сильно. Но это не флешка, вряд ли будете носить его с собой. Подключили и забыли.
Адаптер небольшой, но не Nano. Как, например, TP-Link TL-WN725N. Думаю, с ноутбуком будет удобно использовать.
А к стационарному компьютеру можно подключить его напрямую в USB порт, или использовать USB удлинитель.
Когда адаптер работает, то внутри мигает зеленый индикатор, который показывает активность передачи данных по Wi-Fi.
Mercusys MW300UM: драйвер, подключение и настройка
Подключил я MW300UM к своему компьютер с установленной Windows 10. Но почему-то он отказался сразу работать. Обычно, Windows 10 автоматически ставит драйвер на подобные устройства, но не в этот раз. В диспетчере устройств он появился как «другое устройство» – 802.11 NIC.
Но ничего страшного, ведь драйвер для Mercusys MW300UM есть на диске, который идет в комплекте. Если с диска установить в вашем случае не получится (например, не работает привод, или его совсем нет) , то драйвер можно загрузить с сайта компании Mercusys. По ссылке: http://www.mercusys.ru/download/MW300UM.html. Там есть отдельно утилита и драйвер. Утилиту можете не загружать.
Я устанавливал с диска. Открываем диск, заходим в папку «MW300UM». Там будет две папки: . В одной драйвера для «Win 10», а в другой для других версий Windows. Можно просто запустить файл «Setup.exe» и установить драйвер, а можно установить его через диспетчер устройств.
Просто нажимаем на наш «802.11 NIC» и выбираем «Обновить драйвер».
Выбираем пункт «Выполнить поиск драйверов на этом компьютере», указываем путь к папке с драйверами для нашей версии Windows и нажимаем «Далее».
Система должна сообщить, что драйвер успешно обновлен.
После этого Mercusys MW300UM появился в диспетчере устройств как «N300 Wireless Mini USB Adapter» и начал работать.
Можно подключаться к Wi-Fi сетям!
Бывает, что после установки драйвера Wi-Fi адаптера компьютер не видит доступные Wi-Fi сети. Как правило, причина в отключенной службе автонастройки WLAN. Как ее включить, я показывал здесь.
Рекомендую подключатся через настройки Windows (иконка беспроводной сети в трее) . Но если хотите, то можете скачать с сайта производителя (ссылку давал выше) и установить утилиту «MERCUSYS Wireless Configuration Utility» для управления адаптером Mercusys MW300UM.
Там можно смотреть статус подключения, подключаться к Wi-Fi сетям, использовать WPS для подключения без пароля и т. д.
Или запустить Soft AP (точка доступа) . Чтобы раздавать интернет по Wi-Fi через адаптер Mercusys MW300UM.
Если вы не хотите использовать утилиту «MERCUSYS Wireless Configuration Utility», но вам нужно раздать интернет на другие устройства используя этот USB адаптер, то можно все настроить через Мобильный хот-спот (только в Windows 10) , или с помощью командной строки. Можете руководствоваться моей инструкцией по настройке точки доступа в Windows 10. А если у вас Windows 7, то пригодится эта статья.
Еще несколько слов о работе MW300UM. На других сайтах выдел отзывы, что этот адаптер во время работы нагревается, начинает глючить и зависает. В итоге его нужно переподключать. Не могу это подтвердить. Я специально включал воспроизведение Full HD видео. Около часа в браузере воспроизводилось видео, но адаптер был просто теплый. Как и должно быть. Подключение стабильное.
Не нужно забывать, что это бюджетный адаптер. Если вы, например, смотрите 4k видео, загружаете несколько торрентов и еще как-то используете подключение, или играете в серьезные онлайн игры, то проблемы со стабильностью работы, скоростью и пингом не исключены. Для таких серьезных задач есть более дорогие и производительные Wi-Fi адаптеры.
Источник
Wi-Fi адаптер Mercusys MW300UM: стоит ли покупать?
Всем привет! Мой встроенный вай-фай модуль сгорел. Поэтому мне пришлось покупать внешний аппарат, и выбор пал на сетевой Wi-Fi адаптер от компании Mercusys модели MW300UM. Недорогой и очень популярный. Вот прогадал я или нет, узнаем в конце моего обзора. Поехали.
Плюсы и минусы
- Просто шикарная цена – стоит копейки.
- Очень компактный и его можно брать с собой в любую поездку.
- Прост в настройке. В комплекте идет диск с драйверами.
- Wi-Fi Работает на частоте 2,4 ГГц и поддерживает все стандарты: 802.11b, g, n. То есть работает только с Wi-Fi 4-го поколения. Напомню, что уже сейчас активно используется Wi-Fi 6.
- Есть функция Soft AP, то есть вы можете с ноутбука сами раздавать Wi-Fi другим устройствам.
- Удобное приложение с настройками.
- 3 года гарантии.
- Отличные и качественные материалы, а сборка без люфтов.
- Не поддерживает стандарт 802.11ac, а это значит, что он не работает на частоте 5 ГГц.
- Нет кнопки WPS.
- Скорость не всегда 300 Мбит в секунду – об этом подробнее чуть ниже.
- Не подходит для онлайн-игр.
Мой отзыв и мнение
Я лично адаптером полностью доволен. Для поездок и командировок он полностью подходит. Но есть несколько нюансов, о которых хочется рассказать. На всех сайтах по отзывам указан плюс – поддержка скорости 300 Мбит в секунду. В теории это конечно возможно, но только при использовании ширины канала в 40 МГц.
Напомню, что у частоты 2,4 ГГц и стандарта 802.11n есть две ширины:
- 20 МГц – скорость 150 Мбит в секунду.
- 40 МГц – скорость 300 Мбит в секунду.
Да, адаптер поддерживает эту ширину, а значит в теории может работать со скоростью в 300 Мбит. Но на практике все не так радужно. Дело в том, что у данной частоты очень мало каналов, а сама она предельно распространена. Она используется как другими роутерами, там и частично Bluetooth. Если вокруг вас очень много других сетей, то роутер не сможет использовать 40 МГц и будет работать на ширине в два раза уже.
Конечно, мне лично этой скорости хватит, просто хотелось уточнить по поводу этого преимущества. Сам адаптер отлично работает, не перегревается и не виснет. Хочется указать еще один недостаток. Если вы все же будете брать его для игр, то я бы на вашем месте выбрал модель с поддержкой 5 ГГц.
Я уже говорил, что 2,4 ГГц очень забитая частота с малым количеством каналов, а это значит 5 ГГц более надежная для тех, кто парится насчет отклика, пинга и потери пакетов. В целом этот адаптер на 100% подойдет тем людям, которые просто работают, кто любит смотреть фильмы, YouTube, или шариться в интернете. Я покупкой полностью доволен, так как я не играю в онлайн-игры, и мне отклик не важен.
Ради интереса хочу продемонстрировать вам тесты скорости этого адаптера. И другого, который работает на частоте 5 ГГц.


Как видите – идет небольшая просадка. Но тут дело не в данном адаптере, а в принципе технологии частоты 2,4 ГГц, так как она не такая надежная, при использовании её в многоквартирном доме. Поэтому если вам важна скорость и надежное подключение (как по кабелю), то советую использовать адаптеры с поддержкой 5 ГГц. Например, модель Intel AX200 с поддержкой Wi-Fi 6.
В интернете есть пара отрицательных отзывов по поводу того, что аппарат сильно греется, а вай-фай в итоге отваливается. У меня подобного не наблюдается. При просмотре видео, в работе и при скачке торрентов – адаптер был еле теплым.
Комплектация
В коробке у нас идет:
- Сам адаптер.
- Руководство пользователя.
- Диск с драйвером.
ПРИМЕЧАНИЕ! На коробке также указано наименование: «N300 Wireless Mini USB Adapter». N300 – это не название модели, а класс модуля, который работает на стандарте 802.11n. 300 – это максимальная скорость в данном стандарте.
Установка драйверов
В Windows драйвера должны установиться автоматически. Просто подключаем его к USB порту. Если этого не произошло, то используем диск с драйверами, который идет в комплекте. Если у вас нет дисковода, то подключите компьютер по проводу к роутеру, который имеет доступ к интернету.
Вам нужно просто перейти на официальную страницу устройства . Пролистываем чуть ниже и переходим на вкладку «Программное обеспечение» – скачиваем последний пак для вашей операционной системы. После этого просто устанавливаем его к себе на компьютер.
Также ниже вы можете заметить утилиту, которая помогает работать с беспроводными сетями.
Подключение и работа
Далее просто нажимаем по значку сетевого подключения в трее и выбираем нужную нам беспроводную сеть. Если по каким-то причинам адаптер отказывается видеть беспроводные сети, то читаем эту инструкцию.
Запуск точки доступа
При запуске утилиты, вы сразу увидите:
- Название Wi-Fi сети.
- Канал и частоту.
- MAC-адрес.
- IP-адрес, который получает ваш компьютер.
- Мощность передатчика.
- И стандарт, на котором вы работаете.
Можно подключаться к сетям отсюда же.
Перейдите в раздел «Advanced» и убедитесь, что «SoftAP mode» включен в режим «ON». Далее переходим на последнюю вкладку.
Вводим название сети в поле «SSID». Ниже указываем тип шифрования «WPA2-PSK». И в самом конце вписываем ключ в строку «Security Key». Нажимаем по кнопке «Apply». После этого ваш компьютер начнет раздавать Wi-Fi.
ПРИМЕЧАНИЕ! Вы можете запускать точку доступа и без использования утилиты – через командную строку или с помощью режима хот-спот. Об этом подробно написано тут.
Характеристики
| Частоты | 2,4 ГГц |
| Стандарты | IEEE 802.11n, g, b |
| Скорость | 11n: 150 – 300 Мбит/с |
11g: до 54 Мбит/с
11b: до 11 Мбит/с
130 M: -65 дБм при 10% PER
108 M: -68 дБм при 10% PER
54 M: -68 дБм при 10% PER
11 M: -85 дБм при 8% PER
6 M: -88 дБм при 10% PER
1 M: -90 дБм при 8% PER
Руководство пользователя
Видео
Источник
Wi-Fi за 5 минут и $10: обзор адаптера Mercusys MW300UH
Несмотря на то, что встроенными модулями Wi-Fi сегодня оснащаются все ноутбуки, а также большинство настольных ПК, неттопов и моноблоков, есть ряд ситуаций, когда вам может потребоваться внешний адаптер.
Например, если встроенный модуль в вашем ПК имеет устаревшие характеристики и уже не раскрывает потенциал вашего интернет-провайдера. Казалось бы, можно заменить его на более актуальный встроенный модуль. Но не всегда это возможно в силу конструктивных особенностей корпуса и материнской платы, особенно, если вам необходим модуль с внешними антеннами для более уверенного приема.
Второй вариант, когда встроенный модуль Wi-Fi не обеспечивает необходимый уровень приема сигнала. Например, роутер и ПК разделяют бетонные перекрытия или перегородки, а корпус компьютера вдобавок расположен где-то внизу под столом, как это нередко бывает. Самый дешевый и простой способ (хотя и не самый изящный) решить проблему – воспользоваться внешним Wi-Fi адаптером, который можно установить где-нибудь повыше, а также поэкспериментировать с направлением антенн, чтобы добиться оптимального приема.
Именно для таких задач предназначен недорогой, компактный и простой в подключении адаптер Mercusys MW300UH, который в нашей стране предлагает эксклюзивный дистрибьютор продукции Mercusys в Украине — MTI hi-tech дистрибуция. Остановимся на этом устройстве подробнее.
Основные характеристики Mercusys MW300UH
- Стандарт Wi-Fi: IEEE 802.11n, IEEE 802.11g, IEEE 802.11b
- Габариты: 113.2 х 63.8 х 21.7 мм (без антенн)
113.2 × 100.5 × 201.1 мм (с вертикальными антеннами) - Тип антенны: внешняя
- Скорость передачи данных:
11n: до 300 Мбит/с (динамически)
11g: до 54 Мбит/с (динамически)
11b: до 11 Мбит/с (динамически) - Диапазон частот (приём и передача): 2,400-2,4835 ГГц
- Системные требования: Windows 10/8.1/8/7/XP (32/64 бит)
- Интерфейсы Micro USB 2.0
- Цена (на момент подготовки материала): 264 грн
Упаковка и комплектация
Упаковка Mercusys MW300UH оформлена в привычной стилистике, характерной для аксессуаров данного бренда. Доминируют светлые тона, особый акцент сделан на крупном логотипе производителя.
Внутри картонной упаковки находится форма из блистера, в которой располагается сам адаптер, небольшой кабель microUSB и документация.
Комплект довольно аскетичный, что вполне нормально для недорогого аксессуара. В принципе, в коробке есть все необходимое, чтобы сразу подключить и начать использовать адаптер.
Дизайн и эргономика
Дизайн Mercusys MW300UH получился максимально универсальным. Устройство белого цвета с неброскими обтекаемыми формами отлично впишется в любой интерьер, особенно если речь идет о рабочем месте, а в 99% случаев адаптер будет использоваться в непосредственной близости к компьютеру. Обилие глянцевых фрагментов в дизайне корпуса не создает неудобств, поскольку на белых поверхностях отпечатки пальцев и царапины практически не видны.
Также сразу замечаешь ключевое отличие Mercusys MW300UH от большинства адаптеров, которые предназначены для установки в USB-порт. В отличие от них, данная модель устанавливается на ровную поверхность, а к компьютеру подключается посредством комплектного кабеля. То есть, его можно поставить на системный блок вашего ПК, установить рядом или же на столе. Почему был выбран именно такой форм-фактор? Скорее всего, дело в антеннах, которых здесь сразу две. При прямой установке такого адаптера непосредственно в USB-порт, он неизбежно перекрывал бы порты, которые находятся в непосредственной близости.

Антенны достаточно крупные, что позволяет рассчитывать на их эффективность. Они движутся на шарнирах, но вот снять антенны нельзя. В целом, сборка оставляет приятные впечатления – несмотря на доступную цену, адаптер выглядит как качественно сделанный аксессуар.
Аппаратных элементов управления на корпусе нет, есть лишь крошечный индикатор состояния. Когда устройство подключено, светодиод мигает зеленым светом. Разъем для подключения кабеля расположен сзади. Ну а на нижней части устройства находятся пластиковые ножки для удобной установки на горизонтальную поверхность, а также информационная наклейка с наименованием модели и служебной информацией.
Подключаем и тестируем
Как уже отмечалось, среди ключевых преимуществ Mercusys MW300UH простота подключения. Если вы работаете за Windows 10, вам, скорее всего, не потребуется устанавливать драйвера вручную, компьютер самостоятельно находит и распознает новое устройство. Если этого не произойдет, то всегда можно загрузить драйвера с официального сайта и установить буквально в один клик.
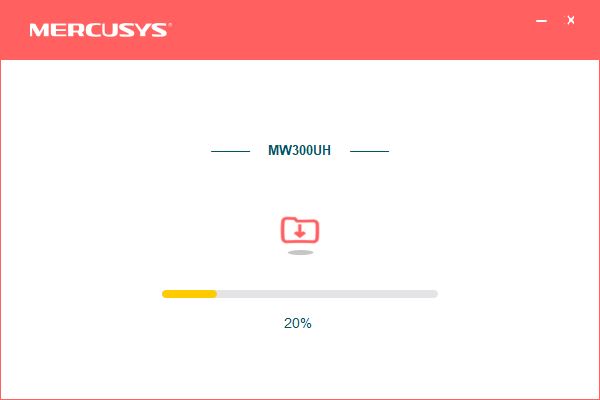
Сразу после этого можно подключаться к беспроводным сетям в радиусе действия адаптера.
Здесь нужно учесть, что адаптер поддерживает работу только с одним диапазоном – 2.4 ГГц, поэтому именно на такой частоте (а не 5 ГГц) должна работать ваша сеть. Благо, практически все роутеры на 5 ГГц, параллельно поддерживают и 2.4 ГГц. Так что с совместимостью у вас точно проблем не будет.
Разумеется, реальная скорость, которую вы получаете, зависит от множества факторов: скорости интернет провайдера, возможностей вашего роутера и текущей нагрузки на него, а также расположения как адаптера, так и роутера.
В нашем случае измерения проводились, когда роутер и компьютер с адаптером находились в одном помещении. В целом, результат оказался сопоставимым с тем, что показывает встроенный адаптер (относительно новый), а иногда скорость была выше.
Общее впечатление
Mercusys MW300UH – это недорогое и предельно простое в подключении и использовании устройство, которое позволяет мгновенно оборудовать Wi-Fi доступом ваш ПК, либо же при необходимости подменить существующий встроенный модуль в компьютере или ноутбуке, если тот не справляется.
С учетом низкой цены в 264 грн, устройство лишено недостатков. Оно стабильно справляется со своими задачами, отличается неплохой сборкой и продается в нашей стране официально. Это значит, что покупатель может рассчитывать на двухлетнюю гарантию производителя – отличный бонус на фоне аналогов от безымянных брендов, которые можно заказать из Китая за плюс-минус такую же цену.
Благодарим компанию «MTI hi-tech дистрибуция» за предоставленное устройство
Источник