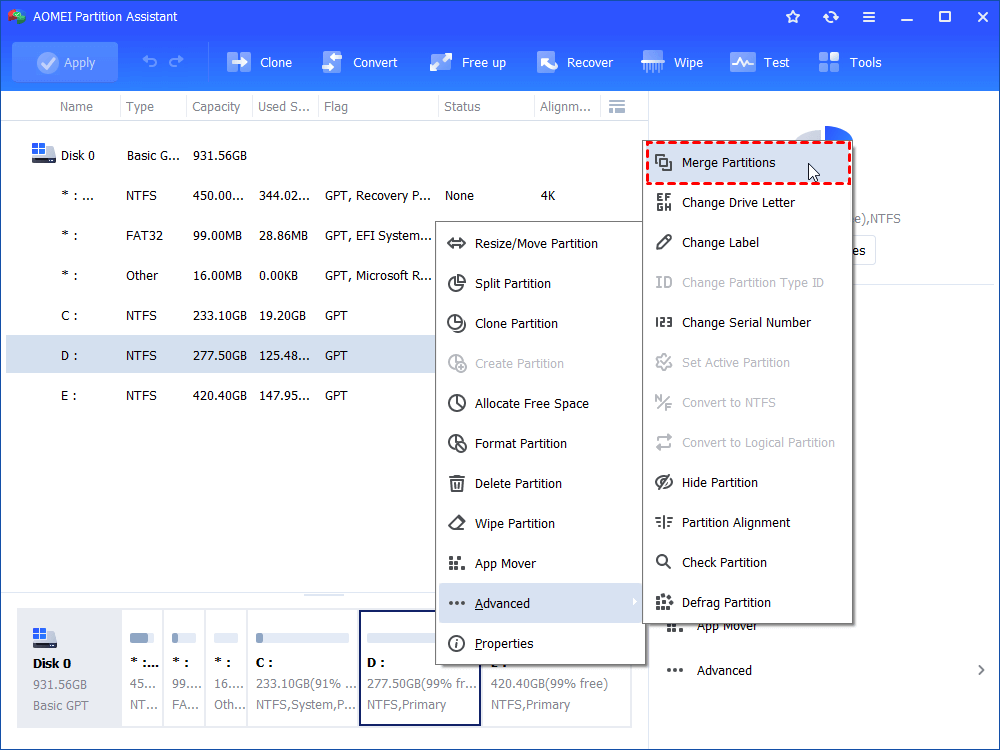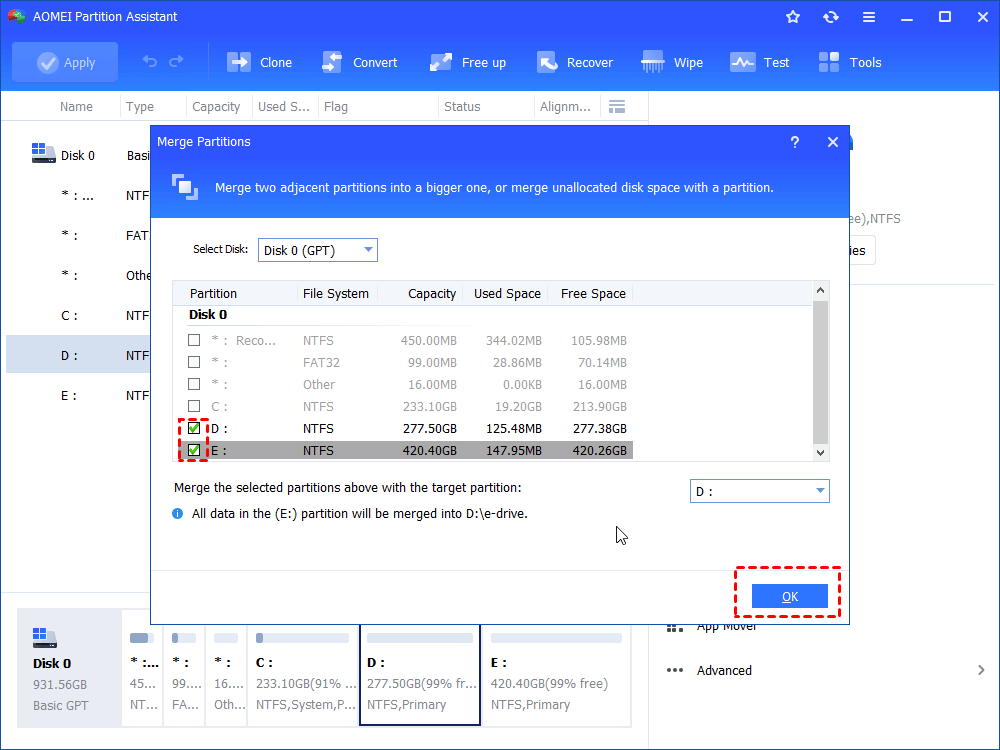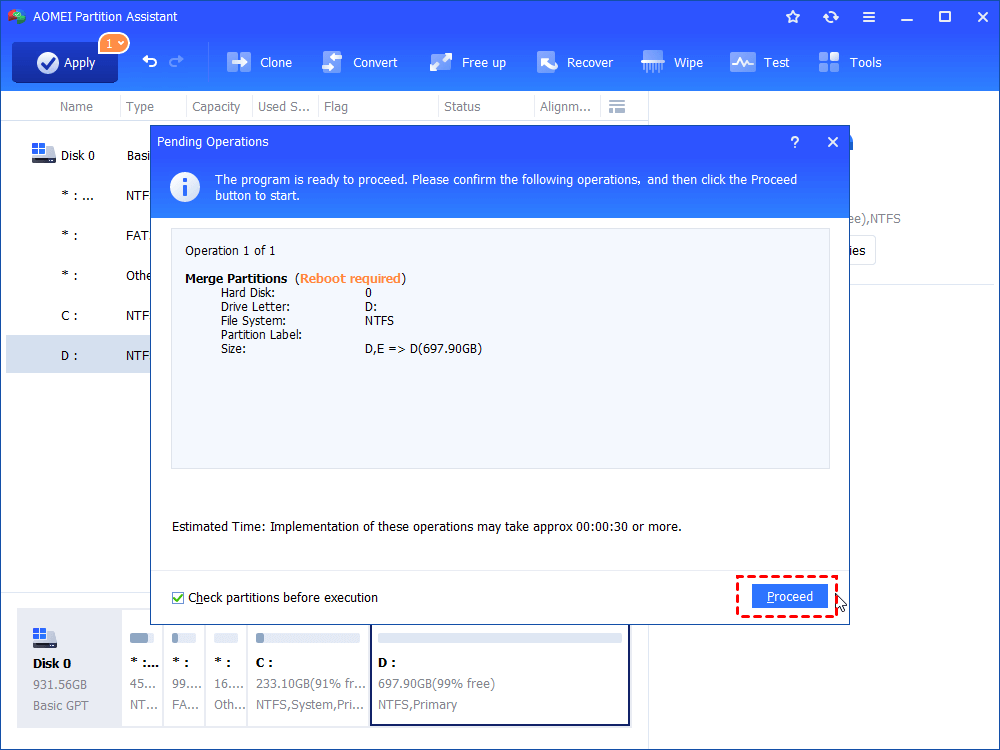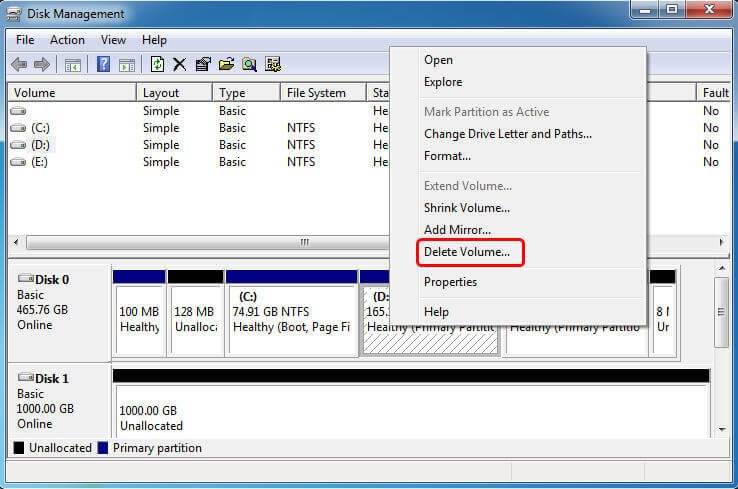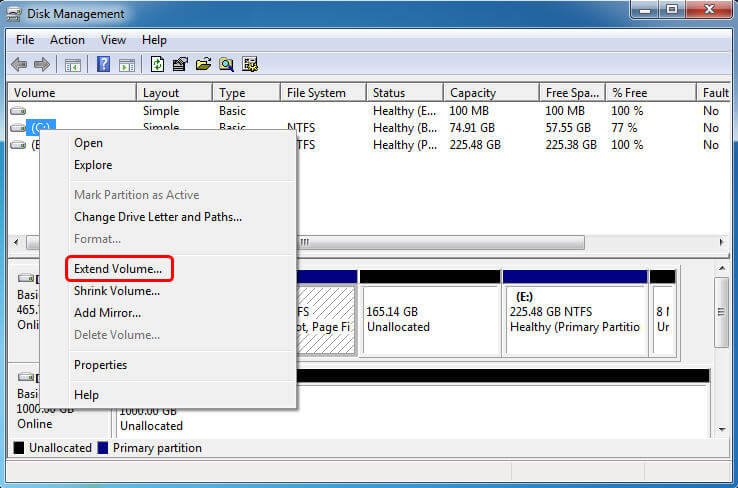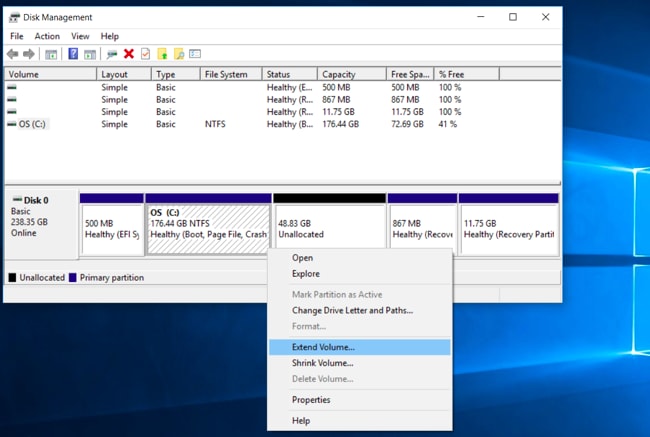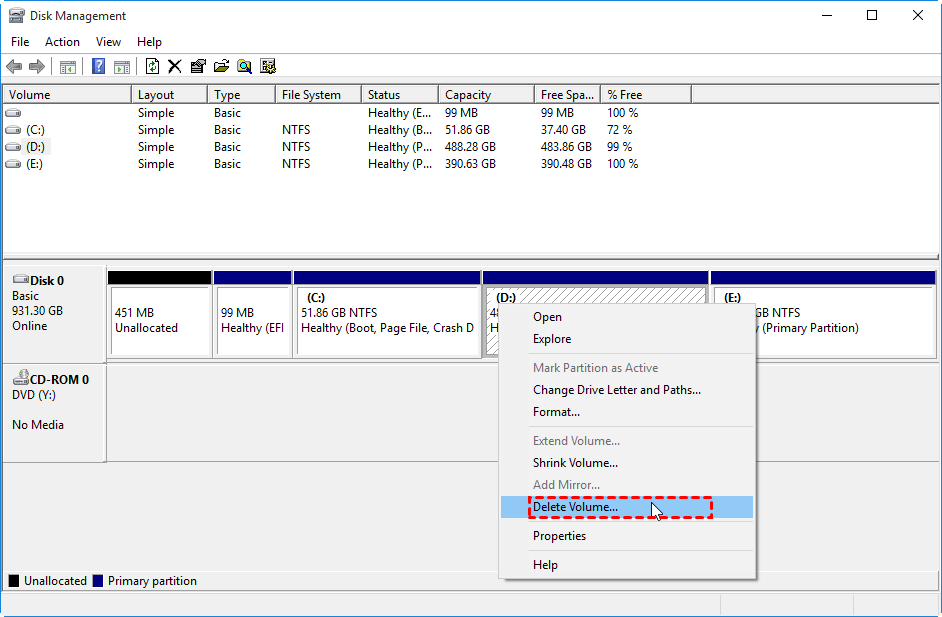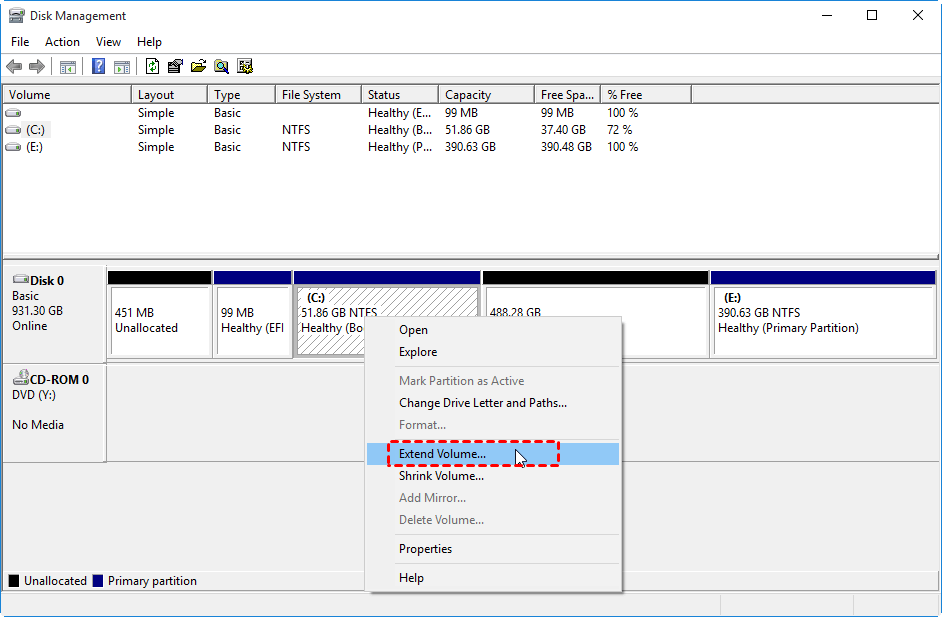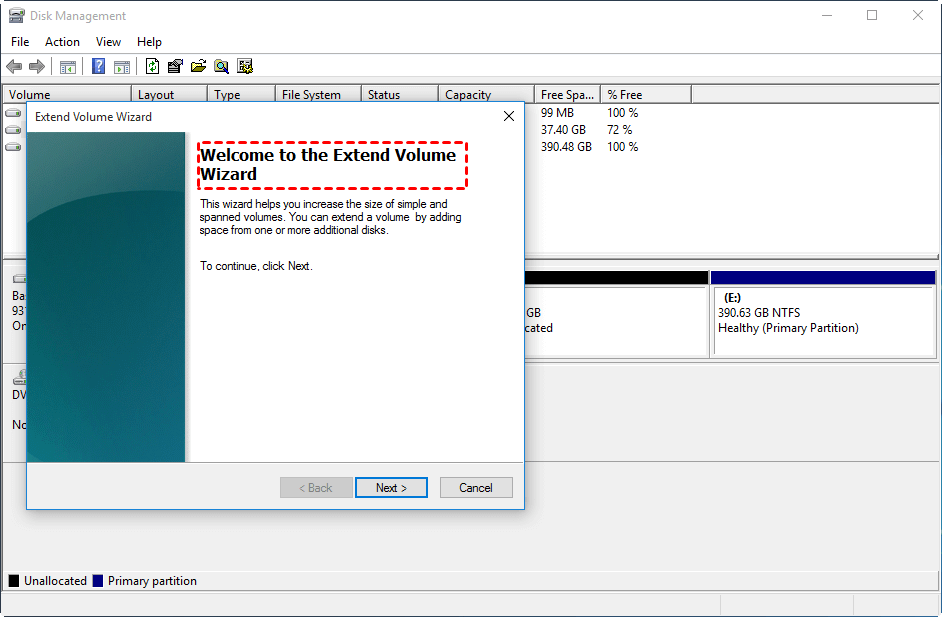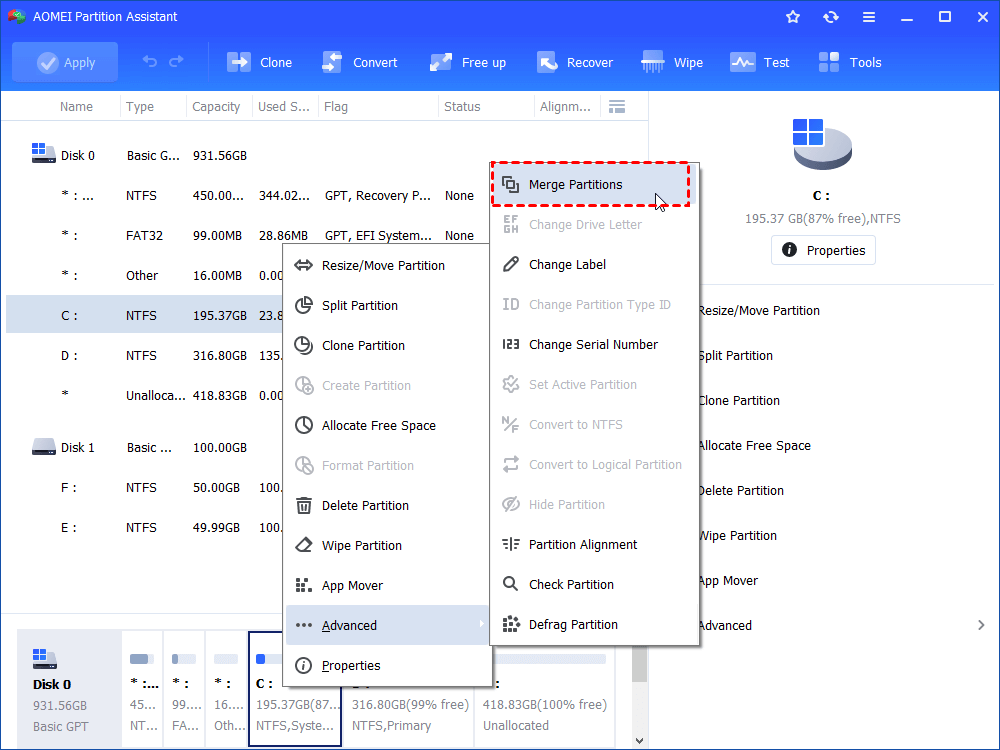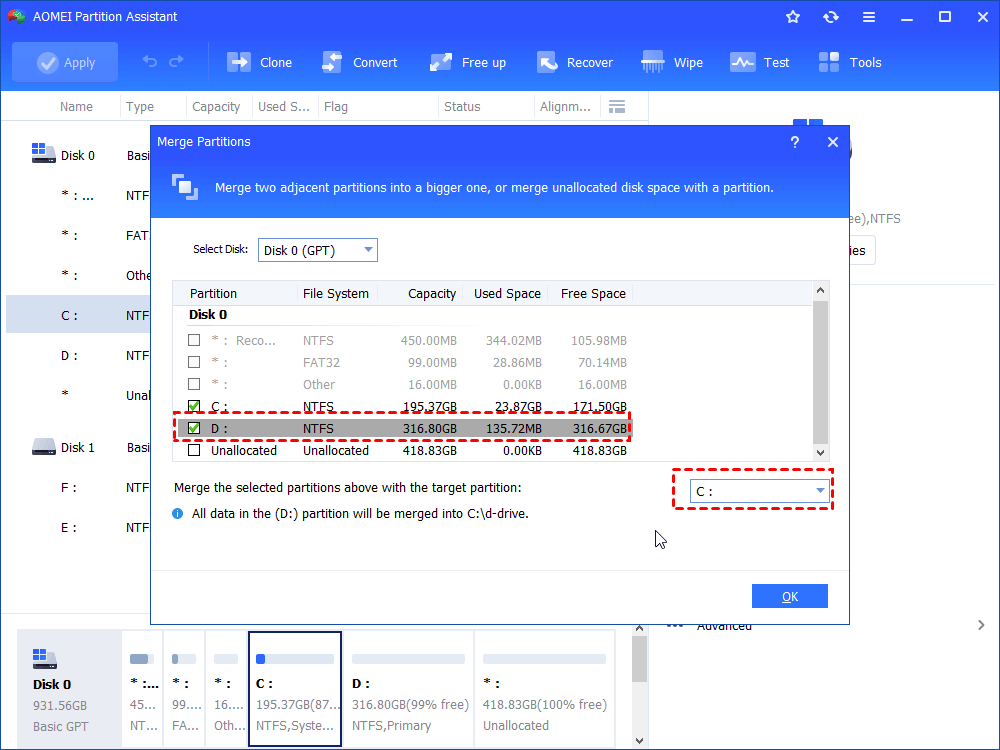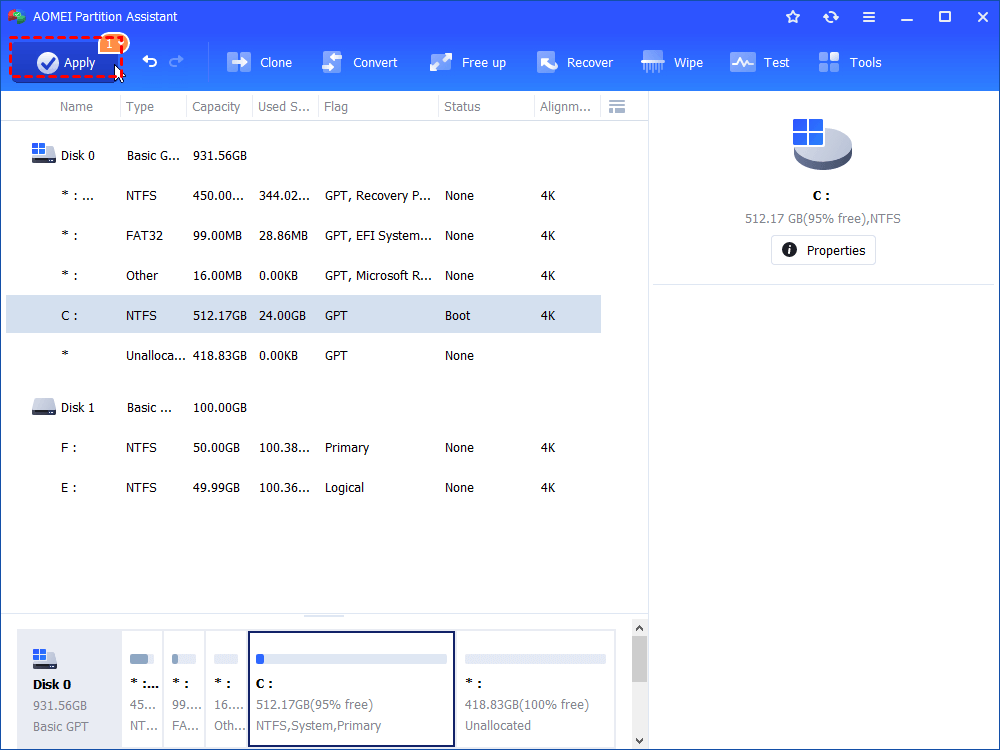- How to Merge Partitions without Losing Data in Windows 10/8/7? (2 Ways Included)
- Why merge partitions without losing data?
- Merge partitions without formatting with easy steps in Windows 7/8/10
- How to merge partitions without losing data using Disk Management?
- Conclusion
- How to Merge Partitions on Windows 10
- WHY THE NEED OF MERGING PARTITIONS IN WINDOWS 10?
- HOW TO MERGE THE PARTITIONS USING WINDOWS DISK MANAGEMENT
- OTHER SAFE SOLUTIONS TO MERGE PARTITIONS FOR WINDOWS 10
- CONCLUSION
- [FREE] 2 Ways to Merge Partitions in Windows 10 Effortlessly
- Why merge partitions in Windows 10?
- Free Merge partitions with Windows Disk Management
- Freeware: Merge Partitions in Windows 10 without Data Loss
- Conclusion
How to Merge Partitions without Losing Data in Windows 10/8/7? (2 Ways Included)
This page provides detailed steps on how to merge NTFS partitions without losing data and formatting on hard drive in Windows 7/8/10 with free partition manager.
By Teresa 
Why merge partitions without losing data?
A hard drive has to be initialized and partitioned before it can be used. You may want to merge partitions in following situations.
The HDD or SSD does not partitioned reasonably. For example, C drive for operating system is not big enough yet the D drive used for data storing somehow has redundant space. You can move free space form C drive to D drive, or just merge D drive to C drive to get a bigger partition.
The hard drive is MBR partition style. On a MBR disk, the maximum primary partitions number is 4. If you want to create a primary partition when there are already 4, you have to either merge partitions to reduce the partition number orconvert MBR to GPT without losing data to break the limit.
There are definitely applications or data on one of the partitions. To save the time and effort of reinstalling, it is a wise move to merge partition without data loss.
Merge partitions without formatting with easy steps in Windows 7/8/10
Some users may wonder if there is any easier way to merge two partitions without losing data. Fortunately, the answer is yes. AOMEI Partition Assistant Standard, free partition manager, allows you to merge NTFS partitions without losing data within a few clicks. No need to backup and restore before and after the process; no need to delete a partition before resizing.
With the help of its user-friendly interface, even a computer novice can does a great job. Free download to have a try. Below part will take how to merge D and E drive without losing data for example.
1. Install and launch AOMEI Partition Assistant. Right click the D partition and select Merge Partitions.
2. Select the partition that needs to be merged (Partition E) and click OK.
Note: as covered, C drive cannot be merged to other drives. If you choose C partition here, all data on D drive will be stored to C:\d-drive.
3. Preview the result. Click Apply and then Proceedto commit the pending operation. A reboot is required.
Tips:
You can only merge two adjacent partitions of the same physical hard drive. If the two partitions do not contiguous, you can resize one of the partitions a little to generate a small part of unallocated space. And then, use Move Partition to adjust their location.
You can merge all unallocated space in the same way. No restrict on unallocated space.
How to merge partitions without losing data using Disk Management?
In Disk Management, you can delete and resize partition to achieve the goal. However, to guarantee data security, you need to perform a partition volume backup or file backup before taking further steps. Next, delete that partition to generate unallocated space. Finally, extend volume to that space. Here come the detailed steps of merging C and D drive as well.
1. Backup or copy files on the D drive to a safe place.
2. Press Win + R to start Run. Type diskmgmt.msc and press Enter to open Disk Management.
3. Right click D drive and select Delete Volume. All data on the partition will be wiped. Click Yes to continue.
4. You’ll get an unallocated space. Right click C drive and select Extend Volume. Follow the wizard to complete extending.
5. The partition is extended. Now, you can restore the files to the C drive.
Note:
You can only merge two adjacent partitions on the same physical hard drive.
C drive cannot be merged to D drive since it contains operating system.
That is a little roundabout but still helpful. The C drive is enlarged finally and the data on D drive does not lose. The extend operation can also be completed with Diskpart. Click to learn how to extend partition in Diskpart.
Conclusion
Two ways are available when you want to merge partitions without losing data in Windows 7/8/10. As a matter of fact, you can resize partition flexibly in AOMEI Partition Assistant. As a qualified partition manager, you can also perform OS migration and disk copy if the need ever arises.
How to Merge Partitions on Windows 10
Theo Lucia
Dec 21, 2020 • Filed to: Windows Computer Solutions • Proven solutions
Computer manufacturers usually ship out their newly built PCs with partitioned internal drives. For example, they separate the drive for the Windows operating system, and make another one that’s empty and ideally used for storing new data for the user. While this is recommended, you can opt to merge such partitions to create a single unit that stores all the files in it. This can be used to free up space that a recovery partition takes up, or to simply remove these recovery partitions. This can also help clear up unnecessary partitions you may have set up along the way.
WHY THE NEED OF MERGING PARTITIONS IN WINDOWS 10?
Merging partitions happen by combining two different partitions into a single. This also means that a partition with unallocated space on the hard drive can be used to increase another partition’s capacity. There are many ways that this can benefit you, and here are some of the scenarios.
- When making partitions, the goal is to allocate a certain amount of memory to each partition, such that files are neatly organized and volume is evenly distributed. Files such as documents, media, and operating system files can be separated, so that one partition goes to important system files, while the other can take up media and documents. Over time, system files might use up all the space allocated to it, particularly since new application data are typically saved in that partition. This causes an imbalance in the allocation. By merging partitions, you can add some memory from a partition with more free space to the one with lesser space left.
- Having many partitions may confuse in the long run. If you haphazardly save files into any partition without organizing them first, you might forget where you store them. Having fewer partitions help solve this problem.
- Recovery partitions normally get allocated with ample space for backups. However, they could potentially create multiple copies and even multiple partitions that get stored all together and causes space to run out. By merging partitions, you will be able to keep just the important recovery partition and get rid of the oldest ones and therefore freeing up space that you can allocate for the other important partitions in your computer.
HOW TO MERGE THE PARTITIONS USING WINDOWS DISK MANAGEMENT
Windows 10’s very own Disk Management is capable of merging partitions. However, this does not allow files to be combined directly into the chosen partition to be used, so you have to delete the partition you least prefer before it goes ahead to transfer the allocated space to the selected partition.
1. PressВ Win + RВ to launchВ Run.
2. On the dialogue box that appears, key inВ diskmgmt.mscВ to launchВ Disk Management.
3. Locate both partitions you prefer to merge and proceed by deleting one partition first. For example, if you want to merge drives D: and C: you first have to delete the D: drive (the one without important system files). To do this, just right click on the D: drive and then select the Data Volume option.
This will delete all the data stored within the drive. If you have important files on it, perform a backup before proceeding.
4. Right-click on C: system partition and choose toВ Extend VolumeВ on the dropdown options.
5. Follow the instructions on the Extend Volume Wizard and select default options to successfully merge the two partitions for Windows 10.
6. Once the wizard finishes, you should be able to see the merged partition with a larger disk space, which you can now use to store data.
OTHER SAFE SOLUTIONS TO MERGE PARTITIONS FOR WINDOWS 10
Aside from using Disk Management in Windows 10, there is other alternative software that you can use to merge partitions. This is done by downloading and installing these following applications and following their wizard to perform the merging of partitions:
TheВ KDE Partition ManagerВ is one utility application that is capable of managing disk partitions, devices and file systems found on your PC. It can perform various functions for partitions such as backing up and restoring files, and as well as creating, moving, deleting, copying, and resizing the partitions.
DiskGenius is an all-around utility program that has a partition manager feature, which is comprehensively designed to optimize disk use in Windows. It is capable of resizing, splitting, creating, deleting, extending, formatting, hiding, erasing, and copying partitions to expand disk space.
- PARAGON PARTITION MANAGER
Paragon Partition Manager is a free and Windows 10-supported application that organizes the hard drive and reallocates free space to improve the PC’s performance. It has a user-friendly interface with a wizard that simplifies the work for you. It can perform various partition tasks using its intuitive technology.
Another free software for partition merging is the Partition Logic that is capable of copying entire disks from one to the other, and also performs various hard disk partitioning and disk management tasks.
- AOMEI PARTITION ASSISTANT
The AOMEI Partition Assistant is a free partition management software that is deemed safe for personal and commercial usage. It is packed with all the necessary features for partitioning hard drives, and as well as merging partitions. It also performs safety checks while performing such tasks, making partition management safe and efficient.
CONCLUSION
Data loss is a big concern when merging partitions, but this can be avoided if you back up your data before performing the function. Also, only perform merge partition if you are sure that it is necessary and would help improve your PC’s performance. You can go ahead and refer to an expert if you are not confident about performing such a task, to ensure that your computer and data are safe even after the merge is done.
[FREE] 2 Ways to Merge Partitions in Windows 10 Effortlessly
If you want to merge and combine 2 partitions into 1 in Windows 10 without losing data, you can refer to this article to get step-by-step tutorial.
By AOMEI 
Why merge partitions in Windows 10?
Merging partitions refers to combine two partitions into one partition or combine a partition with unallocated space on hard drive to expand the space of a partition.В
For example, if your hard drive is not partitioned reasonably and C drive is getting full but Partition D has enough free space, you can merge C drive and D drive to solve this issue. Moreover, if there are too many partitions on hard drive, it is inconvenient to manage them; if you store different data on so many different partitions, when you want to open one of them; you may forget where the data are saved. So combing two partitions can help reduce the partition number.
Free Merge partitions with Windows Disk Management
Windows 10 Disk Management can help you merge partitions, but you can’t merge two partitions with the tool directly; you must delete the partition at first and then use Extend Volume in Disk Management.
1. Open Disk Management. (You can type «diskmgmt.msc» in the Run window, or right-click on This PC and then select Manage >Computer Management > Storage > Disk Management.)
2. Locate the two partitions you want to merge and then delete one partition. For example, to combine C: drive and D: drive, you have to delete D: drive. Right-click on D: partition and select «Delete Volume».
PS.: Be aware that all data stored on D: drive will be lost. You’d better create a backup before doing it.
3. Next, right-click on the system partition and select the «Extend Volume» option.
4. Follow the Extend Volume wizard and accept the default options to merge two partitions in Windows 10.
As you can see, this function is only available when the unallocated space is adjacent to the partition you want to operate. You are not allowed to combine two partitions directly or merge partition with a non-contiguous unallocated space.
Freeware: Merge Partitions in Windows 10 without Data Loss
If you want to merge two partitions or merge partition with unallocated space without data loss, you can employ a free partition manager – AOMEI Partition Assistant Standard. It supports combining two partitions or adding non-adjacent unallocated space into one partition easily and effectively without losing data. Free download it and check out the following guide about how to merge two partitions in Windows 10 without data loss.
1. Install and run it. Right click the partition you need to merge (eg. Partition D) and choose Merge Partitions.
2. Choose the partition that you need to be merged (eg. Partition E) and click OK.
3. In the main interface, after confirming operation, click Apply and Proceed to commit it.
Notes:
в–Є Only 2 partitions can be merged at one time, and the two partitions must be adjacent, but merge two or more parts of unallocated space into a partition is available and no matter the unallocated is next to the partition you want to merge or not.
в–Є You can merge data partition into system boot drive, but you cannot merge system boot drive into data partition.
в–Є If you want to combine two partitions in Windows Server, you can try the AOMEI Partition Assistant Server.
Conclusion
Now, surely you have realized how to merge partitions in Windows 10. If there is an adjacent unallocated space behind the partition you want to extend. You can combine the partition with the unallocated space within Disk Management. If there is no such unallocated space and you want to merge two partitions like C drive and D drive without data loss, it is recommended to apply AOMEI Partition Assistant Standard.
Apart from merging partitions, AOMEI Partition Assistant Standard can help you to make bootable media, migrate OS to SSD and so on. If you want to experience more advanced functions like converting dynamic disk into basic, recovering lost partition and converting system MBR disk into GPT, you can upgrade it to Professional version.