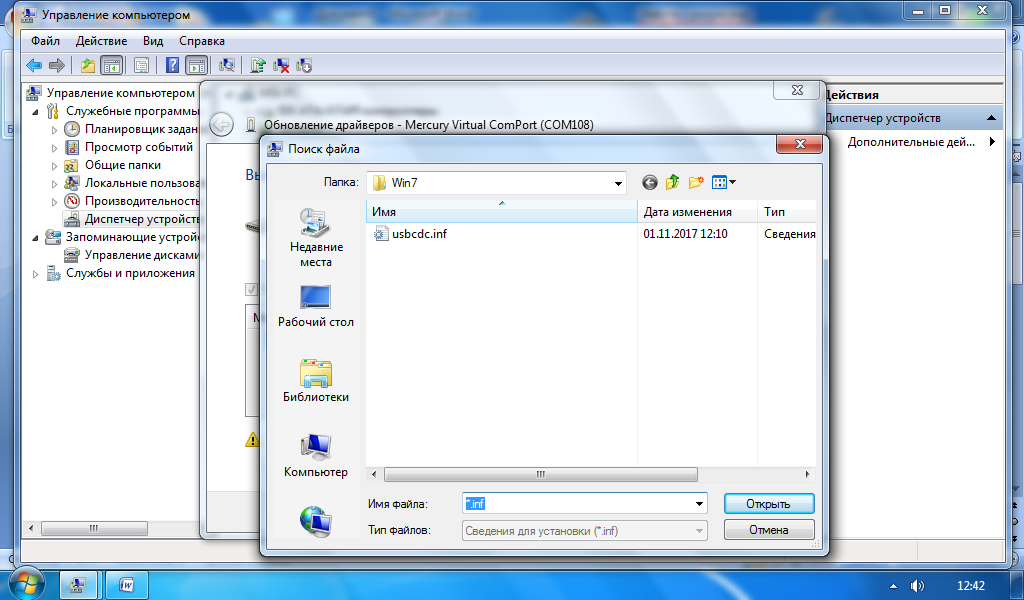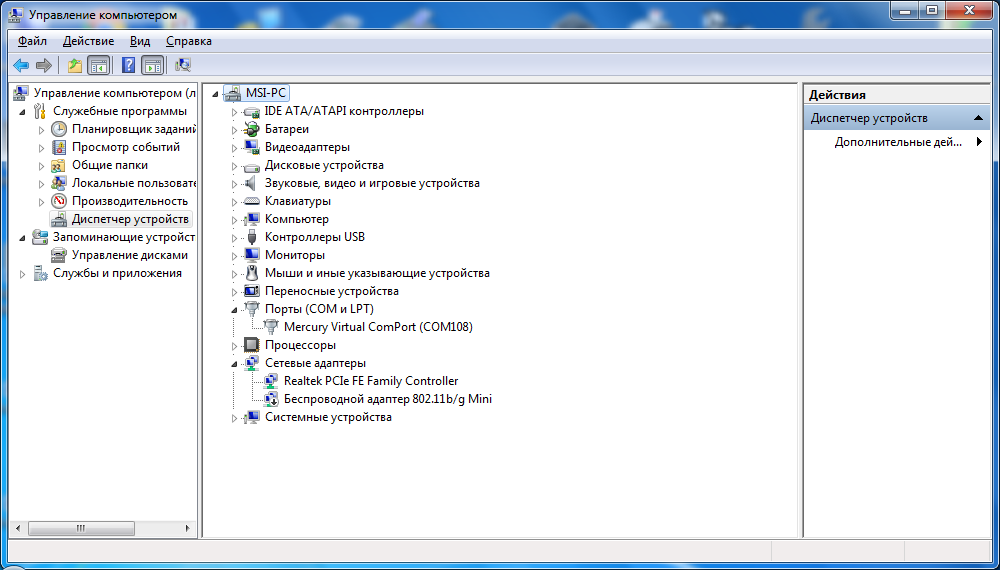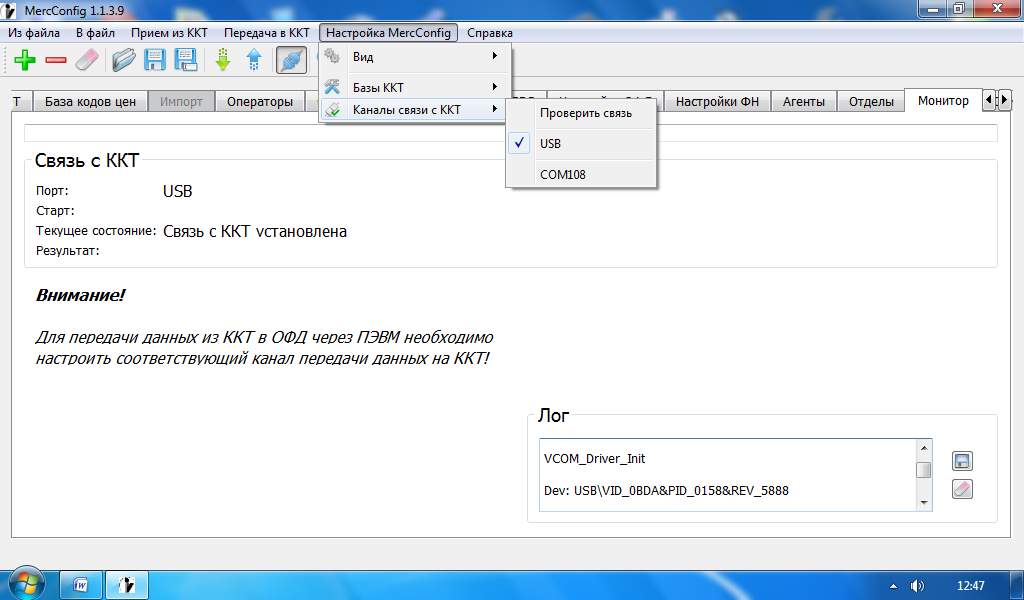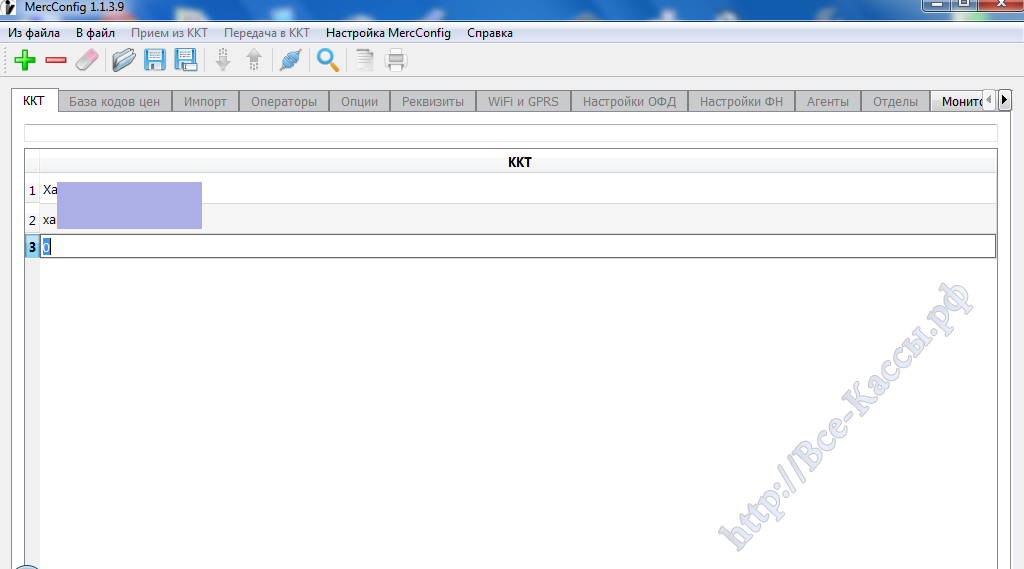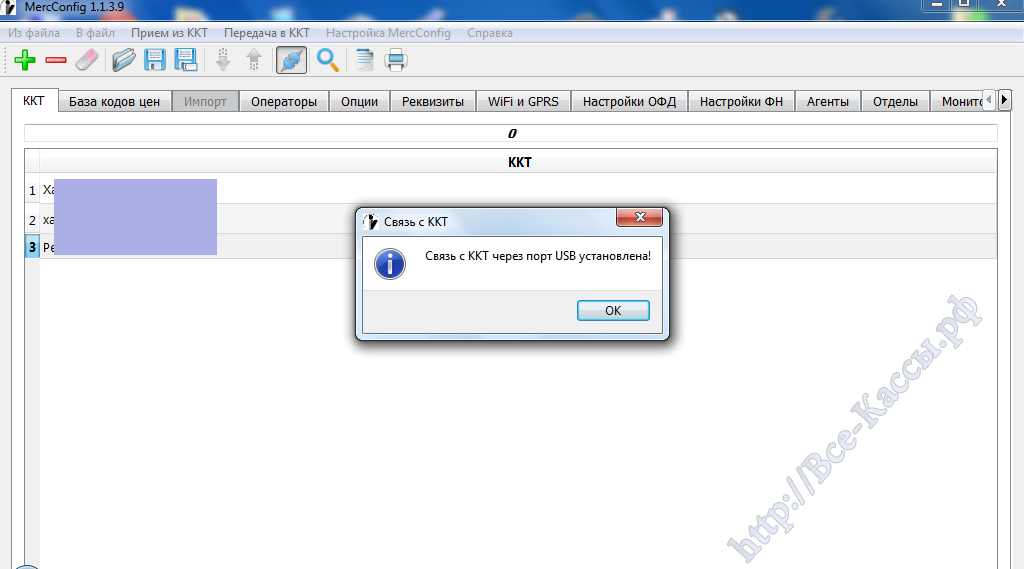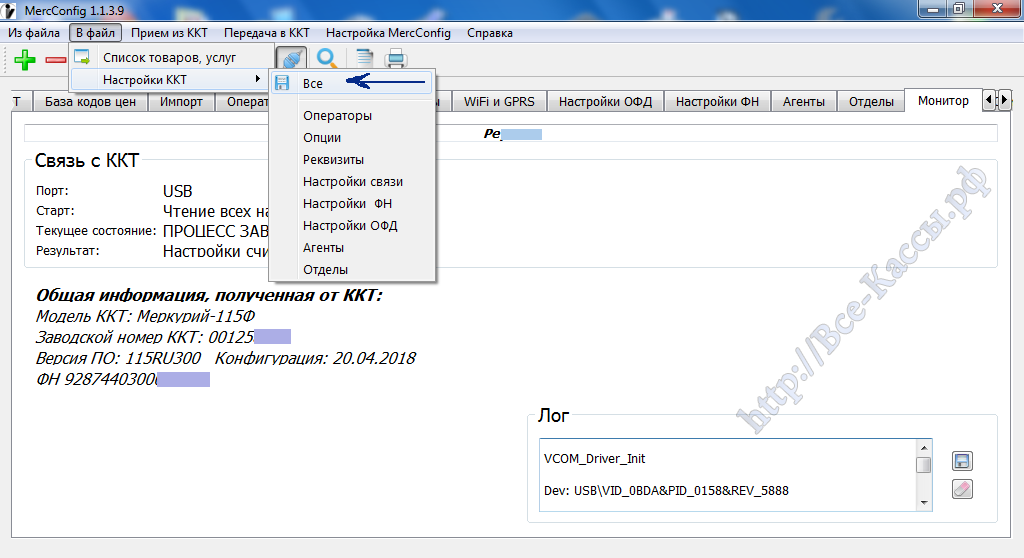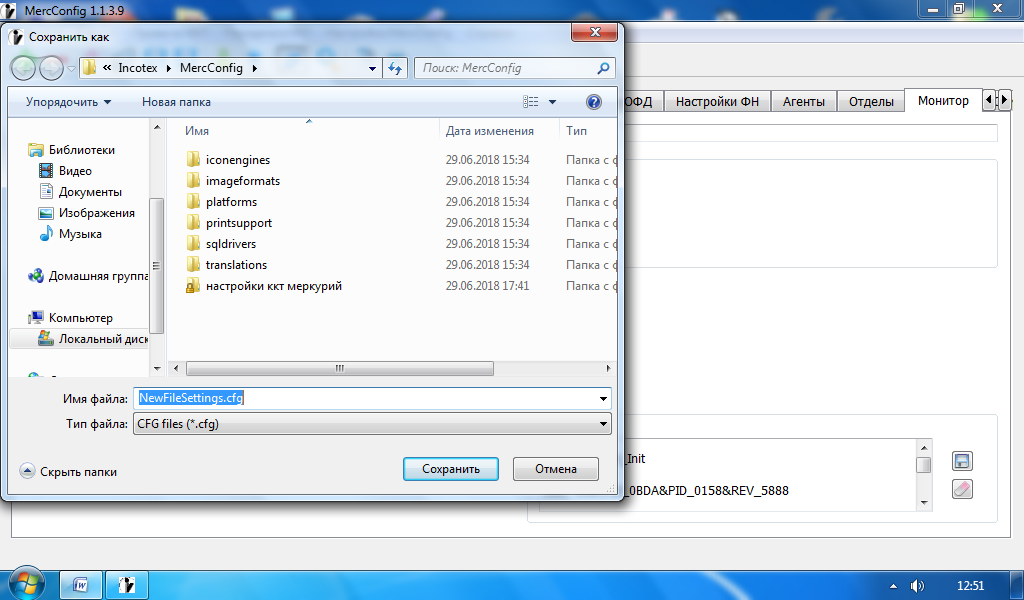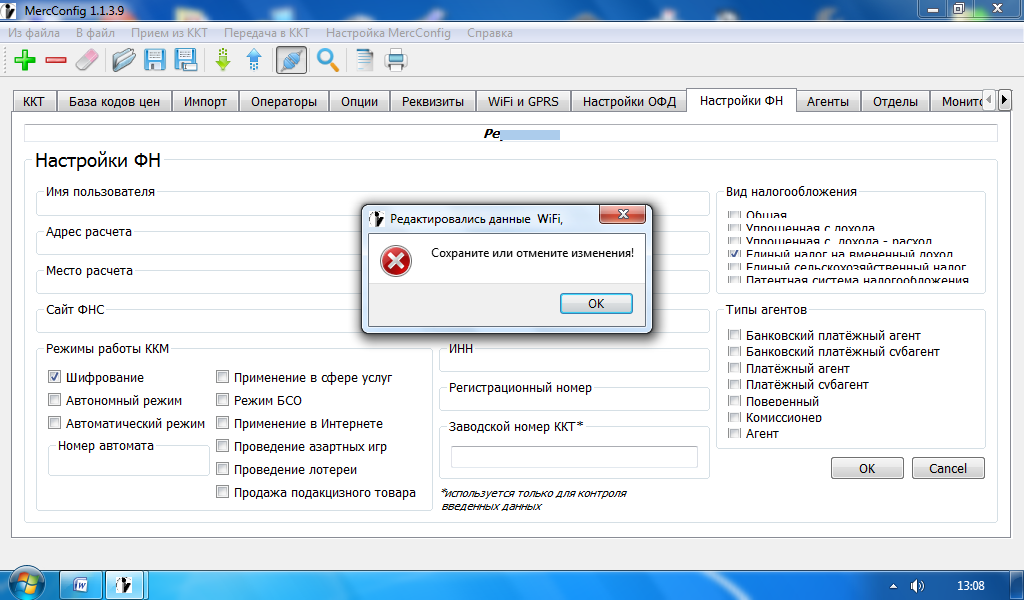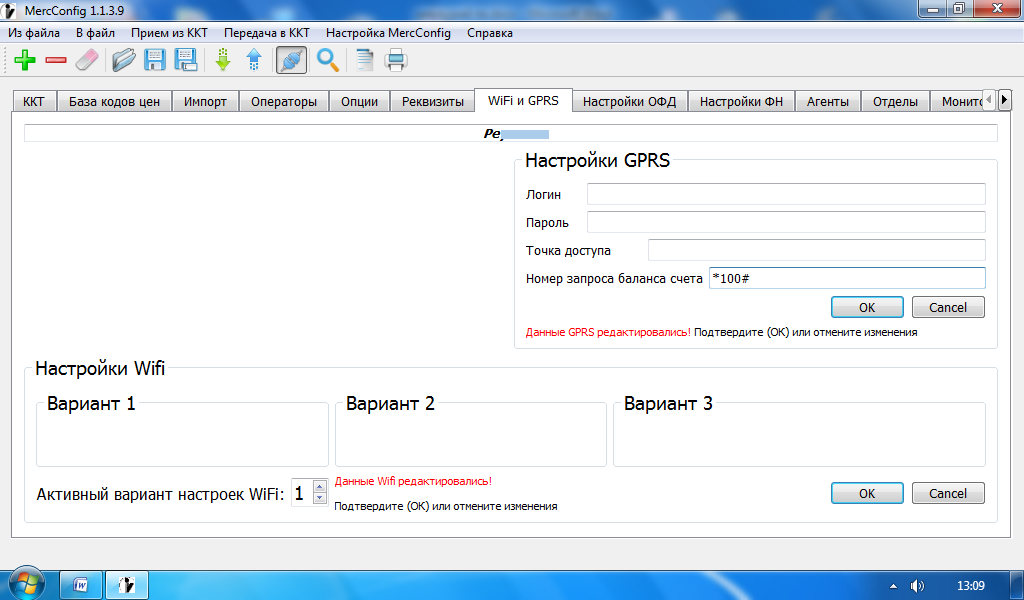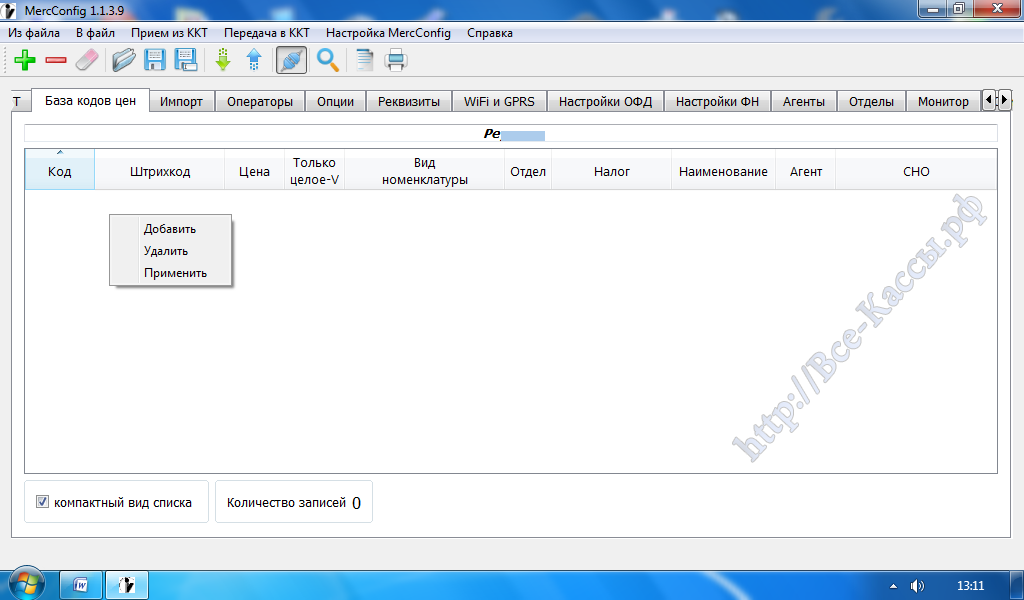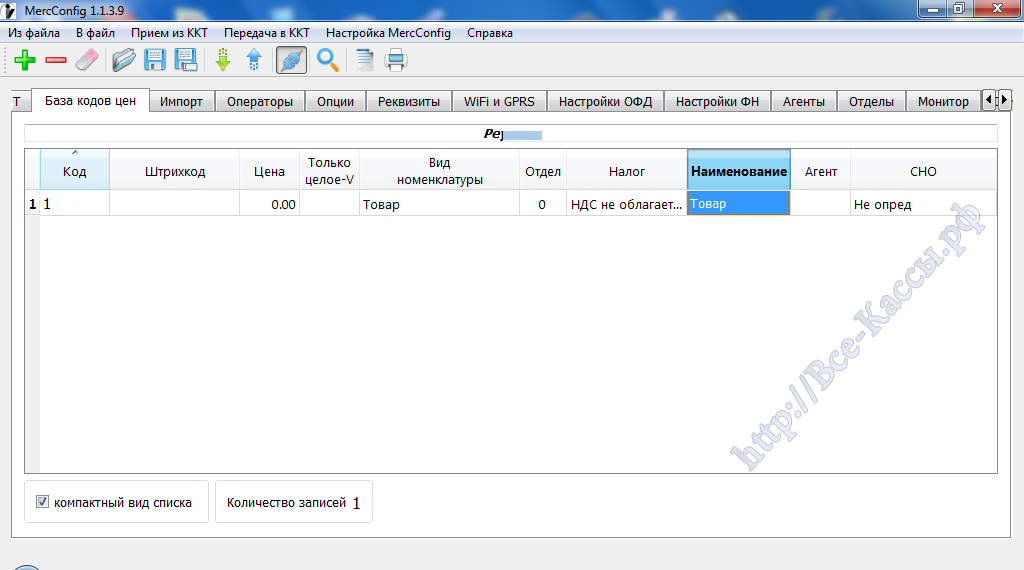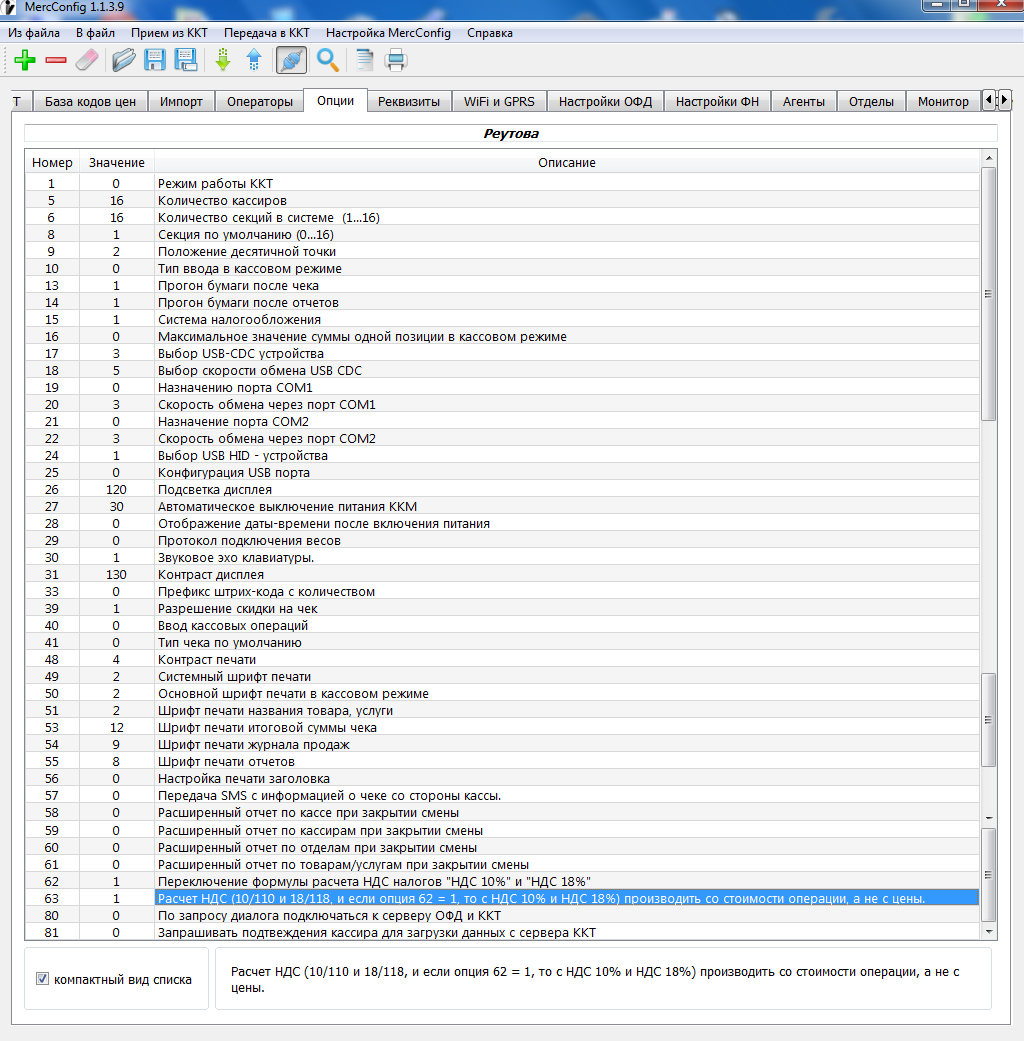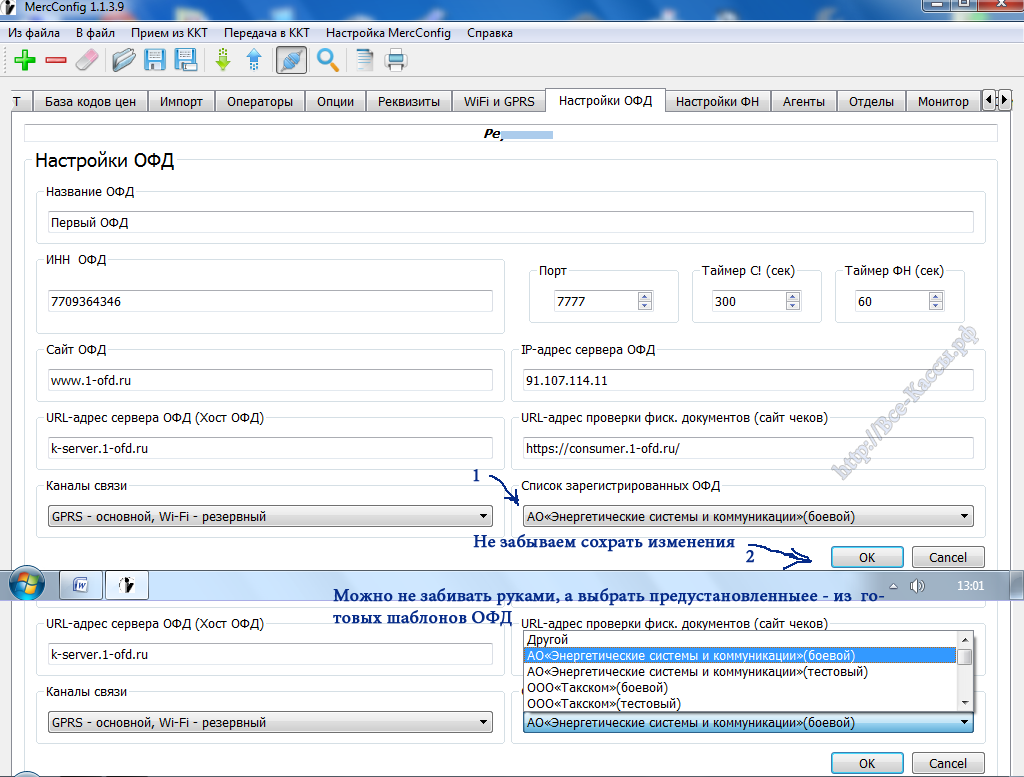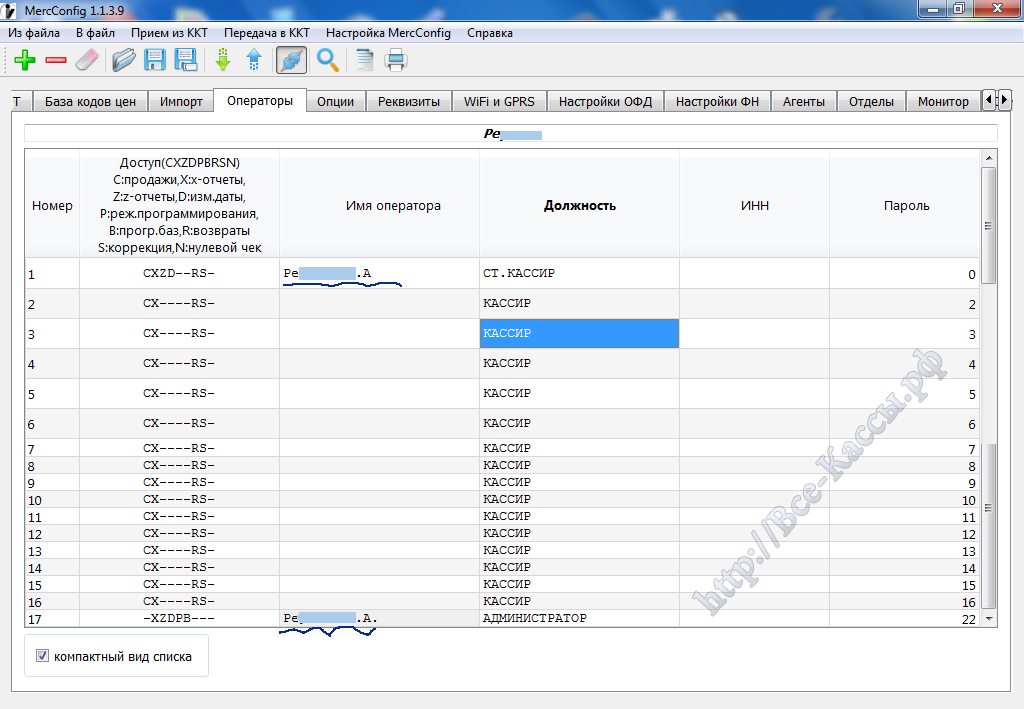- Программа – MercConfig — подключаем ККТ Меркурий 115Ф,130Ф,180Ф,185Ф онлайн к компьютеру ПК через usb (установка драйвера)
- Конфигуратор ККТ для настройки и программирования MercConfig — инструкция для онлайн кассы
- «Таблица кодов цен» — редактирование – добавление товара в БД
- Опции Меркурий Ф — онлайн
- Памятка по регистрации ККТ — для успешной регистрации ККТ Меркурий нужно помнить:
- ККТ Меркурий 115Ф,130Ф,180Ф,185Ф — как узнать – посмотреть — версию прошивки – переход ффд 1.05 – 01.01.2019г.
- Как узнать, как посмотреть версию прошивки ККТ Меркурий 115Ф,130Ф,180Ф,185Ф
- Как подключить клавиатуру к Меркурий-115Ф, Меркурий-130Ф, Меркурий-180Ф, Меркурий-185Ф онлайн
Программа – MercConfig — подключаем ККТ Меркурий 115Ф,130Ф,180Ф,185Ф онлайн к компьютеру ПК через usb (установка драйвера)
Для настройки кассы и корректировки базы товаров на ККМ Меркурий удобнее всего пользоваться утилитой MercConfig (официальное название — «конфигуратор ККТ для настройки и программирования»). Кассы от Группы компаний Инкотекс абсолютно не сложные и в большинстве случаев если вы меняете только часть параметров в кассе то быстрее будет все сделать через саму кассу. Однако когда вы регистрируете кассу или у вас база товаров в кассе состоит из более чем 5-10 кодов товаров — позиций товаров, то здесь без данной утилиты не обойтись.
Сразу скажу что для подключения как к ПК так и клавиатуры к ККТ нужно использовать различные переходники ЮЗБ кабель.

У других моделях будут необходимы другие варианты кабелей.
Интерфейс USB – переключается в ККТ Меркурий 115Ф,130Ф,180Ф,185Ф с режимов host на device и обратно. Т.е и как головное конечное и как ведомое устройство. Для этого:
- Находясь в режиме главного меню – кнопка «RE» – нажимаем кнопку «00» .
- После чего «+» или «-» листаем до «Конфигурация USB» . Заходим в это меню по Итогу .
- С завода идет конфигурация USB — в положении «USB клавиатура/Диск» , нам же что бы подключить ККТ к ПК нужно включить «+» или «-» на режим «USB – ПЭВМ» (выбираем и нажимаем Итог ). После чего касса запросить перезагрузки. Кнопкой включения переключаем ККТ.
Далее подключаем USB кабель в кассу и ПК. После этого в «Диспетчере устройств» ПК ОC Windows сразу же появится новый с желтым значком не вставших драйверов новый COM – порт — Mercury Virtual ComPort .
Через ручную установку — выбор устройств — LPT-COM подсовываем файл драйвера – «usbcdc.inf», обновляем драйвер на этом ком порте (драйвер как и утилиту берем на сайте производителя).
Скачать MercConfig, драйвер для USB, ККТ Меркурий онлайн ф можно здесь — http://www.incotexkkm.ru/doc/rem-doc/online/doc.html
MercConfig — Mercury Virtual ComPort на принсрине:
После того как ком порт лишился шестого восклицательного или вопросительного значка, запускаем MercConfig.
Конфигуратор ККТ для настройки и программирования MercConfig — инструкция для онлайн кассы
Здесь стоит сказать что утилита несмотря на свою элементарность – достаточно не дружелюбна (даже встроенная справка – лично мне оказалась бесполезной), для того что бы работать с ней нужно знать пару-тройку нюансов ее настройки и понимания логики ее работы.
- 1) В меню «Настройка MercConfig» — пункт «Каналы связи с ККТ» — ставим галочку — что на появившийся там наш ком порт, что на USB – я разницы не увидел, видимо USB подразумевается автоматическое определение ком порта.
- 2) Затем кнопка «Проверить связь».
- 3) Далее жмем кнопку с синим замком штекеров – «подключиться».
Примечание. Если вы хотите в том числе использовать программу MercConfig. В том числе и для конфигурации – настройке –программированию ККТ, то в пункт в меню «Настройка MercConfig» — раскрывающийся первый пункт – «Вид» — снимаем галочку «Только коды товаров» .
После успешного сообщения, см принсрин, нам нужно преодолеть первый явный подводный камень в настройке данной программы. А именно нам нужно в обязательном порядке создать новое подключаемое устройство — ККТ, при этом данный пункт хоть и первый из всех вкладок «ККТ», но он не помещается на небольших мониторах и найти его было не просто.
Добавляется новая строка с произвольным названием подключаемой новой кассы — лучше всего использовать название организации и зав номер ккт. Добавляется она как по зеленой кнопке «+», так и через контекстное меню по правой кнопке «Добавить».
Только после этого можно считывать или заливать настойки или базу товаров с ее кодами на/из ККТ. При этом заливка всех или части настроек осуществляется каждый разе отдельно от базы товаров, хотя работать можно одновременно и с параметрами ККТ и БД ККТ (после их последовательного считывания).
При этом и базу данных и параметры — настройки – опции ККТ можно сохранить – экспортировать в виде текстовых файликов на ПК. Пункты меню «Из файлы» / «В Файл» . Своеобразный бекап. Достаточно удобно и просто, но в два файла один «Настройки ККМ» , другой БД — «Таблица кодов цен» .
Можно забекапить — сохранить сразу все или только конкретные вкладки — параметры ККТ:
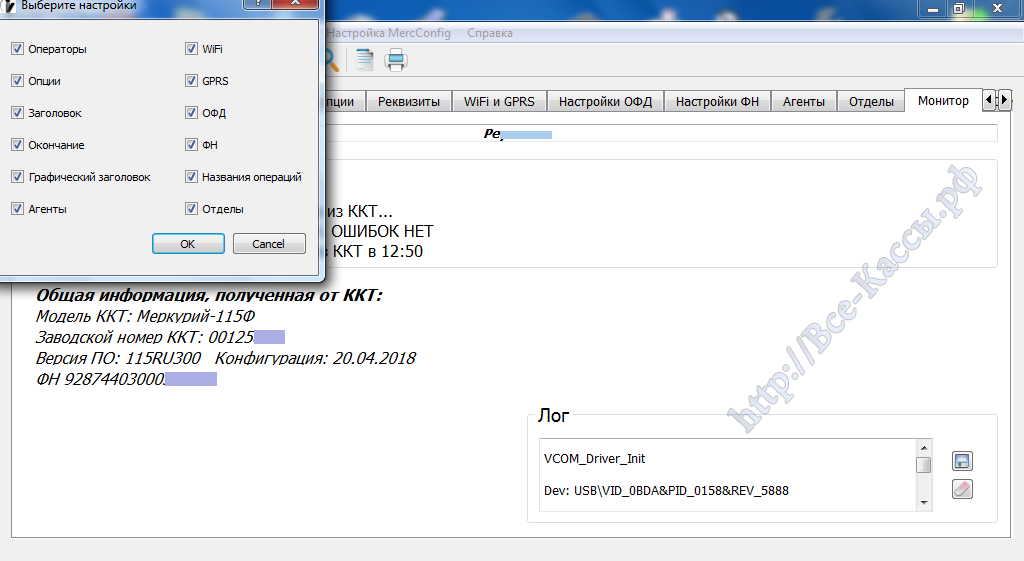
После редактирования опций, параметров ККТ мы заливаем измененные настойки — на кассу. Путем нажатия синей стрелки вверх «Залить в ККТ» и «Выбора вида данных для обмена с ККТ» — галочку в — «Настройки ККТ». (Можно заливать только конкретные опции — для этого снимите галочки с тех которые вы не хотите заливать в ККТ)
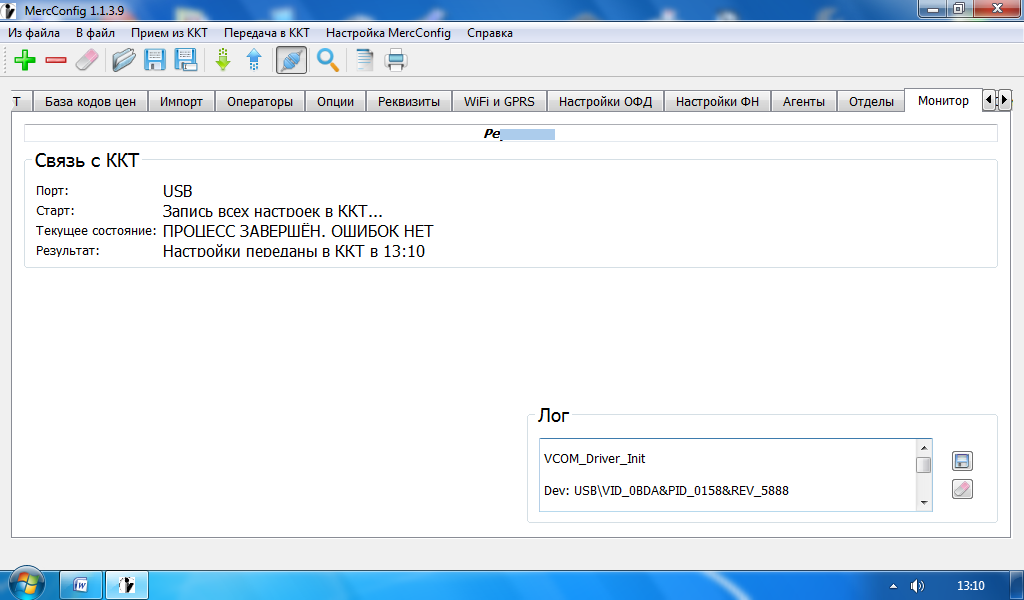
Второй явной особенностью данной утилиты является то что редактирование некоторых основных параметров – кассы нужно завершать кнопкой «ОК», а некоторых не нужно.. Это не страшно так как программа сама напишет перед заливкой в ККТ (по нажатию на кнопку закачать в ККТ) нужно сохранить данные на вкладке с таким вот названием см. прискрин. Просто внимательно смотрит что пишет в заголовке окна предупреждения программа – «Редактировались данные вкладки «WiFi» — «Сохраните или отмените изменения».
На небольших экранах мне кнопку «ОК» приходилось искать способом развертыванием утилиты на весь экран (строчки наезжали друг на друга и кнопка приподнималась вверх) см. принсрин выше.
«Таблица кодов цен» — редактирование – добавление товара в БД
Третье затруднение с работой утилиты — обратно же кнопки «Добавить» я не обнаружил на вкладке с базой товаров ККТ – «Таблица кодов цен».
Возможно из-за малого разрешения ноутбука и здесь развертывание на весь экран не помогало, возможно так задумывалось. Однако по нажатию правой кнопки мышки в контекстном меню обнаружился пункт «Добавить» — строку с товаров в БД.
Для ИП до 2021 года разрешено работать без названия товаров в чеке (у кого нет подакцизных товаров — сигарет, пива, автомасел, бензина) т.е без кодов на кассе, но лучше сразу учиться правильно работать на кассе – т.е через код, в итоге для простоты просто создаем в БД кассы одну строку – в столбец с названием «Наименование» вбиваем слово «Товар» — через которую будем бить все товары по произвольной – свободной цене.
Примечание: столбец «Налог» имеющий значение «НДС не облагается» — соответствует нулевой нумерации ставок НДС в кассе Меркурий и в чеке распечатывается как «Сумма без НДС».

После редактирования товара, мы заливаем БД товаров ККТ — «Таблица кодов цен» — на кассу. Путем нажатия стрелки «туда» и «Выбора вида данных для обмена с ККТ» — галочку в — «Таблица кодов цен».
Опции Меркурий Ф — онлайн
Наибольшей похвалы в утилите лично у меня вызвала вкладка «Опции» — де сосредоточены не только все опции с их названием, а не только цифровым значением как в меню самой ККМ, но и понятно и достаточно подробно описаны их значения.
Примечание: На принсрине даны значения опций в режиме подключения ККТ к ПК по – через USB (в эмуляции COM-порта)- т.е. 00 — «Конфигурация USB» стоит в «USB – ПЭВМ».
Памятка по регистрации ККТ — для успешной регистрации ККТ Меркурий нужно помнить:
- Нужно заполнить все поля вкладки ФН, и ОФД (не забыв сразу выставить правильный канал обмена с ОФД – выхода в интернет) – без них касса все равно не пустит в регистрацию.
- На вкладке кассиры вбить ФИО нулевого кассира (Старшего) и ФИО Администратора (ИНН пока не обязательно вбивать). Но без ФИО вы не сможете войти в кассовый режим. (см принсрин)
- Добавить хотя бы 1 товар в БД (в противном случае вы не сможете пробить ни один чек)
- А так же рекомендуется не забыть добавить в Клише название организации, что бы чек выглядел стандартно (хотя в теле чека и будет поле – строка с «Пользователь ККТ:»), поэтому здесь это имеет больше этическое значение.
Все это можно сделать и через саму кассу, но там многие пункты разнесены в абсолютно разные пункты меню, а не как здесь в «МеркКонфиг» сгруппированы по смыслу на конкретных вкладках.
Не забываем как будет написана в предварительной распечатке, проверить «Дату и Время» в ККТ
ККТ Меркурий 115Ф,130Ф,180Ф,185Ф — как узнать – посмотреть — версию прошивки – переход ффд 1.05 – 01.01.2019г.
Здесь хотелось бы напомнить что для первоначальной фискализации – регистрации или продолжении работы на ККТ после 01.01.2019 на ККТ Меркурий ПО – прошивка ККТ должна быть обновлена на ПО не старше 28.12.2017 – ФФД 1.05.
«RU300_2017 12 28 Отличие от предыдущих версий:
— приведено в соответствие требованиям к ККТ по замечаниям экспертов на соответствие ФФД 1.05 в экспертной организации»
ККТ прошивается и если она уже зарегистрирована в ИНФНС идет перерегистрация по причине изменение параметров ККТ — с новой кассой проще так как нет пусть и не сильно большого но все же шанса лишится как настроек ККТ так и базы товаров в ней. Так как в старых прошивках и современных версиях многие меню поменяны местами, формат базы данных товаров расширен и претерпел значительные изменения. Что делает не возможным использовать варианты бекапа базы данных товаров и настроек ККТ ни через рассматриваемую нами программу MercConfig, ни через USB-флешку – используя пункты сервисного меню ККМ «Сохранить на USB». Поэтому уже сейчас регистрируем ККТ в режиме ФФД 1.05 (формат фискальных данных 1.05).
Как узнать, как посмотреть версию прошивки ККТ Меркурий 115Ф,130Ф,180Ф,185Ф

Распечатается вот такой чек. Нас интересует «Версия ПО» и «Конфиг» — на текущий момент актуальной версией прошивки является ПО от 20.04.2018.
Обновится достаточно просто по клавише ВЗ (инструкция изготовителя имеются в свободном доступе) — ни это ни сервисный режим не помогает значит у вас слишком старый загрузчик и без ЦТО не обойтись.
Примечание: Без вставленного пусть и нового ФН — ККТ не шьется – не обновляет ПО – по включению с зажатой кнопкой «ВЗ» (способ обновления ПО с сохранением БД товаров и настроек ККТ).
Как подключить клавиатуру к Меркурий-115Ф, Меркурий-130Ф, Меркурий-180Ф, Меркурий-185Ф онлайн
По умолчанию ККТ Меркурий уже идет с поддержкой клавиатуры. Если клавиатура не срабатывает, проверьте режим работы USB порта. Для этого находясь в режиме главного меню – кнопка RE – нажимаем кнопку 00. После чего «+» или «-» листаем до «Конфигурация USB». Заходим в это меню по Итогу.
Текущее значение должно стоять или стать в — «USB клавиатура/Диск» — текущее значение меняется ставится через «+» или «-» и подтверждается ИТ.
После чего касса запросить перезагрузки. Кнопкой включения переключаем ККТ. После чего подключаем USB – клавиатуру через переходник Меркурий-115Ф (Мини USB — гнездо USB А как на ПК) или сразу в гнездо на корпусе ККТ как например в модели — Меркурий-185Ф.